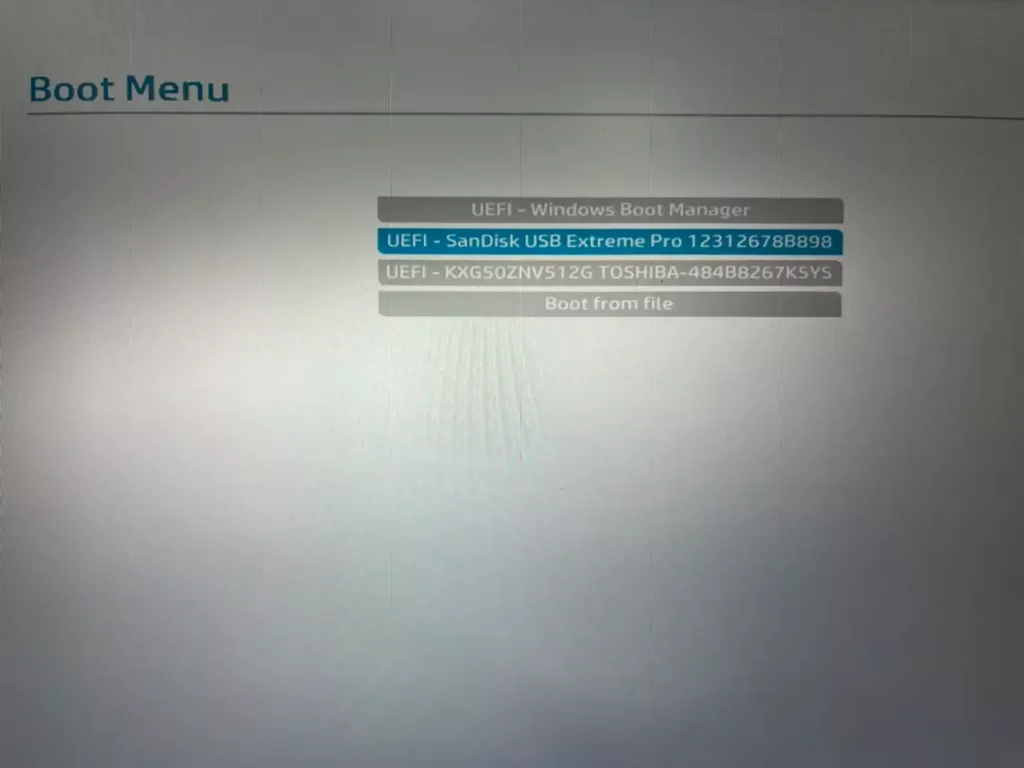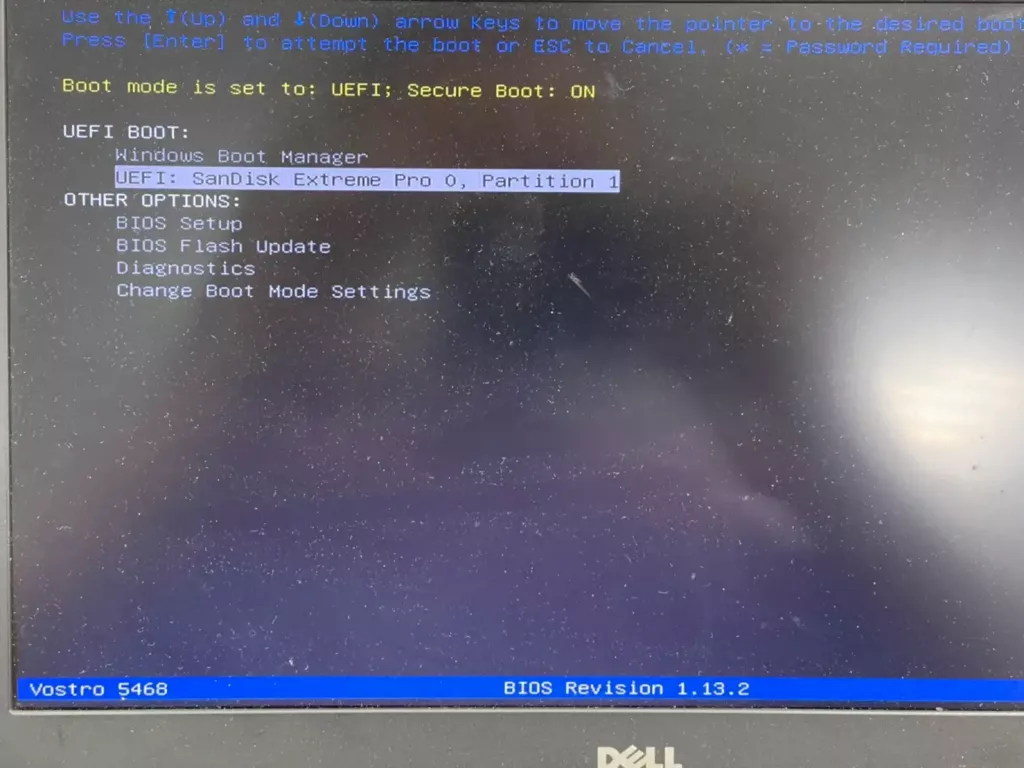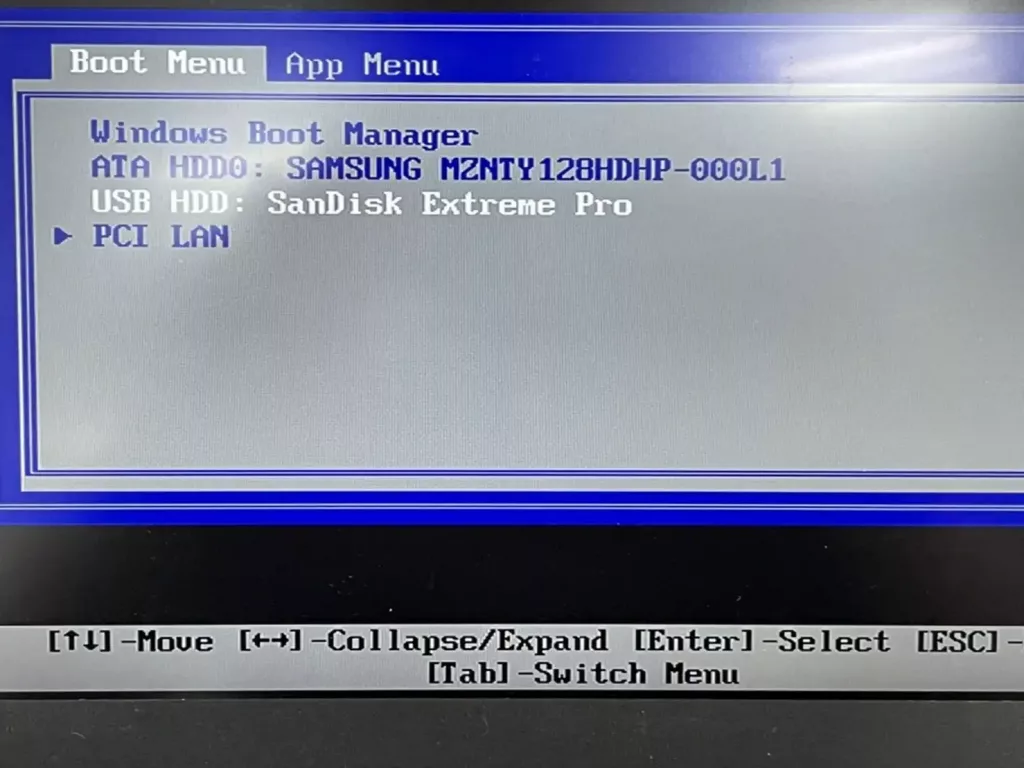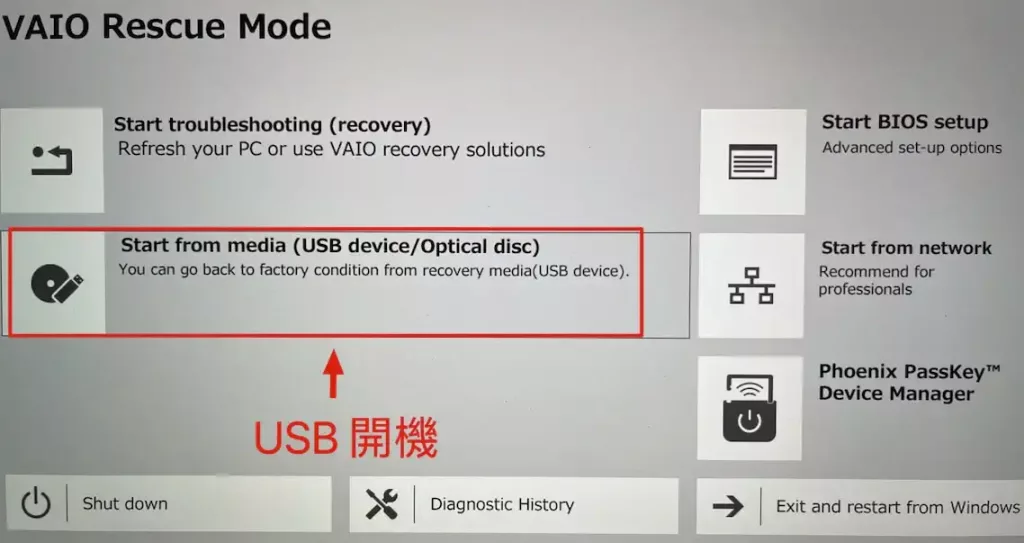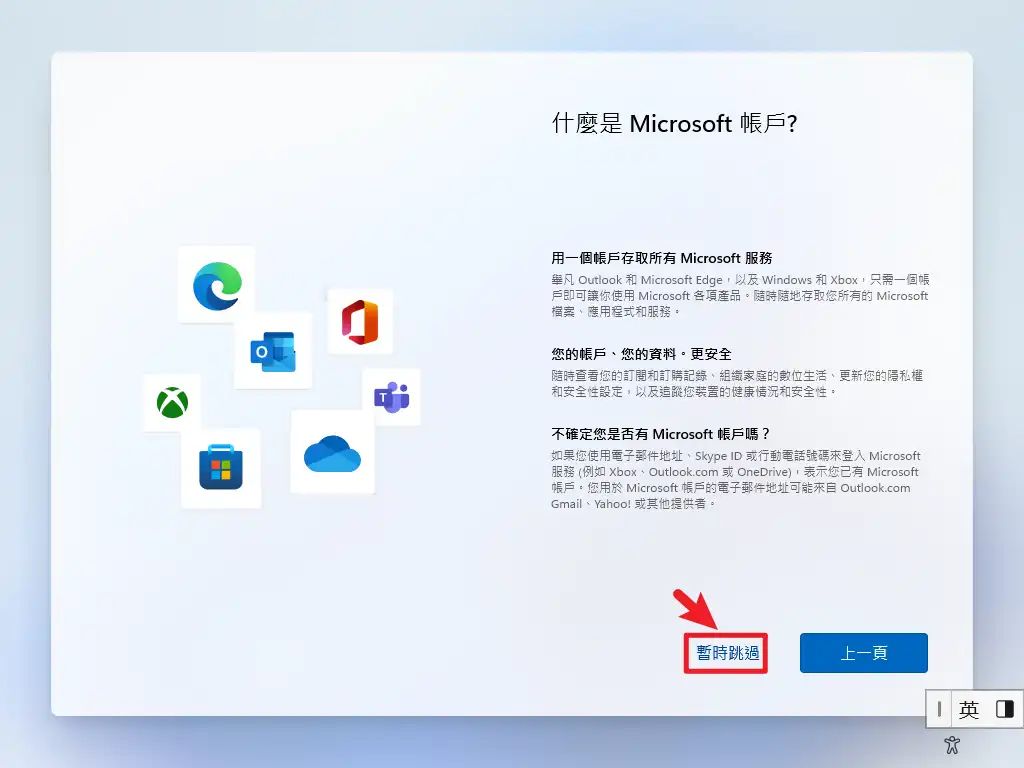最後更新日期:2024年03月07日
微軟 2021 年全新的作業系統 Windows 11 已經正式公開發行,除了使用升級的方式之外,你也可以選擇用重灌電腦(全新安裝)的方式來安裝重灌 Win11,這個方法的好處是可以突破更多的限制,例如把 Win11 安裝在 CSM BIOS 的舊電腦上!
延伸閱讀:Win10 升級 Win11 的 3 種方法完整教學
Win11 跟 Win10 一樣,已經包含所有基本硬體的驅動程式(Driver),在重灌完成後,只要有連接上網路,就會透過 Windows Update 自動的把所有裝置的驅動程式安裝好,雖然有可能不是最新版本,但是至少是穩定的版本,讓你重灌完成後也不用煩惱驅動程式安裝的問題!
基本上 Win11 的重灌方法幾乎跟 Win10 的一樣,差別只是 Win11 多了一些硬體上的限制與介面上的變化,所以特地又寫這一篇文章,希望可以幫助到對電腦比較不熟悉的朋友們。
本篇文章除了會教學正規的安裝手法外,也會特別教學如何在不符合系統需求的電腦上安裝 Win11,讓你在舊電腦上也可以體驗與使用 Windows 11 作業系統。
如果在閱讀文章的過程中有任何問題,可以前往「綜合疑難雜症討論區」尋求幫助,這是一個互助討論的 FB 社群,我有時間也會親自回覆,讓我開始今天的主題吧!
為什麼需要重灌電腦?
一般來說,會想要對電腦進行作業系統的重新安裝,一定是有遇到什麼問題或是特殊情況,以下是會需要重灌電腦的一些應用情境:
- 不想要使用升級的方式到 Windows 11,就可以選擇用重灌電腦的方法來全新安裝。
- 電腦不符合 Windows 11 最低系統需求,可以用全新安裝方式來繞過(Bypass)。
- 從事電腦相關產業的工作,在日常工作裡,可能就會需要常常安裝重灌電腦來做問題的釐清與驗證。
- 電腦速度開始變慢,找不出原因,常常當機或是出現無法修復的問題,例如藍白當機畫面(BSOD)
- 電腦中毒,且防毒軟體無法幫忙清除與解決。
- 自己 DIY 組裝一台全新電腦的時候。
- 對電腦內的硬碟做維修或升級,例如電腦內原本硬碟故障或是升級,都需要對買回來的硬碟進行安裝作業系統。
- 承接別人的電腦時,不管是親朋好友給的,或是自己購買二手的,都有可能需要重灌電腦。
不管你想要重灌電腦的理由是什麼,平常都需要做好備份資料的好習慣,以免重灌電腦失敗,資料也不見,得不償失!
延伸閱讀:Windows 11 安裝與升級的 11 種方法!
事前準備與注意事項
在決定要開始重灌電腦之前,有幾件事情是必須注意或是事先準備的,為了能讓大家在重灌電腦的過程中順利且成功,建議我所列舉的事項都要符合(每一點都很重要),這樣才能確保不會遇到不預期的情況,事項如下:
- 必須準備重灌媒體,建議是使用 USB 介面的隨身碟或隨身硬碟,避免使用 DVD 等接近淘汰的媒體,速度上會快很多,可以參考這篇教學文章:如何製作 Win11 USB 重灌隨身碟?
- 備份電腦上所有重要的檔案資料,避免重灌失敗又沒有備份檔案,欲哭無淚!
- 如果你對電腦操作沒有很熟悉,建議拔除電腦上多餘的硬碟,只留下需要重灌的那顆硬碟,避免在重灌過程中誤刪非重灌硬碟(資料硬碟)。
- 如果你的電腦硬碟只有一顆,但是有分割 C 槽與 D 槽,請備份所有重要資料,因為重灌會刪除所有資料。
- 如果你是因為電腦中毒而重灌電腦,請不要拔除電腦上多餘硬碟,建議在安裝過程中刪除硬碟上所有資料,避免病毒殘留。
- 支持正版,請購買合法正版的金鑰序號。
正版合法金鑰序號
針對 Win11 正版合法授權序號來說,如果你本身電腦就有「隨機版」或是「彩盒版」的 Win10 序號金鑰,那就不用特別去重新購買,因為 Win10 跟 Win11 的金鑰序號目前是共用,可以互相啟動。
但如果你還沒有合法正版的序號,建議你還是支持一下正版,別再使用非法授權的方式啦!以下為合法正版授權販售金鑰的網路通路,挑一個喜歡的去購買即可,請直接購買 Win10 序號即可,實測起來是可以通用在 Win11 上。
商品名稱 | 銷售平台 | 連結 | 推薦指數 |
Windows 10 家用版 | 蝦皮商城-原價屋 | ||
Windows 10 專業版 | |||
Windows 11 家用版 | |||
Windows 11 專業版 | |||
Windows 10 家用版 | Yahoo! 購物中心 | ||
Windows 10 專業版 | |||
Windows 11 家用版 | |||
Windows 11 專業版 | |||
Windows 11 專業版 | 微軟官網 | ||
Windows 11 家用版 | 微軟官網 |
不拆機檢查電腦內硬碟數量的方法
另外就是針對檢查電腦內的硬碟數量,如果你不確定你電腦內有幾顆硬碟,又不想拆開電腦來看,可以利用以下方式來確認:
透過磁碟管理
STEP 1
按下鍵盤快捷鍵「Win + X」後,再按下「K」按鍵開啟磁碟管理。
延伸閱讀:Win10/Win11 常用鍵盤快捷鍵
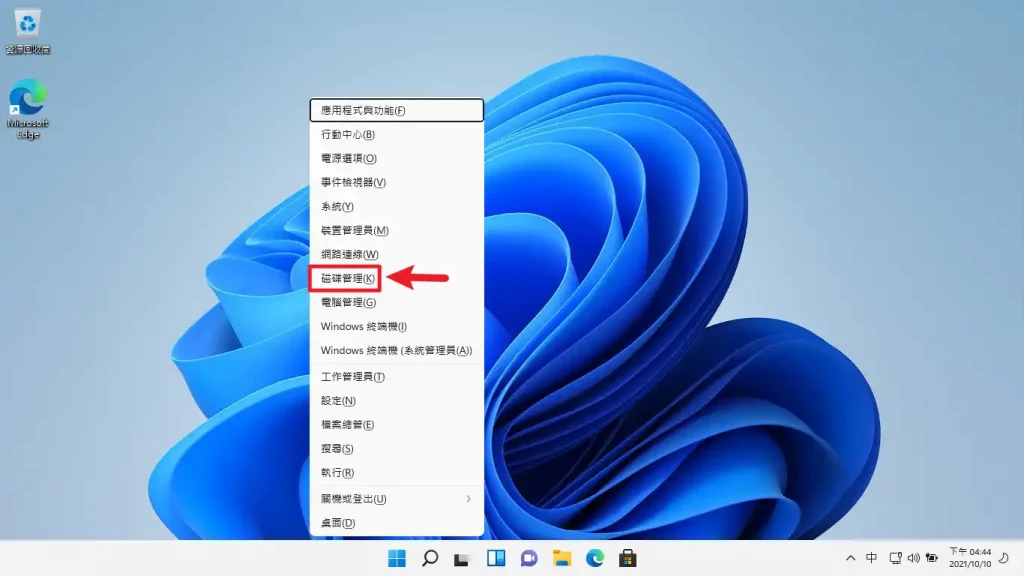
STEP 2
開啟「磁碟管理」介面後,以我的圖片為例子,在左下方可以看到「磁碟 0」、「磁碟 1」與「磁碟 2」,總共有三個,代表我這台電腦有三顆硬碟。
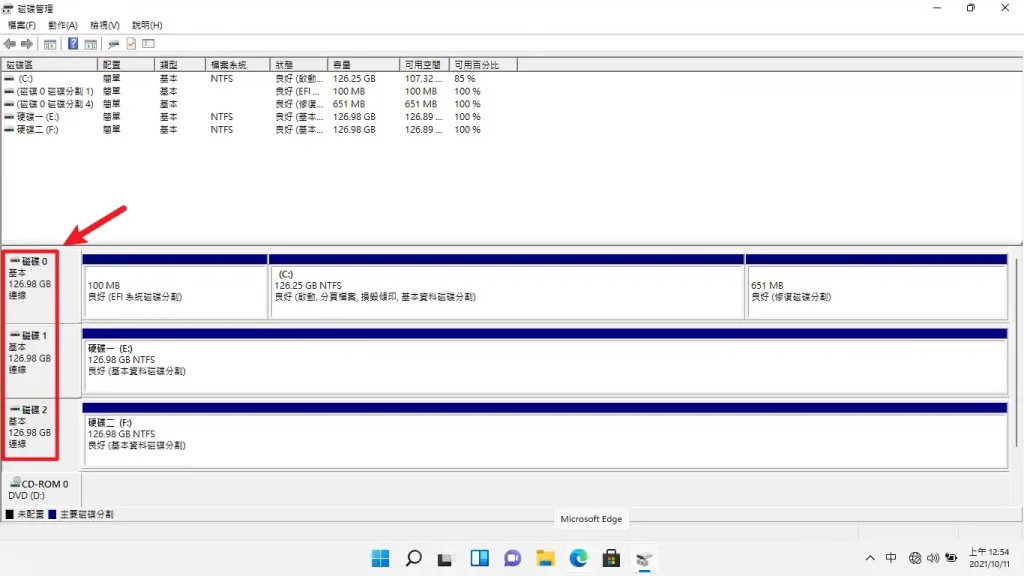
在確定電腦內硬碟數量後,如果沒有拔除多餘的硬碟,在重灌電腦的介面我們只要針對「磁碟 0」去操作即可,這樣就不會動到 C 槽以外硬碟的資料。
透過 Windows 終端機
另外一種方法則是透過「Windows 終端機」輸入指令的方式檢查,詳細步驟如下:
STEP 1
按下鍵盤快捷鍵「Win + X」後,再按下「A」按鍵開啟 Windows 終端機(系統管理員)。
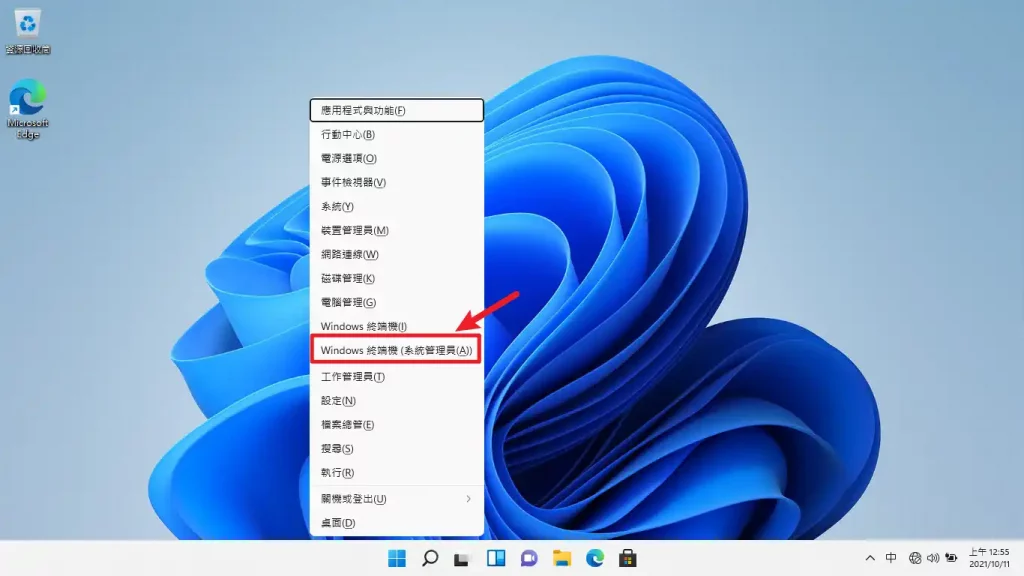
STEP 2
依順序輸入以下指令,如果看到磁碟機代號「不只有 0」就代表你電腦有一顆以上的硬碟,再自行決定要不要拆機拔除。
diskpart
lis disk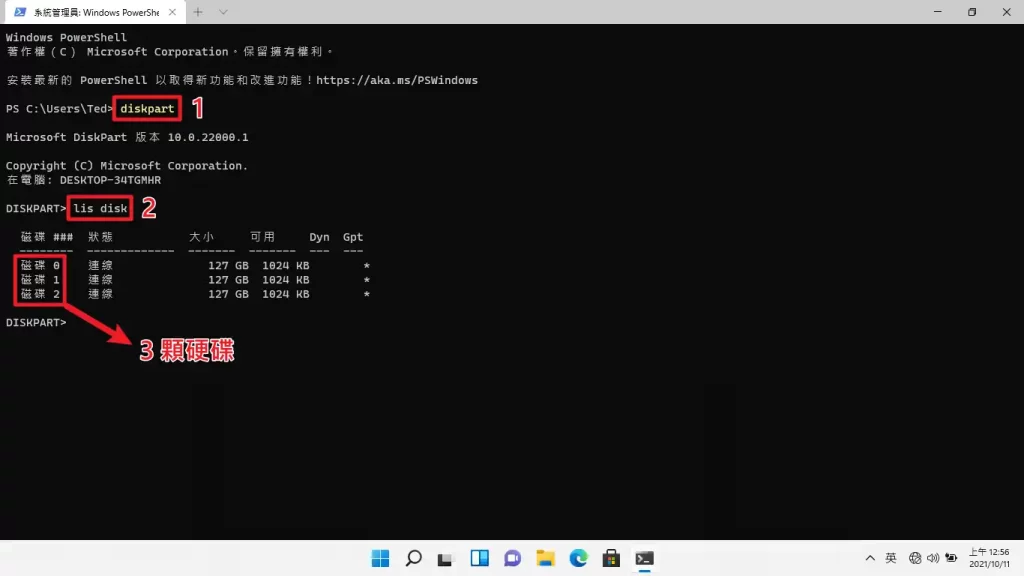
BIOS 開機選單
想要重灌電腦,你就必須得從「重灌媒體」裝置來進行開機,教學文章內是要使用 USB 隨身碟來進行重灌,所以我們就必須讓電腦從「USB 裝置」進行開機,這樣才可以順利進入重灌安裝介面。
廠牌 | 桌上型電腦 | 筆記型電腦 |
Asus 華碩 | F8 | Esc |
Acer 宏碁 | F12 | F12 |
HP 惠普 | F9 | F9 |
Dell 戴爾 | F12 | F12 |
Lenovo 聯想 | F12 | F12 |
MSI 微星 | F11 | F11 |
Gigabyte 技嘉 | F12 | F12 |
VAIO | N/A | F3 + 開機鍵 |
Nexstgo | N/A | F2 |
如果有發現無法順利進入開機選單的情況,可以先將電腦關機,按住快捷鍵不放,再按開機按鈕就可以順利進入,我們以 Asus 華碩的筆記型電腦為例子,先將電腦關機,按住「Esc」按鍵不放,再按下電源鈕進行開機即可。
特別注意的是,每一家電腦廠商的 BIOS 開機選單畫面都不太一樣,但也不用太驚慌,只要能順利進入開機選單,我們只要找到自己的 USB 隨身碟名稱然後按下「Enter」按鍵即可進行隨身碟開機。
這邊幫大家整理幾家常見的 BIOS 開機選單畫面供參考,在選單中都可以找到跟自己隨身碟相關的名稱:
如何重灌電腦?
重灌電腦的方式可以簡單的分類成兩種:USB 隨身碟重灌與 Windows 11 內建重灌功能 – 一鍵重設(PBR, Push Button Reset)。
在 USB 重灌 Win11 方法中,又可分成幾種情境:
- 全新單顆硬碟安裝 Win11,硬碟是全新的沒有分割過。
- 單顆電腦內原有硬碟,且有安裝 Win10 或 Win11。
- 單顆電腦內原有硬碟,有安裝 Win10 或 Win11,並且有分割 D 槽。
- 雙顆或以上電腦內原有硬碟,其中一顆硬碟有安裝 Win10 或 Win11,最建議的做法是拔除多餘硬碟,只留下一顆,重灌完成後再接回去。
重灌有可能會遇到的情境大概就這些,如果你對於電腦較不熟悉,也沒有把握,建議就是把多餘硬碟都拔除再來重灌,不然就是用 Windows 11 內建的重灌機制來重新安裝電腦,不用在乎過多情境,只要保持不斷電即可,但是相對客製化選項也少。
本篇教學文章會盡量涵蓋所有可能情境,如果有任何問題,歡迎隨時跟我討論,讓我們開始吧!
全新單顆硬碟重灌
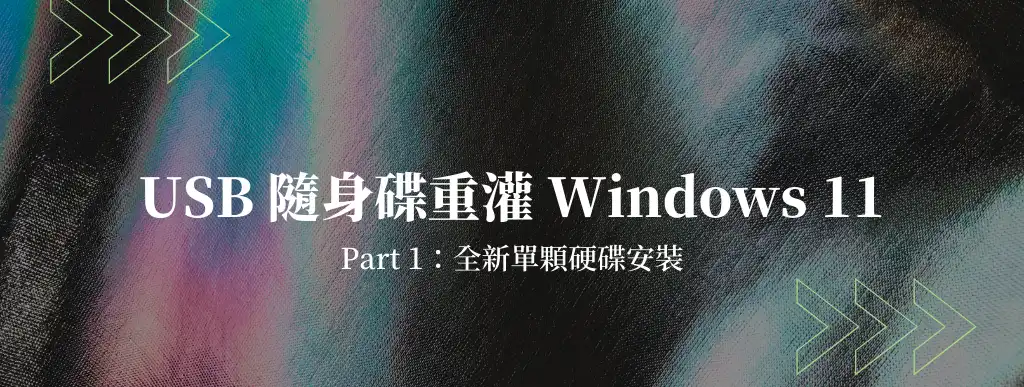
單顆全新硬碟的情境適用於:你買一顆全新的硬碟要置換原有硬碟,或是你 DIY 組裝一台新電腦。
在單顆全新硬碟上安裝 Windows 11 相對簡單,只要確定可以進入重灌的介面,基本上只要一直按「下一步」就可以完成重灌。
教學會以單顆全新硬碟,安裝 Windows 11 Pro 版本為範例,帶大家完整瀏覽詳細安裝的步驟。
預估時間: 30 minutes
STEP 1:用 USB 隨身碟開機
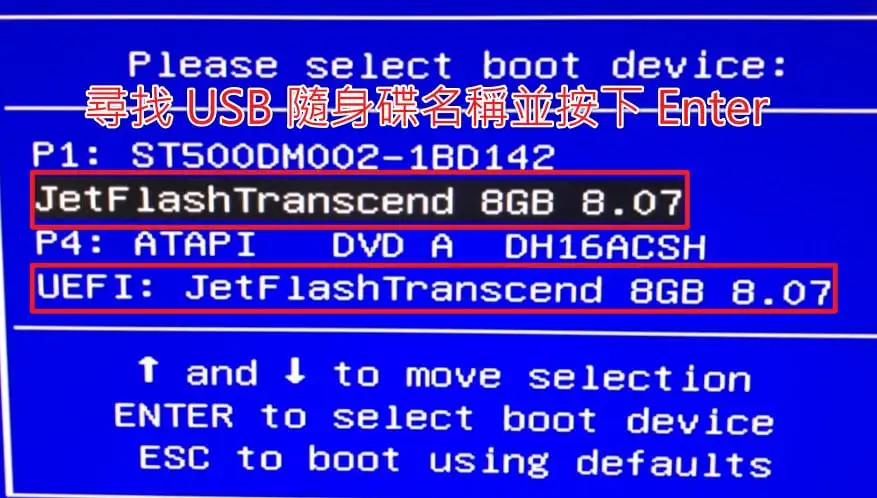
第一個步驟就是要讓電腦用你製作完成的 USB 重灌隨身碟來進行開機,只要在開機的時候按下各廠牌的「開機選單按鍵」,在選單內選擇自己隨身碟名稱即可進行 USB 隨身碟開幾。
STEP 2:進入初始安裝畫面
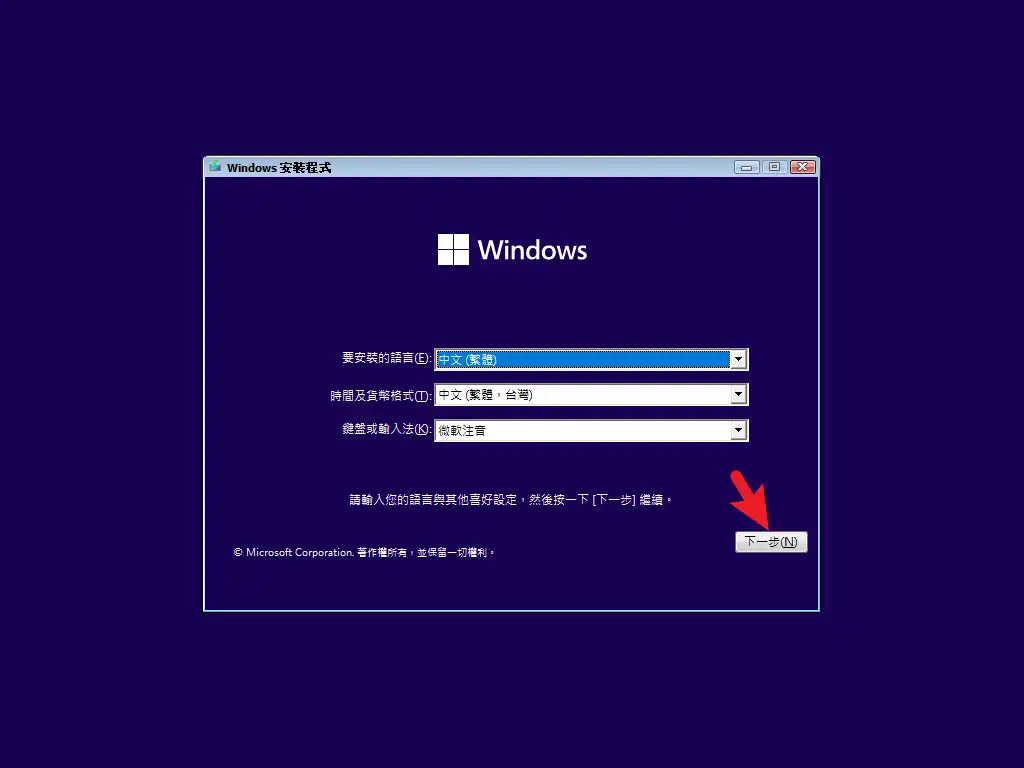
在順利進行 USB 隨身碟開機後,會進入 Win11 的初始安裝畫面,請直接按「下一步」進行後續步驟。
STEP 3:點擊立即安裝按鈕
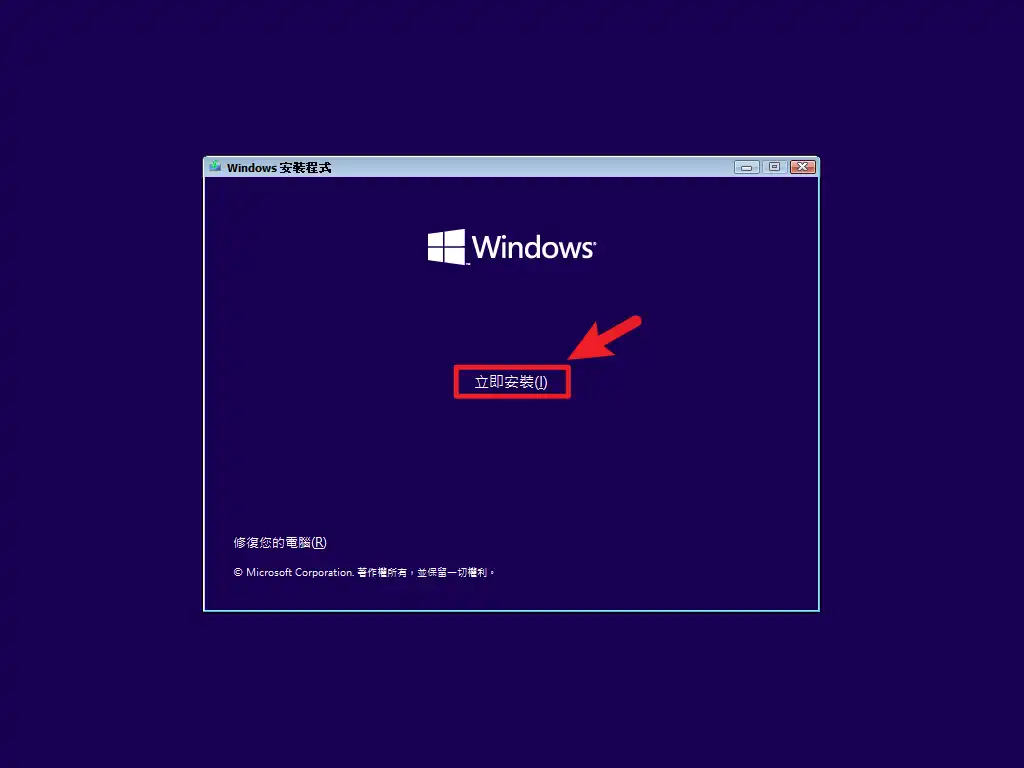
請點擊「立即安裝」按鈕繼續進行後續流程,這頁面沒有特別要注意的事項。
STEP 4:略過金鑰輸入
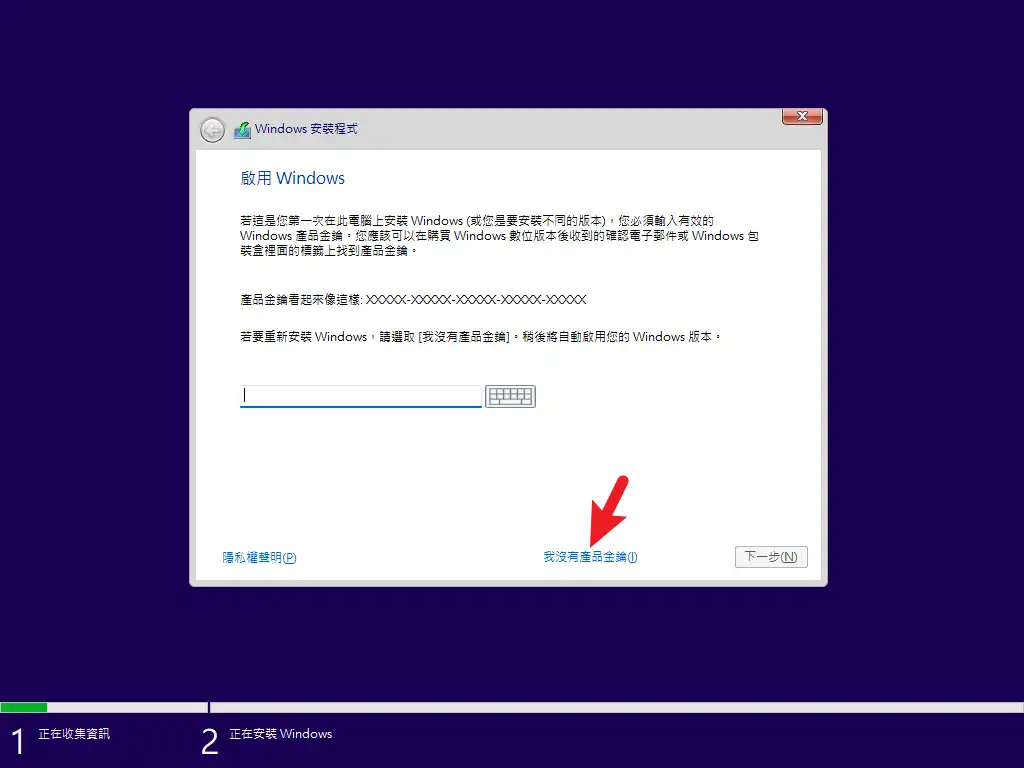
這個頁面可以直接點選「我沒有產品金鑰」選項後,直接進行下一個步驟,分為兩種情形:
1. 電腦已有「隨機版」正版序號,這樣在重灌完成後,連上網路就會自動啟用授權,因為隨機版的金鑰序號是儲存在主機板上。
2. 電腦已有「彩盒版」正版序號,這樣在重灌完成後,需要再手動輸入一次金鑰序號來啟用授權,一次只能啟用一台電腦。
STEP 5:選擇安裝版本
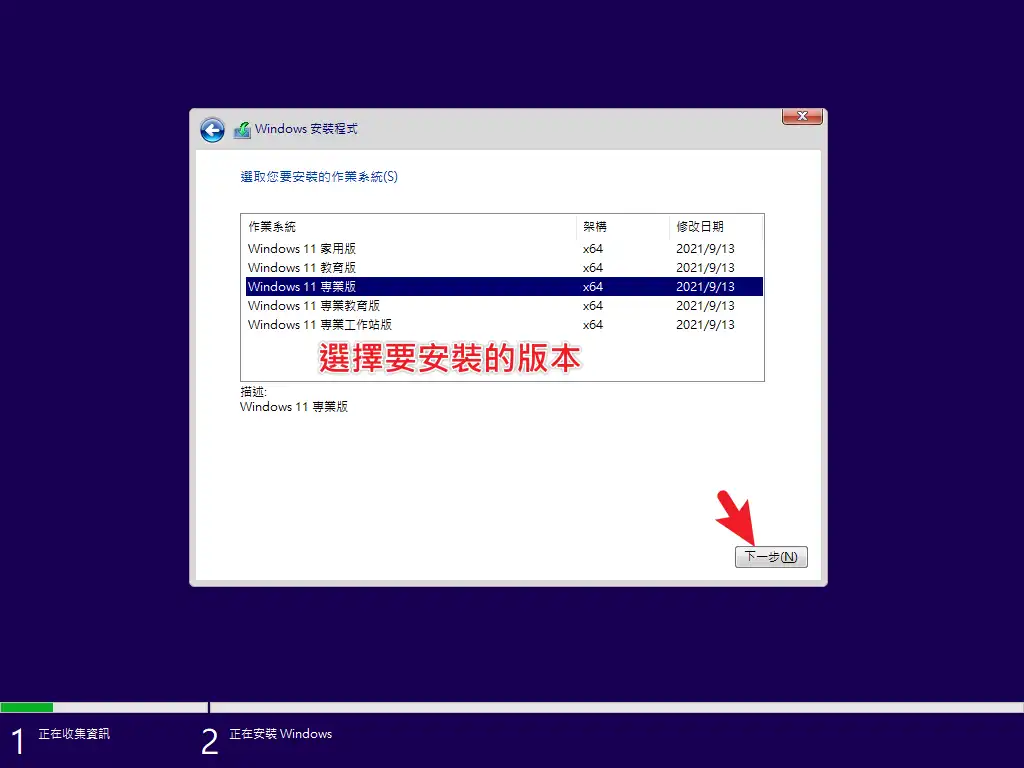
安裝的版本就看你自己,可以依照你目前的授權序號版本進行選擇,如果手邊尚未有正版授權序號,建議安裝「專業版」後,再購買正版序號啟用。
教學範例使用「專業版」進行安裝示範。
STEP 6:接受授權合約與注意事項
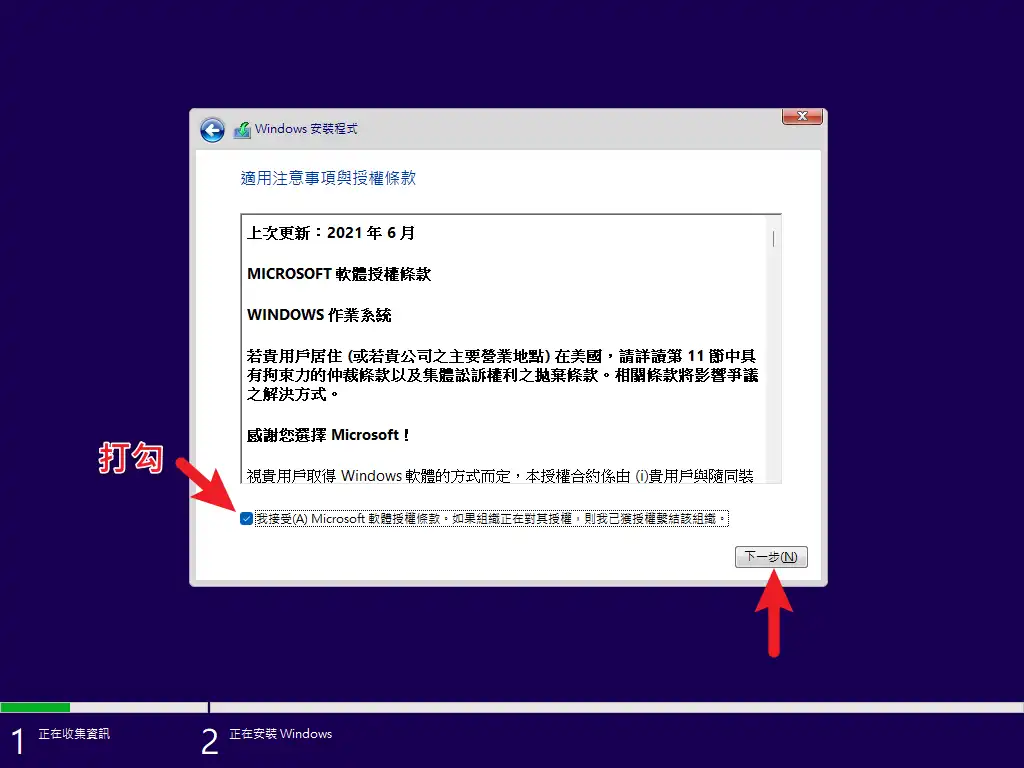
打勾接受「軟體授權條款」後,按「下一步」按鈕進行後續流程。
STEP 7:選擇自訂安裝
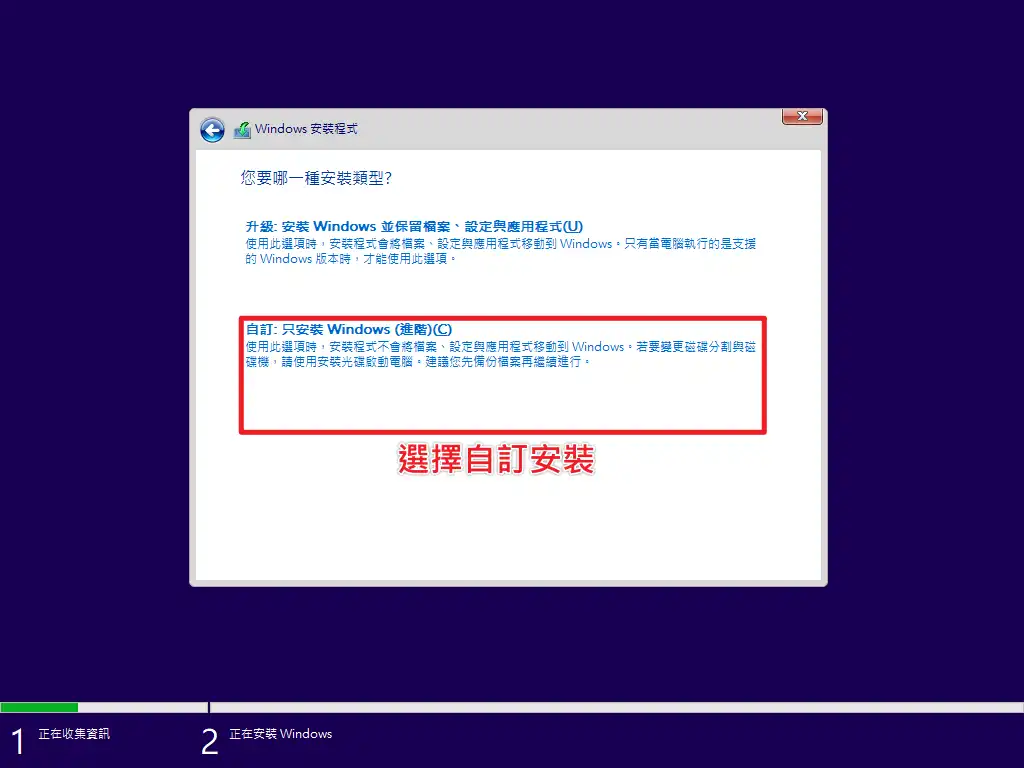
選擇「自訂:只安裝 Windows (進階)」的選項進行安裝細項調整。
STEP 8:分割安裝空間
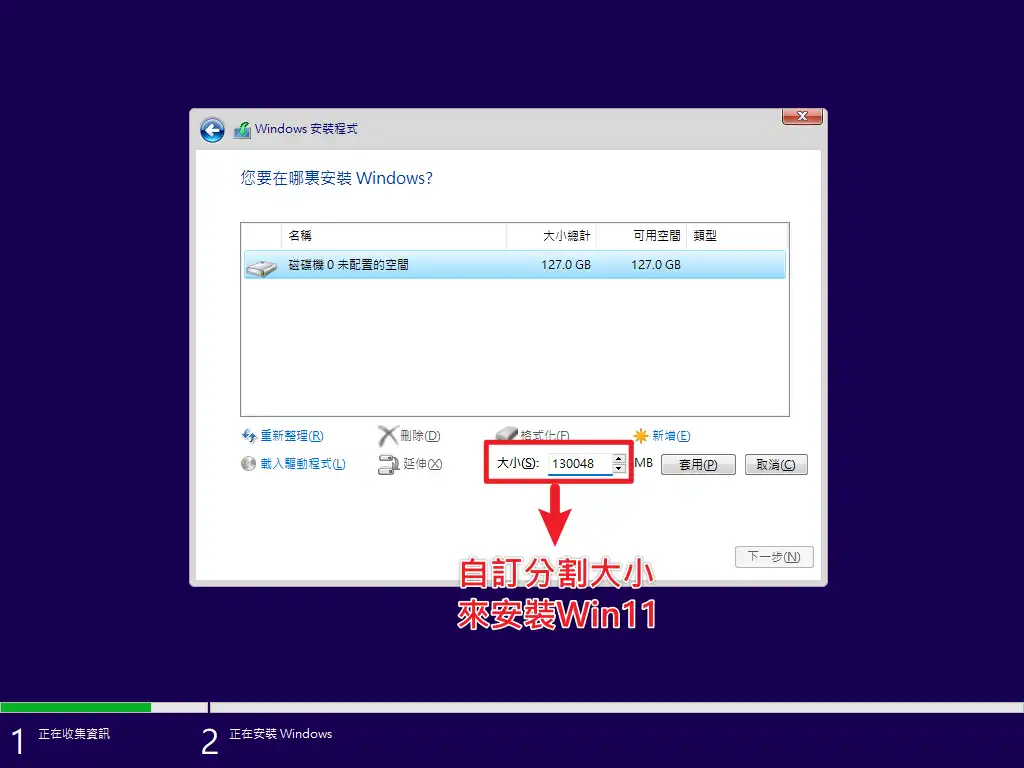
這邊示範是把整顆硬碟都分割成安裝 Windows 11 的區域,如果你不想要把整顆硬碟都分配給 Windows 11,可以在「大小」的地方自由調整。這邊單位是用「MB」來計算,1GB 會等於 1024MB,如果計算麻煩可以把 1GB 當作 1000MB 即可,誤差值不大!
就算不分割,使用整顆硬碟的空間進行安裝 Win11,安裝完成後到系統內還是可以從 C 槽調整抽取空間出來當 D 槽,這部分後面章節會做說明與教學。
調整確認完畢之後,就可以按下「套用」按鈕進行分割。
STEP 9:確認執行硬碟分割
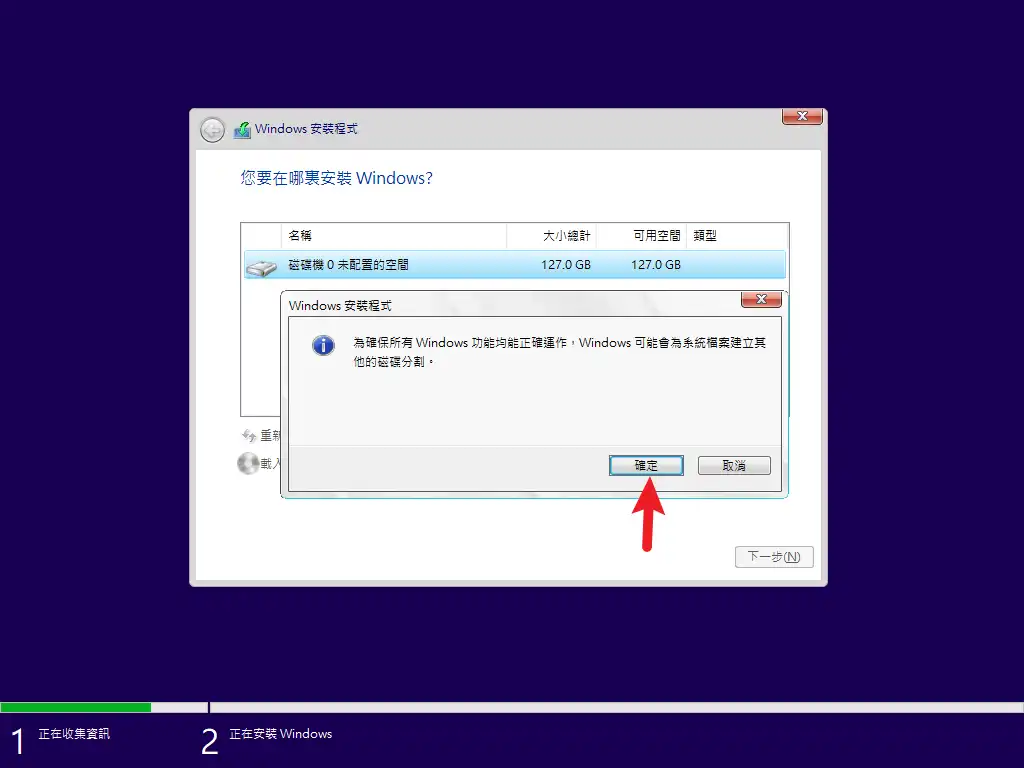
會挑出提醒視窗,主要是說明安裝程式會建立幾個分區,為了確保能正常運作,我們按下「確定」按鈕即可。
STEP 10:選擇主要分區安裝
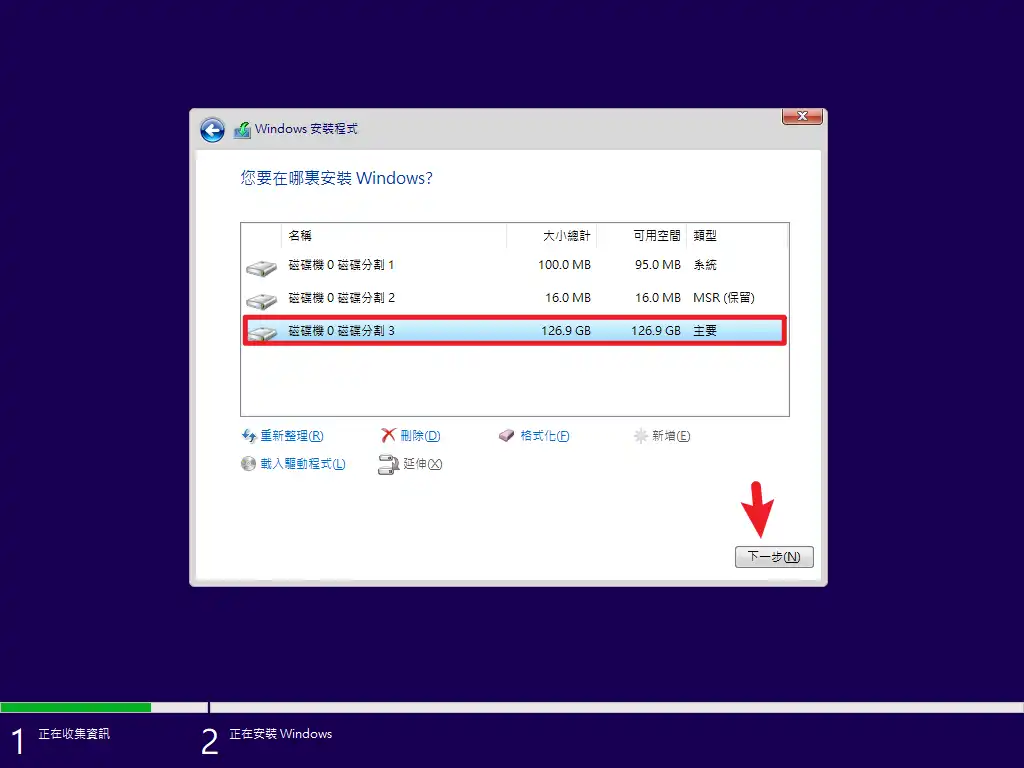
選擇主要的分割區進行安裝 Win11,也就是空間最大且旁邊有個「主要」字樣的分區,按「下一步」開始安裝。
STEP 11:開始安裝 Windows 11
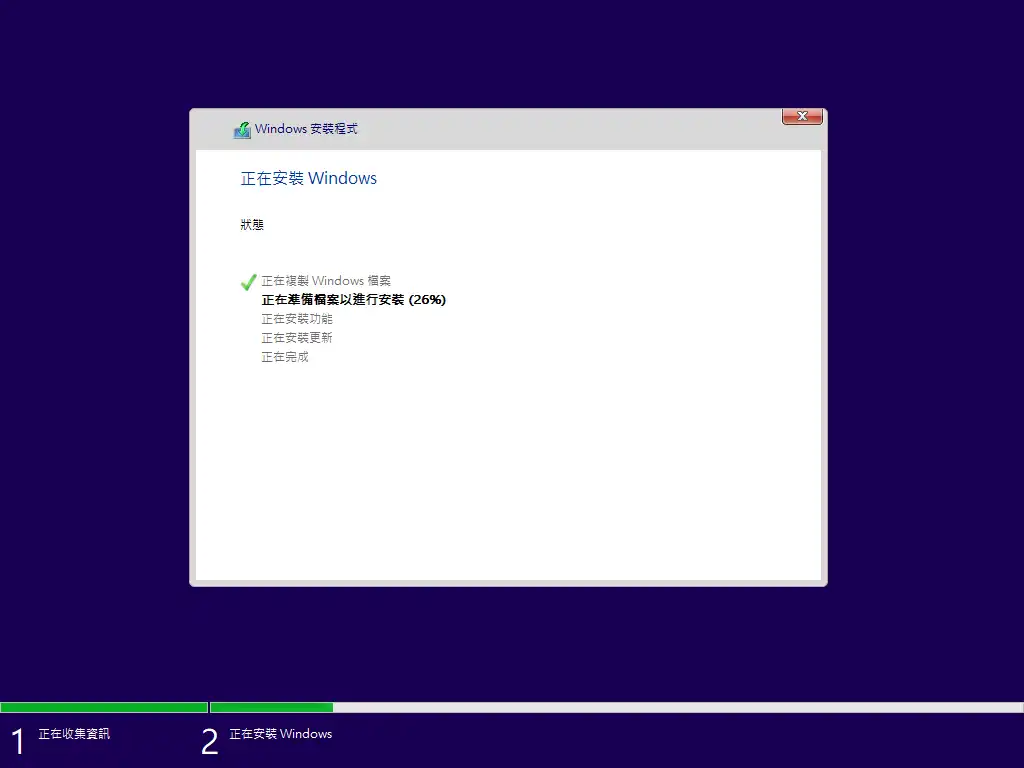
接下來會正式開始安裝 Windows 11,安裝所需時間會依照你電腦效能高低與隨身碟快慢有所不同,一般大約 10 分鐘內即可完成安裝流程,稍作等待即可。
STEP 12:重啟電腦
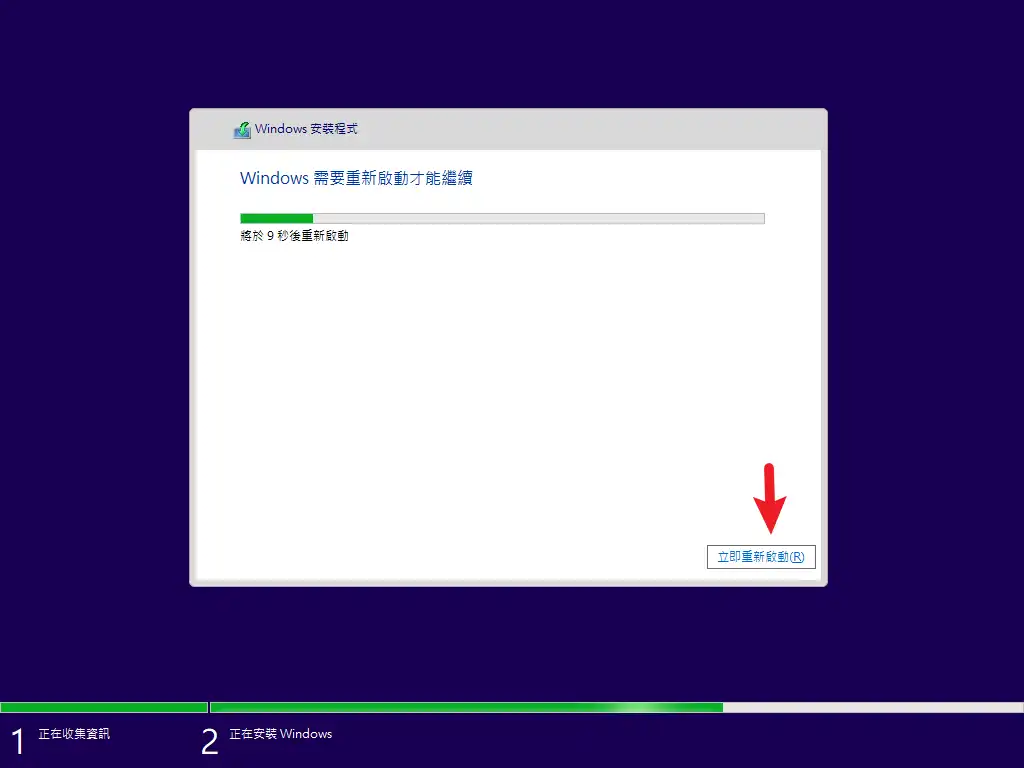
在安裝完成後,會需要重新啟動電腦繼續後面的流程,10 秒後會自動重啟,或是可以手動按「立即重新啟動」按鈕馬上重開,重開之後會自動進行後需設定流程,設定完畢後會進入「OOBE」開箱即用體驗畫面進行最後客製化調整設定。
此步驟記得把 USB 隨身碟從電腦上拔除,以免重複進入安裝介面。
STEP 13:OOBE 選擇地區
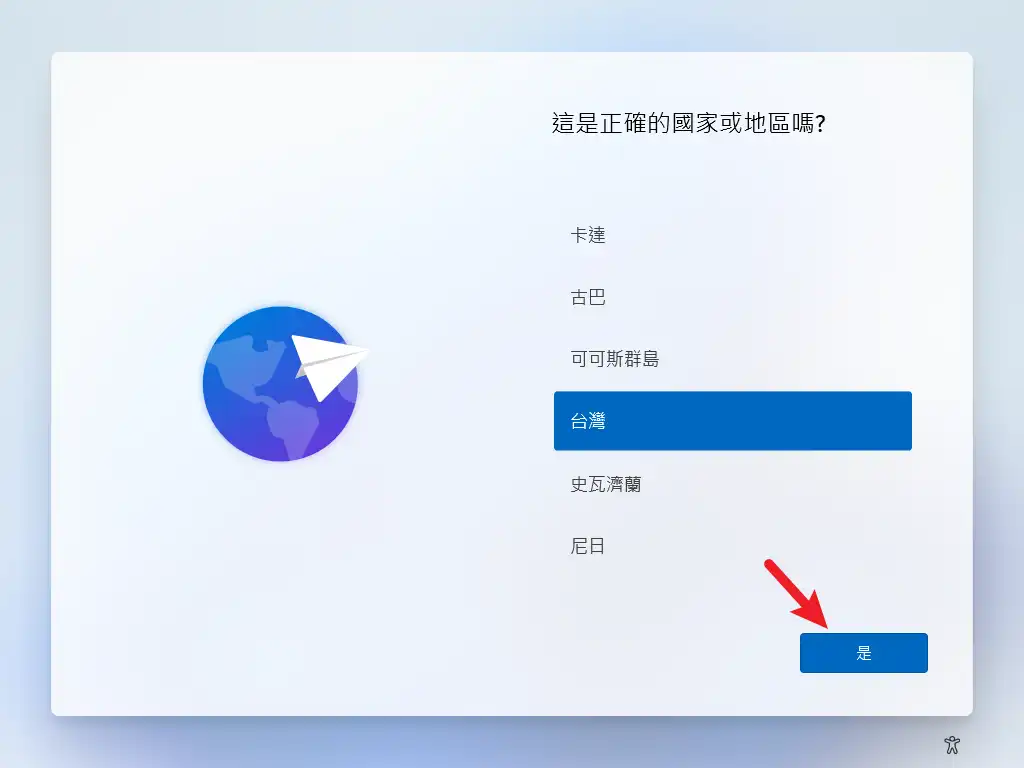
從這邊開始會進入第一次設定電腦的畫面,叫做 「開箱即用體驗」OOBE(Out-of-box experience),可以設定使用者相關的東西,這頁我們選擇台灣。
STEP 14:選擇預設輸入法
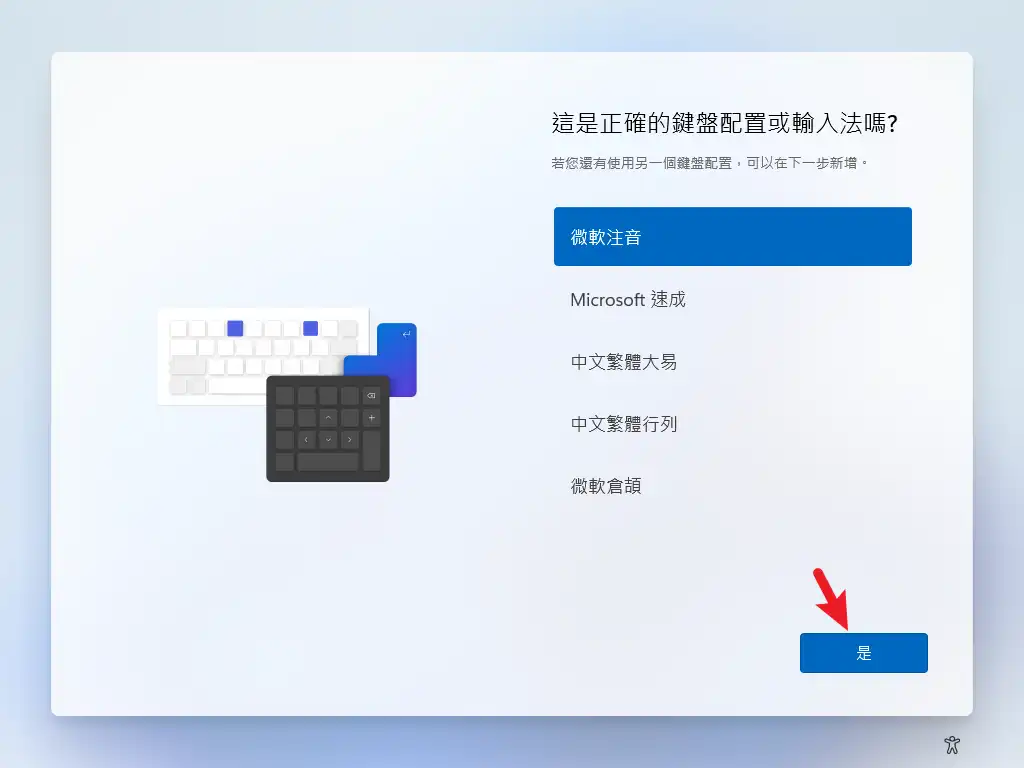
接下來可以選擇預設的輸入法,我自己是習慣使用「微軟注音」,選好之後就點選「是」的按鈕進行下一步。
STEP 15:新增第二種鍵盤
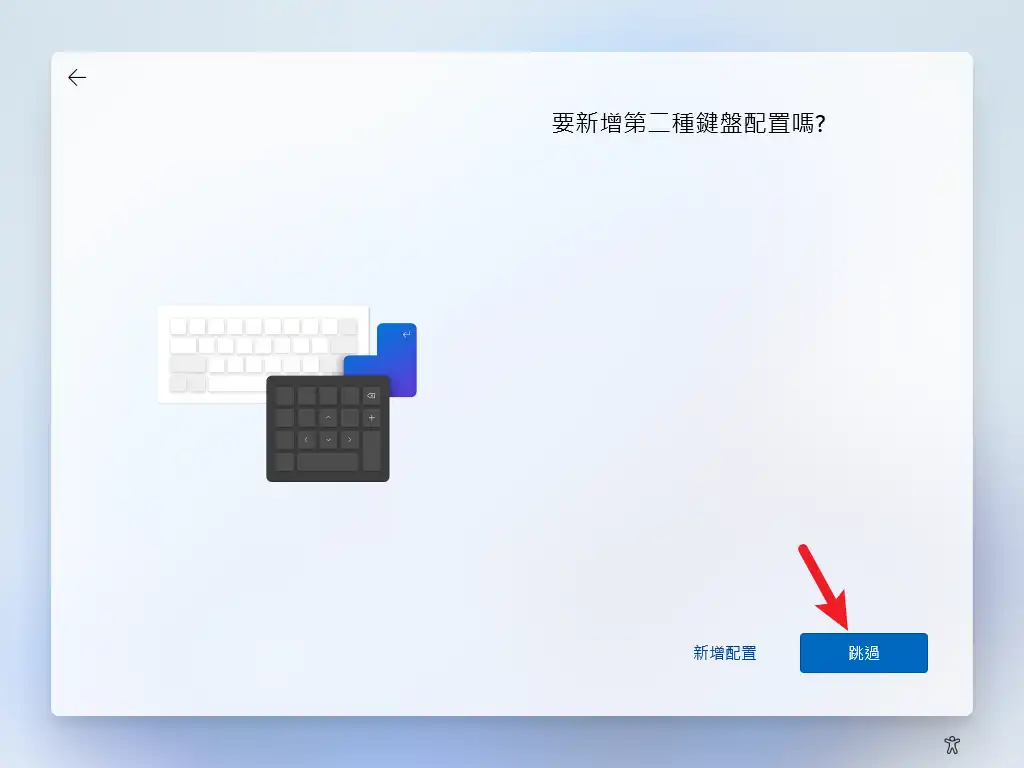
如果你有需要,可以點擊「新增配置」增加第二種鍵盤與輸入法,我這邊沒有需求,所以選擇「跳過」。
STEP 16:系統更新
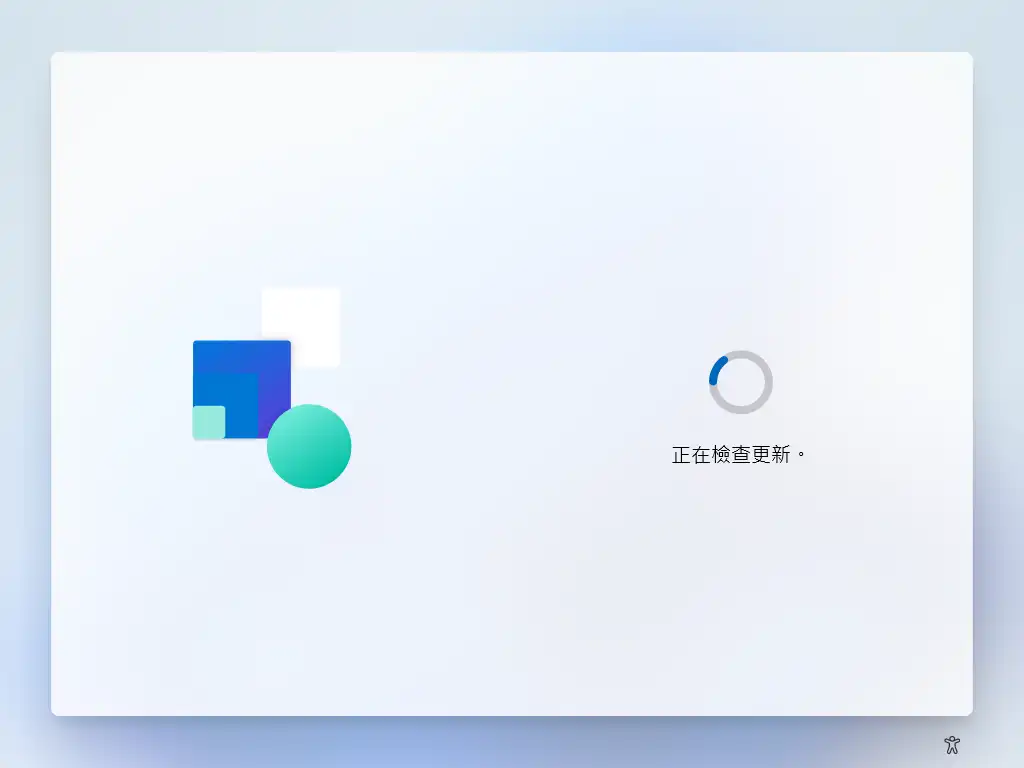
如果你的電腦已經連接上網路,這時候就會開始檢查有沒有系統更新可以使用,如果有的話會自動下載並更新,稍等一下即可。
STEP 17:命名系統名稱
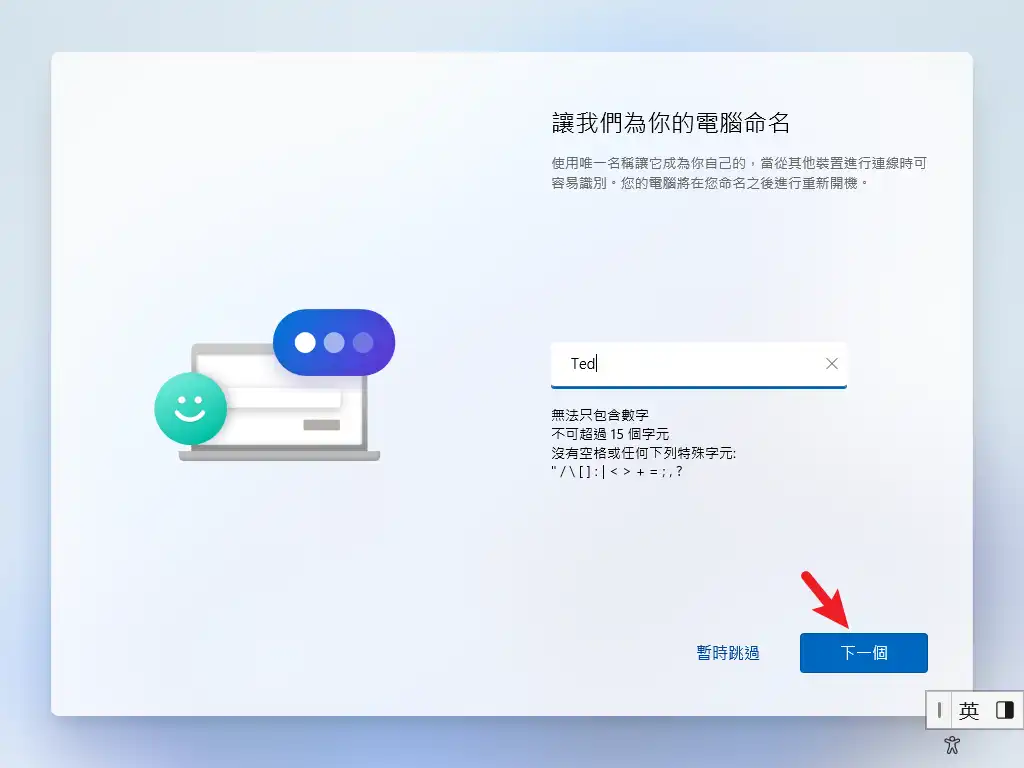
這邊可以對電腦名稱進行命名,這邊不是指你的登入帳號名稱,是指電腦的名稱,例如在區域網路內看到的名稱,你也可以先選擇「暫時跳過」,使用系統隨機產生的名稱,之後隨時可以修改。
如果有對電腦名稱自行命名,按下一步按鈕後,會重新開機一次,進行生效的動作。
STEP 18:設定為個人使用
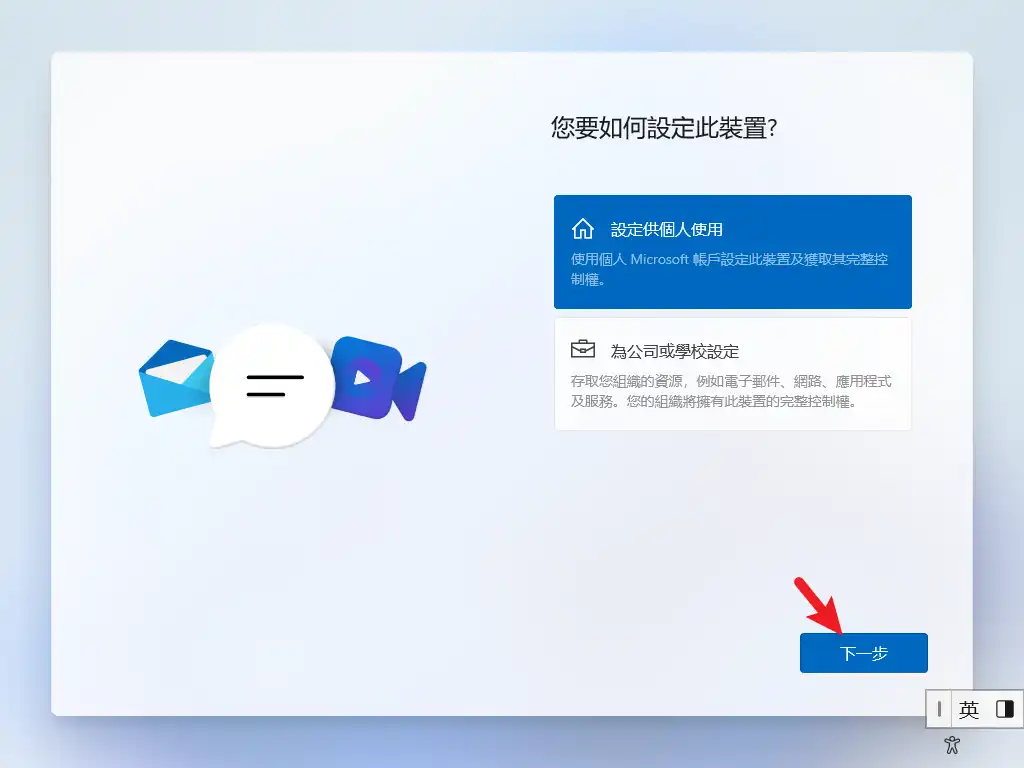
依照自己的真實情況選擇即可,因為我是個人使用,所以選擇第一項「設定供個人使用」的選項,然後按「下一步」按鈕。
STEP 19:選擇登入選項
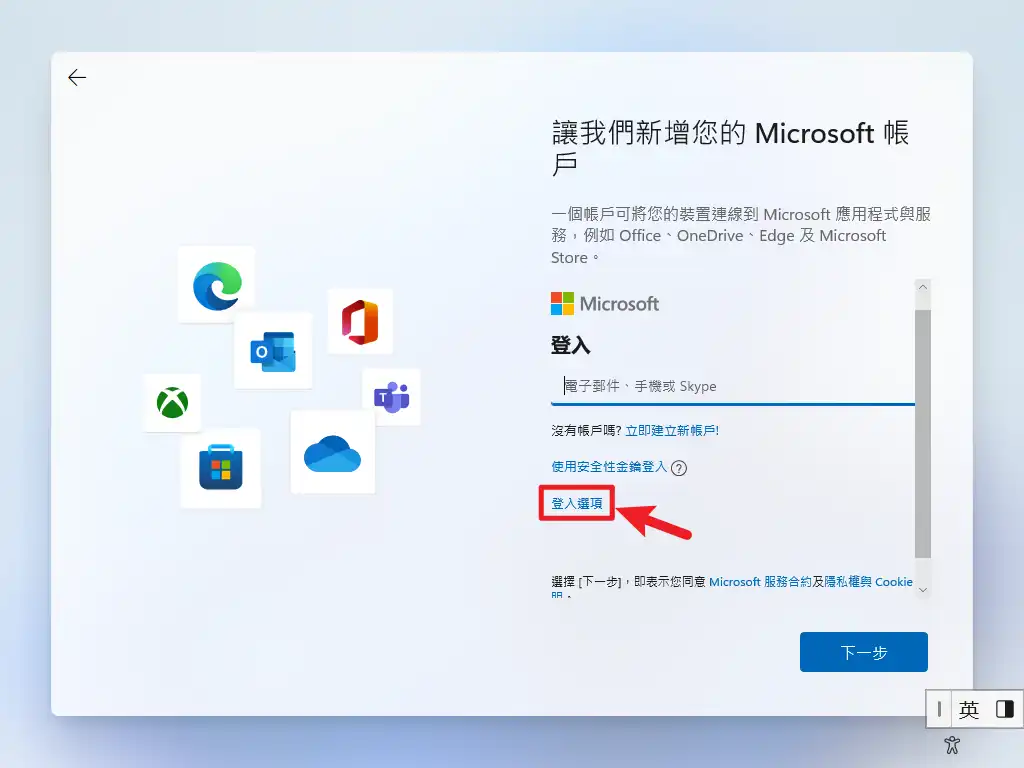
這邊你可以直接選擇使用微軟的帳號進行登入,登入之後就會同步你在該帳號的全部設定,我自己習慣不登入微軟帳號,會創建並使用「離線帳號」進行登入。
如果要創建「離線帳號」進行登入,點擊「登入選項」的按鈕進行設定。
另外要注意的是,如果你是安裝 Home 家用版的 Win11,在這邊會強制你使用「微軟帳號」進行登入,當然還是有方法可以跳過,後方章節會說明。
更新:從 22H2 版本開始,都需要登入微軟帳號,但可以透過「如何跳過 Win11 OOBE 強制登入微軟帳號?也可跳過強制連網!」教學來跳過登入。
STEP 20:選擇離線帳戶
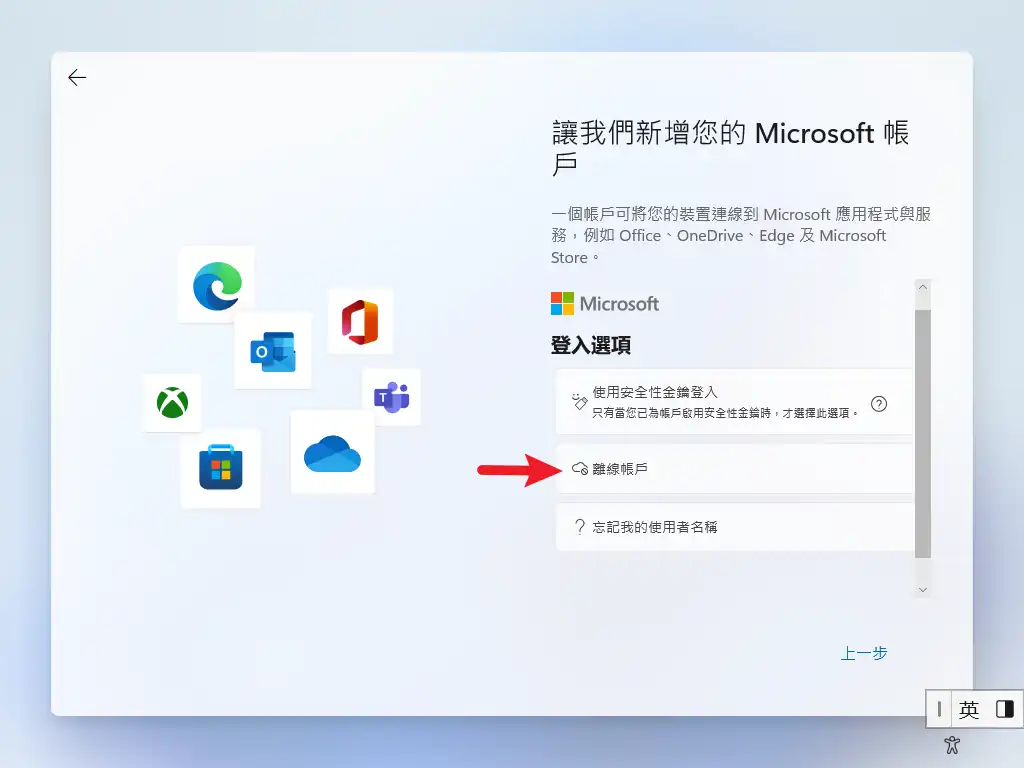
選擇「離線帳戶」選項進行下一步,會看到以下畫面,請點選「暫時跳過」的選項即可。
STEP 21:創建帳戶名稱
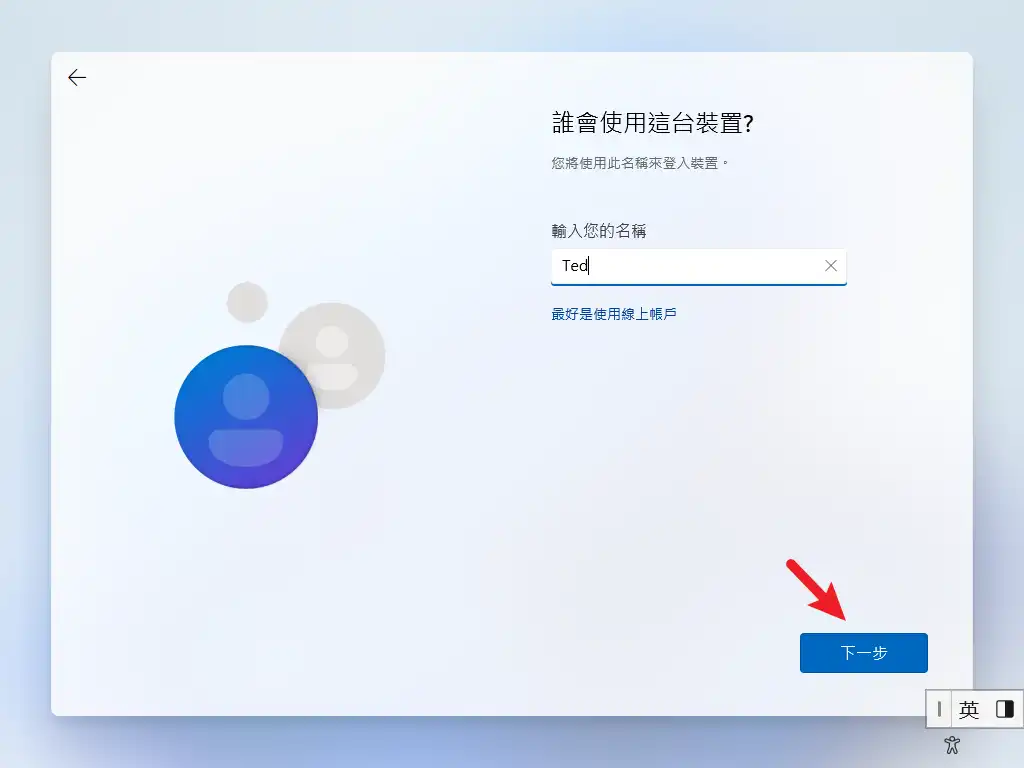
這邊就可以創建離線的帳號,名稱自取,完成後就按「下一步」。
STEP 22:創建登入密碼
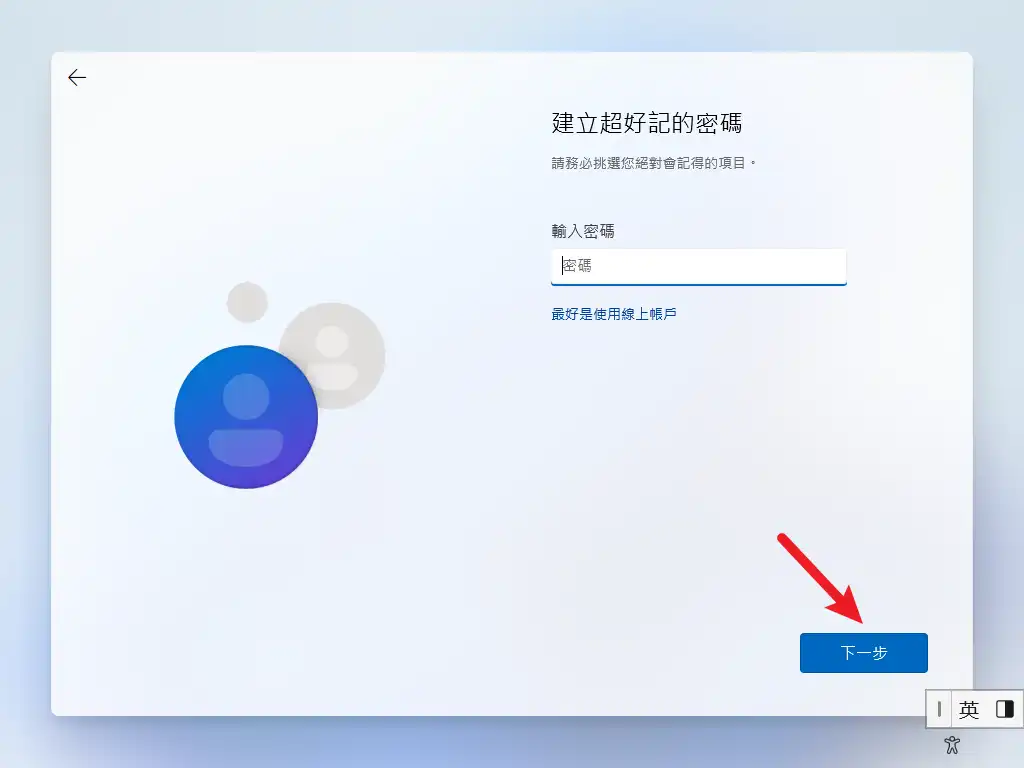
設定登入的密碼,如果你不想要每次登入都輸入密碼,這邊可以留空白,這樣之後每次重開機就不用輸入密碼就會自動登入,但這樣安全性也相對低,之後如果想要設定密碼,隨時都可以設定。
STEP 23:隱私設定
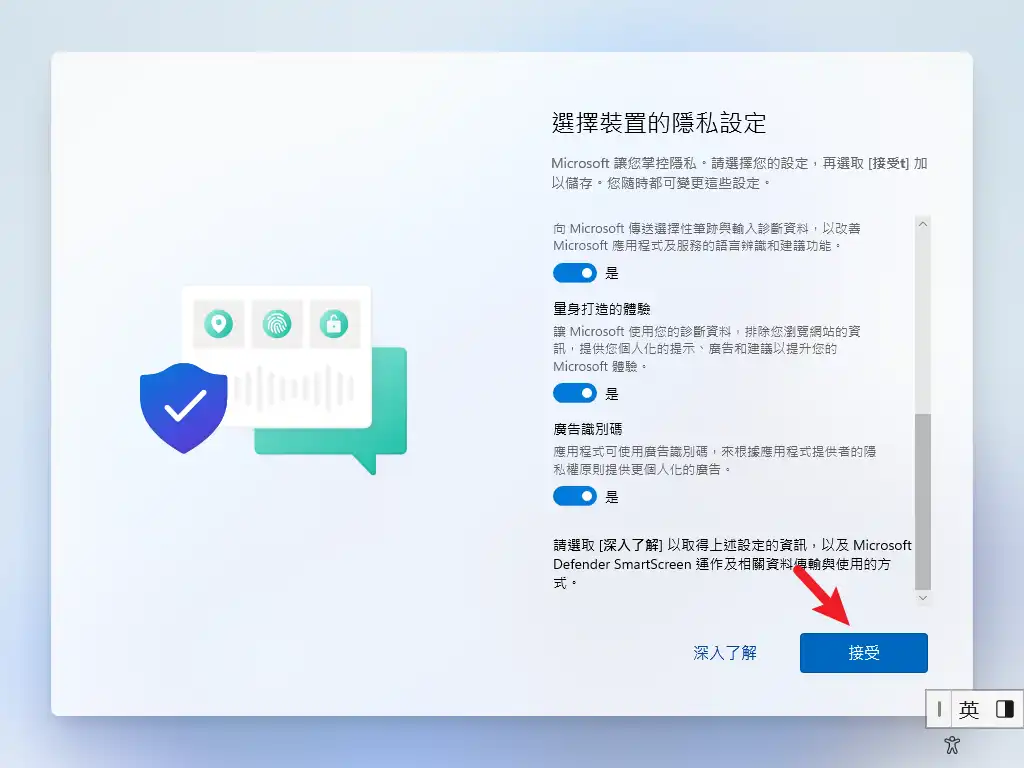
接下來可以調整電腦上的相關隱私設定,如果沒有特別需求,可以保持預設即可。
STEP 24:最後設定階段
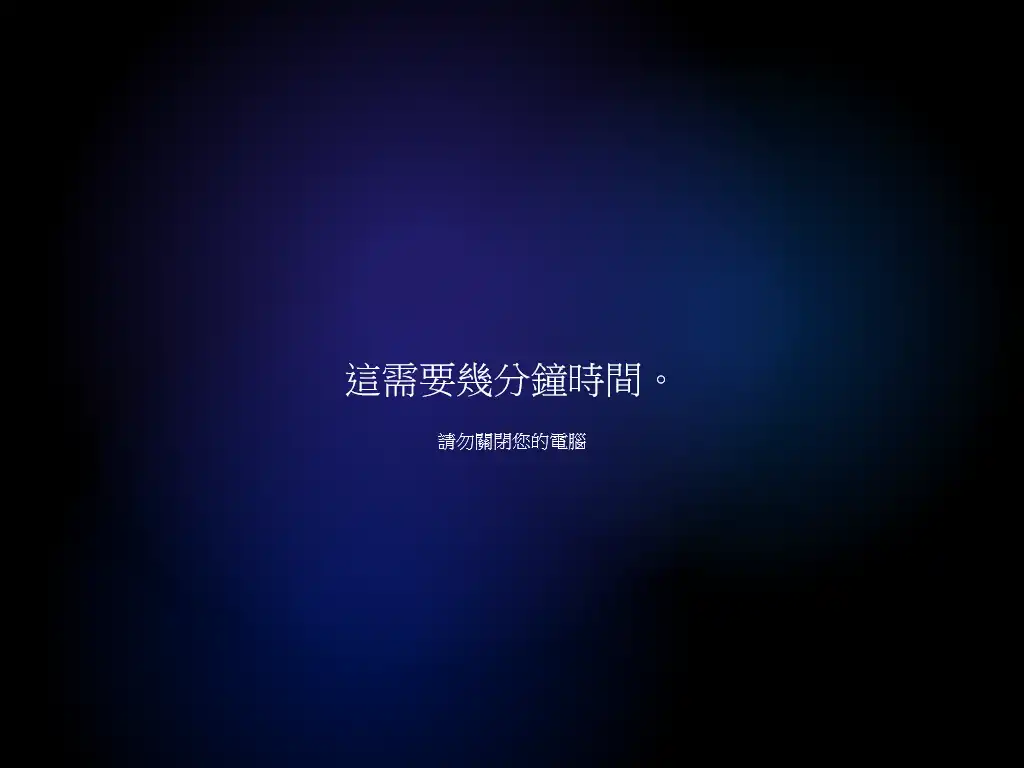
接下來會開始套用你剛剛的設定,過程大約 3 分鐘即可完成,完成後就會進入桌面。
STEP 25:重灌電腦完成
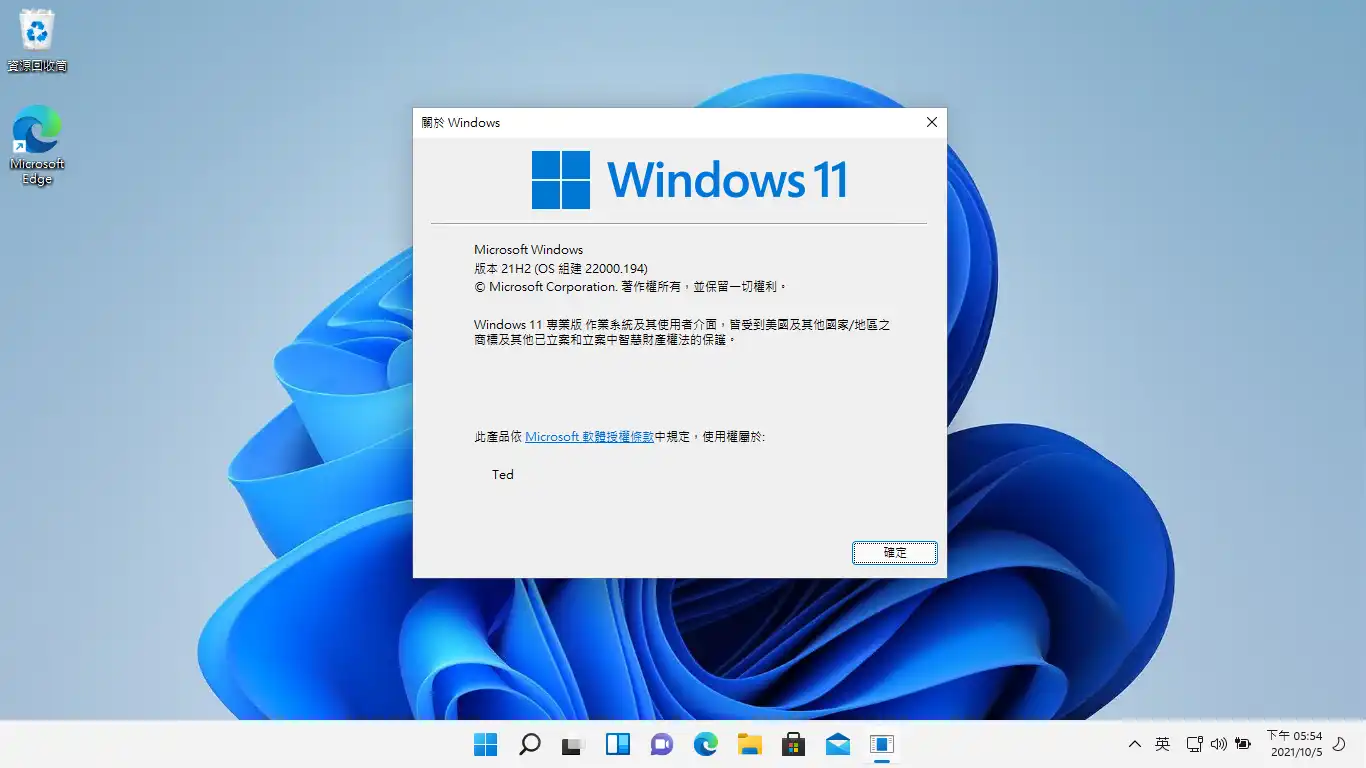
看到桌面就代表安裝正式完成囉,快點開始體驗吧!
Supply:
- 微軟
Tools:
- USB隨身碟
單顆原有硬碟(原本有作業系統)
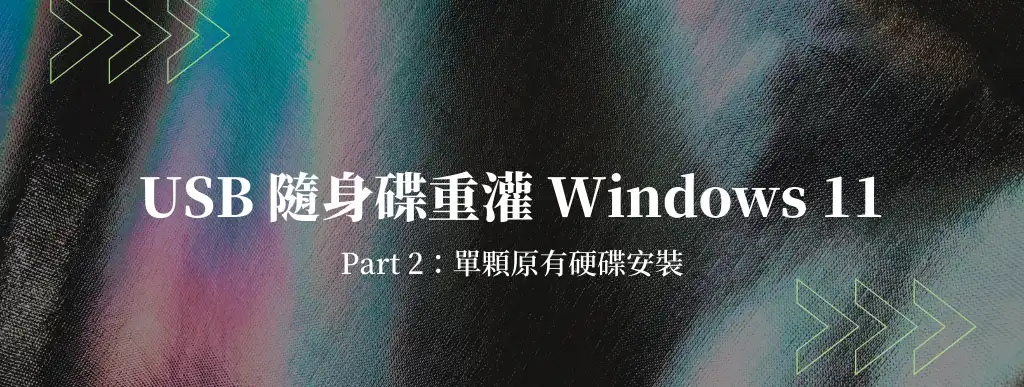
第二種情境是,你的硬碟上原本就有作業系統,不管是 Win10 或是 Win11,這時候在安裝的時候,硬碟切割畫面會有些許不一樣。
如果你的重要資料都已經備份了,那就大膽的把每個分區都「刪除」,刪除後會自動合併成一個分區,就跟全新的硬碟一樣,讓你可以重新分割或是直接安裝。
所有的重灌步驟都跟「全新單顆硬碟重灌」的步驟一樣,差別在「STEP 8」分割硬碟的畫面不太一樣,全部分區按下「刪除」即可,如下圖。
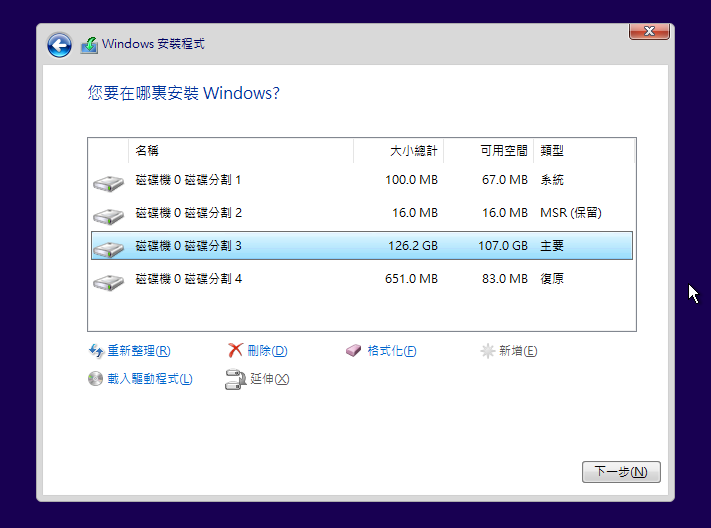
單顆原有硬碟但有分割 D 槽

第三種情境是,你電腦內原本的硬碟已經有安裝 Win10 或是 Win11,且有分割 D 槽出來供資料儲存使用。
所有重灌步驟都跟「全新單顆硬碟重灌」幾乎完全一樣,差別只在「STEP 8 分割硬碟」的步驟會不太一樣,以下例子是「單顆硬碟」並有資料且切割「C/D」槽:
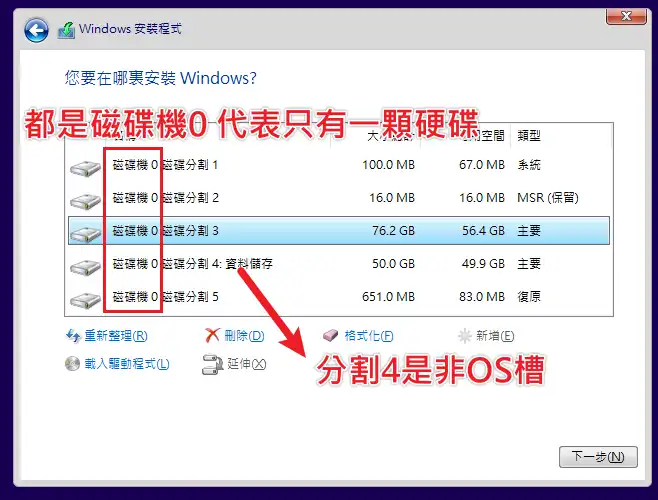
如果你有備份該硬碟上的所有重要資料,那就可以全部分區都按「刪除」來進行合併,全部刪除後會自動合併成一顆硬碟,之後再進行分割操作即可。
當然也可以選擇不把 D 槽進行刪除,我們只刪除「分割1、分割2、分割3、分割5」,保留「分割4」,這樣重灌完成後你原本的 D 槽就會被保留,資料也會在。
建議還是把 D 槽也刪除合併重新安裝,畢竟分割區都屬於同一顆硬碟,這樣安裝也會比較乾淨。
雙顆或以上硬碟
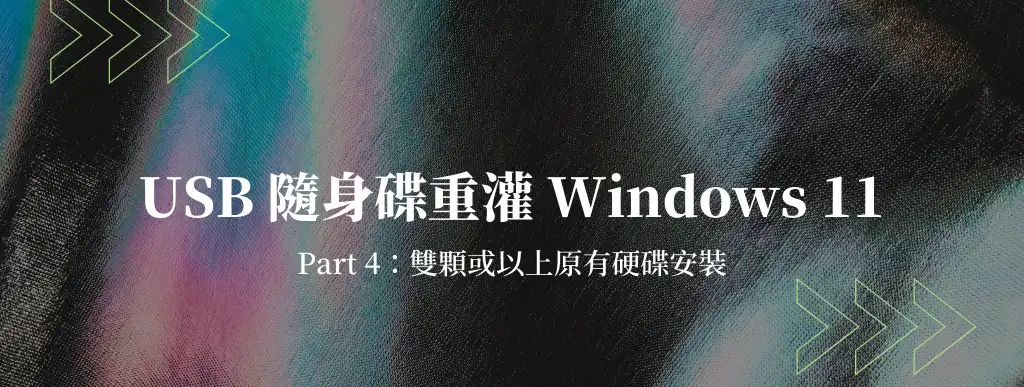
最後一種情境是你的電腦有兩顆或兩顆以上的硬碟,這邊會建議把其他硬碟都拔除再來進行重灌,以免在分割硬碟的時候混淆了。
當然你也可以選擇不拔除多餘的硬碟,只是你要非常小心,如果不小心把資料都刪除了,會得不償失!
通常你的資料硬碟,也就是非作業系統安裝的硬碟,在安裝介面的時候磁碟機代號會是「0 以外」的代號,下圖是有三顆硬碟的範例:
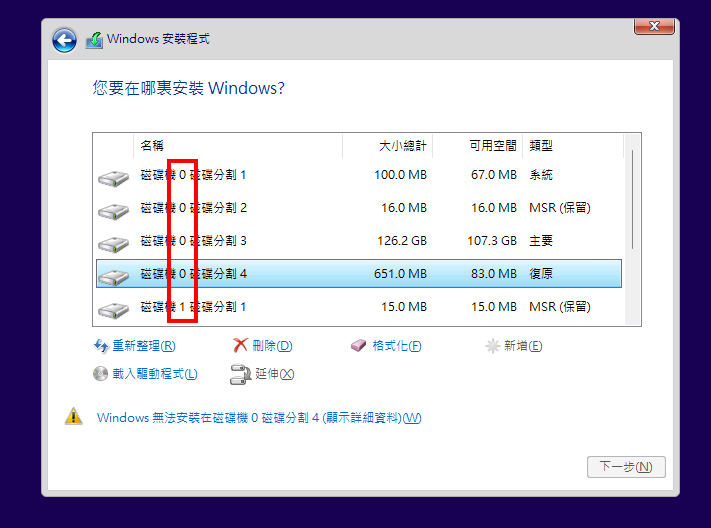
可以針對「磁碟機0」進行刪除即可,如果資料檔案也備份,其他磁碟機也可以一併刪除,等重灌完成後,可以在桌面下進行磁碟新增與分割,這部分後面章節會教學。
最後特別提醒,如果你是因為電腦中毒而重灌,建議直接把全部硬碟都刪除,這樣才可以避免病毒殘留在資料硬碟,造成剛重灌好又被感染電腦病毒!
Win11 內建一鍵重設
Windows 11 跟 Windows 10 一樣,都有一鍵重設的功能,這對於比較沒空自己重灌的朋友來說是一大福音,因為只需要按下幾個按鍵,過程中保持不斷電,就可以自動幫你重灌。
基本上可以分成兩大類:「保留我的檔案」與「移除所有項目」這兩種一鍵重設模式,差別如下:
- 保留我的檔案:會保留電腦上個人的資料與檔案,只針對系統部分進行重灌,但是所有安裝過的軟體與設定都會不見。
- 移除所有項目:會把電腦上所有資料、設定都刪除,包含電腦上的所有硬碟、外接隨身碟等,算是最乾淨的一鍵重設方法。
如果想要使用 Win11 一鍵重設功能,建議以「移除所有項目」選項當作首要考量,就像是自己用 USB 重灌電腦一樣,重設成最乾淨最原始的狀態,以下教學也是會以這個選項為範例。
STEP 1
利用鍵盤組合鍵「Win + I」開啟設定視窗,並選擇「系統→復原」的選項。
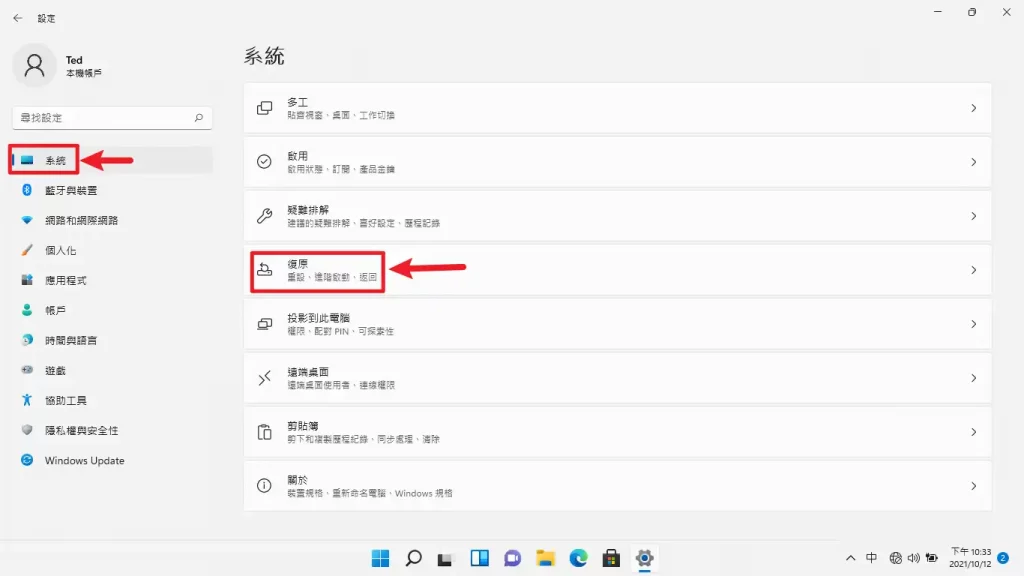
STEP 2
在重設此電腦右方點選「重設 PC」按鈕打開一鍵重設選項,如下圖。
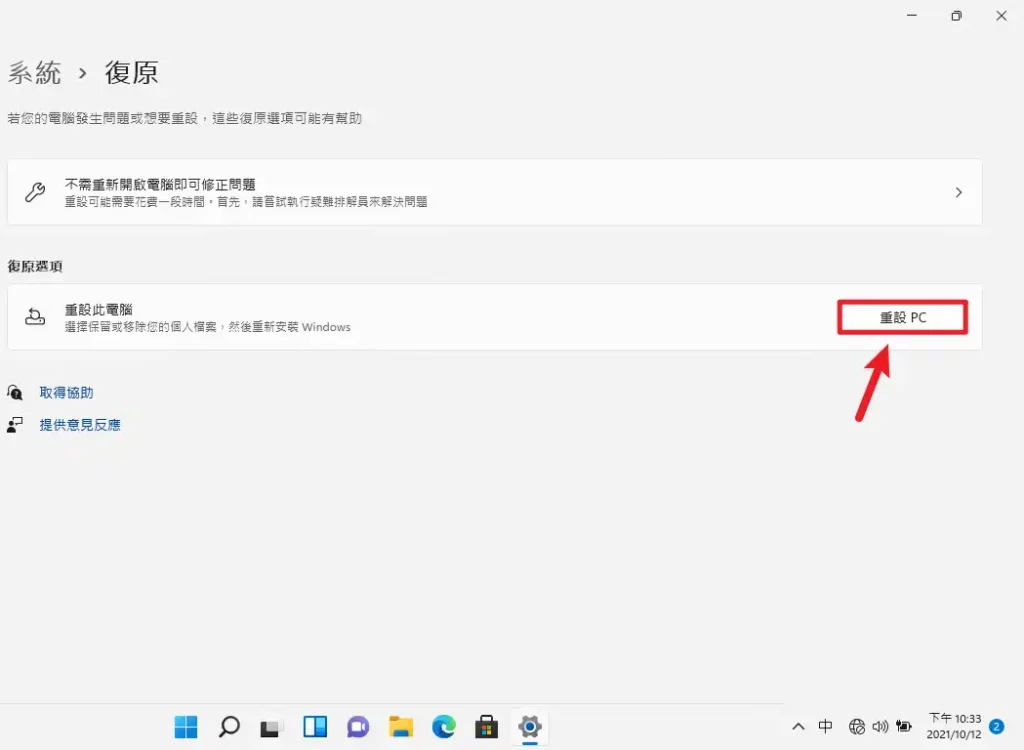
STEP 3
選擇你想要重灌的方式,我這邊是選擇「移除所有項目」來進行完整徹底的重新安裝 Windows 11。
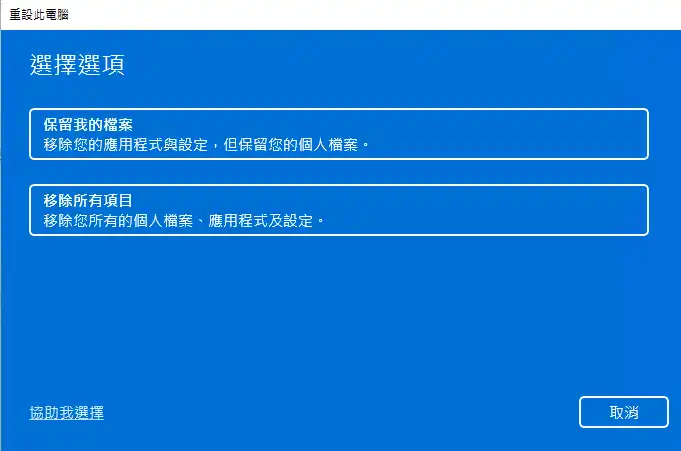
STEP 4
選擇「變更設定」來進行細項的調整,如果保持預設,僅會刪除 C 槽檔案,我這邊要把它設定成所有硬碟的資料都刪除。
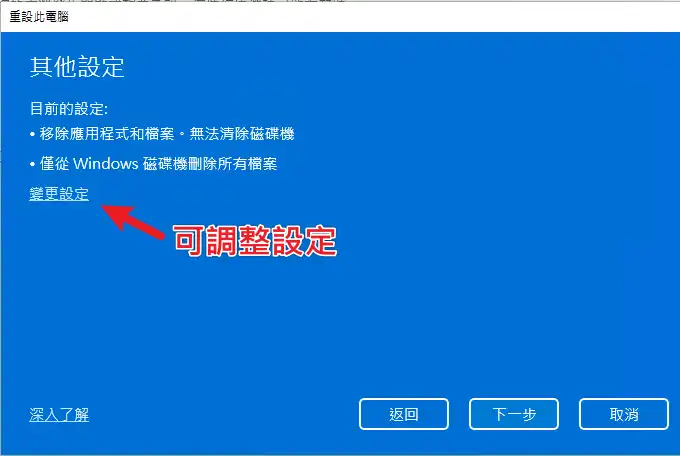
打勾「清除硬碟」與「從所有磁碟機刪除檔案」的選項,這樣就會把電腦上所有硬碟上的資料都刪除,變成最乾淨的狀態。
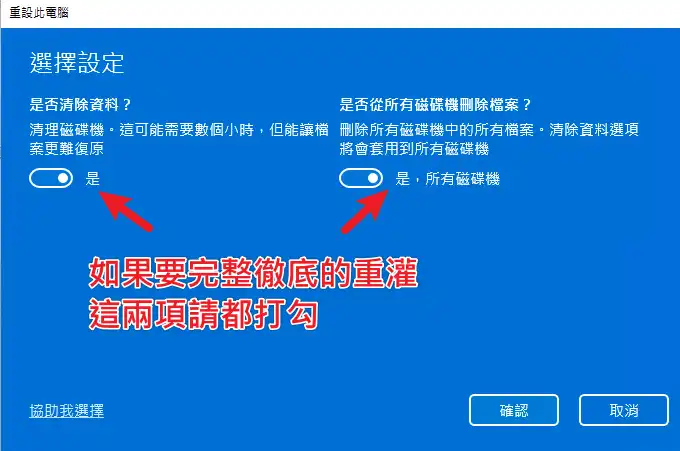
STEP 5
點選「顯示將受影響的磁碟機清單」可以查看重灌時候會把哪些硬碟資料刪除,如果有不想要被刪除的硬碟,記得拔除或備份資料。
沒問題就按「下一步的按鈕」。
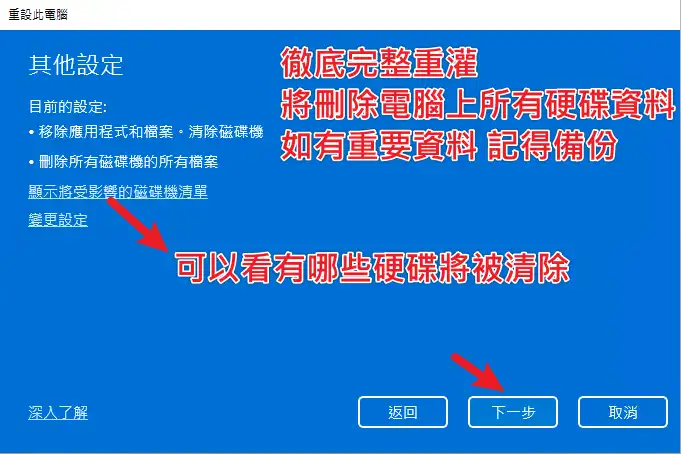
STEP 6
確定都沒問題後,就可以按下「重設」按鈕進行重灌的流程,重灌所需耗費的時間會因電腦速度、硬碟數量與硬碟讀寫速度而有不同,一般來說現在的電腦大約在 30 分鐘內即可完成。
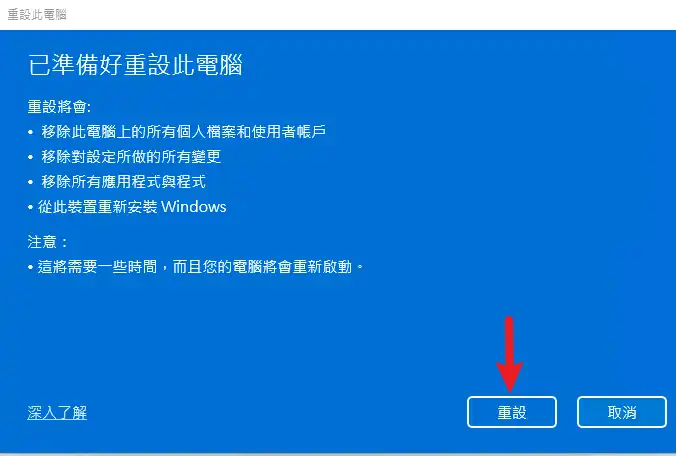
開始重灌重設流程時會出現的畫面,如下圖。
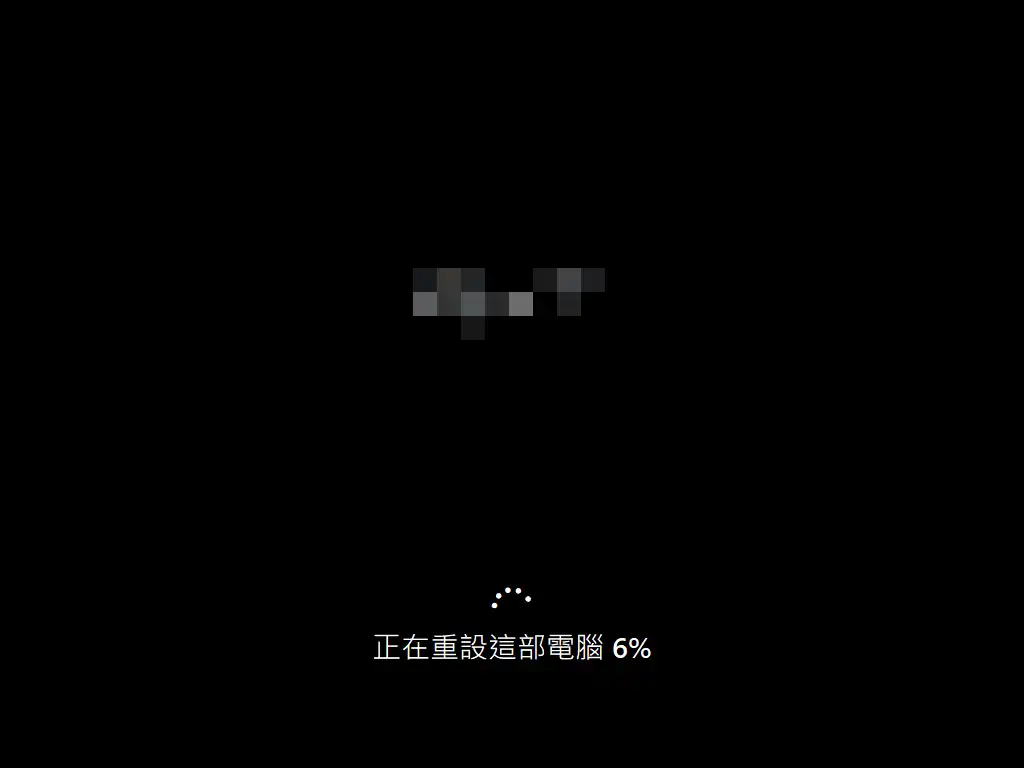
Win11 家用版(Home) OOBE 跳過連網與登入微軟帳號
更新:從 22H2 版本開始專業版與家用版都需要登入微軟帳號,請參考「如何跳過 Win11 OOBE 強制登入微軟帳號?也可跳過強制連網!」一文來跳過登入步驟。
Windows 11 家用版(Home)在 OOBE 的時候,會強制你必須連上網路與登入微軟帳號,無法使用本地帳號進行登入,如下兩張圖。
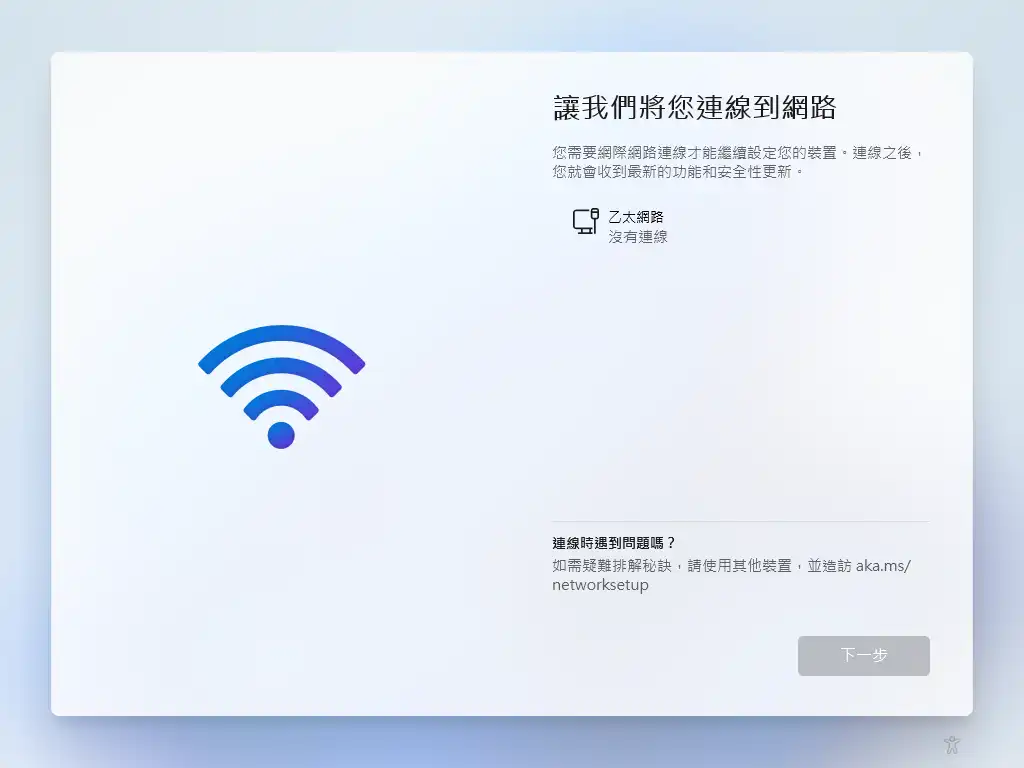
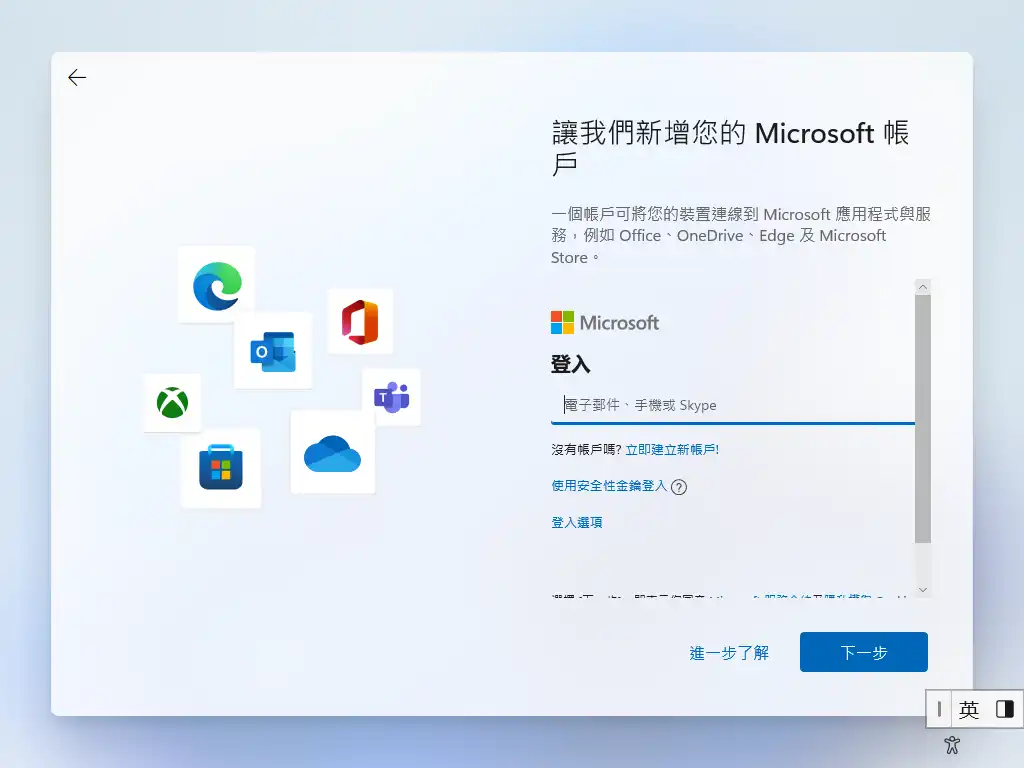
但是如果剛好你在沒有網路的環境,加上自己也不想要申辦微軟帳號時,該怎麼辦?
別擔心,還是有兩個方法可以跳過這兩個強制的步驟,只要你遇到上面兩張圖片的情況,跟著以下步驟方法,就可以成功跳過強制的階段。
「方法二」目前已經失效,如果有想要使用離線帳號登入,請用「方法一」。
方法一
當你安裝完成 Win11 家用版後,在 OOBE 流程遇到需要連網路或是登入微軟帳號時,請按下鍵盤上的「Shift + F10」呼叫出「CMD」視窗,然後在視窗內輸入以下指令。
ipconfig /release備註:如果無法順利呼叫出 CMD 視窗,請嘗試按一下鍵盤上的「fn」按鍵一次,再按 Shift + F10,或是三個按鍵「fn + Shift + F10」一起按下。
輸入完畢後,再按一下左上角的回上一步的箭頭,就可以建立離線帳戶來登入,如下。
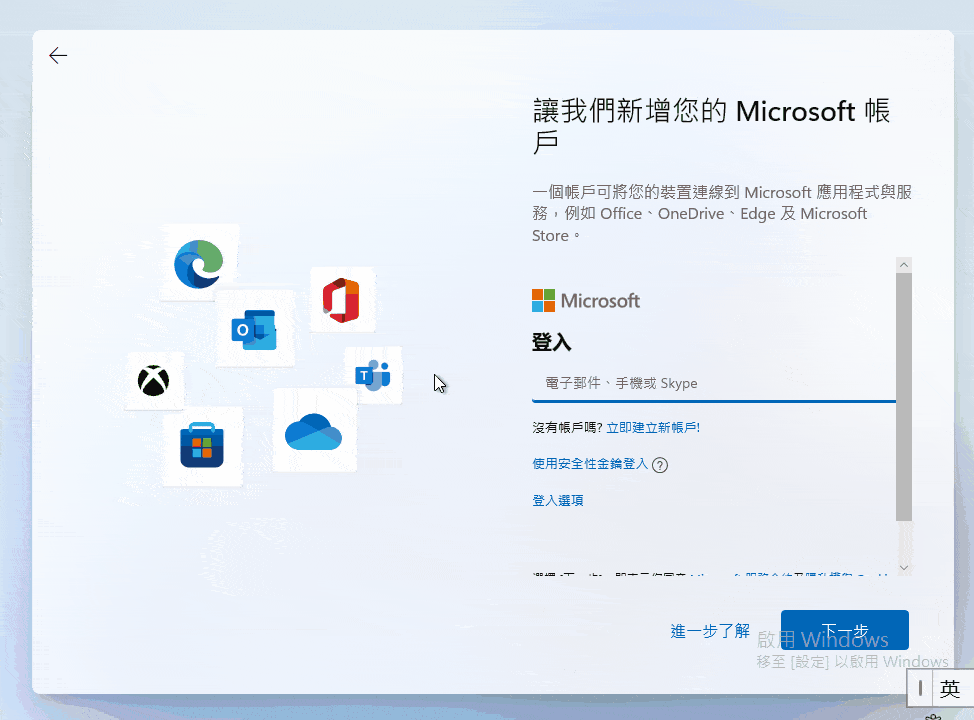
方法二
STEP 1
當你安裝完成 Win11 家用版後,在 OOBE 流程遇到需要連網路或是登入微軟帳號時,請按下鍵盤上的「Shift + F10」呼叫出「CMD」視窗,然後在視窗內輸入「taskmgr」呼叫出「工作管理員」,如下圖。
備註:如果無法順利呼叫出 CMD 視窗,請嘗試按一下鍵盤上的「fn」按鍵一次,再按 Shift + F10,或是三個按鍵「fn + Shift + F10」一起按下。
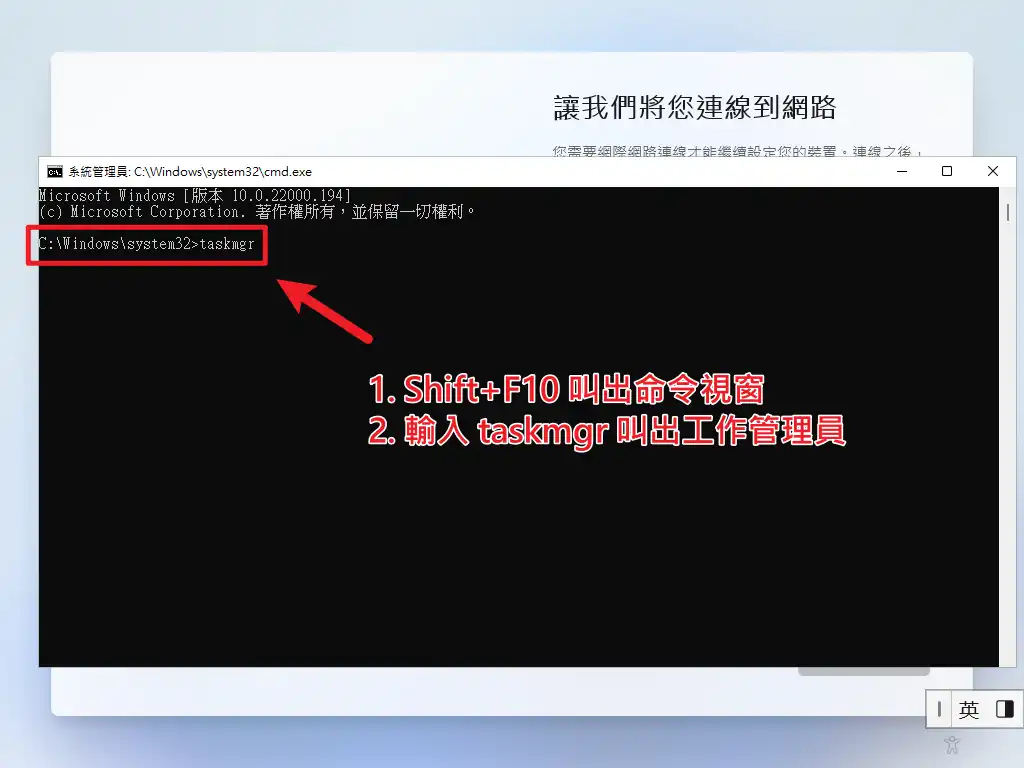
STEP 2
呼叫出工作管理員之後,找到「網路連線流程」按右鍵並選擇結束工作,完成之後把工作管理員與 CMD 視窗都關閉,就會發現流程已經跳到離線帳號建立的畫面。
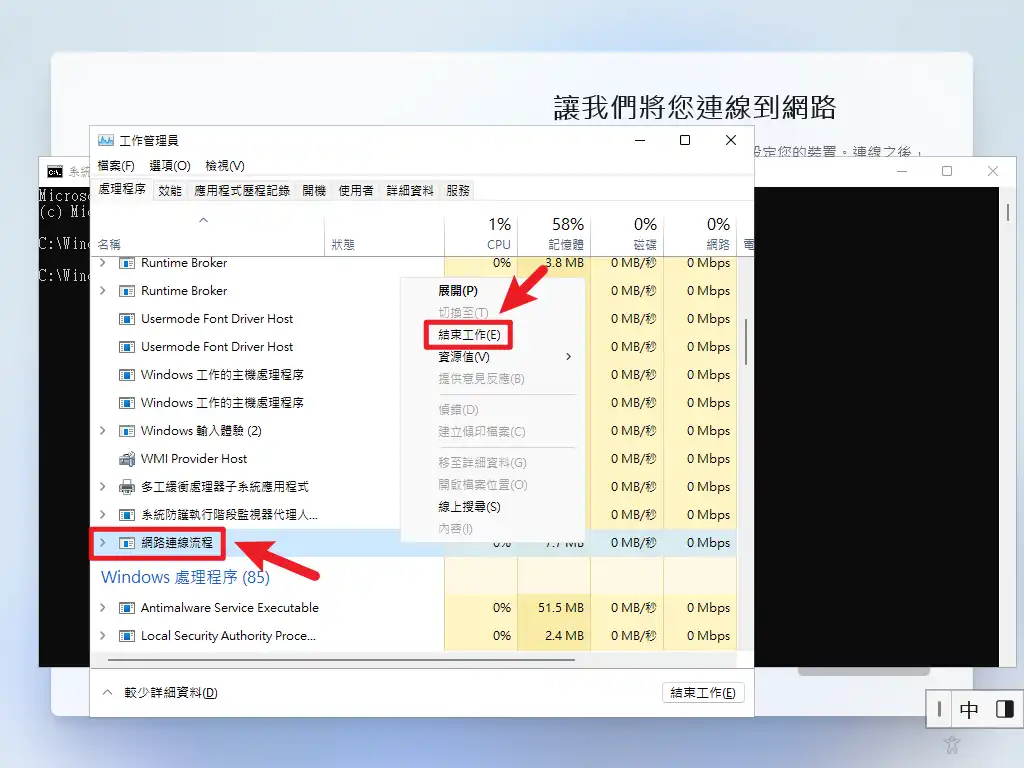
你也可以選擇直接輸入以下指令來結束「網路連線流程」的工作,兩種方式的效果是一樣的,看自己偏好哪一種方法。
taskkill /F/IM oobenetworkconnectionflow.exe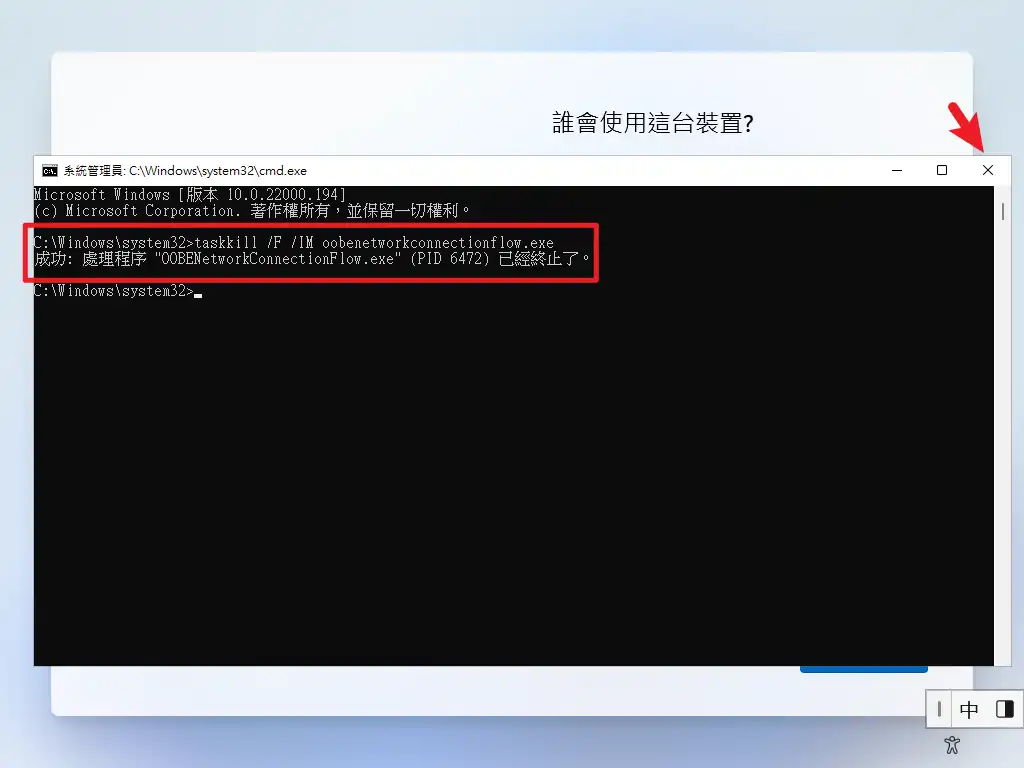
如何在舊電腦上(CSM BIOS)重灌 Win11?
如果你手邊只有好幾年前的舊電腦,沒有 TPM 2.0、沒有 Secure Boot,並不符合 Windows 11 系統最低規格需求,那是不是代表舊電腦跟最新的 Windows 11 無緣?
當然不是!規定是人訂出來的,檢查方法也是人寫出來的,那就有辦法可以破解或是跳過這些限制,在做重灌電腦的步驟時,只要手動建立幾個 Registry 值,就可以突破這些限制,讓舊電腦也可以穿上最新的衣服!詳細步驟如下:
STEP 1
在不符合系統需求的電腦上進行重灌的動作時,你會看到如下圖片的畫面,提示你目前所使用的電腦並不合需求。
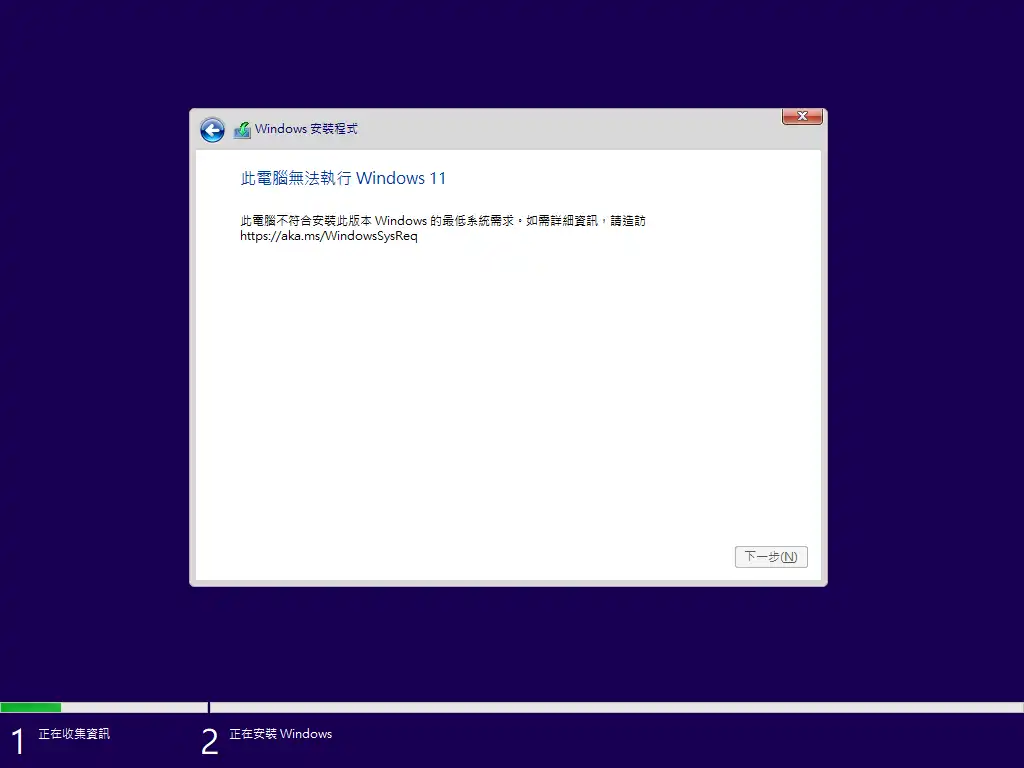
STEP 2
這時候只要在鍵盤上按下「Shift + F10」就可以開啟 CMD 視窗,之後在視窗內輸入「regedit」並按下 Enter 鍵,開啟登入編輯程式。
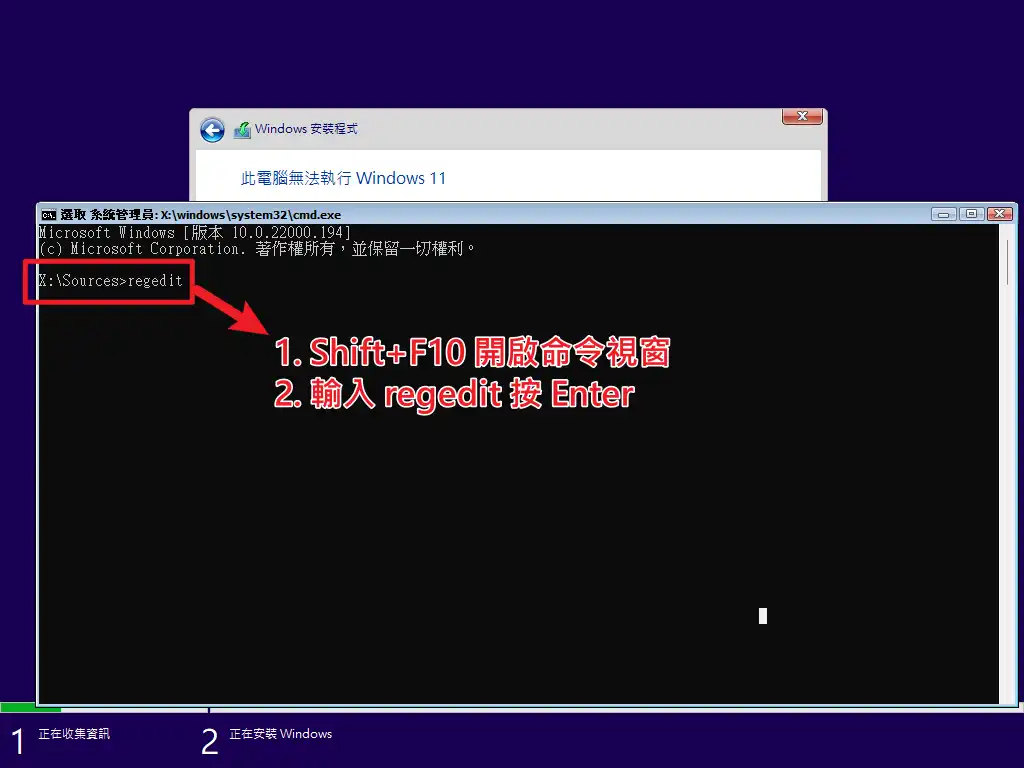
STEP 3
當登入編輯程式開啟後,找到路徑「HKEY_LOCAL_MACHINE\SYSTEM\Setup」,在 Setup 上按右鍵,選擇「新增→機碼」,名稱命名為「LabConfig」。
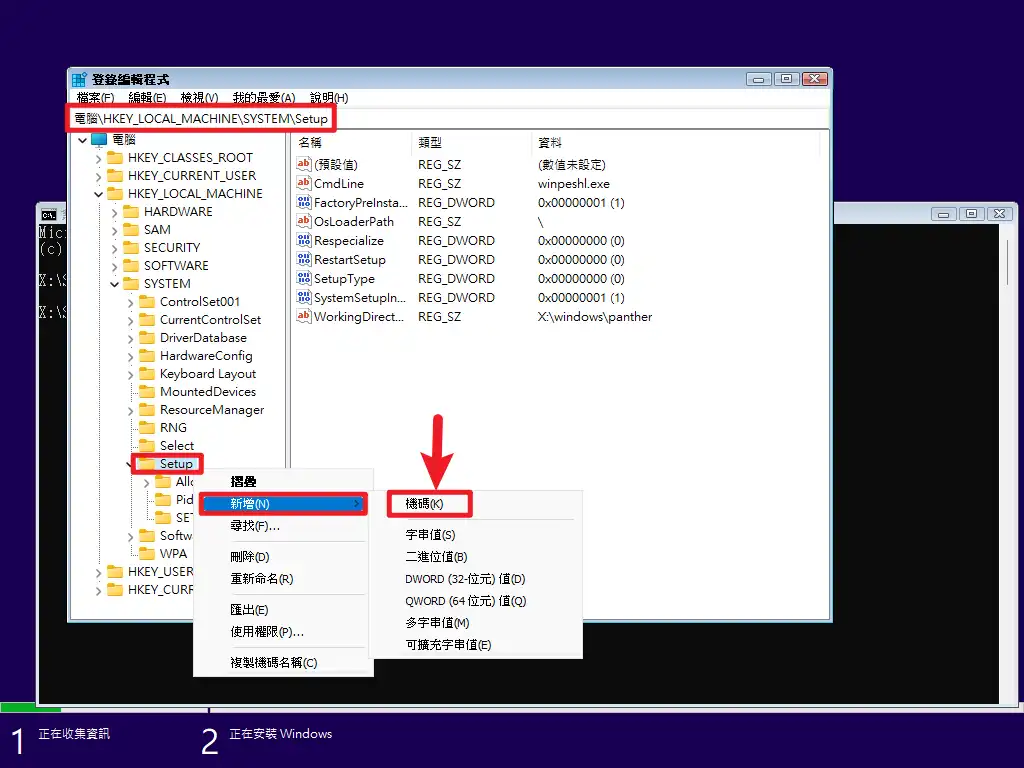
STEP 4
在 LabConfig 上按右鍵,選擇「新增→DWORD(32-位元)值」來建立以下三個名稱,並把數值資料(16 進制)設定成 1。
- BypassTPMCheck
- BypassRAMCheck
- BypassSecureBootCheck
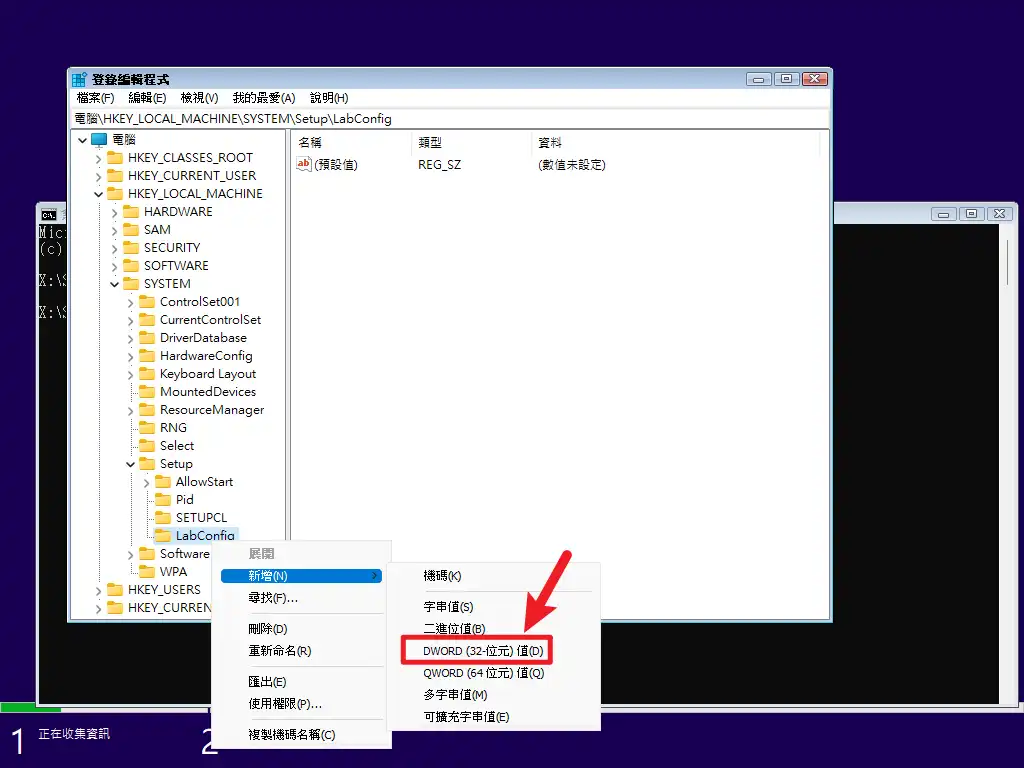
建立完成會如下圖,要跟我完全一樣喔!
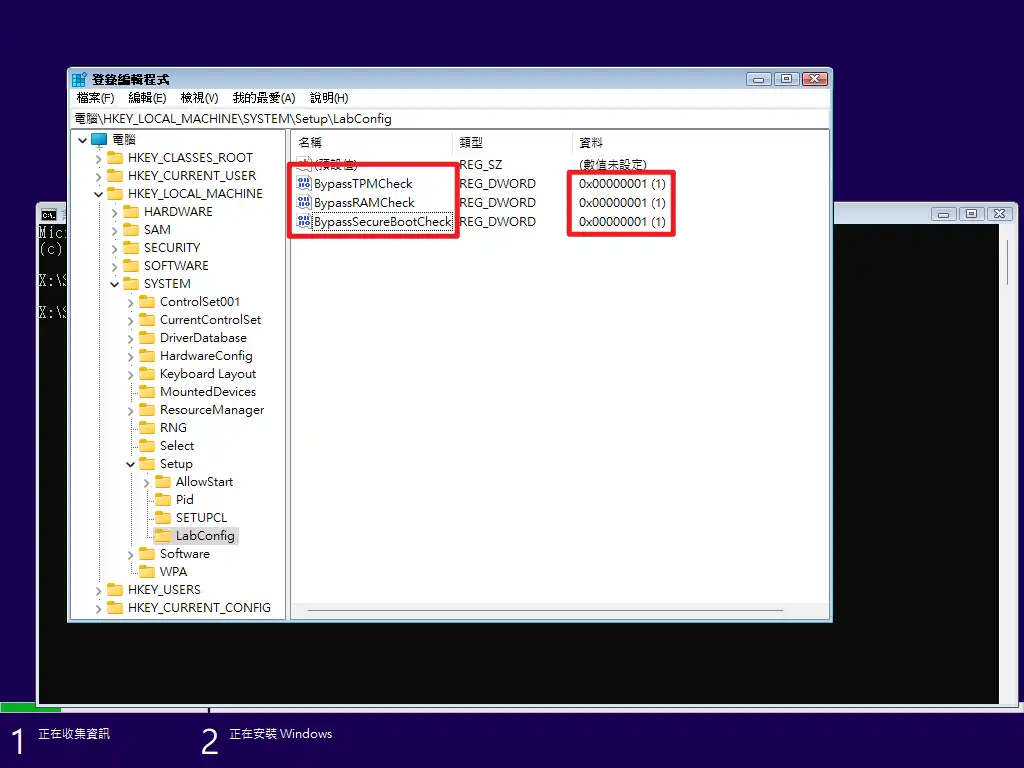
STEP 5
建立完成後,把 CMD 與登入編輯程式的視窗關掉,回到 Win11 安裝介面,按一下左上角的上一步按紐,再重新選擇一次安裝版本,你就會發現可以正常安裝啦!
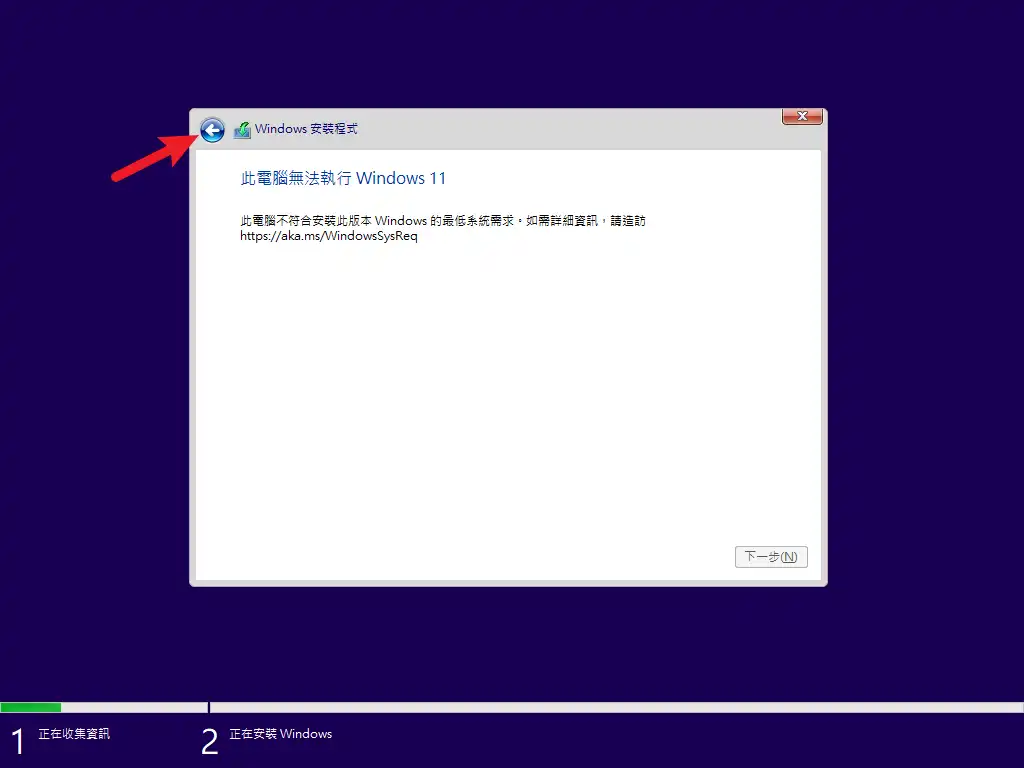
之後的流程就跟我之前所介紹的重灌方式一樣,以下是我安裝完成的截圖,可以看到在沒有 TPM 與 Secure Boot 的電腦上成功安裝 Windows 11。
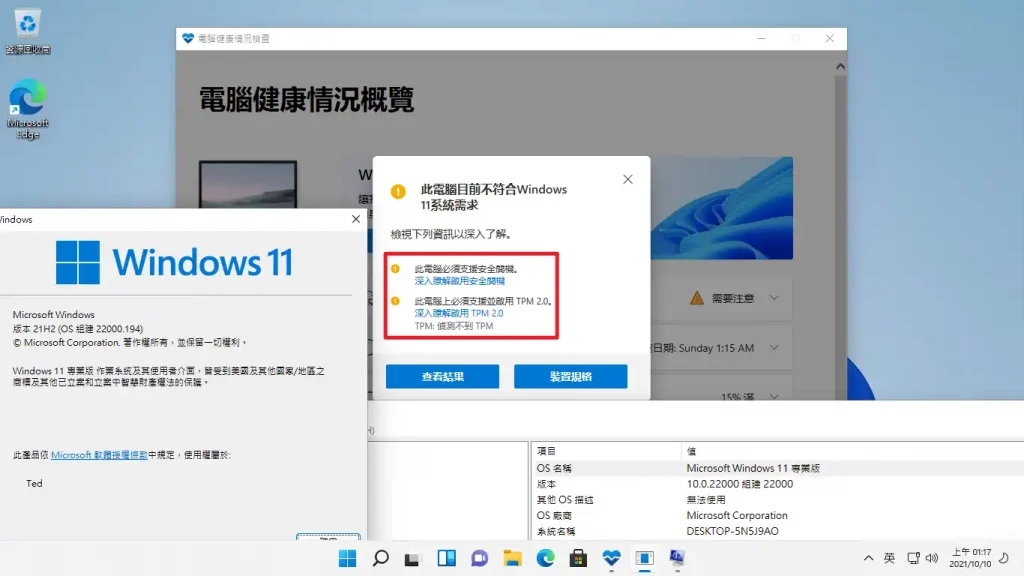
重灌完成後的常見設定
文章到這邊,先恭喜各位把電腦順利重灌,這個章節幫大家整理一些重灌電腦後常見的操作與設定,讓你在使用上會更順利喔!
Windows Update 更新
重灌電腦完成後的第一件事情,建議就是連上網路並手動做幾次 Windows Update 更新,這樣可以把系統更新到最新版本,且最重要的事情是,會幫你安裝所有裝置的穩定版驅動程式,確保電腦可以正常運作。
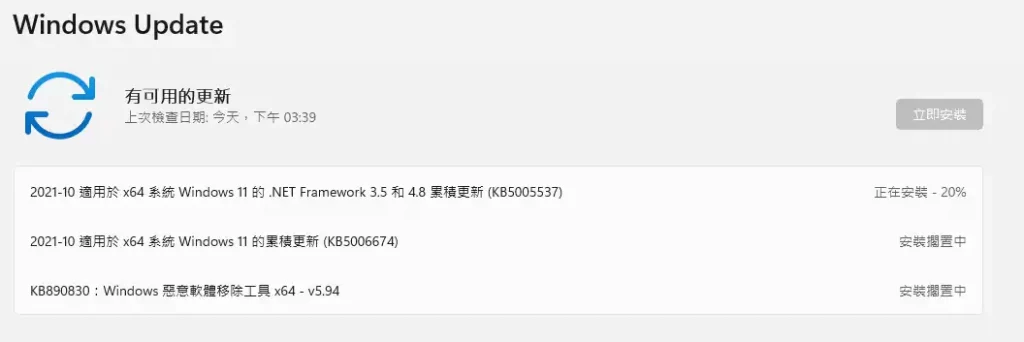
輸入金鑰序號啟動電腦授權
如果你還沒有正版的金鑰序號,可以參考前面章節來購買一組正版的序號,購買完成拿到金鑰序號後,就可以依照以下步驟進行電腦的授權啟用。
STEP 1
按下鍵盤上的組合鍵「Win + I」開啟設定介面,選擇「啟用」的選項。
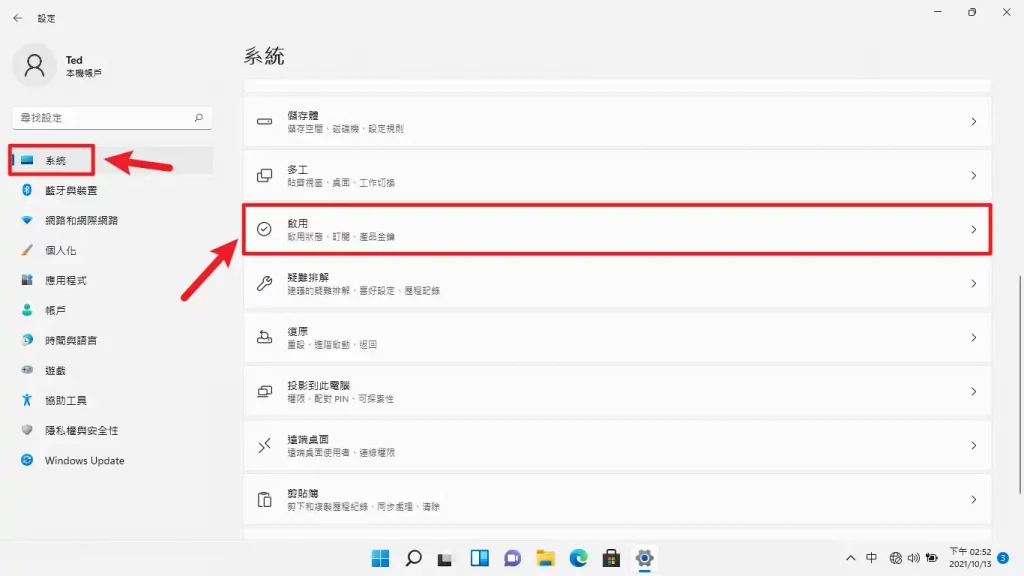
STEP 2
點選「變更產品金鑰」選項右方的變更按紐。
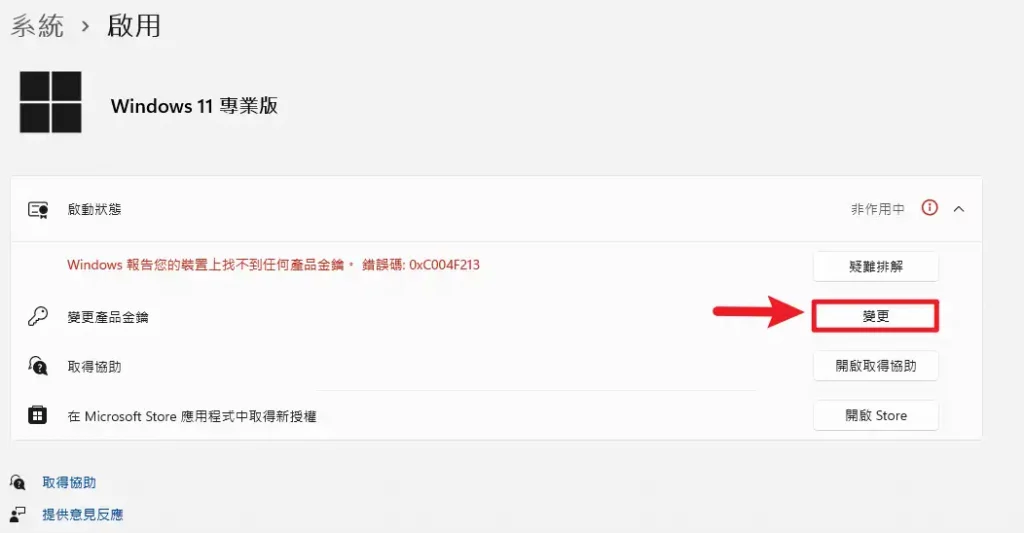
STEP 3
輸入所購買的合法正版授權金鑰,並按下一步進行啟用。
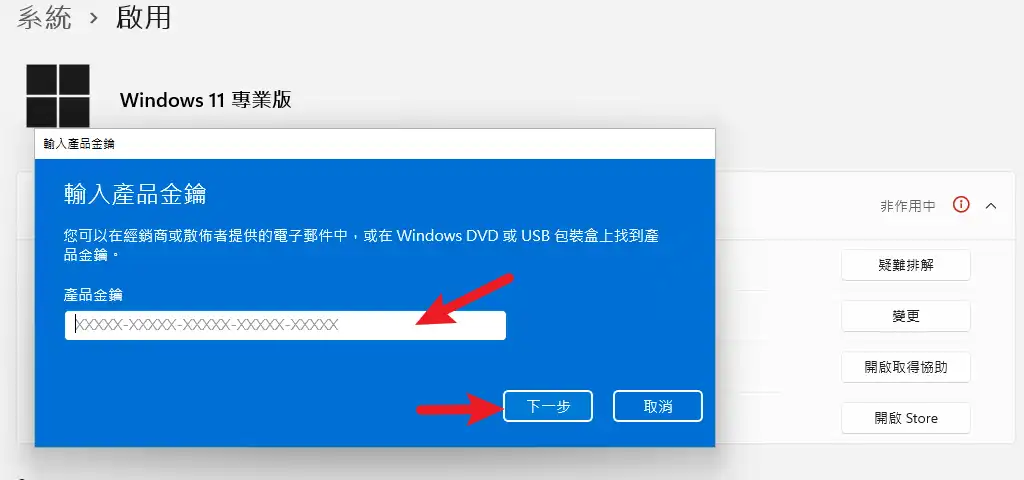
順利啟用成功後,就會看到如下圖片的狀態。
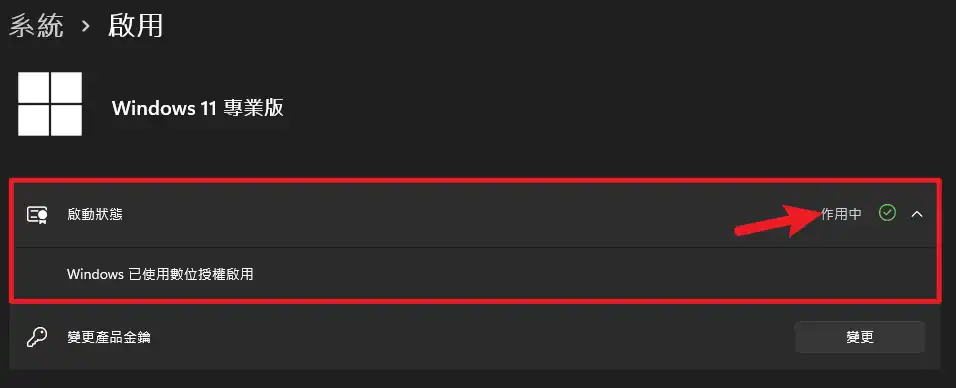
更改開始按鈕的位置
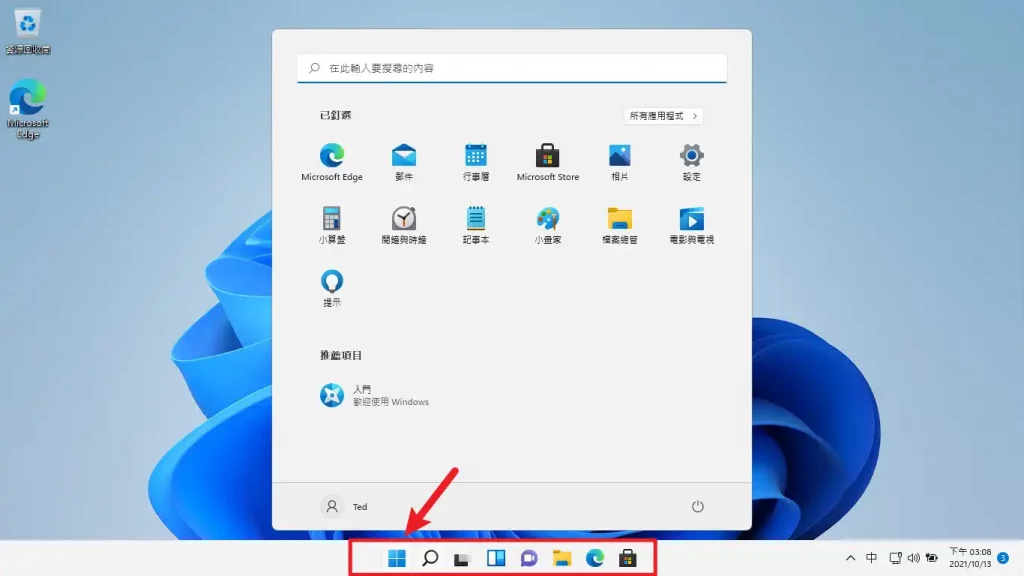
Windows 11 把我們熟悉的開始按鈕變成在正中間,雖然看起來很美觀,但有些人可能會不習慣,就可以透過以下步驟把開始按鈕的位置變成在左邊。
STEP 1
按下鍵盤上的組合鍵「Win + I」開啟設定介面,選擇「個人化→工作列」的選項。
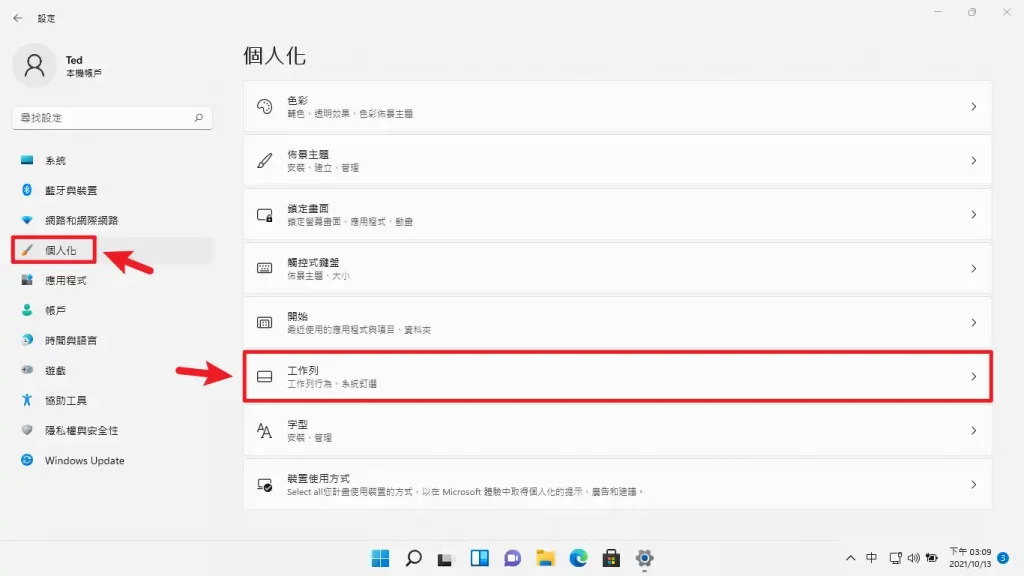
STEP 2
在右方畫面中,捲動到最下方,就可以看到「工作列對齊」的設定,可以調整成靠左。
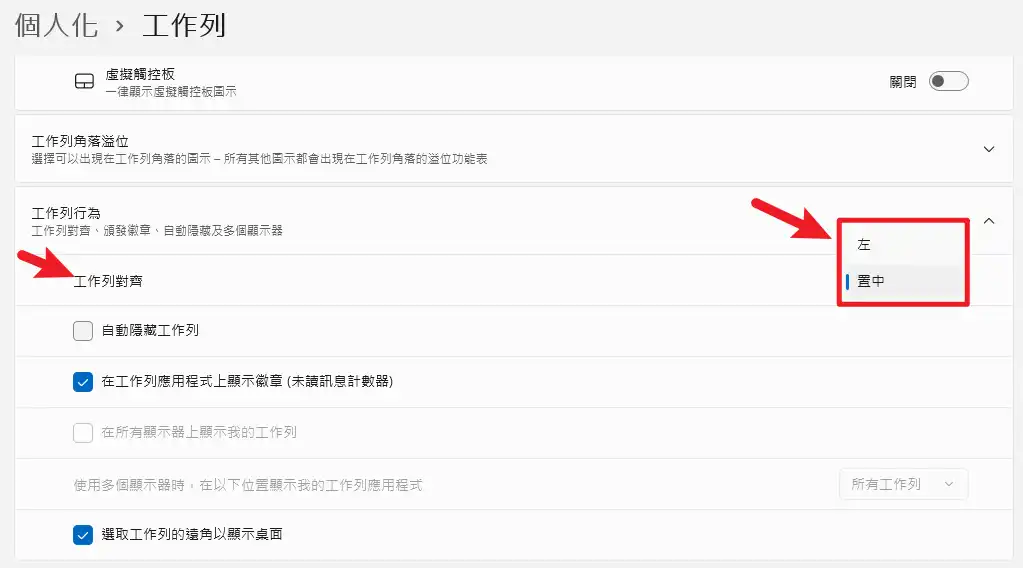
調整完就可以看到工作列上的開始按鈕跑到熟悉的位置啦!
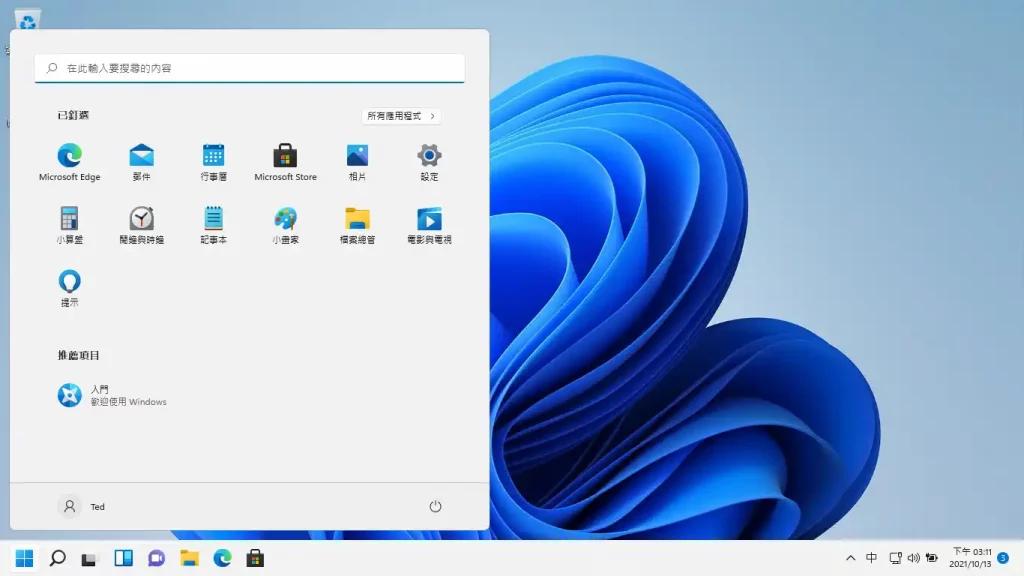
更改右鍵選單樣式
我自己在初次使用 Windows 11 的時候,就有發現右鍵選單的樣式改變了,對我來說是變的比較不好用,因為感覺多了一層,做任何動作都顯得不方便。
例如有些常用的功能操作,一定要先點選新選單上的「顯示其他操作」,才能選擇自己想要的功能,如下圖。
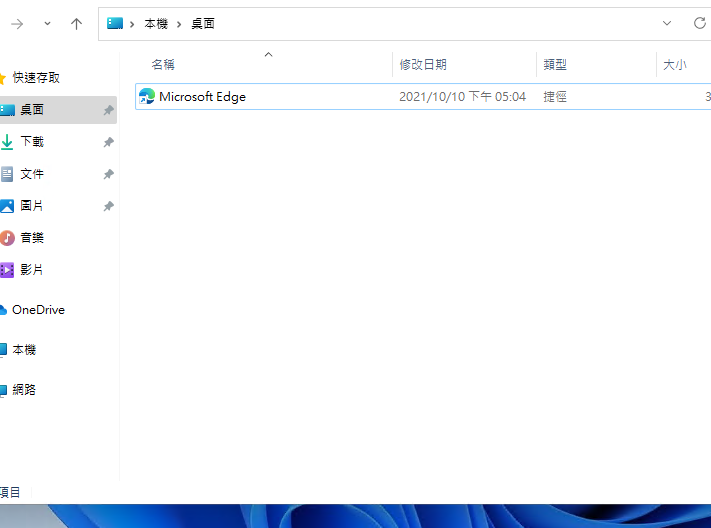
我們只要增加一組 Registry 值,就可以把右鍵選單改回舊式,使用上也會比較直觀,方法如下:
STEP 1
按下鍵盤快捷鍵「Win + X」後,再按下「A」按鍵開啟 Windows 終端機(系統管理員)。
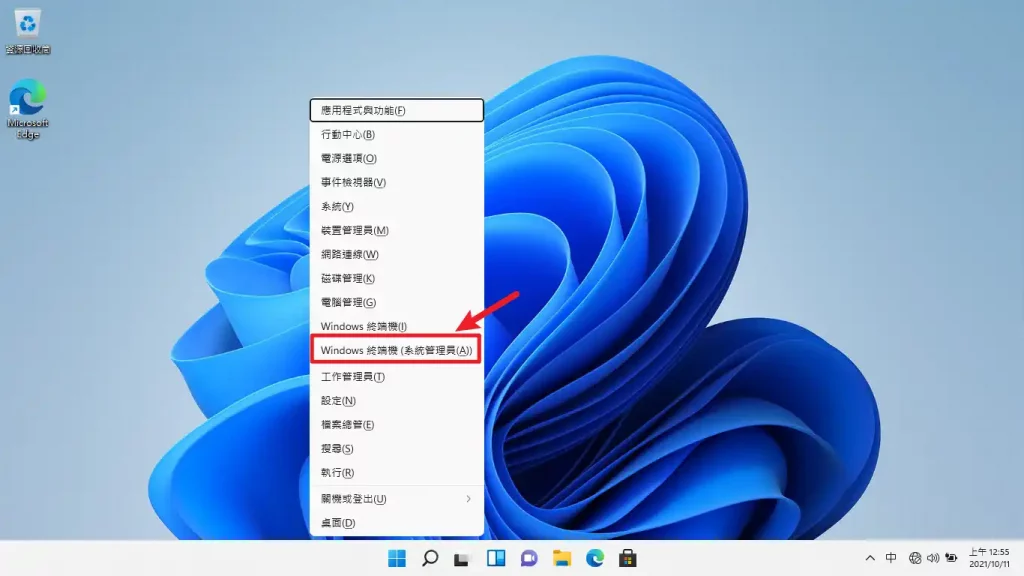
STEP 2
依序輸入以下指令後,重新啟動電腦,就會發現右鍵選單變成原本的樣子啦!
CMD
reg add HKCU\Software\Classes\CLSID\{86ca1aa0-34aa-4e8b-a509-50c905bae2a2}\InprocServer32 /ve /f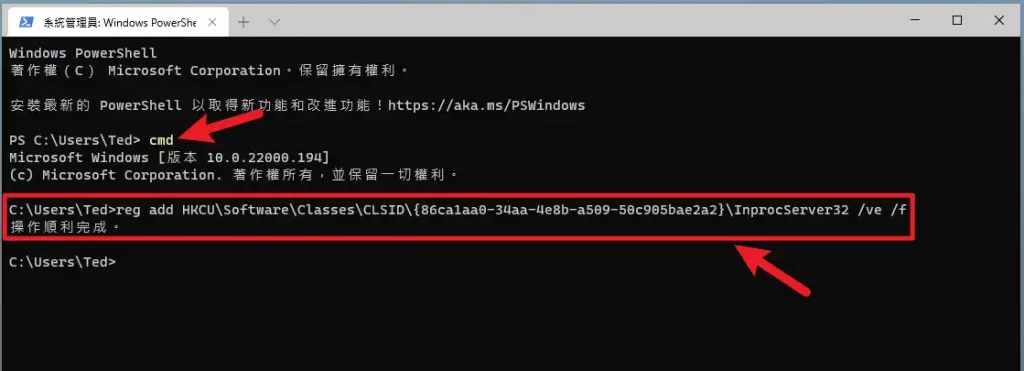
重新開機之後,舊式右鍵選單就會生效囉!
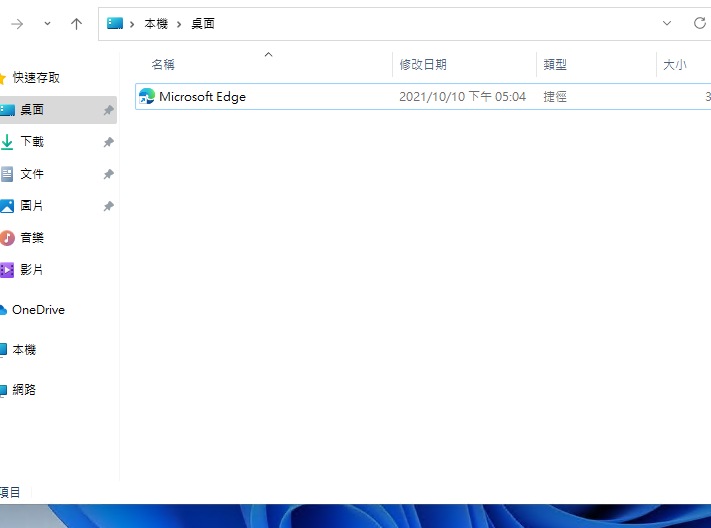
單顆硬碟如何分割 D 槽?
如果你電腦內只有一顆硬碟,在重灌的時候是選擇使用整顆硬碟的空間來安裝作業系統,可以使用以下方法從 C 槽分割一些空間出來當作 D 槽使用:
STEP 1
按下鍵盤快捷鍵「Win + X」後,再按下「K」按鍵開啟磁碟管理。
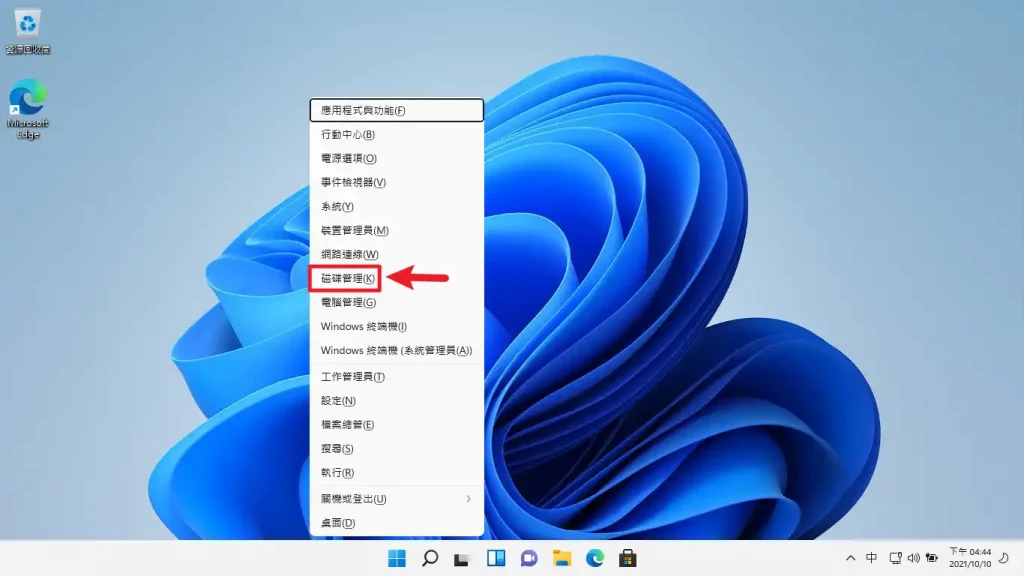
STEP 2
在 C 槽按右鍵,選擇壓縮磁碟區選項,如下圖。
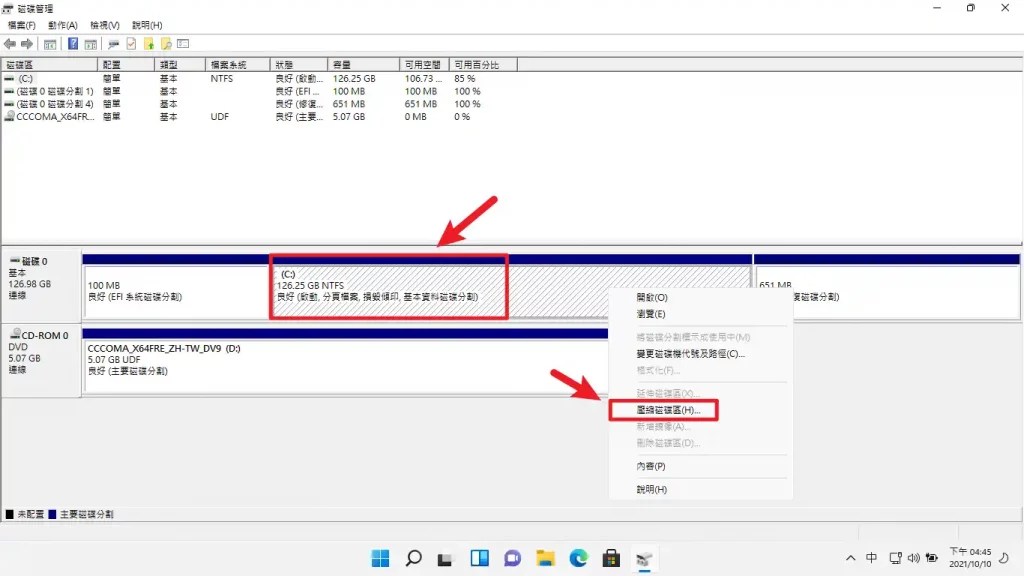
輸入想要分割出來的大小,這裡是用「MB」計算,1GB 等於 1024MB,如果覺得不好計算,可以把 1GB 當作 1000MB 計算也可以,輸入完畢按「壓縮」。
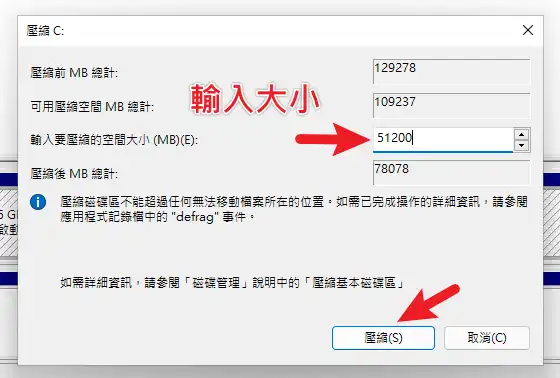
STEP 3
壓縮完成後,會看到多出一個「未配置」的空間,大小就是你剛剛輸入的壓縮大小,在該未配置空間按右鍵,並選擇「新增簡單磁碟區」。
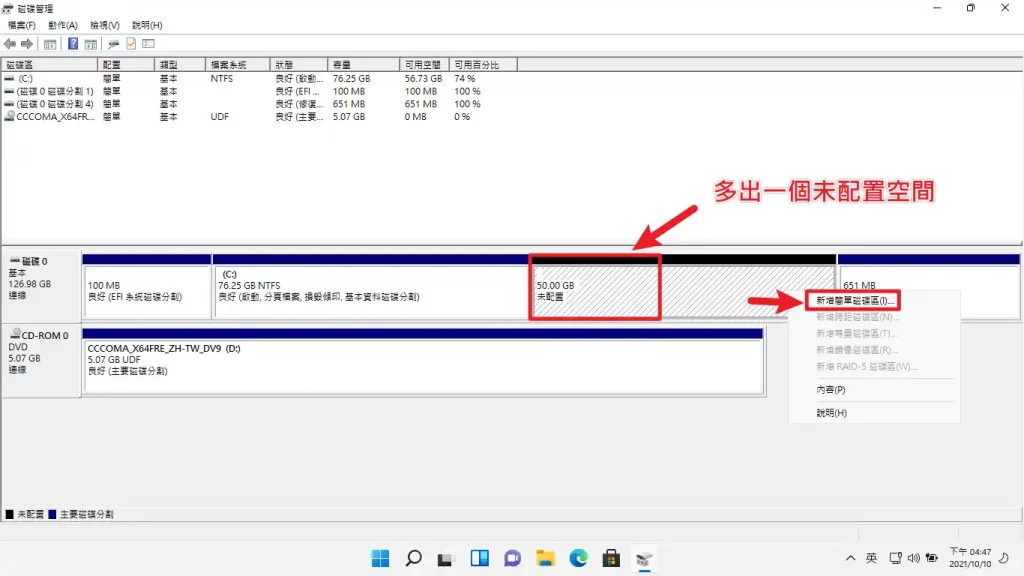
輸入想要分配的大小,這邊直接用最大值即可。
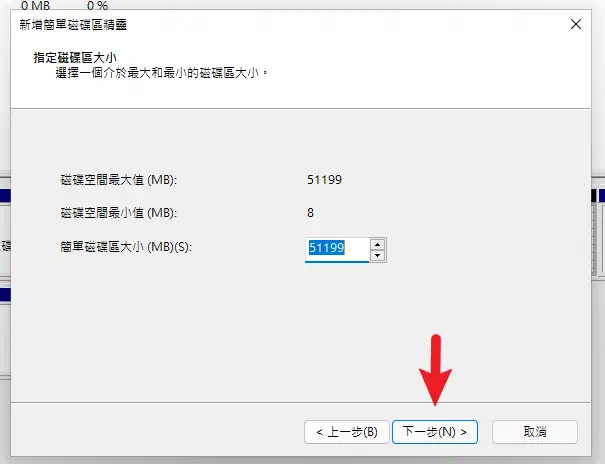
自訂磁碟機代號,你不一定要使用 D,可以是 E、F、G 等未使用的代號。
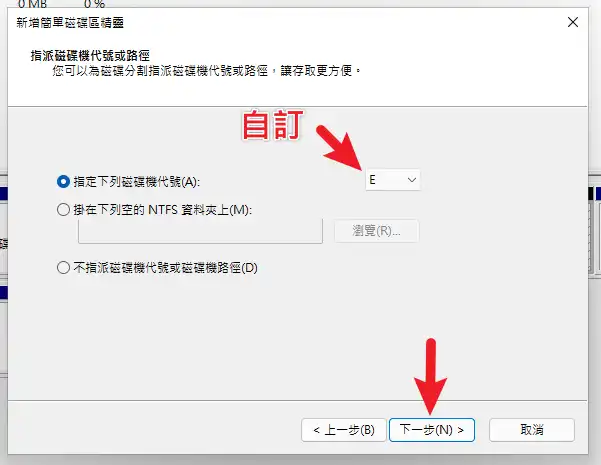
可以針對該新增的磁碟區進行命名,例如可以命名成「資料存放區」等方便自己辨識的名稱即可。
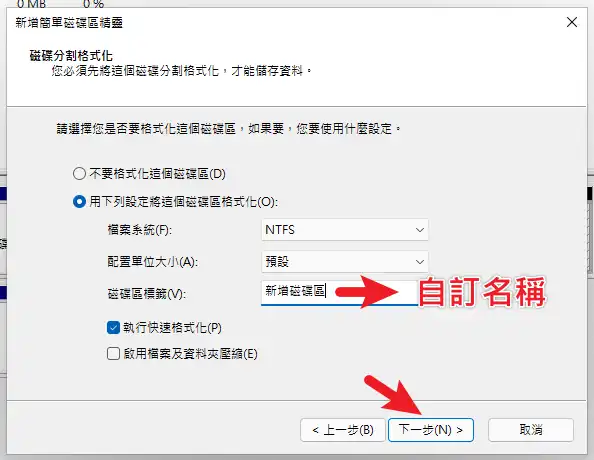
STEP 4
完成新增後,在我的電腦內就可以看到剛剛所新增的磁碟區囉!
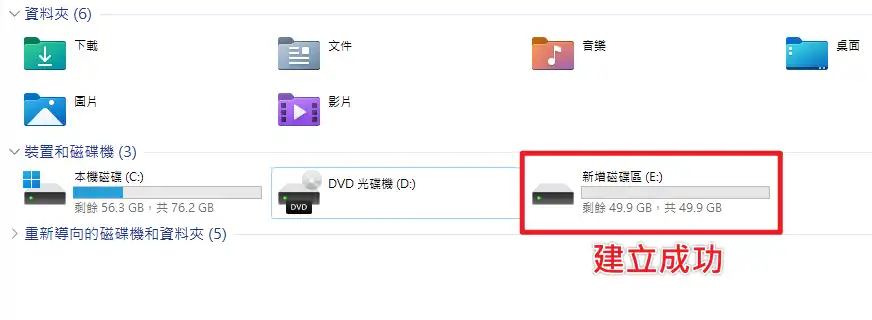
新增分割第二顆或以上硬碟
如果你在重灌的過程中,沒有把第二顆或以上硬碟拔出,並且在重灌的過程中有把硬碟刪除,就可以用以下方式把硬碟新增回來。
一樣開啟磁碟管理後,會跳出電腦上目前尚未被新增與分割的硬碟,我的範例是有額外兩顆硬碟,如下圖。
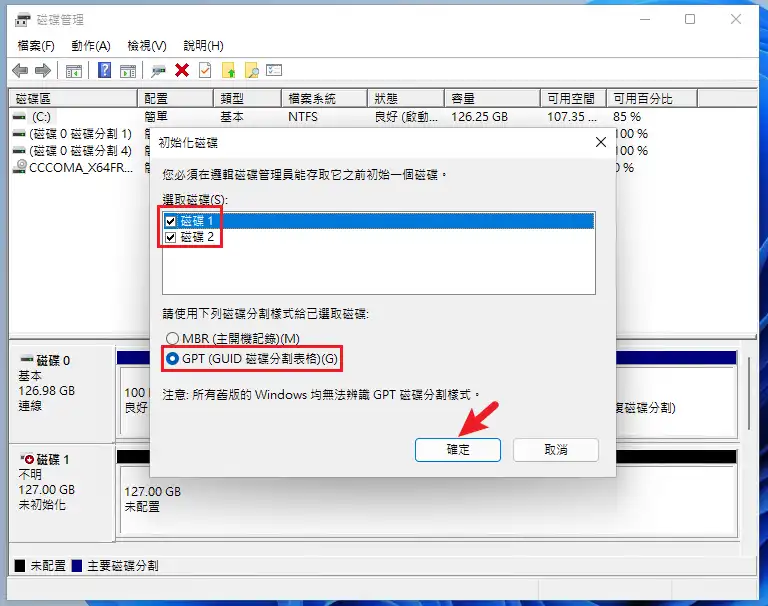
我們選擇 GPT 格式後,按下確定按鍵,就會多出兩個未配置的空間,之後的步驟就跟分割單顆硬碟的步驟是一樣的。
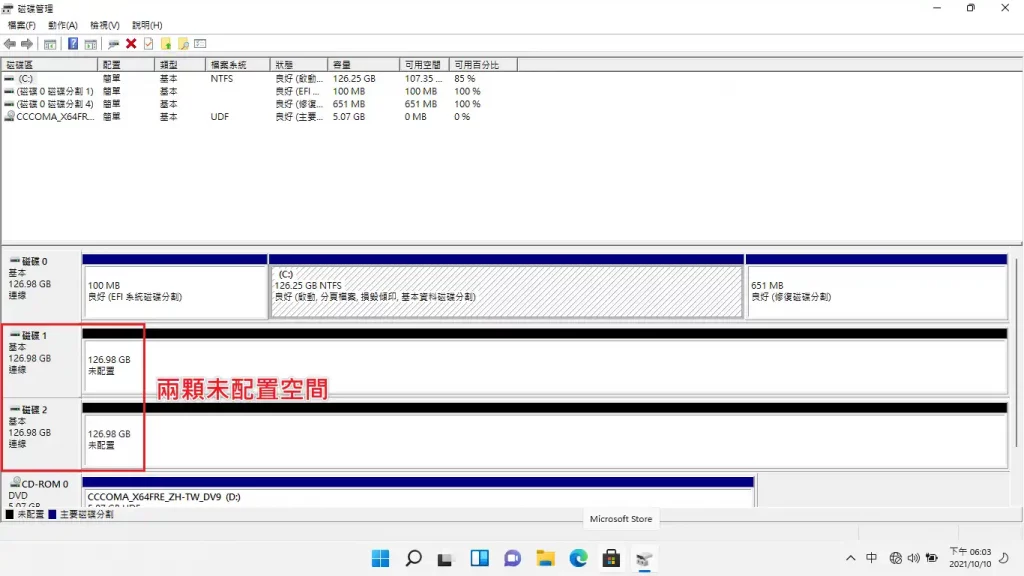
我們在未配置空間上按右鍵,之後就依照設定精靈的步驟,即可完成建立。
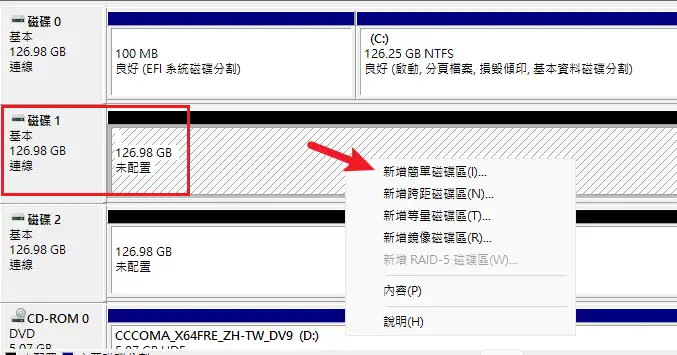
總結
重灌電腦或許每個人都有聽說過,但真正去嘗試的人並不多,其實重灌的方法並不難,只要有把電腦內資料都備份好,假設不幸重灌過程出問題,再重來一次就好了!
當然你也不用真的拿一台電腦來當作練習,Win10/Win11 內建的 Hyper-V 虛擬機器就可以模擬一台電腦,我們可以在上面先練習熟悉安裝流程,之後再拿真的電腦來實戰也可以!
延伸閱讀:Hyper-V 虛擬機器使用教學
Windows 11 剛推出不久,但是系統的相容度與使用起來的順暢度,完全是高水準,目前市面上頗受好評,如果你還沒試過 Win11,快點跟著本篇教學,一起來試試看吧!
常見問題
遇到什麼情況建議重灌電腦?
以下為常見情境:
1. 不想要使用升級的方式到 Windows 11,就可以選擇用重灌電腦的方法來全新安裝。
2. 電腦不符合 Windows 11 最低系統需求,可以用全新安裝方式來繞過(Bypass)。
3. 從事電腦相關產業的工作,在日常工作裡,可能就會需要常常安裝重灌電腦來做問題的釐清與驗證。
4. 電腦速度開始變慢,找不出原因,常常當機或是出現無法修復的問題,例如藍白當機畫面(BSOD)
5. 電腦中毒,且防毒軟體無法幫忙清除與解決。
6. 自己 DIY 組裝一台全新電腦的時候。
7. 對電腦內的硬碟做維修或升級,例如電腦內原本硬碟故障或是升級,都需要對買回來的硬碟進行安裝作業系統。
8. 承接別人的電腦時,不管是親朋好友給的,或是自己購買二手的,都有可能需要重灌電腦。
因為電腦中毒而重灌,原本資料可以留著嗎?
建議在重灌過程中,把所有硬碟的資料都刪除,以免病毒殘留,重複感染電腦。
為什麼需要做 Windows Update?
因為可以把電腦系統版本更新到最新或是穩定的版本,加上現在驅動程式都會透過 Windows Update 更新,所以也可以順便把驅動程式做更新。
舊電腦(CSM/Legacy BIOS)可以安裝 Windows 11 嗎?
如果是依據官方所開出的最低系統規格需求來說,是無法安裝,但還是有特殊手法可以繞過安裝時的檢查。
Windows 11 是什麼?
Windows 11 是微軟 2021 年所推出的全新作業系統,是 Windows 10 的下一代,在介面上有大幅改善,系統安全性與穩定性也有大幅進步。