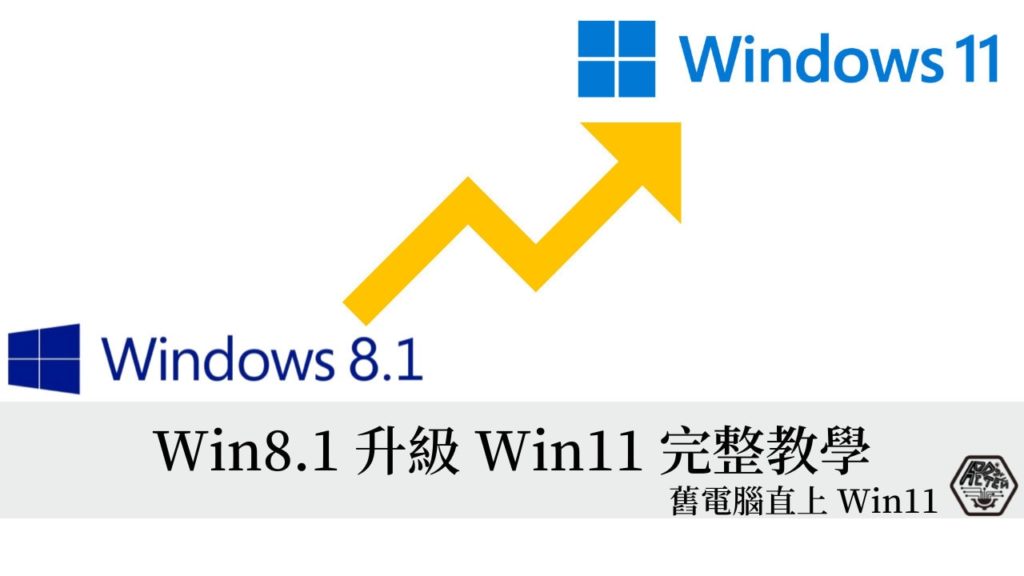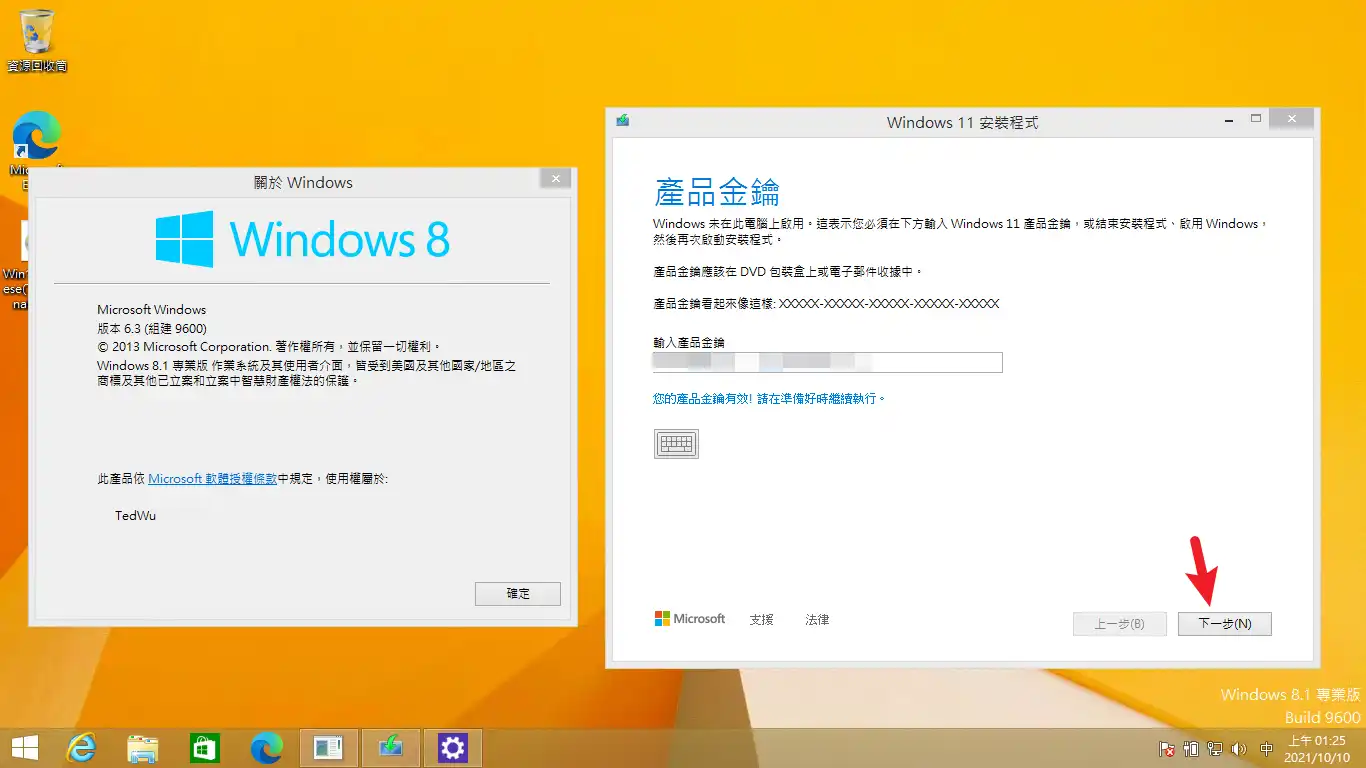最後更新日期:2022年05月28日
如果你家裡有舊電腦或是正在使用的電腦還是 Win8.1,那你除了可以升級 Win10 之外,還可以考慮把它升級為 Windows 11 作業系統。
延伸閱讀:Win7 升級 Win11 完整教學
但是想要升級 Win11 限制重重,一直提示系統不符合最低需求怎麼辦?
別擔心,所有的升級方法在本篇文章都會介紹,讓你就算在不符合 Win11 最低規格需求的電腦上,也可以無痛直接從 Win8.1 升級 Win11!
如果在閱讀文章過程中有任何問題,歡迎隨時在底下留言,或是透過聯絡我跟我溝通討論,準備好了嗎?讓我們開始吧!
升級前的注意事項
在正式開始今天的教學之前,有幾件事情是必須傳達給大家知道或瞭解的,簡單整理成以下幾點:
- 備份電腦上所有重要資料,避免意外發生!
- 如果電腦的 BIOS 有支援 UEFI 模式,建議切成 UEFI 模式後再使用 USB 隨身碟重灌電腦。
- 繞過檢查機制非微軟官方所推薦,自己要承擔升級後的風險,如檔案消失、系統不穩、無法更新等狀況。
- 不支援 x86 版本,因為 Win11 只有 x64 版本。
- 建議可在 Hyper-V 虛擬機器上先行練習,熟悉之後再正式操作。
- 支持正版,請購買正版金鑰序號使用,別再使用非法的方式。
Win8.1 升級 Win11 教學
Win8.1 升級成 Win11 簡單分成兩種情況:
- 電腦硬體規格完全符合 Windows 11 最低需求,這種情況下升級的方式跟 Win10 升級 Win11 一樣,沒有特別的地方!
- 電腦硬體規格部分不符合最低需求,透過特殊手法進行升級。
教學這兩種方法都會詳細說明,簡單的判斷自己需要用哪種方法就是直接打開 Win11 IOS 檔案內的「setup.exe」,讓升級程式直接判斷,如果跳出類似以下畫面,就代表你升級過程中需要使用一點點的特殊手法。
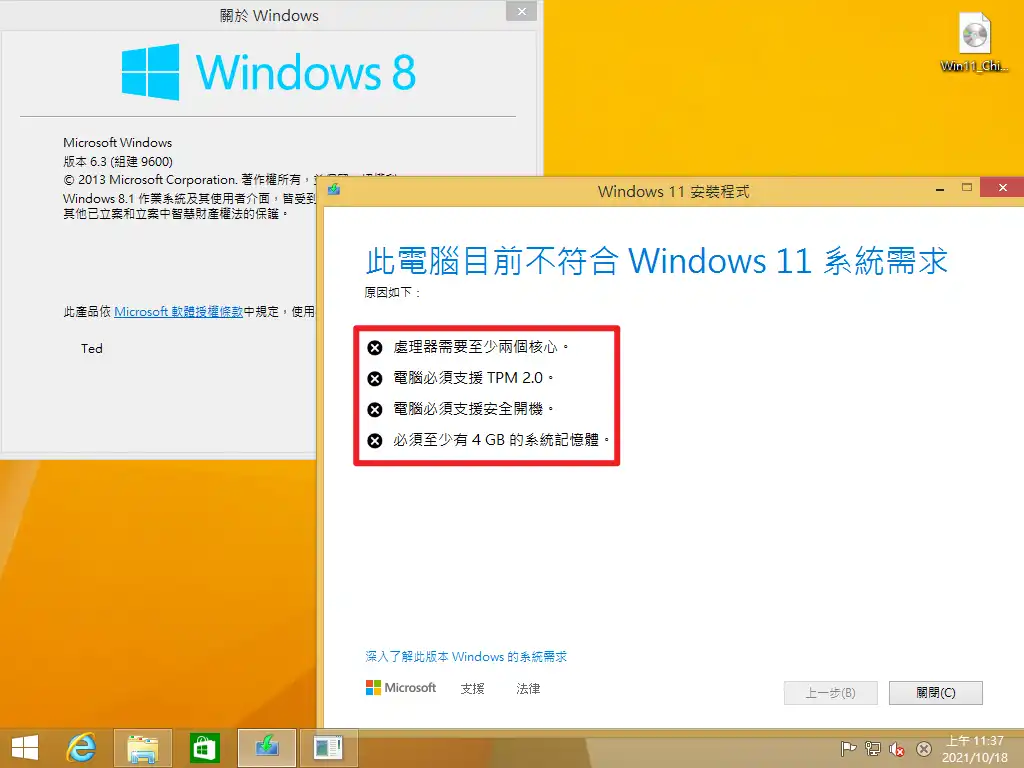
符合最低系統需求
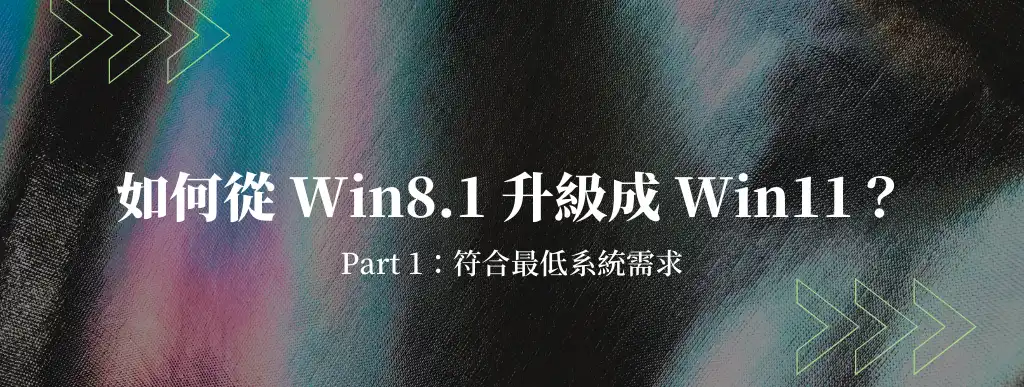
第一種升級情境是你的電腦已經有符合 Windows 11 的最低系統需求,這種情況的升級方式相對簡單,只要下載微軟官方 ISO 鏡像檔案回來後,一步一步按照指示操作即可進行升級,詳細步驟如下:
預估時間: 40 minutes
STEP 1:下載 Win11 ISO
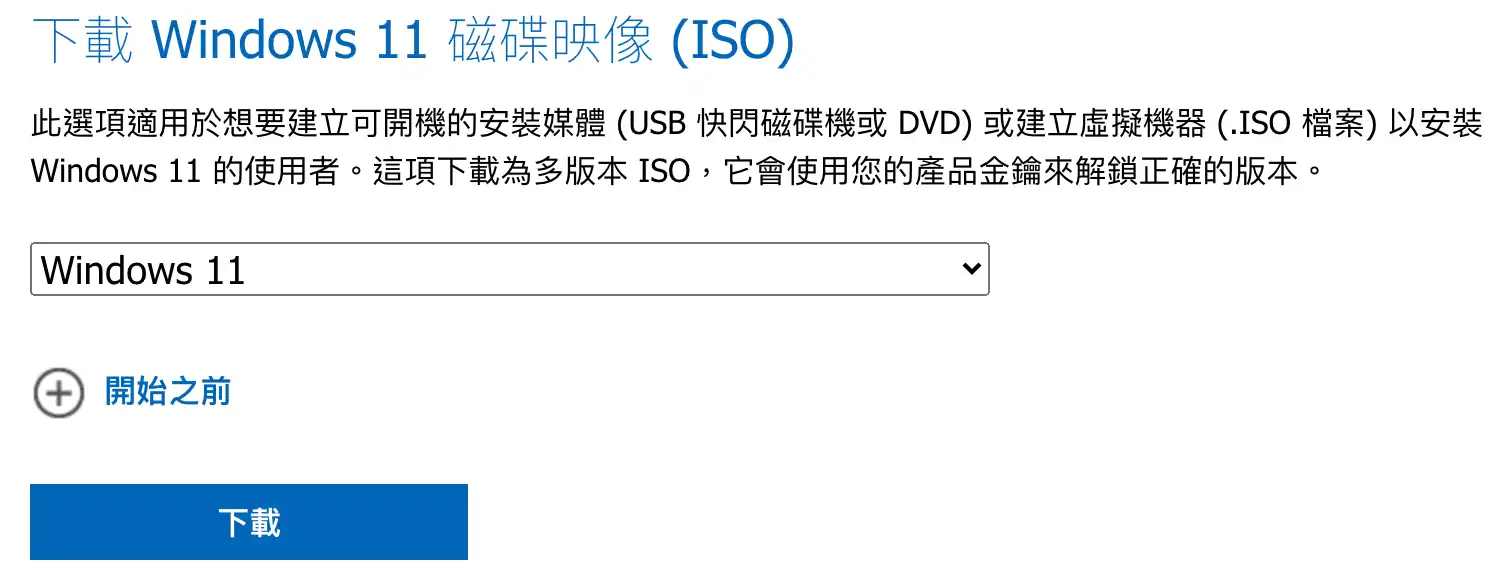
點我前往微軟 Windows 11 下載頁面,在最下方找到「下載 Windows 11 磁碟映像(ISO)」選項,就可以下載 ISO 檔案回到電腦內。
STEP 2:開啟 Win11 安裝程式
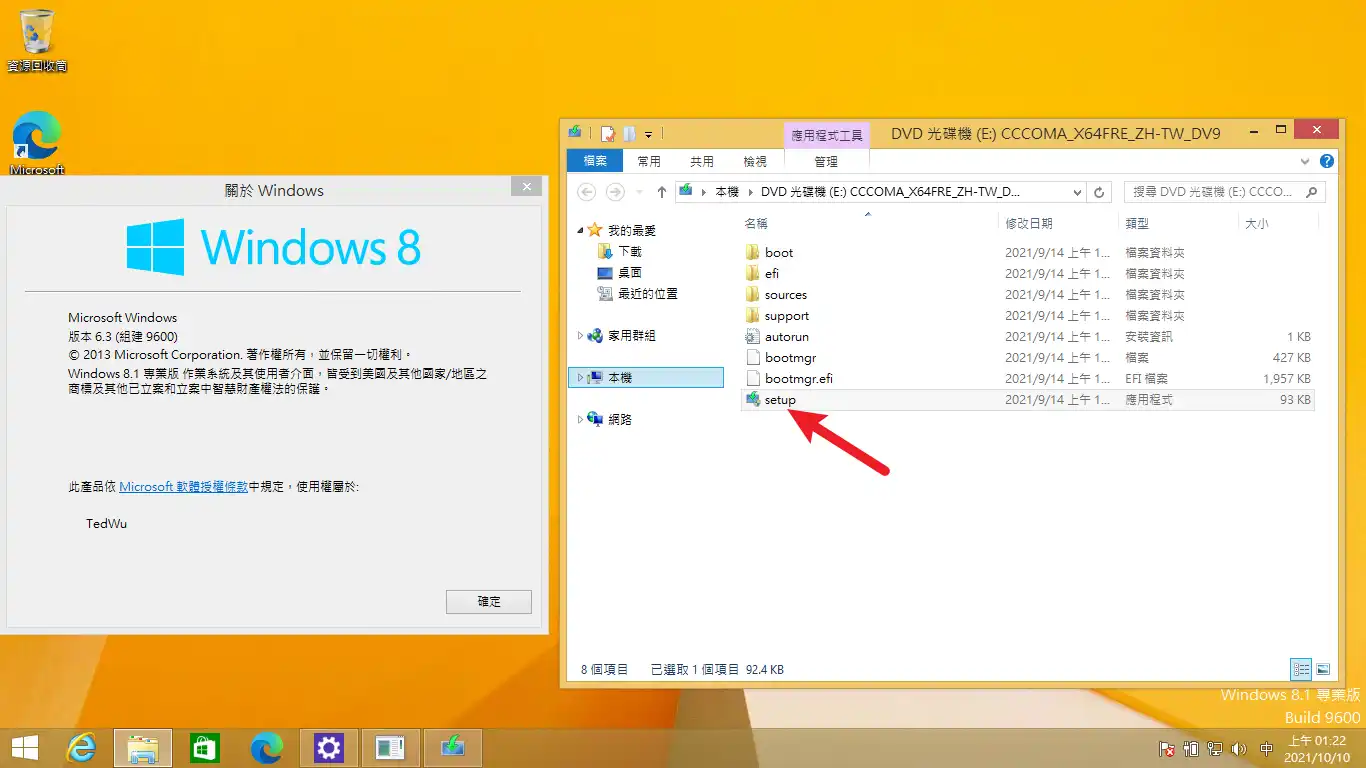
下載回電腦的 ISO 檔案,可以直接點兩下掛接,或是利用解壓縮軟體進行解壓縮,就可以看到如圖片的檔案。
我們點兩下「setup」就可以開啟 Windows 11 安裝程式。
STEP 3:選擇更新方式
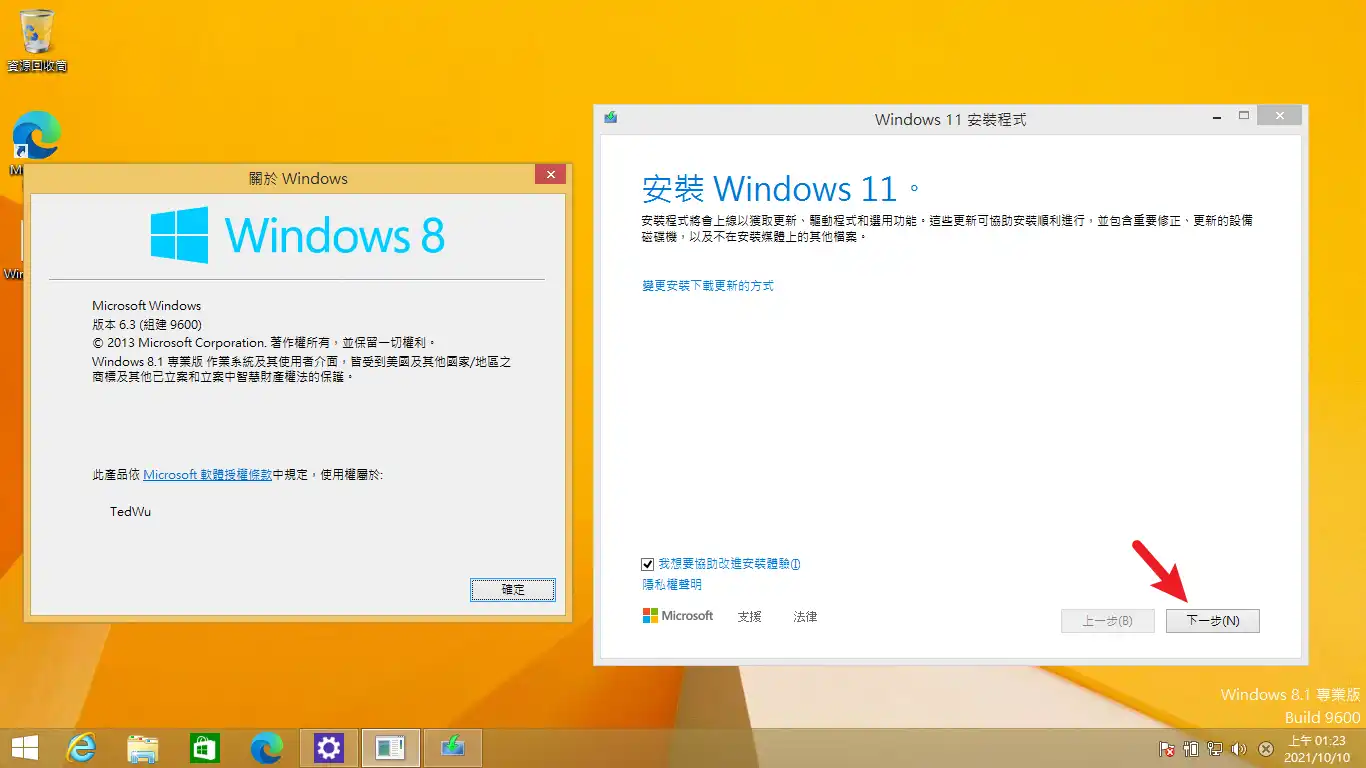
當 Windows 11 安裝程式開啟後,第一頁可以選擇是否下載更新,如果沒有特別需求,保持預設按下一步即可。
STEP 4:輸入金鑰序號
STEP 5:接受授權條款
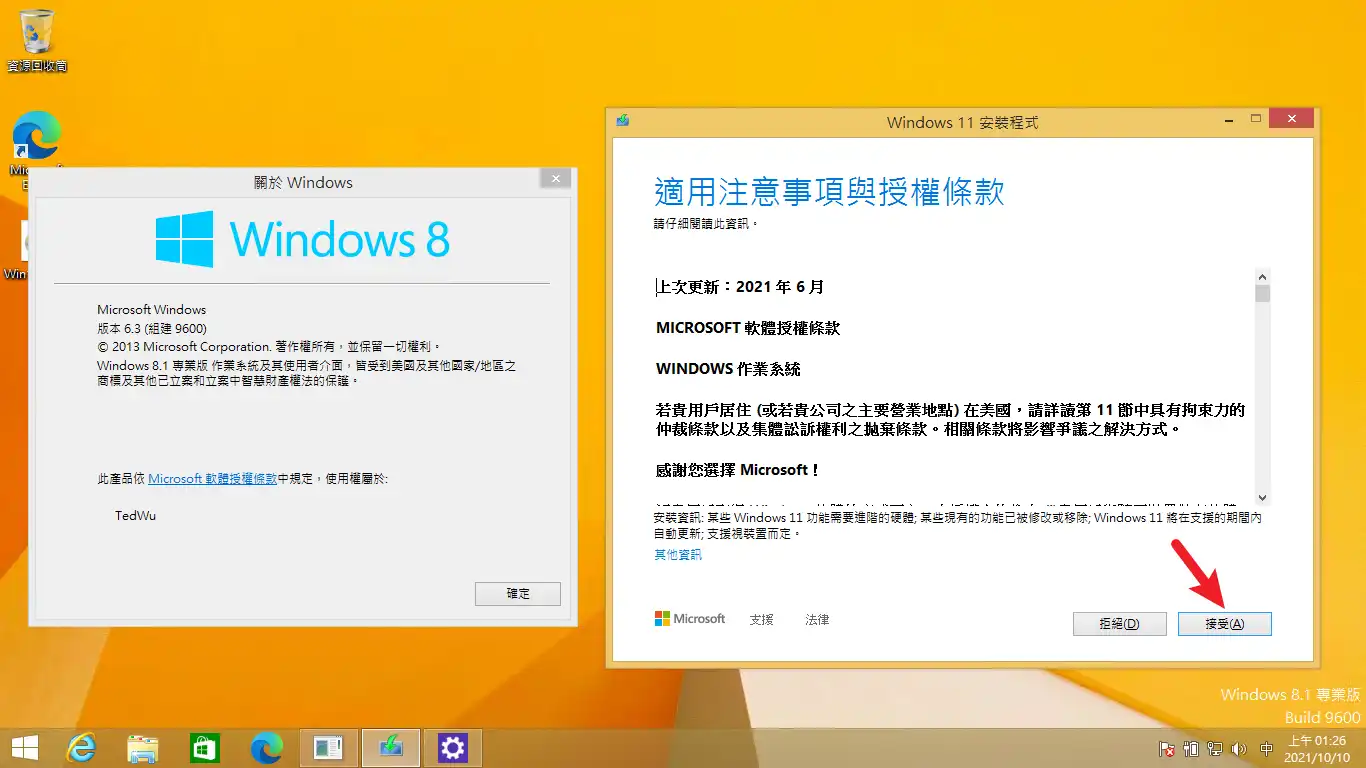
在輸入完金鑰後,會需要你接受 Windows 11 的授權條款,請按下「接受」按鈕即可。
STEP 6:檢查取得更新
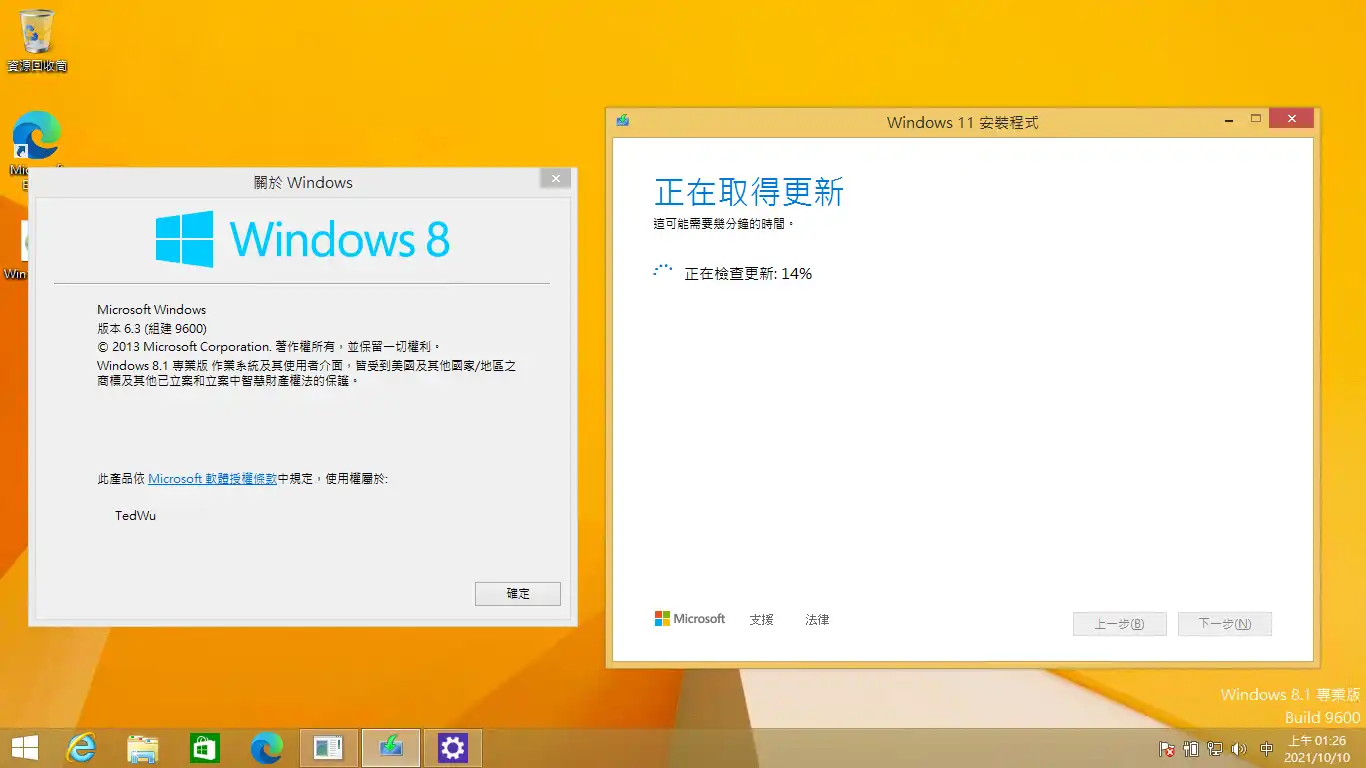
接下來安裝程式會看電腦是否有必要更新需要下載與安裝,請稍微等待一下。
STEP 7:開始升級 Windows 11
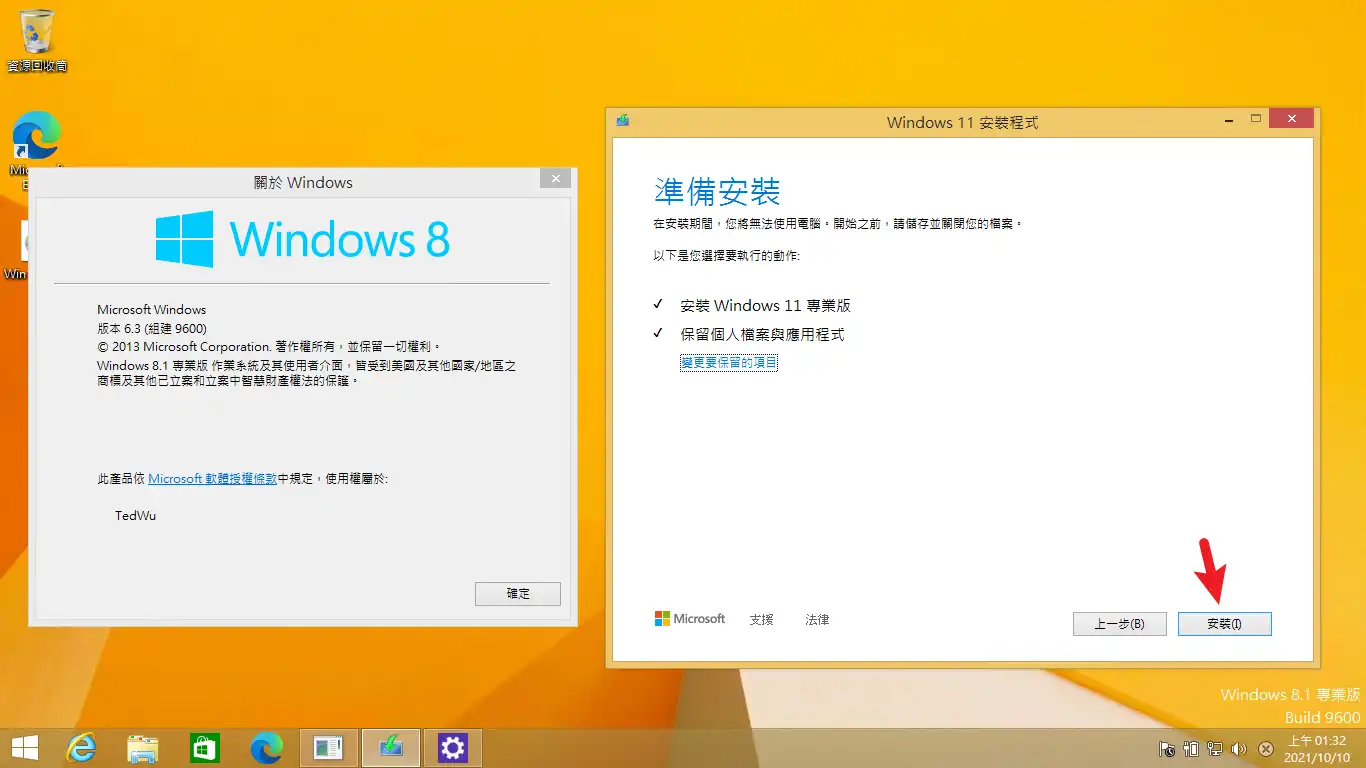
看到這個畫面,就代表安裝程式已經準備好所有工作,只要按下「安裝」按鈕後,就會開始正式的升級 Win11 流程。
升級安裝的時間根據每台電腦效能都不太一樣,一般大約 20~30 分鐘即可跑完全部的流程,之後就可以開心的使用微軟最新的 Windows 11 囉!
Supply:
- 微軟
Tools:
- Windows 11 安裝程式
不符合最低系統需求

當你啟動 setup.exe 安裝程式嘗試升級時,它會開始檢查你的電腦是否有符合 Windows 11 的最低系統需求,如果不符合,則會跳出如以下圖片:
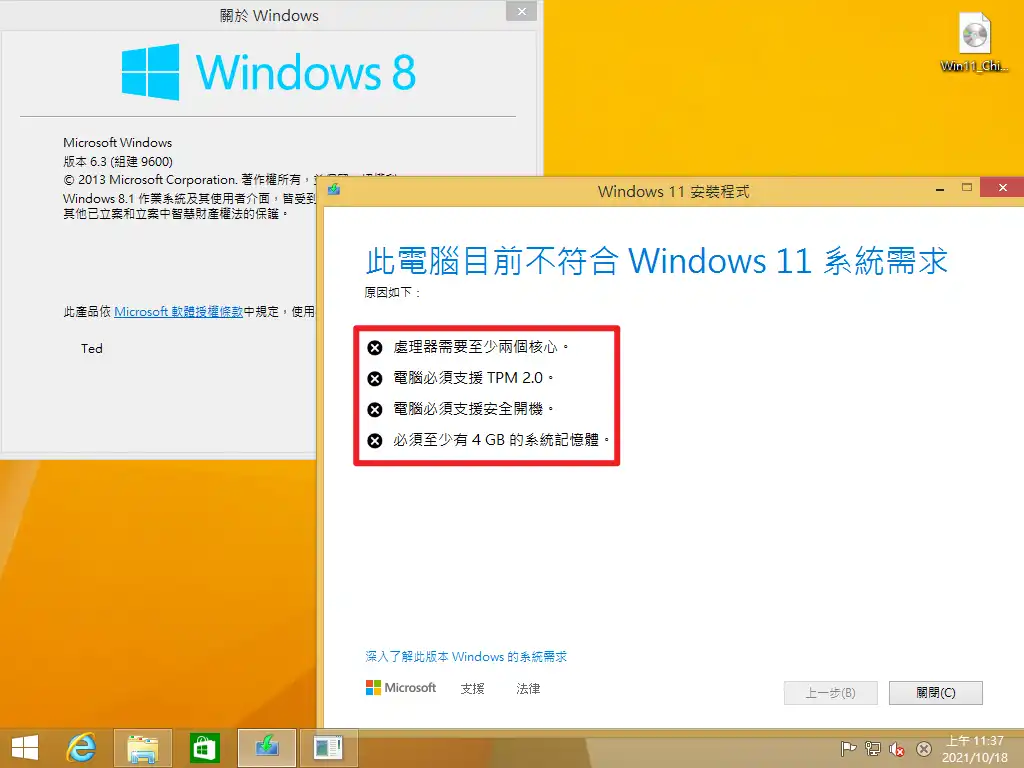
不管你不符合的項目是哪個,都可以透過以下的方式跳過檢測,強制把電腦升級成為 Windows 11,但千萬記得要備份電腦上的所有資料,畢竟這不是微軟官方所認可的手法,步驟如下:
STEP 1
下載 Windows 11 ISO 檔案到電腦後,請用解壓縮的方式把 ISO 解壓縮出來,不能用「點兩下掛接」的方式,因為我們必須對安裝檔案進行刪除的動作。
解壓縮軟體我範例中是使用 7-Zip 免費解壓縮軟體,如果電腦沒有安裝,可以考慮使用這一套軟體。
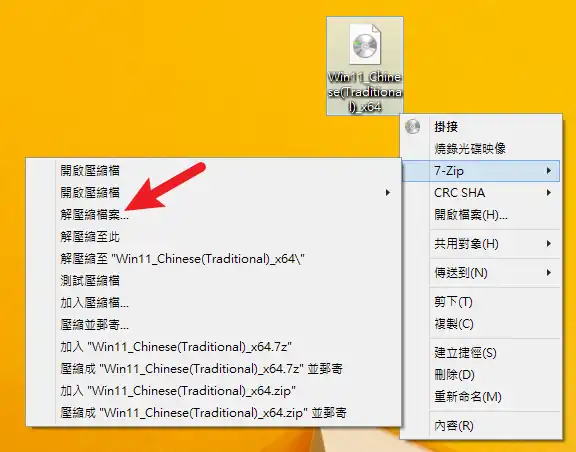
STEP 2
在解壓縮後的資料夾內路徑「解壓縮資料夾\sources」內,找到「appraiserres.dll」檔案並刪除,如下圖。
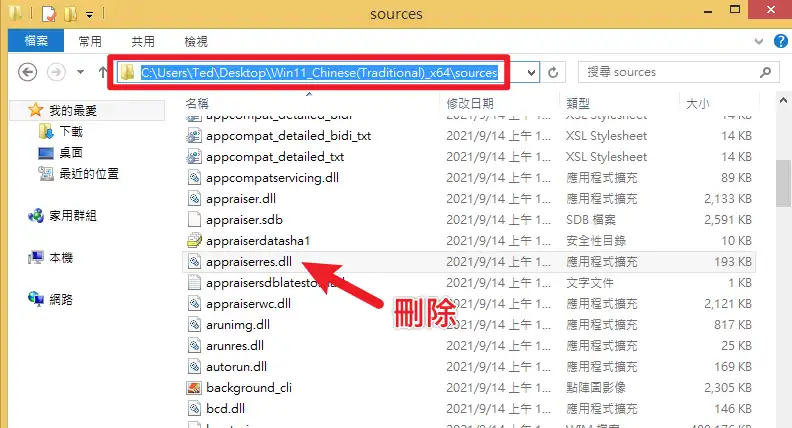
STEP 3
點兩下開啟 setup 安裝程式,點選「變更下載安裝更新的方式」選項,如下圖。
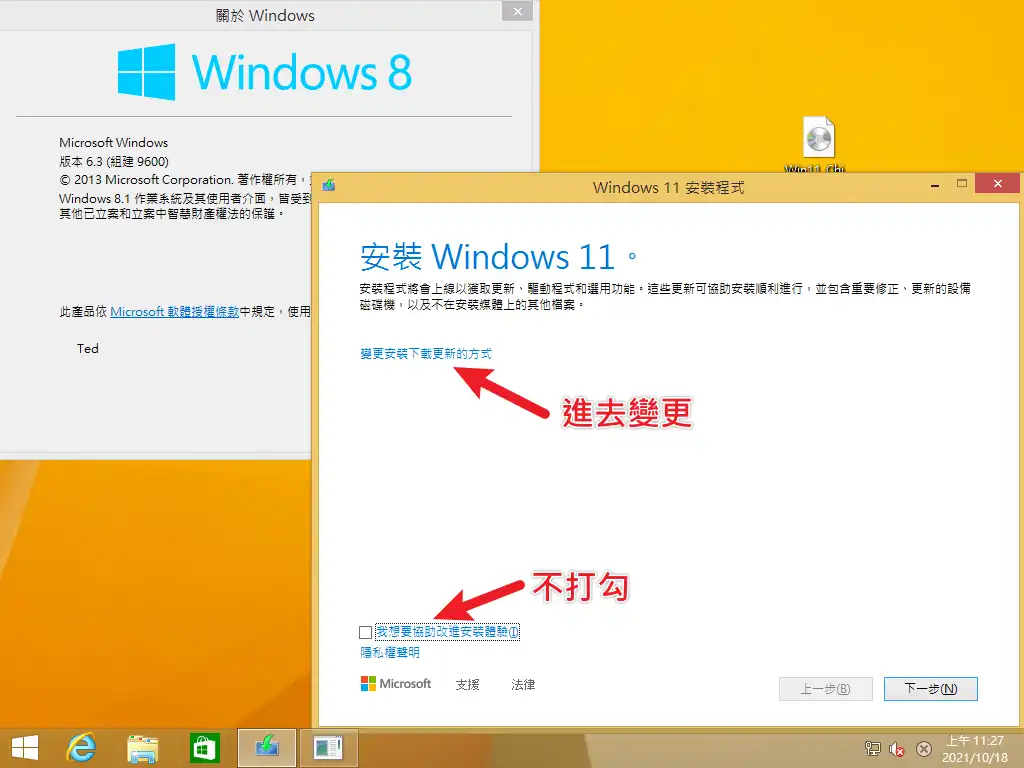
接下來把「現在不用」的選項打勾,並且不要勾選協助改善安裝體驗選項,按下一步。
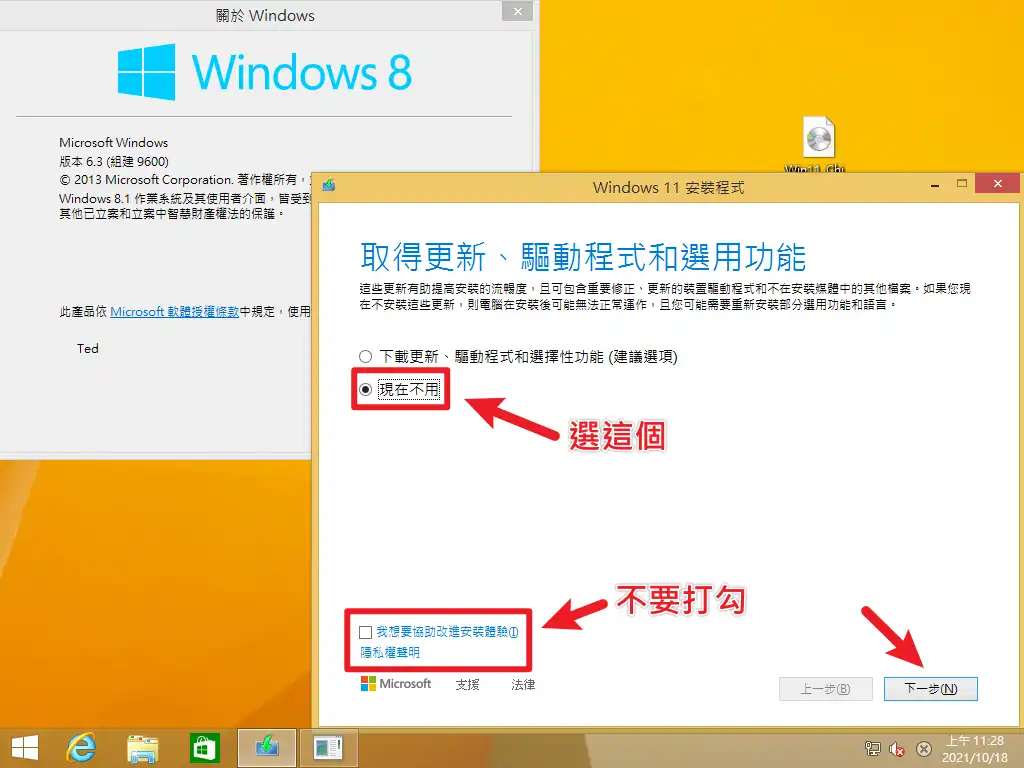
STEP 4
接下來你就會發現,安裝程式會跳過檢查電腦的流程,就可以直接安裝升級 Windows 11 囉!
後續的安裝升級流程跟上方所敘述的都一樣,這邊就不再重複說明。
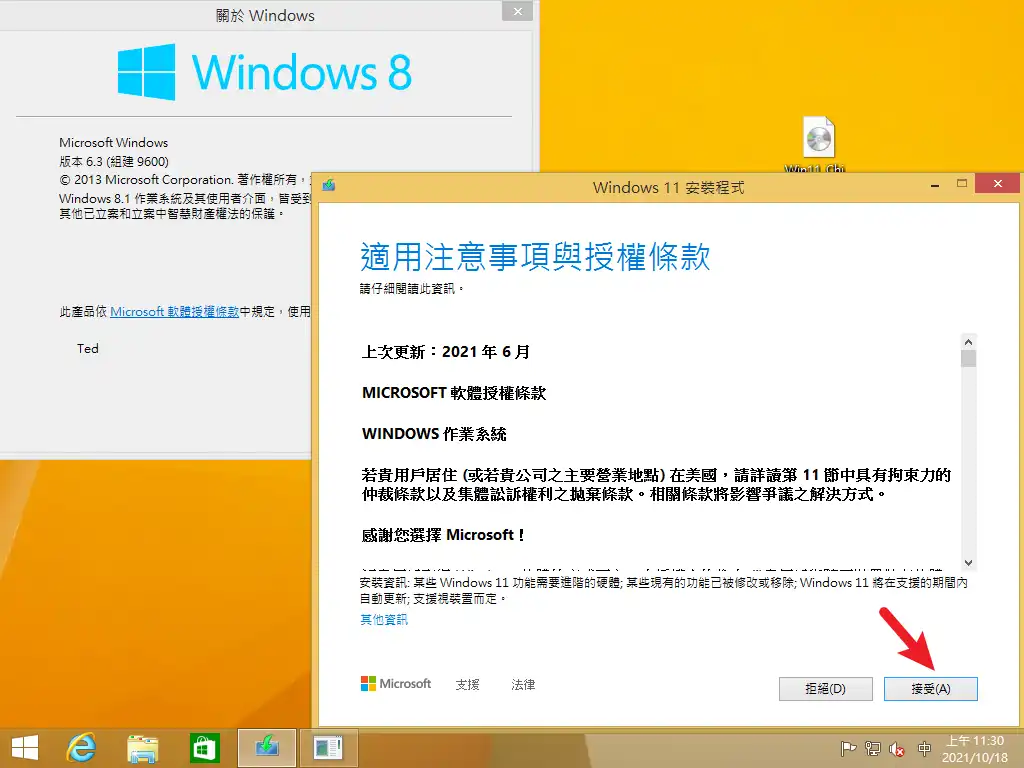
總結
雖然說升級 Windows 11 的方式微軟已經做的非常的簡單且直觀,但麻煩的就是這次 Win11 多出了一堆系統硬體上的規定,讓原本簡單的流程變的稍為複雜些。
如果你正在嘗試把手邊的舊電腦升級到 Windows 11,遇到不符合最低需求的訊息千萬不要氣餒,快點跟著本篇文章教學就可以順利升級囉!
常見問題
符合系統規格的 Win8.1 電腦,可以直接升級 Win11 嗎?
可以,只要你的電腦有符合 Win11 的最低硬體規格需求,就可以利用 ISO 檔案進行升級。
我嘗試升級時,出現不符合系統需求訊息時,該怎麼辦?
升級的檢查機制會阻擋所有不符合系統規定的電腦進行升級,但我們還是可以透過特殊的手法,跳過檢查的階段,就可以順利升級成 Windows 11!
升級 Windows 11 後,可以退回 Win8.1 嗎?
升級過後有 10 天的鑑賞期,只要在 10 天內,都可以退回 Win8.1 繼續使用,步驟如下:
1. 按下鍵盤組合鍵 Win+I 開啟設定
2. 往下拉找到「復原」選項並進入
3. 在畫面中間找到「上一步」按紐按下,即可退回 Win8.1
繞過檢測的方法會一直有效嗎?
這個無法保證,微軟有可能未來某天就更改檢測的方法與機制,現在的方法可能就會無效。
舊電腦有支援 UEFI 模式,但是 Win8.1 是安裝在 CSM,建議用升級還是重灌?
如果你電腦有 UEFI 模式,建議是進入 BIOS 把模式調整成 UEFI,並使用 USB 隨身碟重灌的方式,完整全新安裝 Win11 在 UEFI 模式上!