本篇文章會帶大家認識什麼是 WDS(Windows Deployment Service) 與其設定方式及初階的應用,如果在閱讀文章的過程中有任何問題,可以前往「綜合疑難雜症討論區」尋求幫助,這是一個互助討論的 FB 社群,我有時間也會親自回覆,讓我開始今天的主題吧!
什麼是 WDS?
WDS 是 Windows Deployment Service 的縮寫,中文名稱翻譯成 「Windows 部署服務」,這是一套在 Windows Server 作業系統上的服務(Service),其主要目的是可以讓安裝佈署作業系統可以透過實體網路載入「預啟動執行環境(PXE)」的方式來進行,不用透過其他媒介如 USB 隨身碟或光碟片,就可以進行作業系統的安裝與設定。
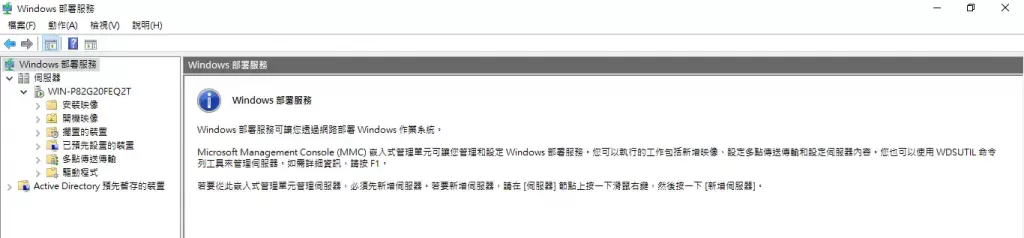
一般來說,會使用到 WDS 的情況大部分是以下兩種:
- 公司的資管人員(MIS),需要大量佈署設定員工的電腦。
- 各大 ODM 在其工廠的產線生產電腦時,大量佈署安裝作業系統,提高產能。
這兩種情況都是需要大量的安裝並設定作業系統,所以透過 WDS 的方式以 PXE boot 進行安裝會比較合適。
WDS 運作流程
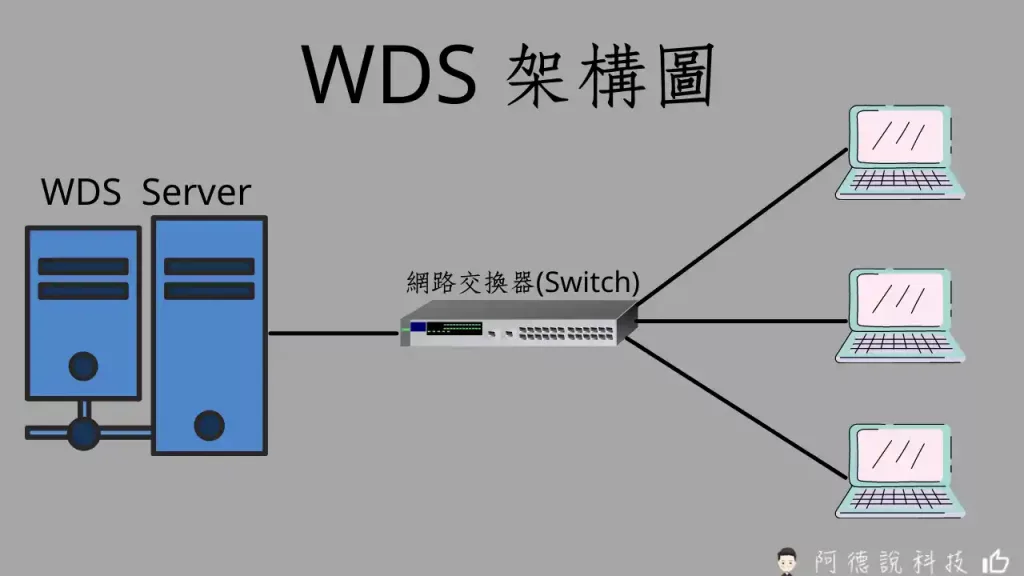
上圖是一個簡單的 WDS 架構圖,其運作流程簡述如下:
- 右方客戶端利用 PXE boot 方式向伺服器發送請求。
- WDS Server 接收到請求後,會以 DHCP 機制派送 IP 給客戶端。
- 客戶端確認有被指派 IP 後,會從 WDS Server 下載開機映像檔,完成 PXE Boot 開機。
完成上述階段後,其實就是把 WinPE 環境載入到客戶端上,我們可以從 WinPE 的環境再去做後續的動作,這邊先略過。
事前準備事項
在初步了解什麼是 WDS 與其運作原理後,如果想要實現 WDS 架構,必須先準備以下事項:
- 一台安裝 Windows Server 作業系統的電腦,並且要有 Lan Port(網路孔)。
- 一台客戶端電腦,要拿來實驗測試 WDS 架構功能。
- 實體網路線。
WDS 設定教學
本章節會教學 WDS 的設定方式,為了方便教學,文章內容是利用 Hyper-V 去模擬 WDS Server 與客戶端電腦,有興趣想了解什麼是 Hyper-V 的人,可以先參考我之前寫的教學文章。
設定靜態 IPv4
把 Windows Server 安裝完成後,我們要先把 Server 的網路卡 IPv4 設定成靜態的,靜態 IPv4 的範圍可以按照我教學的內容,或是自行設定都可以。
在右下角網路圖示「按右鍵→開啟網路和網際網路設定→網路和共用中心→變更介面卡設定→在網路卡按右鍵→內容」,在 TCP/IPv4 內容中,把 IP 改成自行設定的靜態 IP,教學所使用的靜態 IP 設定如下:
- IP 位址: 172.16.0.1
- 子遮罩網路: 255.255.0.0
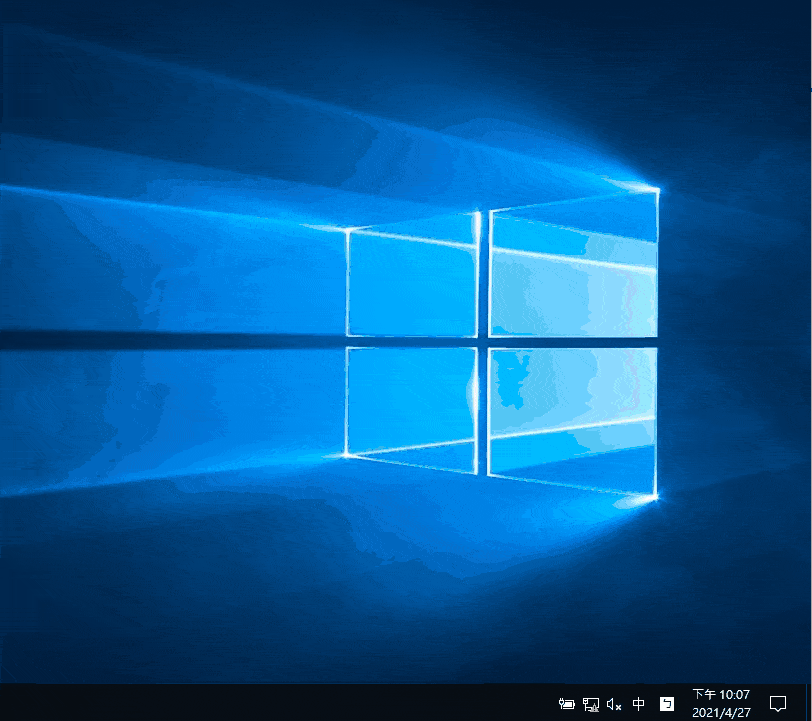
新增 DHCP 與 WDS 角色及功能
接下來我們必須在 Server 上新增 DHCP 與 WDS 的服務,步驟如下。
STEP 1
在伺服器管理員中,點選「新增角色及功能」,之後會有設定精靈視窗跳出來。
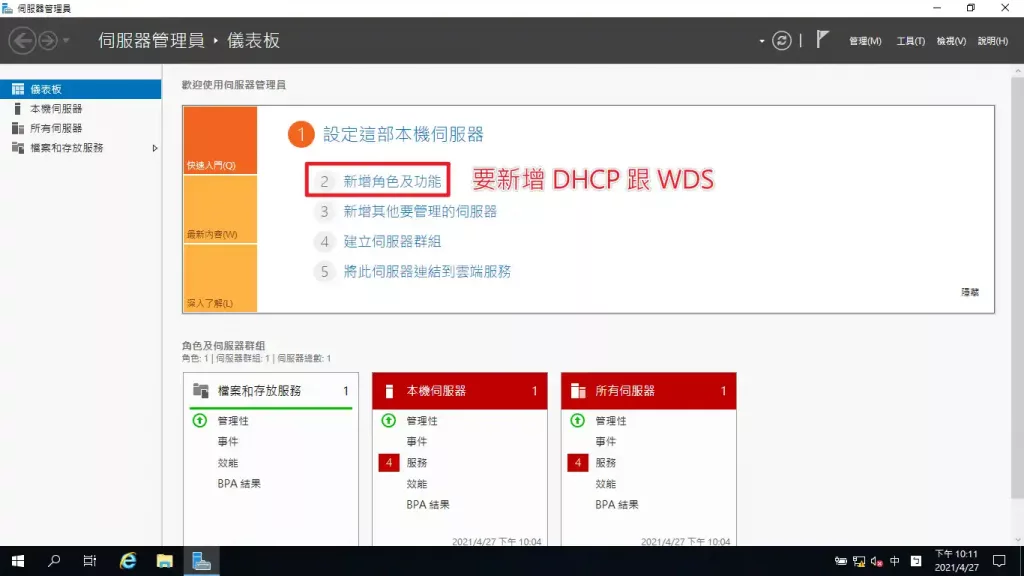
STEP 2
依照圖片選擇並按下一步。
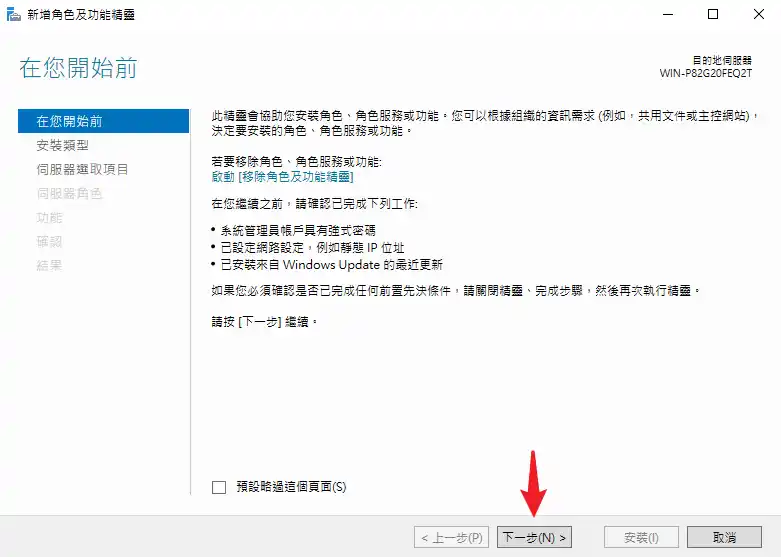
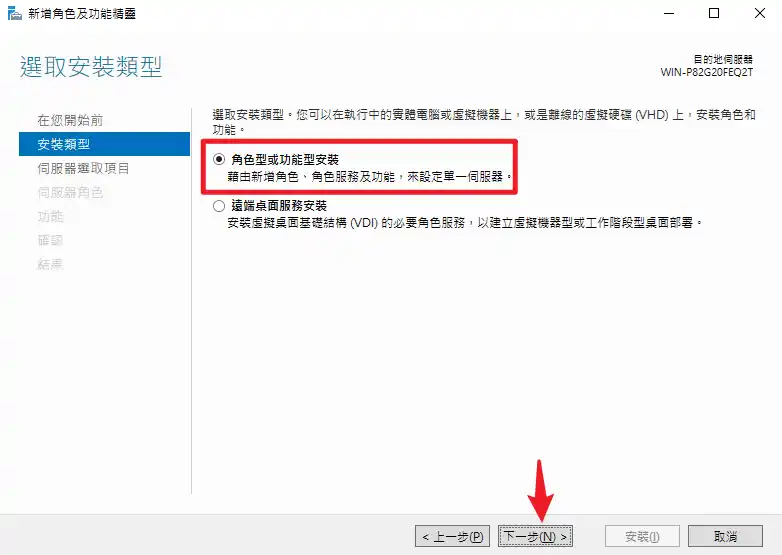
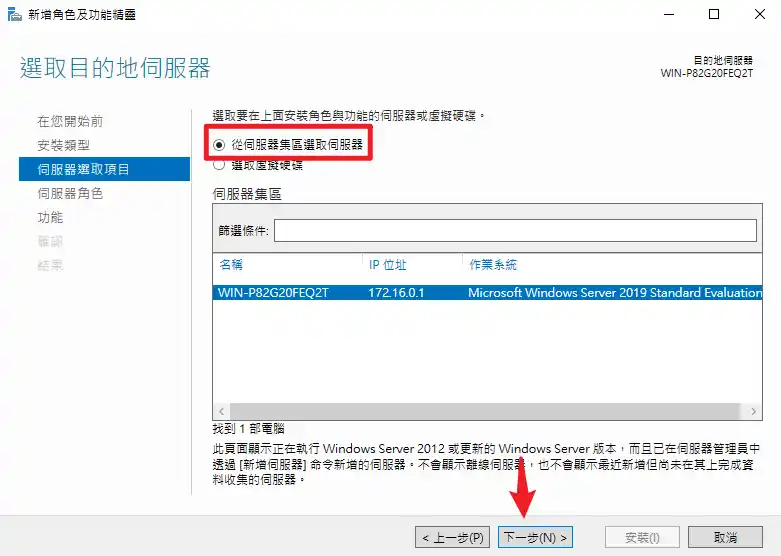
STEP 3
勾選「DHCP Server」與「Windows Deployment Services」,按下一步。
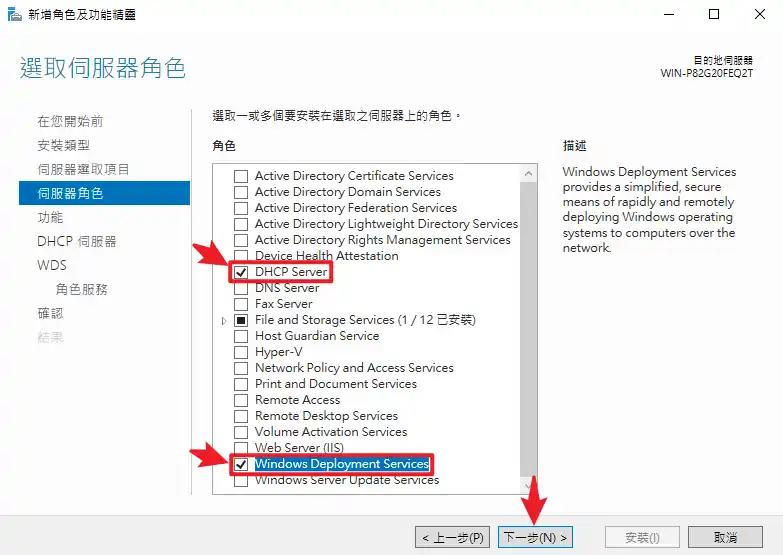
STEP 4
這頁面沒有需求,保持預設並按下一步。
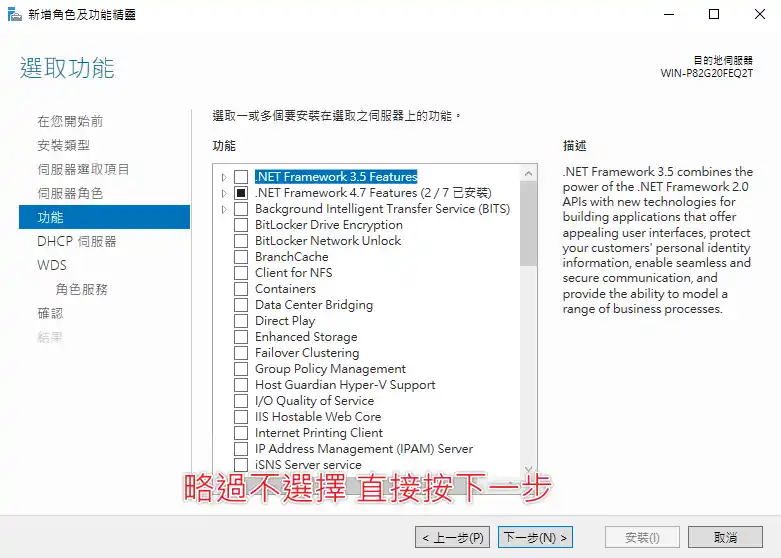
STEP 5
DHCP 與 WDS 確認事項,靜態 IP 我們先前就設定過了,WDS 設定後面章節會教學,直接按下一步。
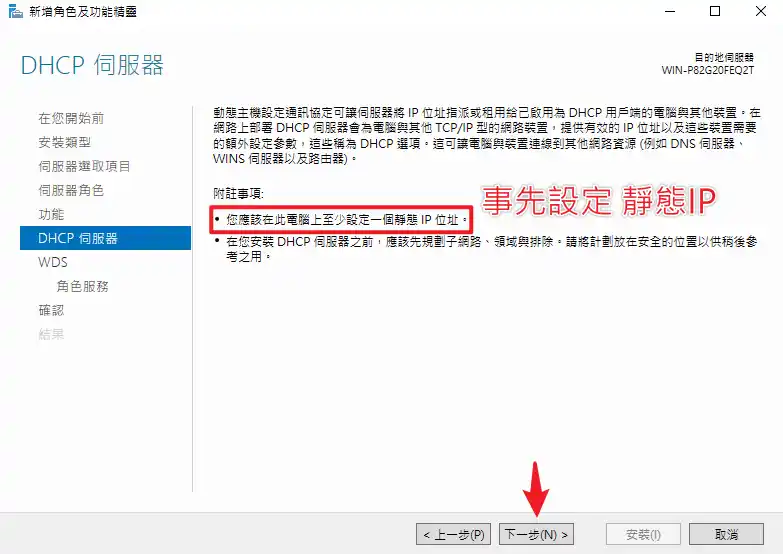
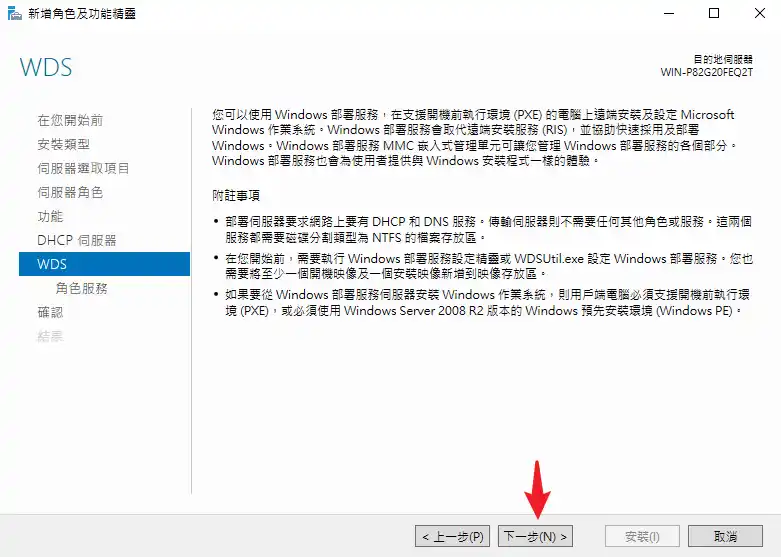
STEP 6
確認要安裝的角色有勾選,並勾選「必要時重啟目的地伺服器」後開始安裝,耐心等待安裝完成即可。
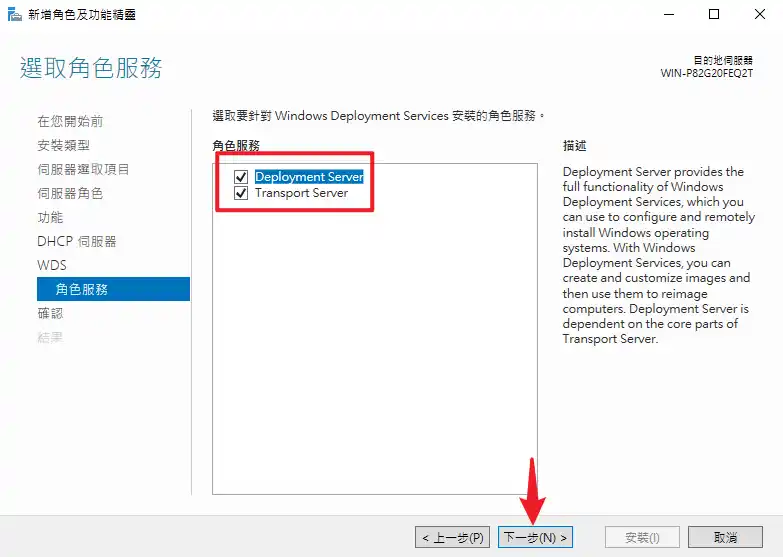
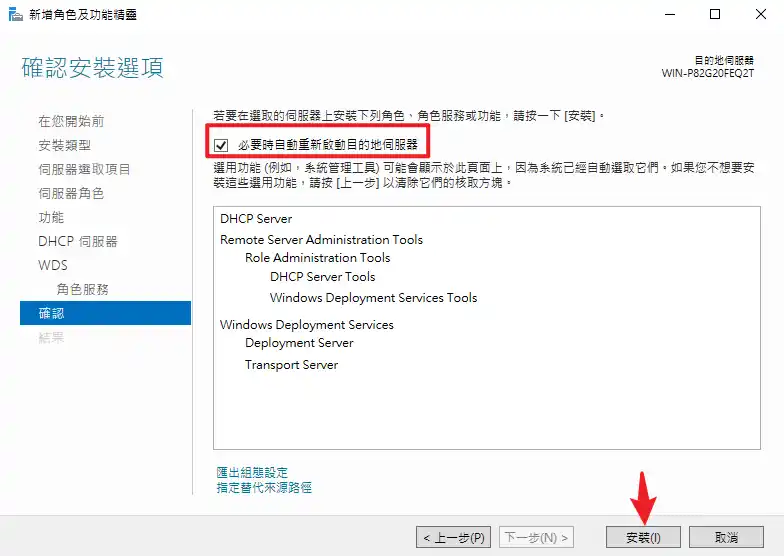
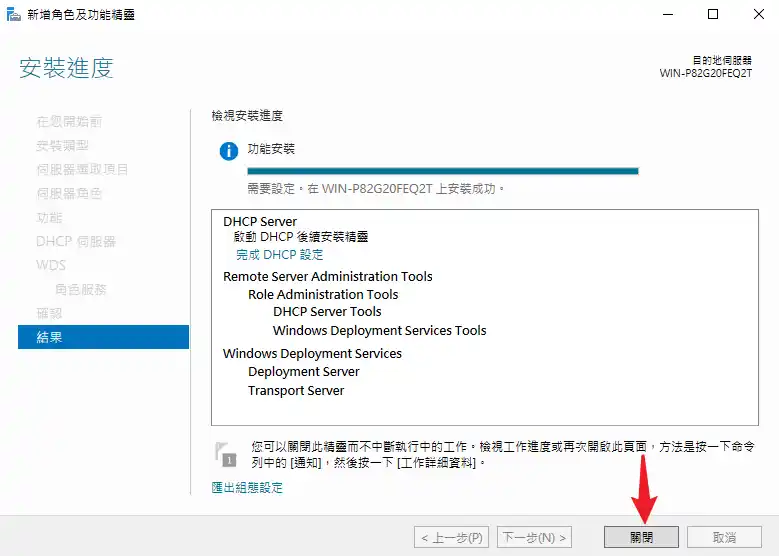
DHCP 設定
簡單來說,DHCP 的功能是要分派 IP 給客戶端,我們必須先指派一個分派的範圍給它,DHCP Service 就會依照此範圍去動態分配,本章節會教學如何設定 DHCP Service,如果有問題歡迎隨時提出溝通討論。
STEP 1
在剛安裝完成 DHCP Service 後,我們要先認可核准該設定,步驟如下圖。
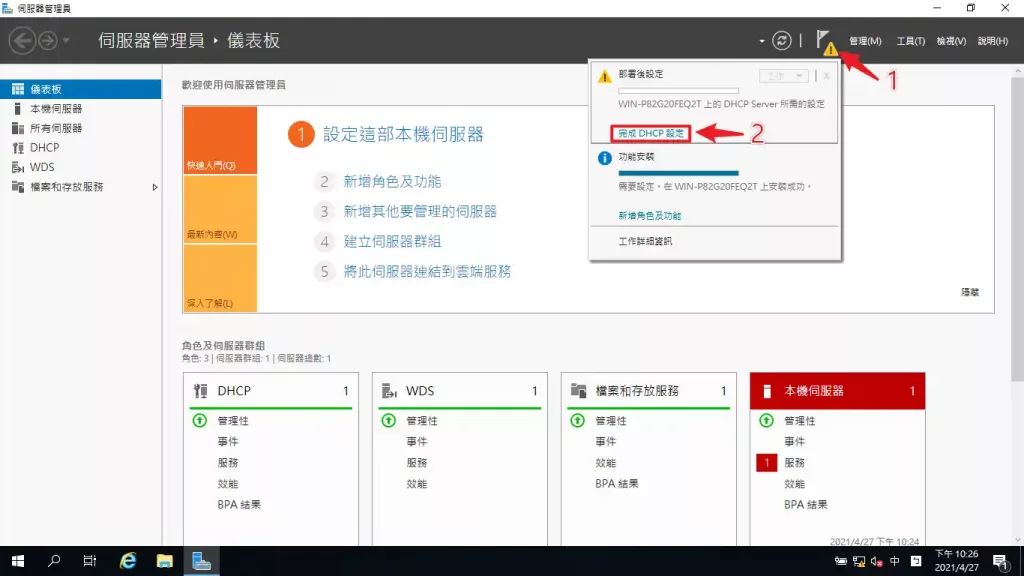
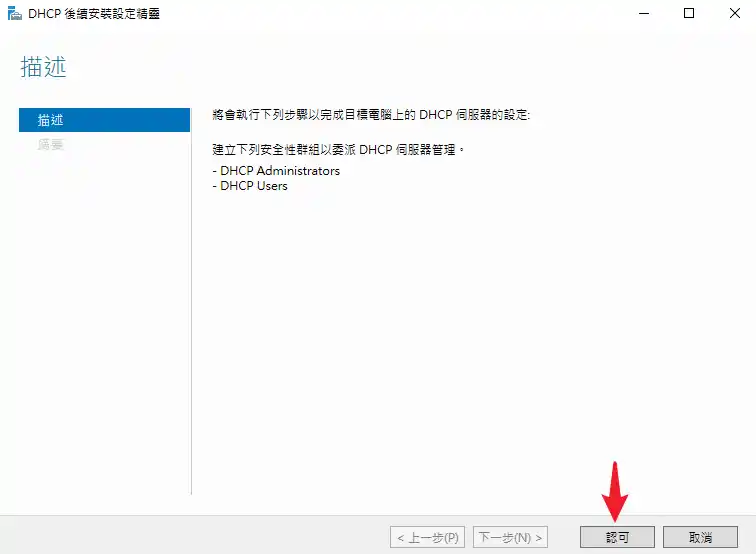
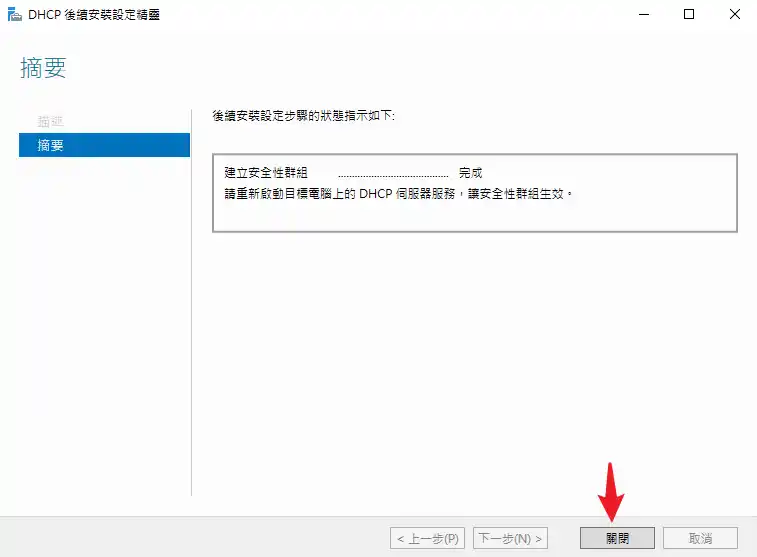
STEP 2
前往 DHCP 管理員並進入設定頁面。
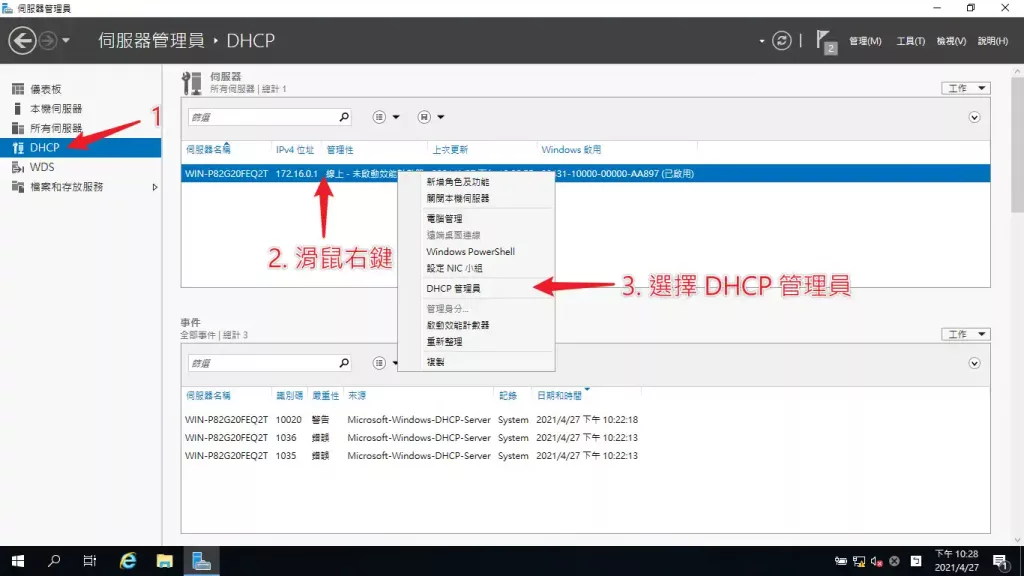
STEP 3
在 IPv4 選項上按右鍵,並選取新增領域,設定精靈會跳出來。
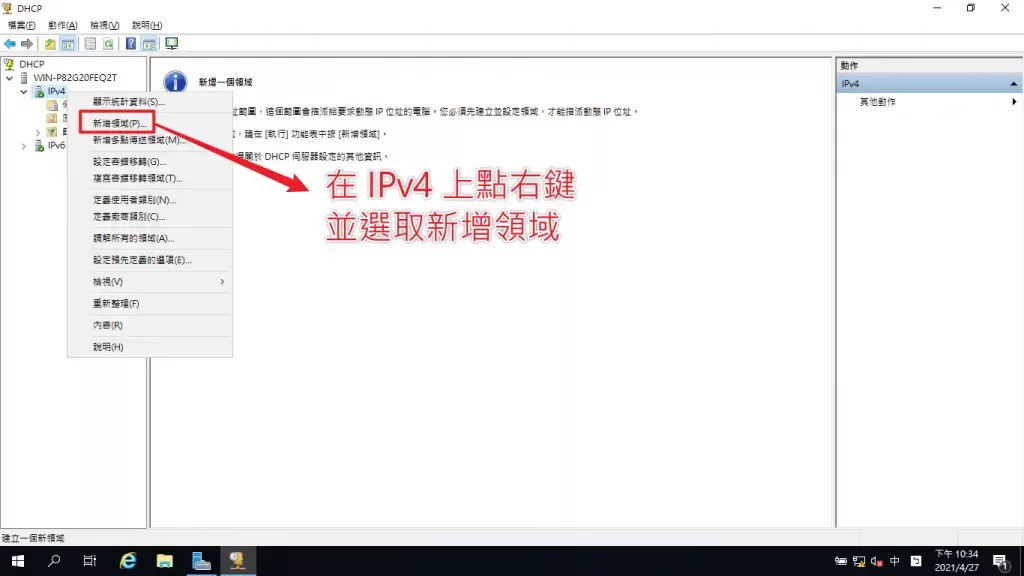
STEP 4
點選下一步跳過起始視窗,並輸入自訂名稱。
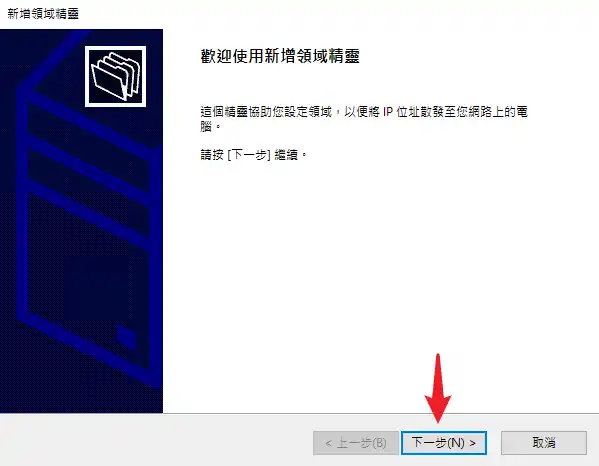
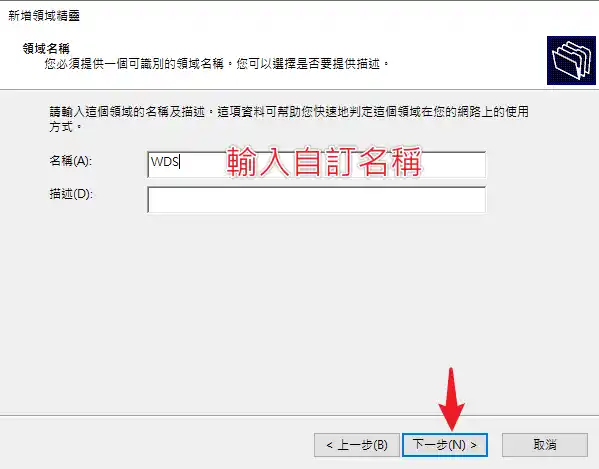
STEP 5
輸入 IP 起始與結束的範圍,這邊指的是透過 DHCP 分派給客戶端的 IP 範圍,位址會跟你的 Server 一樣,例如教學內是用 172.16.0.1 當作伺服器的靜態 IP,那 DHCP 分派 IP 的範圍就可以設定成跟圖片一樣,跳過跟 Server 一樣的 IP 位址。
如果你是使用 192.xx.xx.xx,那 DHCP 分派的範圍也是要 192 開頭的範圍。
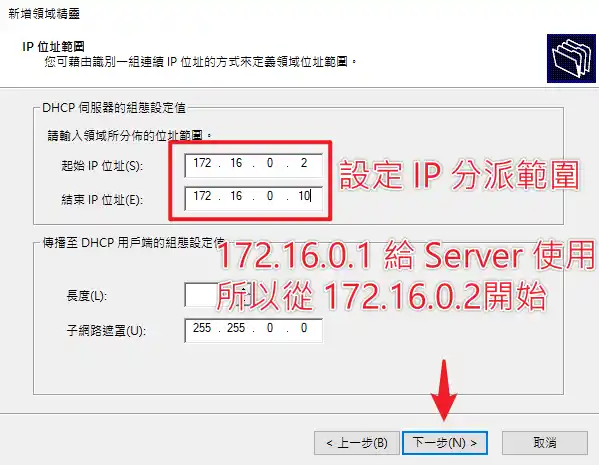
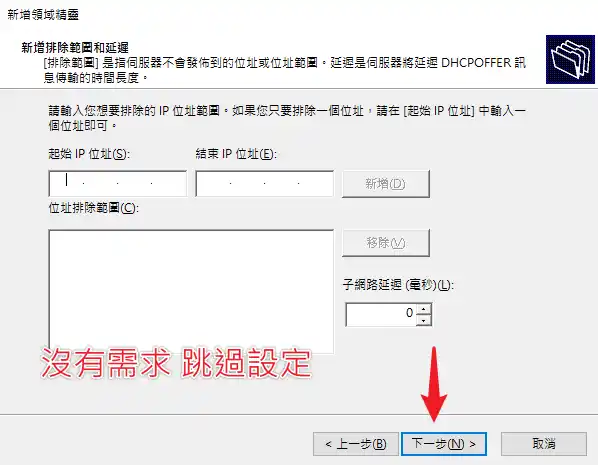
STEP 6
其餘步驟都保持預設或依照圖片方式設定即可完成。
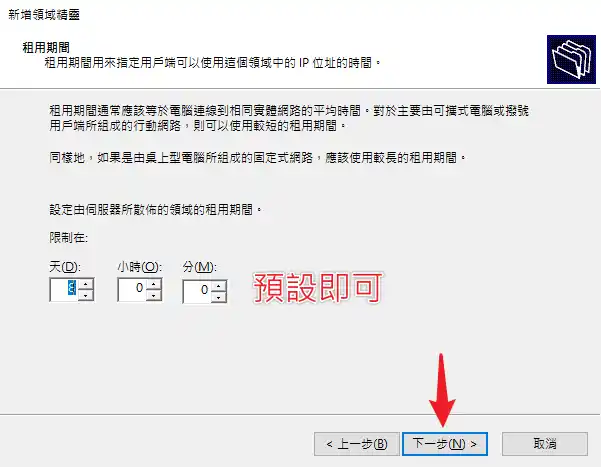
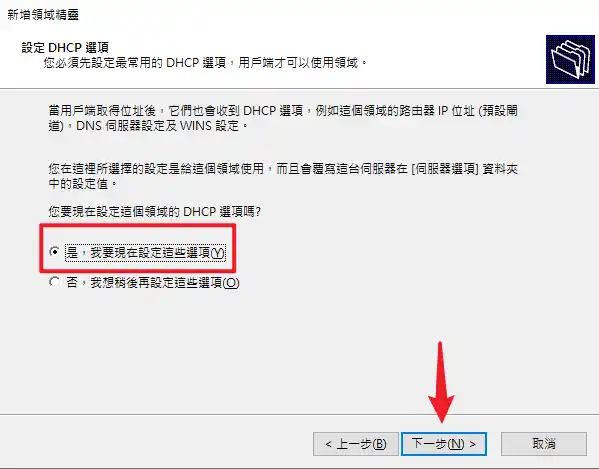
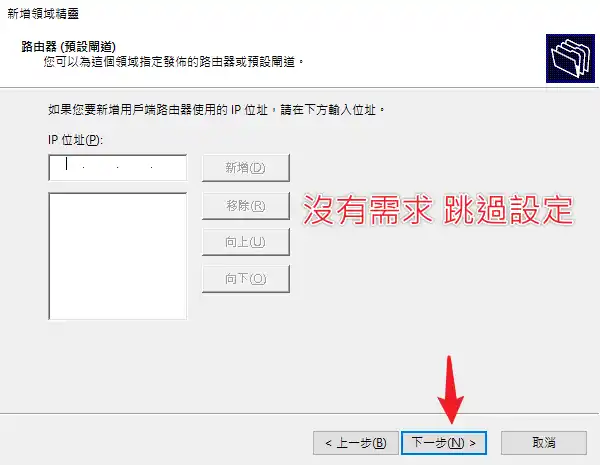
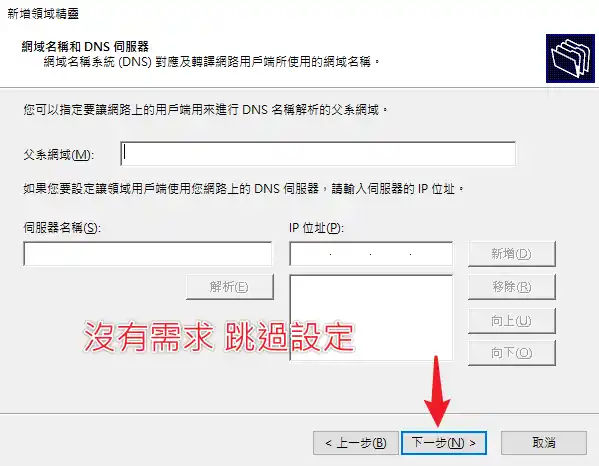
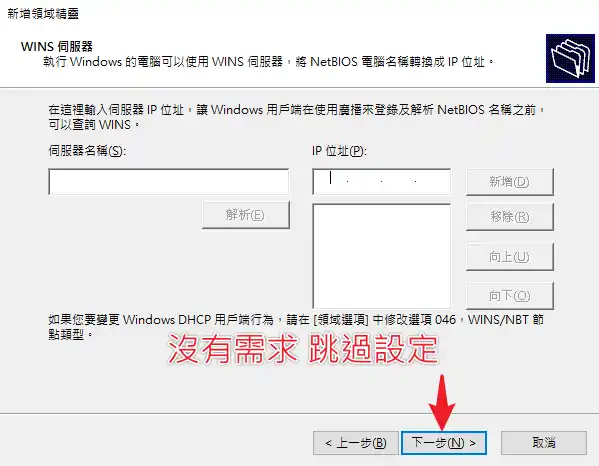
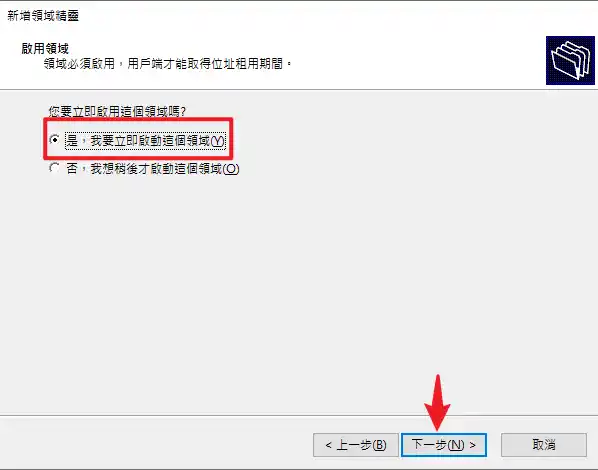
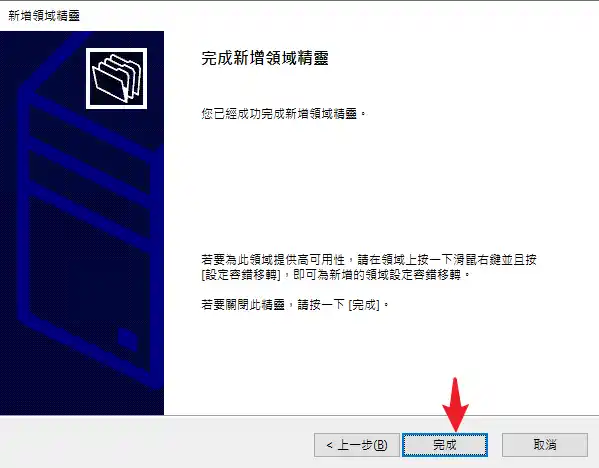
WDS 設定
WDS 也要做相對應的設定才能使用,這個章節會帶大家設定 WDS 並新增 OS 開機與安裝映像檔到 WDS 裡面,這樣就可以利用 WDS 來進行 OS 的安裝。
STEP 1
前往 Windows 部署服務管理主控台。
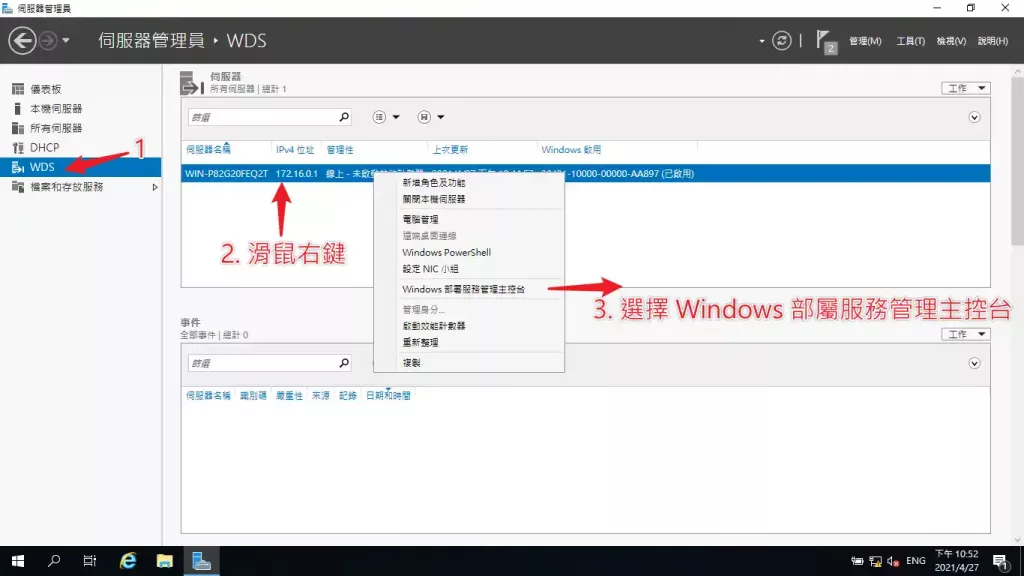
STEP 2
選擇設定伺服器,設定精靈會跳出來。
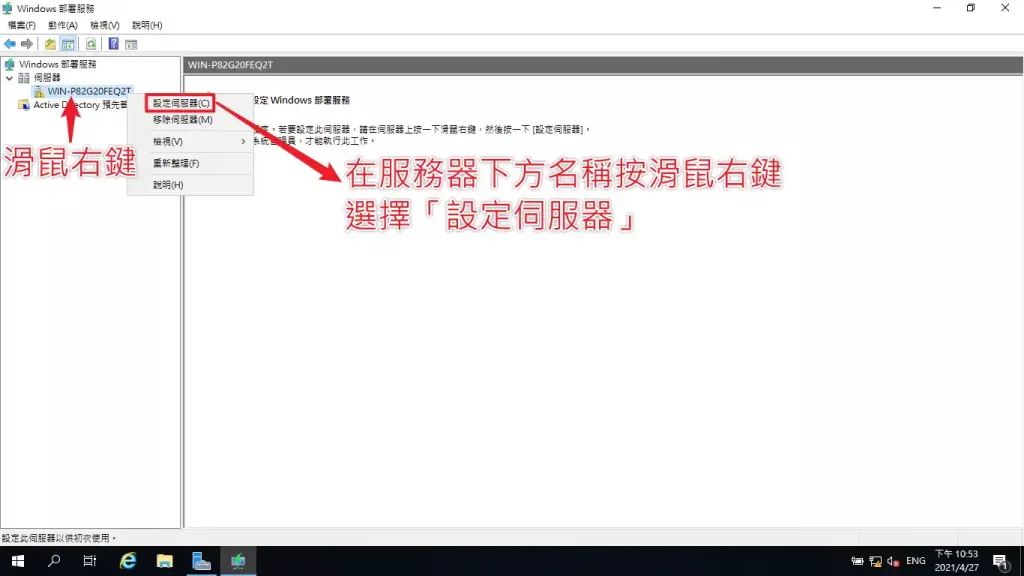
STEP 3
點選下一步跳過初始畫面後,選擇「獨立伺服器」選項。
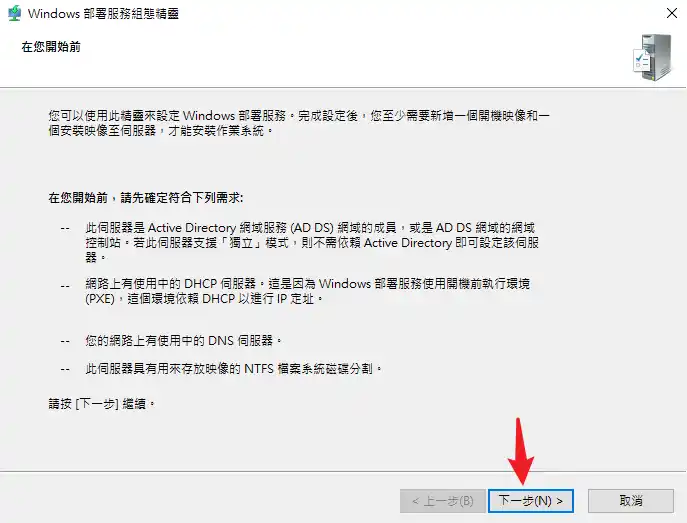
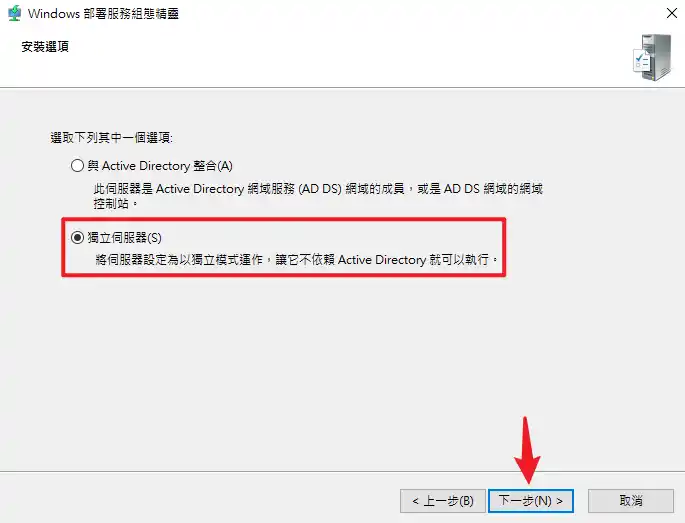
STEP 4
設定安裝檔案存放的資料夾路徑,強烈建議不要把路徑設放在作業系統的分區。
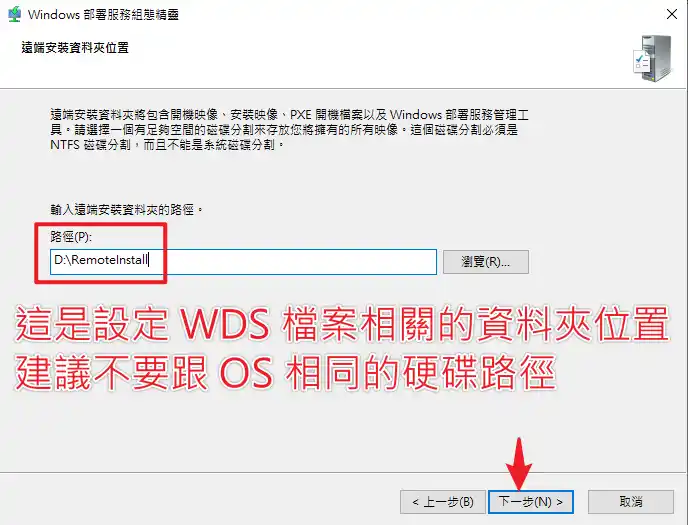
STEP 5
依照圖片選項完成設定。
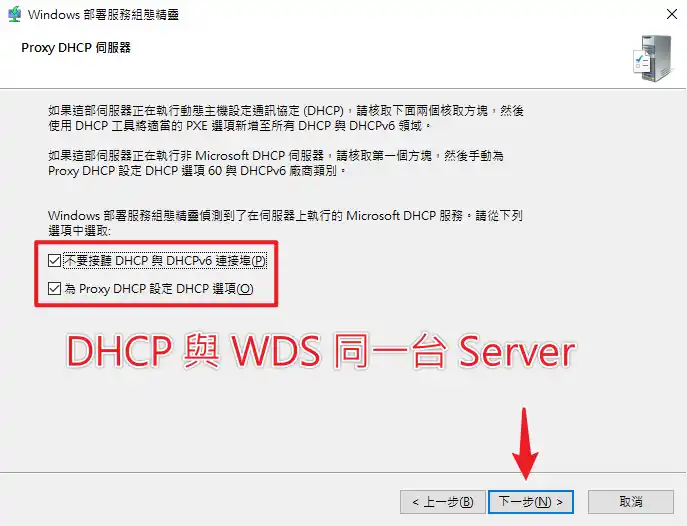
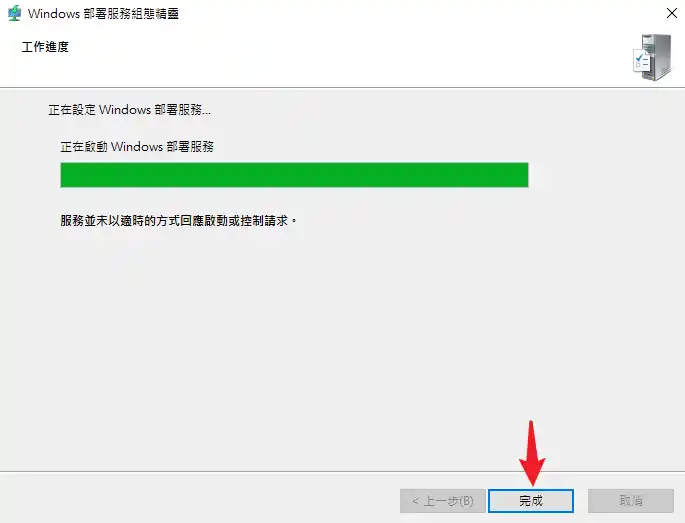
STEP 6
把 WDS 伺服器啟動,按右鍵選擇啟動。
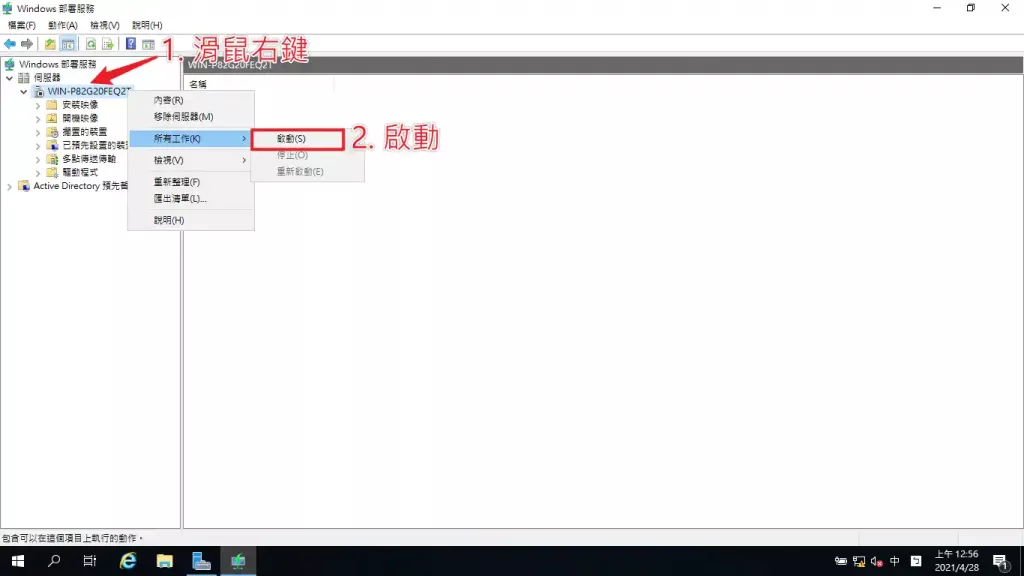
新增 OS 開機與安裝映像檔
到這邊 DHCP 與 WDS 的初步設定就完成了,接下來我們要把作業系統的檔案新增到 WDS 裡面(boot.wim/install.wim),作業系統的安裝檔案取得方式可以參考這篇教學文章。
新增開機映像檔
在「開機映像」選項按右鍵並選擇「新增開機映像檔」,設定精靈會跳出來。
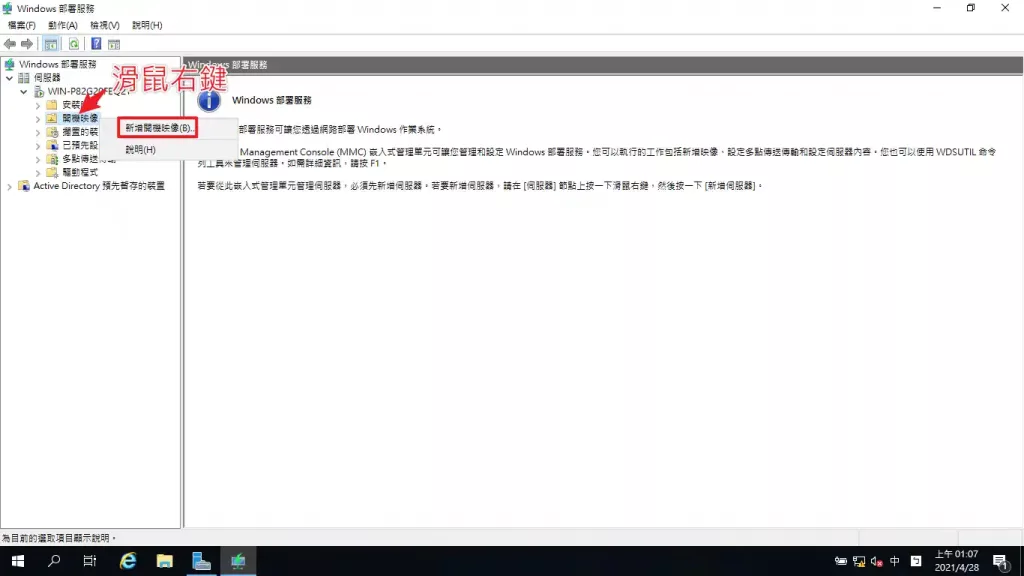
選擇 boot.wim 檔案,該檔案會在作業系統安裝檔案的 「source」 資料夾內。
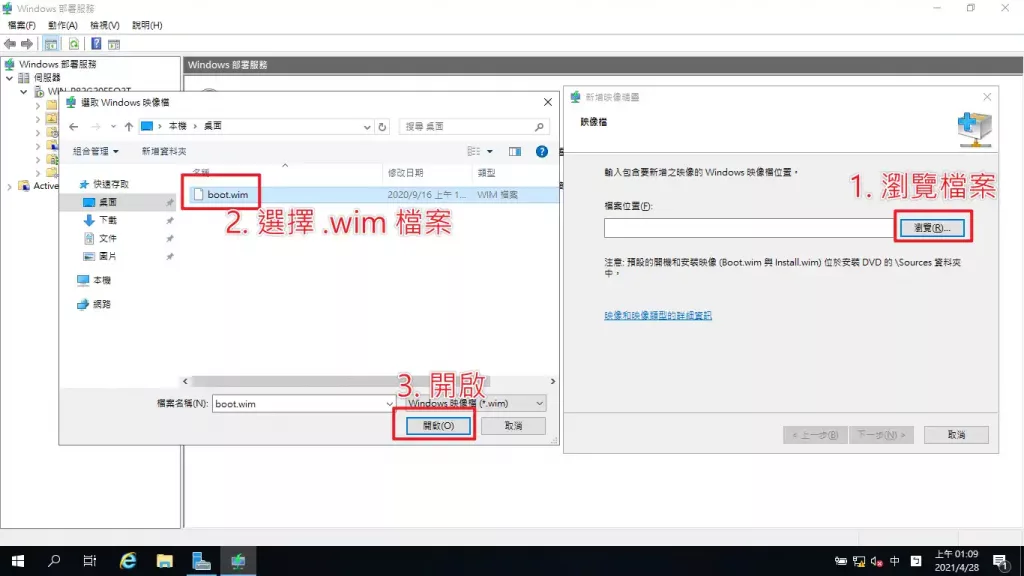
自行設定名稱與描述,並依照圖片下一步完成新增。
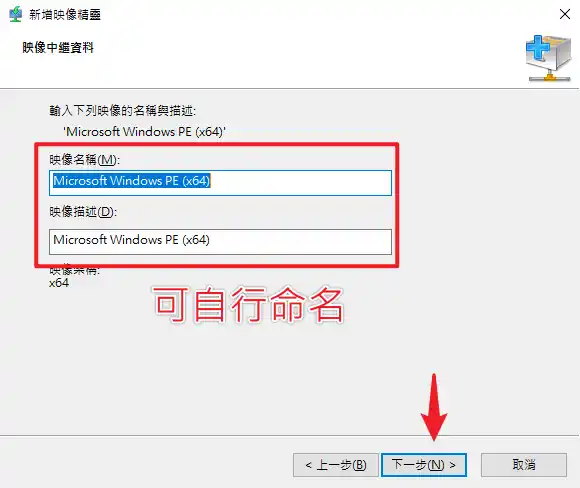
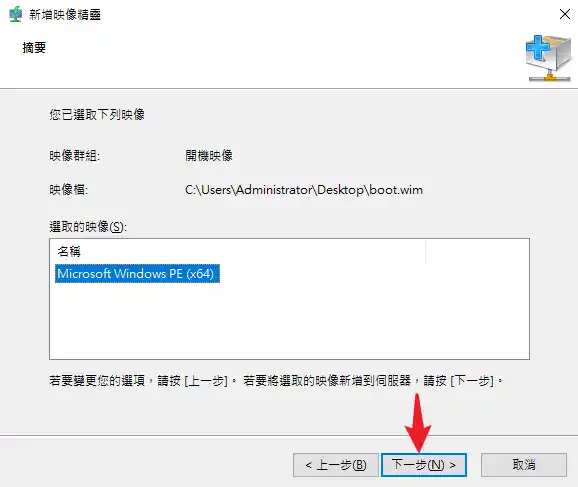
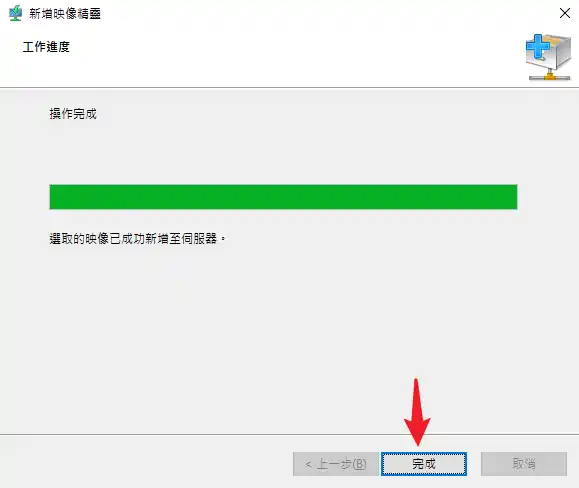
完成之後可在右側欄位看到剛剛新增的開機映像檔。
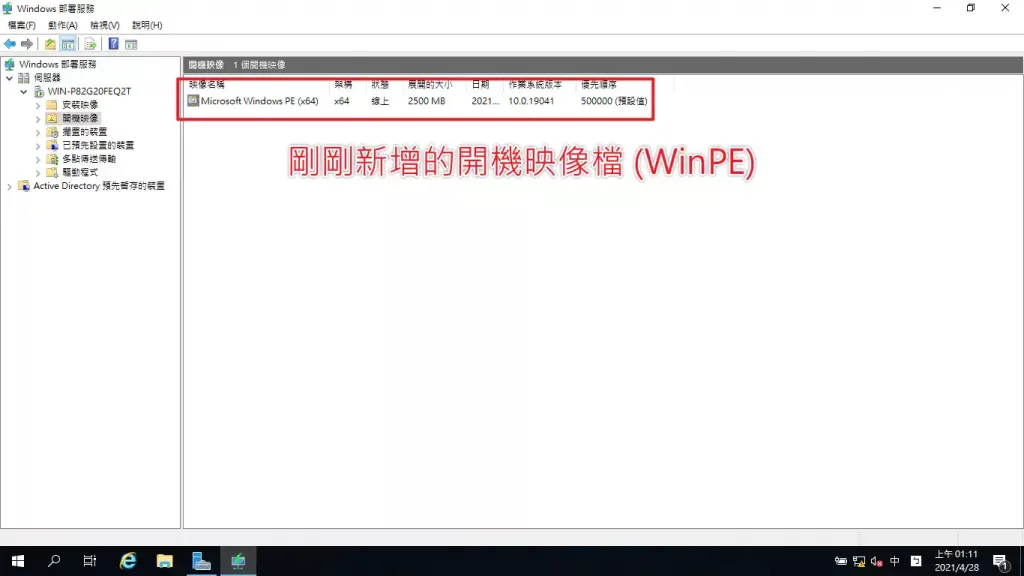
新增安裝映像檔
在「安裝映像」選項按右鍵,選擇「新增安裝映像」,設定精靈會跳出來。
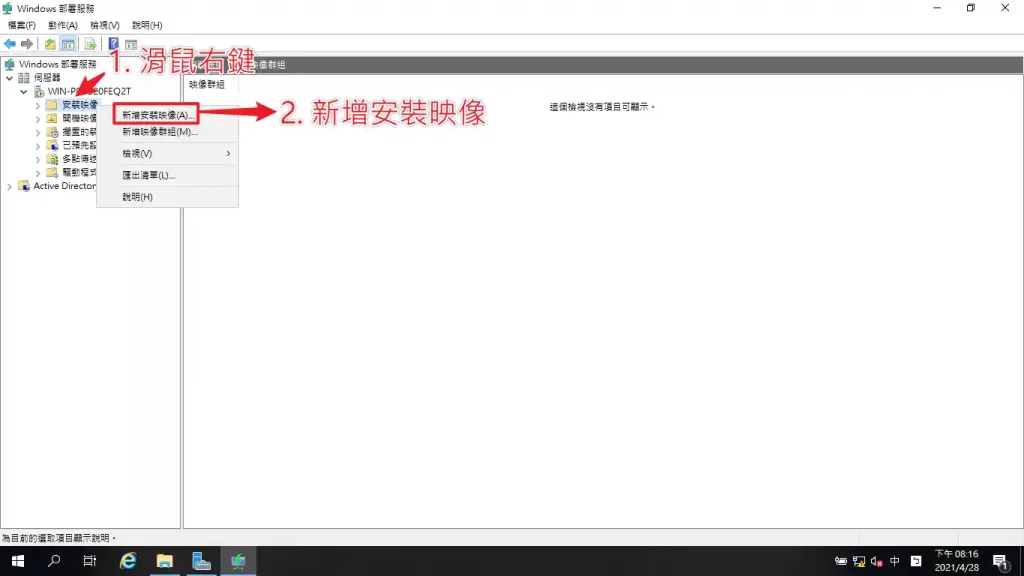
自行命名安裝映像檔群組名稱,方便自己辨認就好。
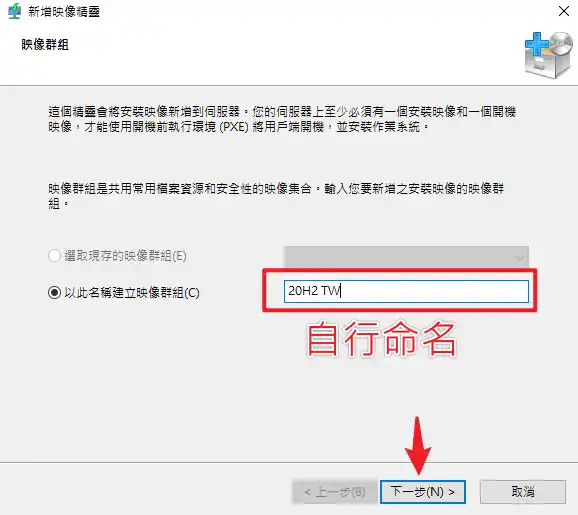
選擇 install.wim 檔案,該檔案會在作業系統安裝檔的 「Source」 資料夾內。
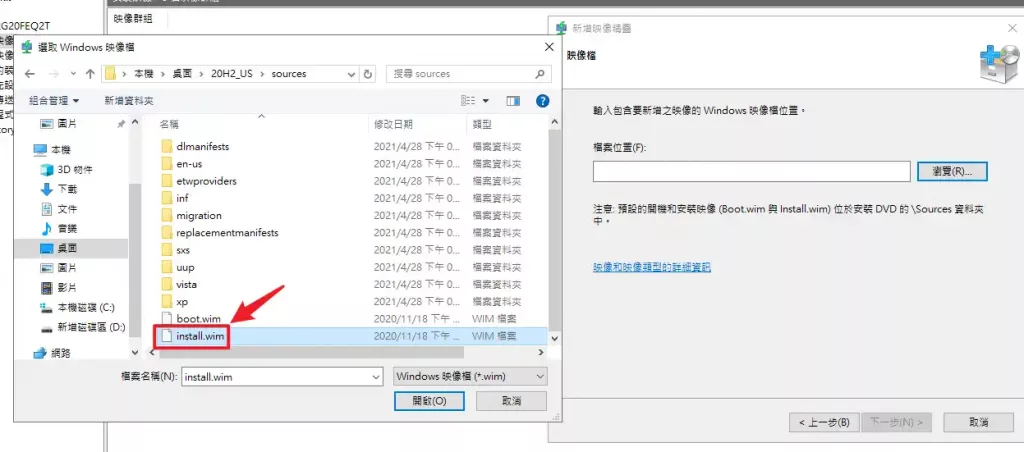
選擇想要新增的作業系統版本,預設為全選。
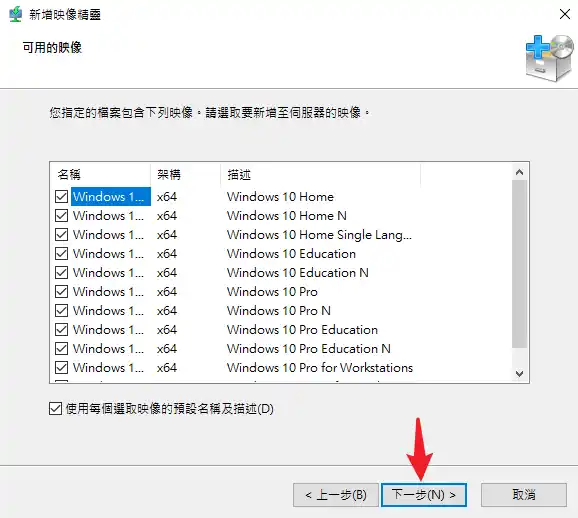
確認所選擇的版本並新增,如下圖。
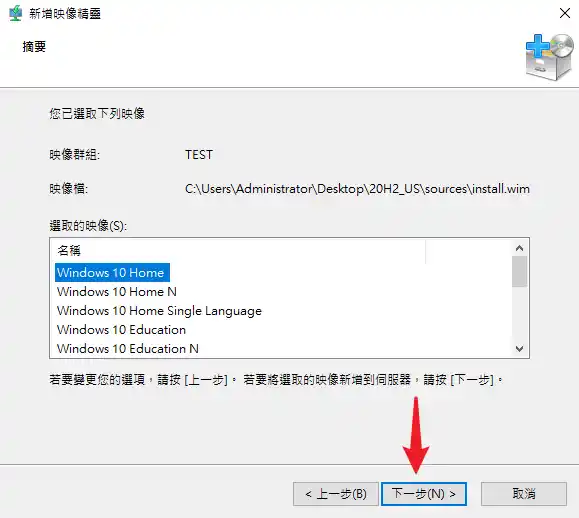
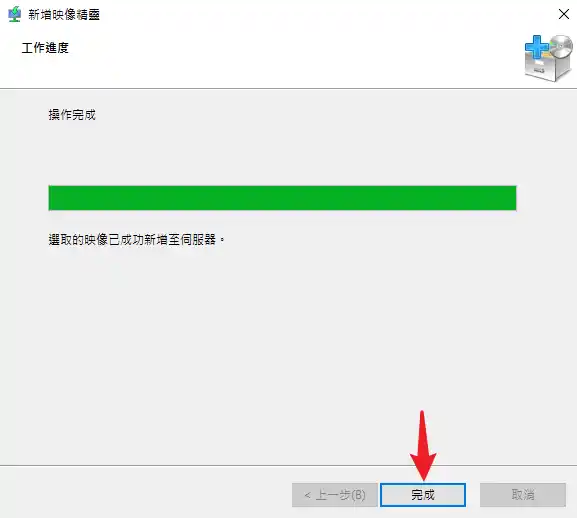
新增完成後,可以在右側資訊欄位看到新增的版本。
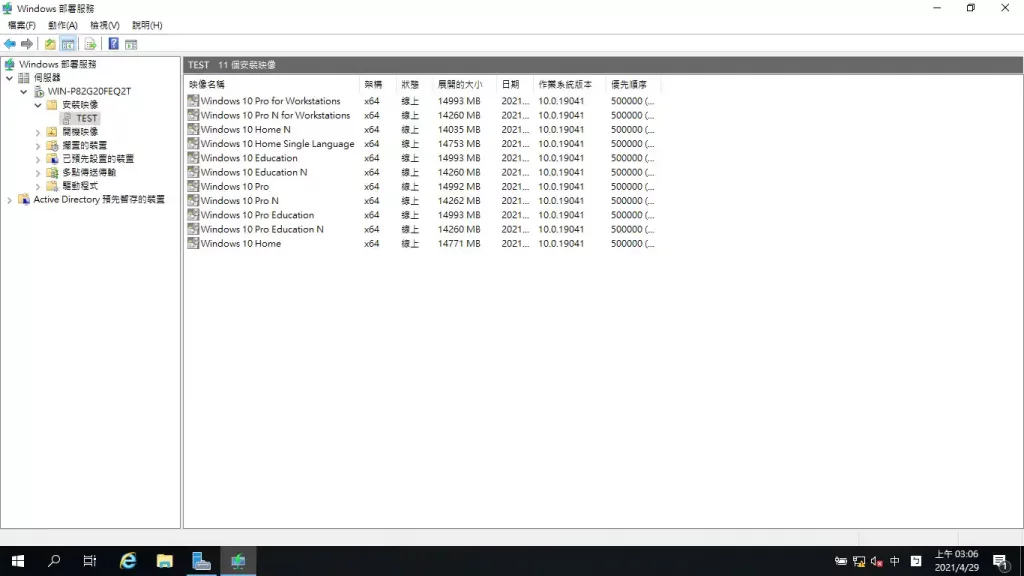
WDS 功能實測
到這裡,已經把所有設定都完成了,就可以開始來實測到底能不能透過網路開機(PXE boot or Lan boot)以及安裝作業系統,不過在正式開始之前,先檢查一下你整個 WDS 架構是否完善,至少滿足以下最低條件:
- WDS Server 有設定靜態 IP,且 WDS Services 和 DHCP Services 已經新增且設定完成,包含映像檔案的新增(開機+安裝)。
- WDS Server 有連接實體網路線到測試客戶端電腦,不管是透過「網路交換器」,或是直接對連。
如果以上條件都滿足了,那我們就開始實測吧!
客戶端電腦 PXE Boot(Lan boot)
大部分的電腦廠牌或是主機板,F12 都會是預設的 PXE boot(Lan boot)的快捷鍵,如果不是,可以參照下表在開機的時候叫出開機選單,再選擇「Lan」開頭的選項,或是含有「ipv4」字樣的選項即可進行 PXE boot。
廠牌 | 桌上型電腦 | 筆記型電腦 |
Asus 華碩 | F8 | Esc |
Acer 宏碁 | F12 | F12 |
HP 惠普 | F9 | F9 |
Dell 戴爾 | F12 | F12 |
Lenovo 聯想 | F12 | F12 |
MSI 微星 | F11 | F11 |
Gigabyte 技嘉 | F12 | F12 |
VAIO | N/A | F3 + 開機鍵 |
Nexstgo | N/A | F2 |
流程順序:
- 按電源鍵開機,並連續按 F12 按鍵進行 PXE Boot。
- 畫面顯示「PXE from IPv4」相關字樣。
- 接收到 WDS Server 指派 IP。
- 開始載入開機映像檔案。
- 完成載入。
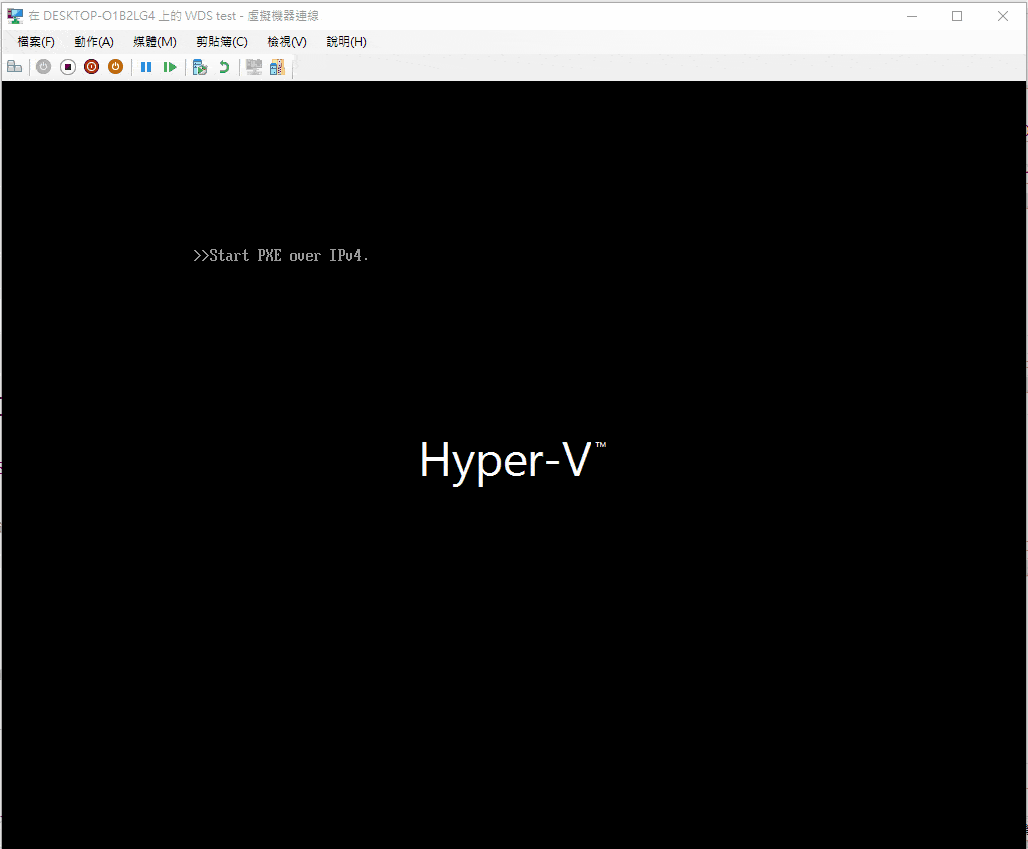
安裝作業系統
載入開機映像檔案完畢後,就會進入安裝作業系統的畫面,這時候如果按「下一步」要進行安裝的時候,會提示你要輸入 WDS Server 的帳號密碼,格式會如下:
- 帳號:網域\使用者
- 密碼:你的密碼
例如我的帳號是 administrator,網域是我前面所設定的「172.16.0.1」,這時候你帳號就填寫「172.16.0.1\administrator」,如下。
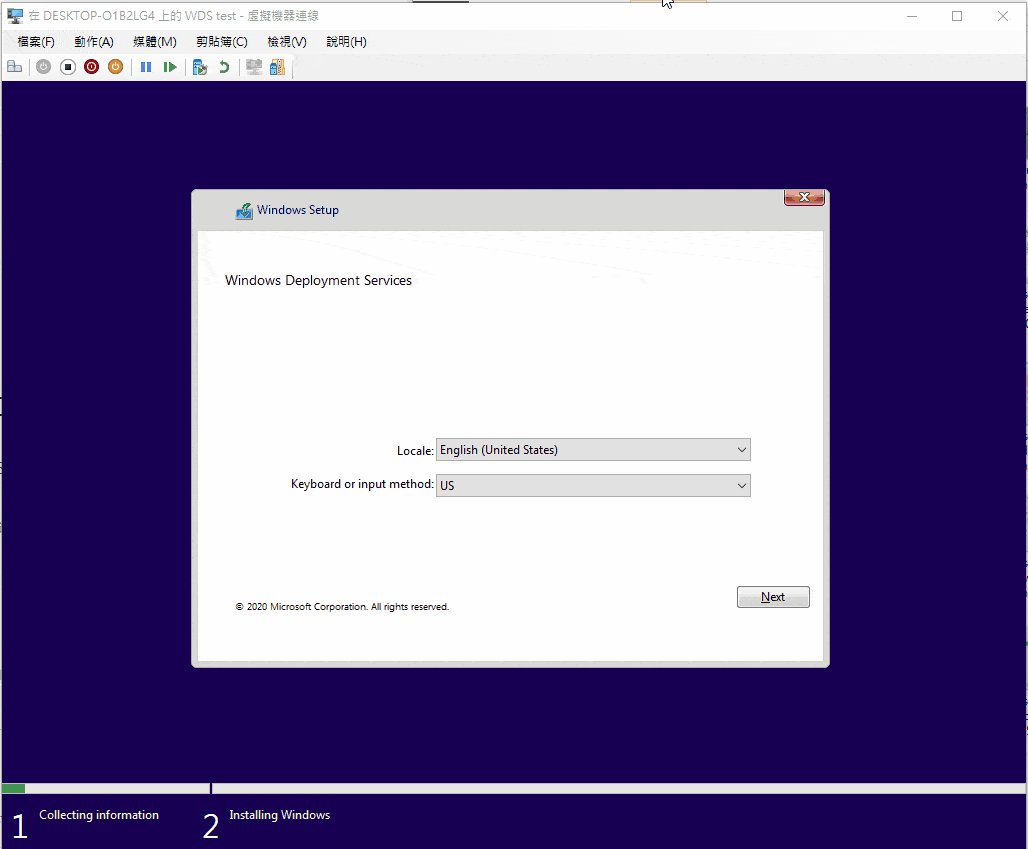
安裝作業系統的流程與設定,請參考我之前寫的教學文章。
結論
WDS 的應用範圍可以很廣、很靈活,可以把整個安裝過程全部自動化,只要我能順利的從網路開機,之後安裝設定的流程都可以全自動!今天所教學的著重在介紹與初階的應用上,之後會再寫進階版本的應用與實作,盡量會把如何實現自動化的方式教給大家~
如果本篇教學有任何問題或是想要討論的,歡迎隨時聯絡我跟我溝通喔!
常見問題
什麼是 Windows Deployment Service(WDS)?
這是一套在 Windows Server 作業系統上的服務(Service),其主要目的是可以讓安裝佈署作業系統可以透過實體網路載入「預啟動執行環境(PXE)」的方式來進行,不用透過其他媒介如 USB 隨身碟或光碟片,就可以進行作業系統的安裝與設定。
什麼情況會用到 WDS?
一般來說,以下情況最有機會用到:
1. 公司的資管人員(MIS),需要大量佈署設定員工的電腦。
2. 各大 ODM 在其產線生產電腦時,大量佈署安裝作業系統。
3. 自己練習的時候。
什麼是 PXE boot?
預啟動執行環境(Preboot eXecution Environment,PXE,也被稱為預執行環境)提供了一種使用網路介面(Network Interface)啟動電腦的機制。這種機制讓電腦的啟動可以不依賴本地資料儲存裝置(如硬碟)或本地已安裝的作業系統。

