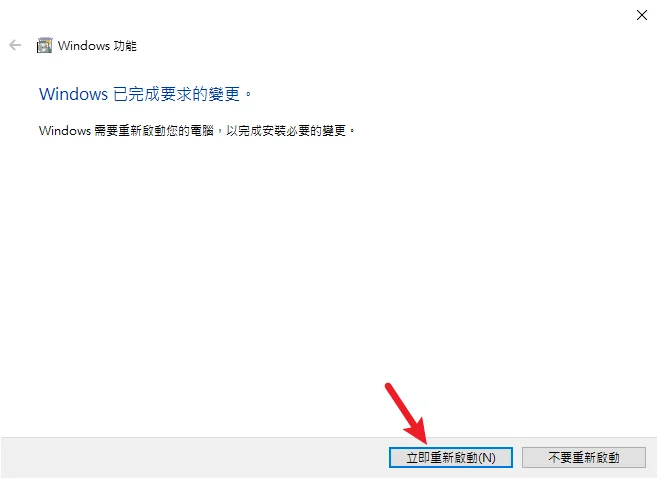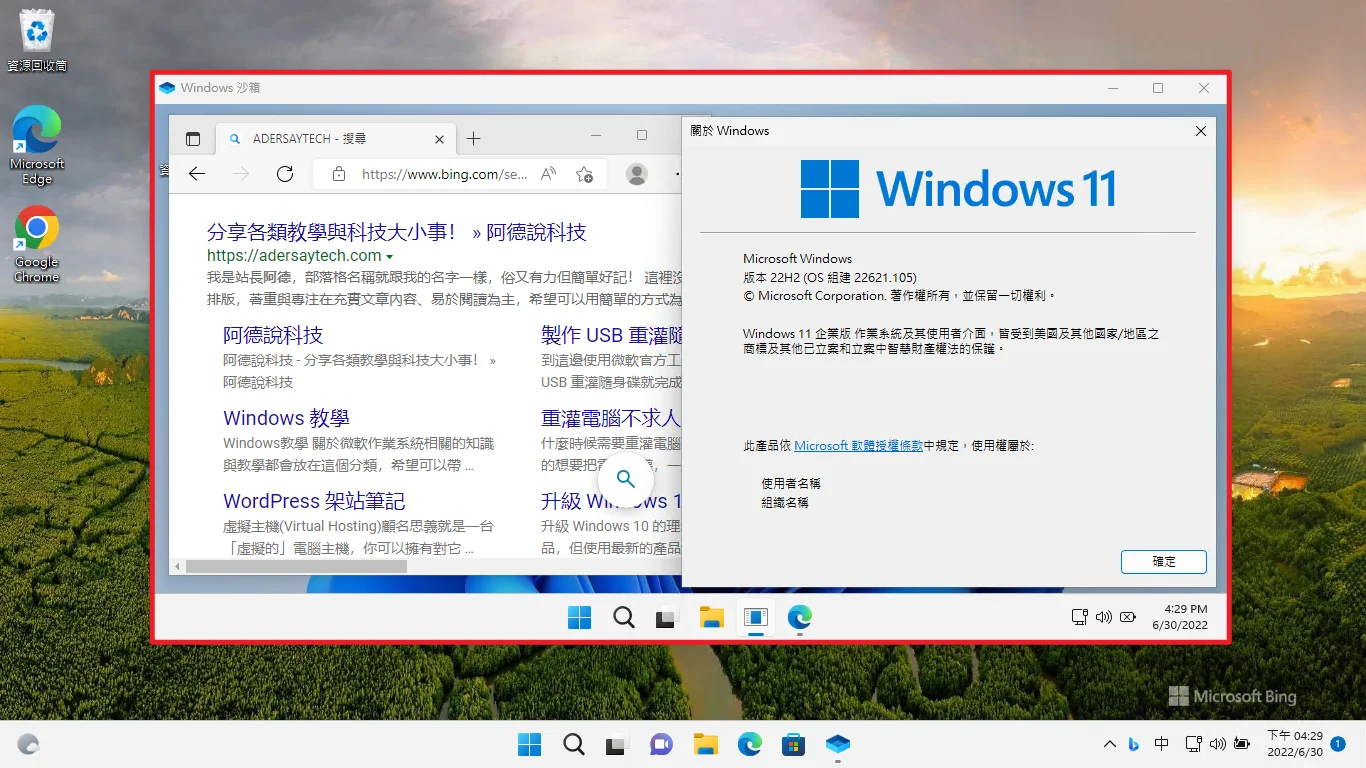最後更新日期:2024年03月07日
之前曾經介紹過「Hyper-V」這個 Windows 內建的免費虛擬機器,讓我們可以在這個環境內測試很多東西,例如練習重灌電腦步驟、測試軟體、病毒等等,因為是一個與本機電腦完全隔離的獨立環境,所以也不用擔心影響到電腦系統。
延伸閱讀:Hyper-V教學|Windows 10/11 上的免費虛擬機器 Hyper-V 使用教學
除了 Hyper-V 之外,其實微軟從 Windows 10 開始也有提供一個簡單輕便又快速的虛擬環境,叫做「Windows 沙箱(Sandbox)」,它是一個虛擬「虛擬獨立」的模擬環境,我們也可以在上面快速測試各類軟體而不影響本機電腦,雖然相比於 Hyper-V 來說,功能較少且陽春,但是簡單快速的建立步驟是其最大特色之一。
本篇文章會教學如何啟用「Windows Sandbox 沙箱」功能,如果有需要的讀者千萬不要錯過,在閱讀文章的過程中有任何問題,可以前往「各類電腦疑難雜症討論區」尋求幫助,讓我們開始吧!
Windows Sandbox 沙箱是什麼?
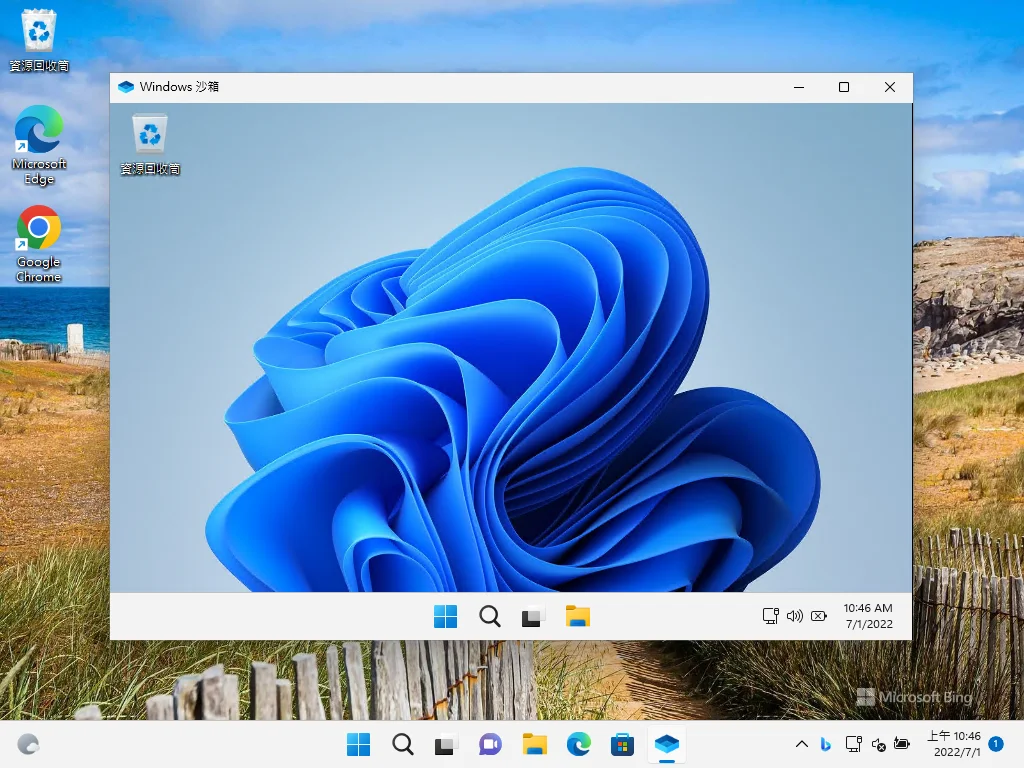
Windows Sandbox 沙箱是一個微軟從 Windows 10 開始提供的一個電腦虛擬環境,只要符合相關需求與規定,就可以在系統內啟用並使用,其最大的好處就是「完全」與本機系統隔離,所以我們在裡面執行的程式、測試的工具,不會影響到本機電腦的系統環境。
每一次啟動 Windows 沙箱,都是一個全新乾淨的環境,預設版本為 Windows 企業版,關閉之後就會完全刪除,並不會保留任何檔案與紀錄。
功能特色
Windows 沙箱有許多功能特色,統整如下:
- 啟動與建立速度很快,不用安裝作業系統。
- 建立的環境為「企業版」。
- 每次執行 Windows 沙箱,都是一個全新乾淨的環境。
- 網路功能預設開啟。
- 可從本機複製任何檔案並貼上 Windows 沙箱中。
- 關閉 Windows 沙箱後,會刪除所有紀錄與檔案,不會影響到本機電腦。
- 從 Windows 11 組建 22509 開始,支援重新開機並保存資料,這對於有些軟體安裝後需要重新開機很好用。
系統需求
想要使用 Windows 沙箱,必須滿足以下系統需求:
- Windows 10/11 專業版、企業版或教育版。
- ARM64 架構需要 Windows 11 組建 22483 才有支援,AMD64 則不限。
- BIOS 必須啟用虛擬化技術,各家主機板可能會有不同名稱。
- 至少有 4GB 的記憶體,建議為 8GB。
- 至少有 1GB 可使用的硬碟空間。
- CPU 至少有兩核心,建議為四核心。
虛擬化技術可以簡單透過「工作管理員」來檢查是否有開啟,透過鍵盤快捷鍵「Ctrl + Shift + Esc」開啟,如下圖。
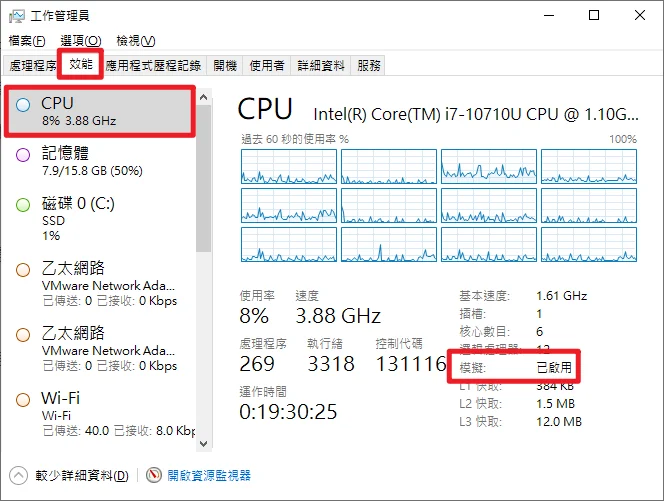
使用教學
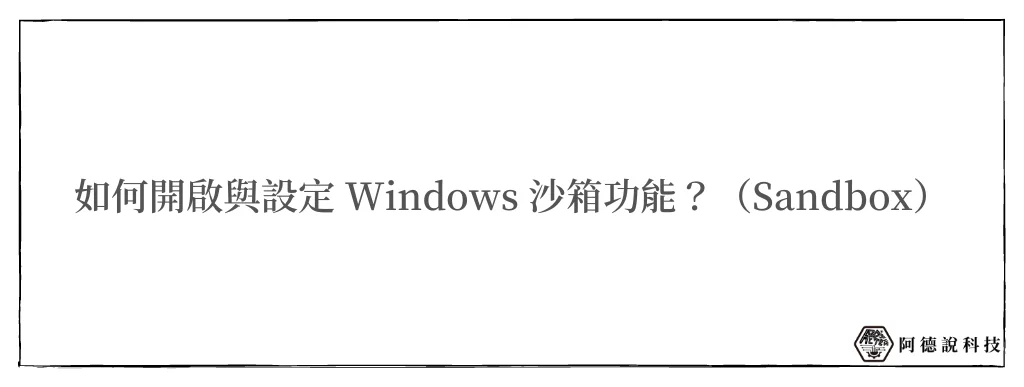
這個章節的教學會以 Windows 10 為主要範例,Windows 11 的使用方式也差不多,如果你前面章節的系統需求有符合,就可以跟著接下來的步驟來啟用 Windows 沙箱功能喔!
預估時間: 5 minutes
步驟一:開啟 Windows 功能
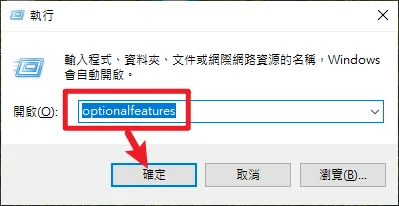
透過鍵盤快捷鍵「Windows + R」開啟執行視窗,並且輸入「optionalfeatures」,如上圖,按下確定按鈕後就會開啟「Windows 功能」設定視窗。
步驟二:啟用 Windows 沙箱
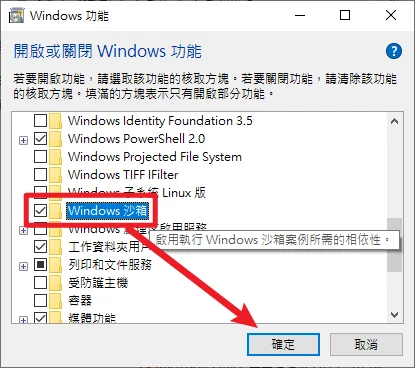
在 Windows 功能設定視窗內,找到「Windows 沙箱」並且打勾,如上圖。
按下確定按鈕後,就會開始自動安裝模組,安玩完成後需要重新開機。
步驟三:執行 Windows Sandbox
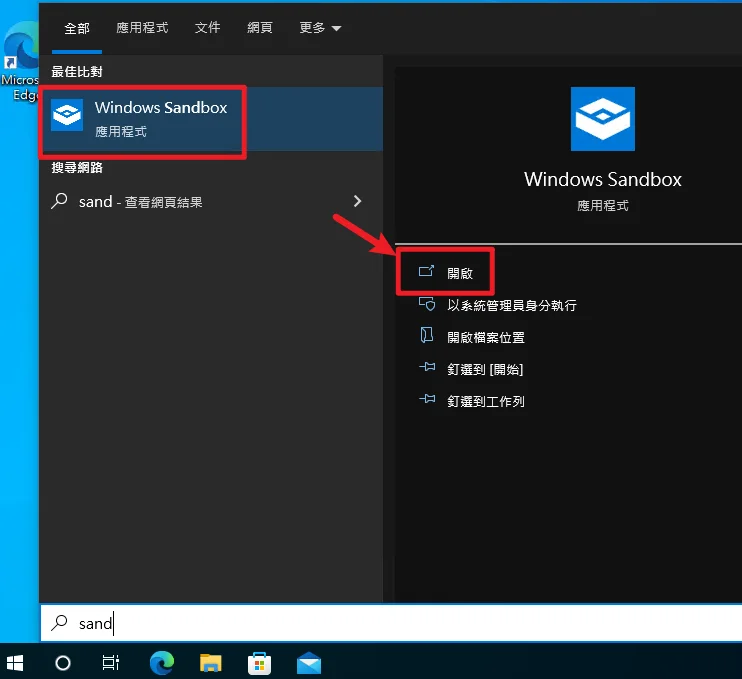
電腦重新開機後,可以透過搜尋「sand」關鍵字,就可以找到沙箱程式,點一下就會開始初始化啟動。
步驟四:成功開啟 Windows 沙箱
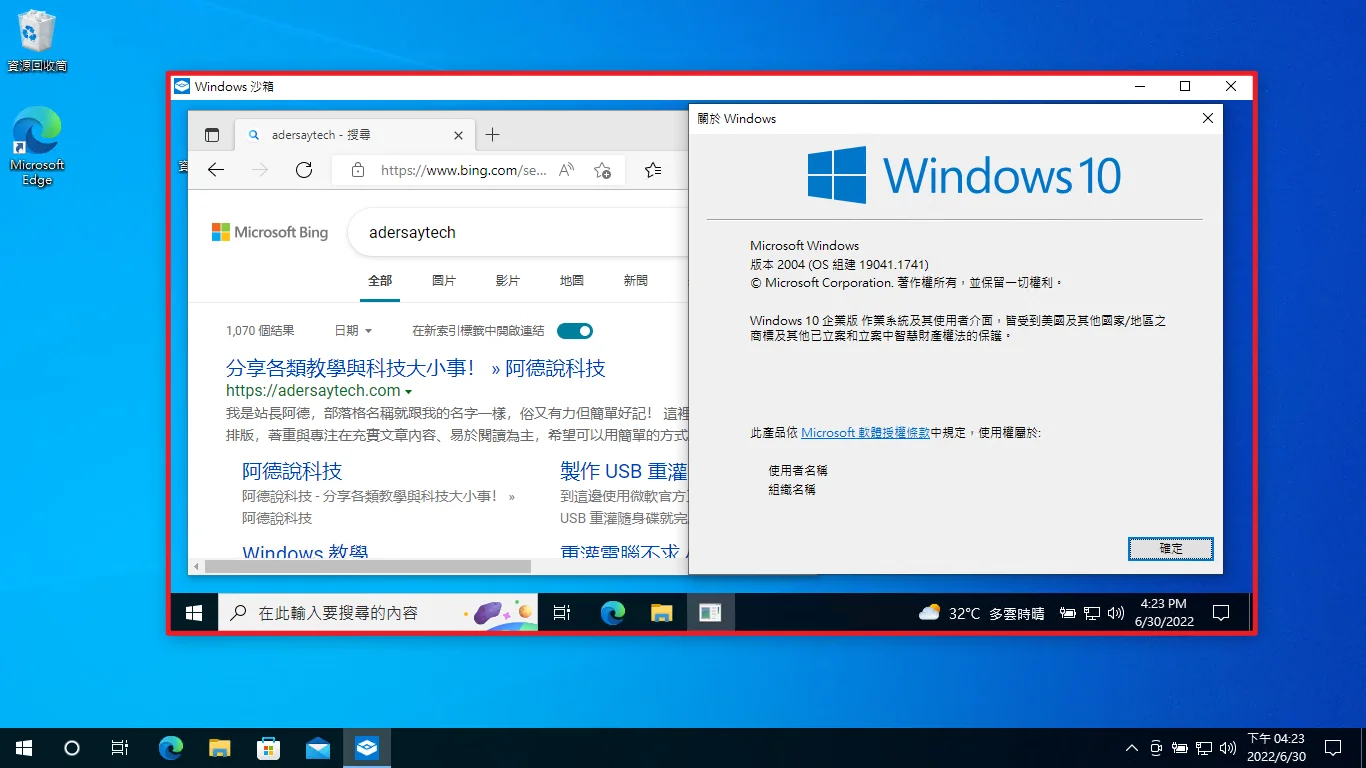
依照電腦效能不同,啟動初始化的時間長短不一,稍微等待一下就可以建立並啟動成功,如上圖。
下圖為 Windows 11 範例,僅供參考。
Supply:
- Windows 10
- Windows 11
Tools:
- Windows Sandbox
總結
以上就是今天針對 Windows 沙箱的介紹與教學,因為我本身就會測試大量軟體工具,除了透過 Hyper-V 之外,最常用的就是 Windows 沙箱功能,因為每次開啟都是全新的環境,有時候會比 Hyper-V 來的好用且快速,希望有幫助到各位讀者!
常見問題
Windows 沙箱是什麼?
Windows Sandbox 沙箱是一個微軟從 Windows 10 開始提供的一個電腦虛擬環境,只要符合相關需求與規定,就可以在系統內啟用並使用,其最大的好處就是「完全」與本機系統隔離,所以我們在裡面執行的程式、測試的工具,不會影響到本機電腦的系統環境。
為什麼重開 Windows 沙箱所有檔案與紀錄都不見?
Windows 沙箱每次啟動都是全新且乾淨的環境,在關閉之後就會完全刪除檔案與紀錄。
Windows 沙箱簡介
Windows Sandbox 沙箱

Windows Sandbox 沙箱是一個微軟從 Windows 10 開始提供的一個電腦虛擬環境,只要符合相關需求與規定,就可以在系統內啟用並使用,其最大的好處就是「完全」與本機系統隔離,所以我們在裡面執行的程式、測試的工具,不會影響到本機電腦的系統環境。
Price Currency: TWD
Operating System: Windows 10, Windows 11
Application Category: UtilitiesApplication
5