最後更新日期:2022年05月28日
最原始的 WinPE 環境內,除了一些內建必要的(Inbox)驅動程式外,是沒有額外的驅動程式,但如果有需要在 WinPE 環境安裝特定驅動程式以達成特定目的,簡單的利用 DISM 指令就可以做到。
本篇教學文章會教大家如何在 WinPE 的環境內安裝驅動程式(Driver),過程中有任何問題,歡迎在文章底下留言,或是透過聯絡我跟我溝通討論,讓我們開始吧!
事前準備
想要在 WinPE 安裝驅動必須先將你想要安裝的驅動程式準備好,且具備 .inf 格式安裝文件,以下為 Intel 顯示驅動的例子。
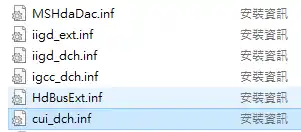
另外如果你還不熟悉 WinPE 相關操作,建議可以先參考下列教學文章,熟悉之後再回到本文章。
什麼情況需要新增 WinPE 驅動?
在一般使用情況下,因為 WinPE 有內建驅動程式,所以使用上並不會有太大的問題。
但如果你今天想要讓 WinPE 可以更穩定的執行或支援最新的硬體裝置,那就可以考慮把最新的相對應驅動程式預先安裝在 WinPE 內,以提稱支援度與穩定度。以下舉幾個例子供大家參考,但沒有絕對:
- 想要支援更高解析度的螢幕,就可以先安裝相對應的顯示驅動在 WinPE 裡面。
- 在 WinPE 有使用到 Lan 的功能(有線網路),安裝驅動以提高穩定度。
- 某些筆記型電腦裝置的觸控板(Touchpad)在原始的 WinPE 環境無法使用,可透過安裝驅動解決。
- WinPE 執行時穩定度不好,也可以透過安裝驅動程式來改善。
在 WinPE 新增驅動程式的方式
想要在 WinPE 新增驅動程式的方式有兩種,一種是離線安裝,另外一種則是每次載入 WinPE 之後再做線上安裝。
離線安裝指的是先在一台電腦上,把 WinPE 的 映像檔掛載之後,再用 DISM 的方式把驅動程式安裝到 WinPE 映像檔內,這樣做的好處是你所安裝的驅動會永遠保留在 WinPE 內。
而線上安裝的方式則是當電腦載入 WinPE 環境後,直接在環境內利用 DISM 安裝驅動程式,但如果你有看過我之前介紹 WinPE 的文章就會知道,WinPE 是把主體載入到記憶體內,也就代表下次重新開機就會重新再載入一次 WinPE,所以你線上所做的驅動程式安裝,每次載入後都要再安裝一次,比較麻煩。
如何離線新增驅動程式到 WinPE?
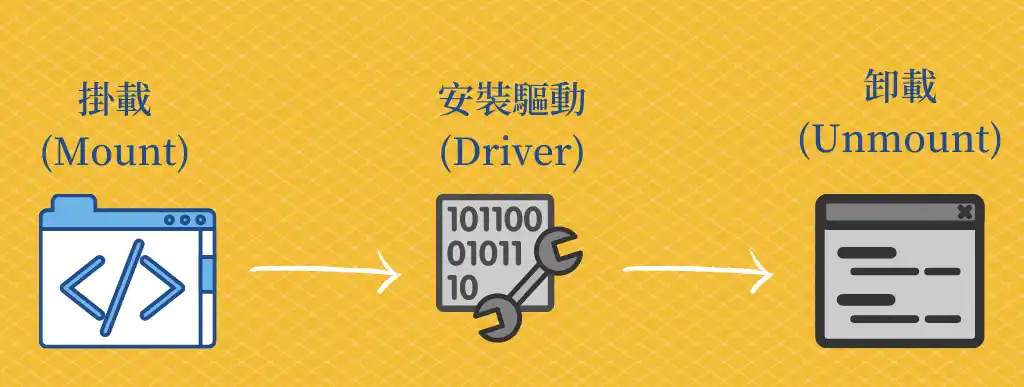
這個章節會教學如何離線(Offline)替 WinPE 增加驅動程式,這個方式一勞永逸,不用每次載入 WinPE 後還要重新安裝一次驅動。
範例會使用 Intel 顯示晶片的驅動程式來進行離線安裝,驅動程式取得的方式我就不做說明,各大官方網站都會有提供。
預估時間 3 minutes
STEP 1:掛載(Mount) WinPE 映像檔
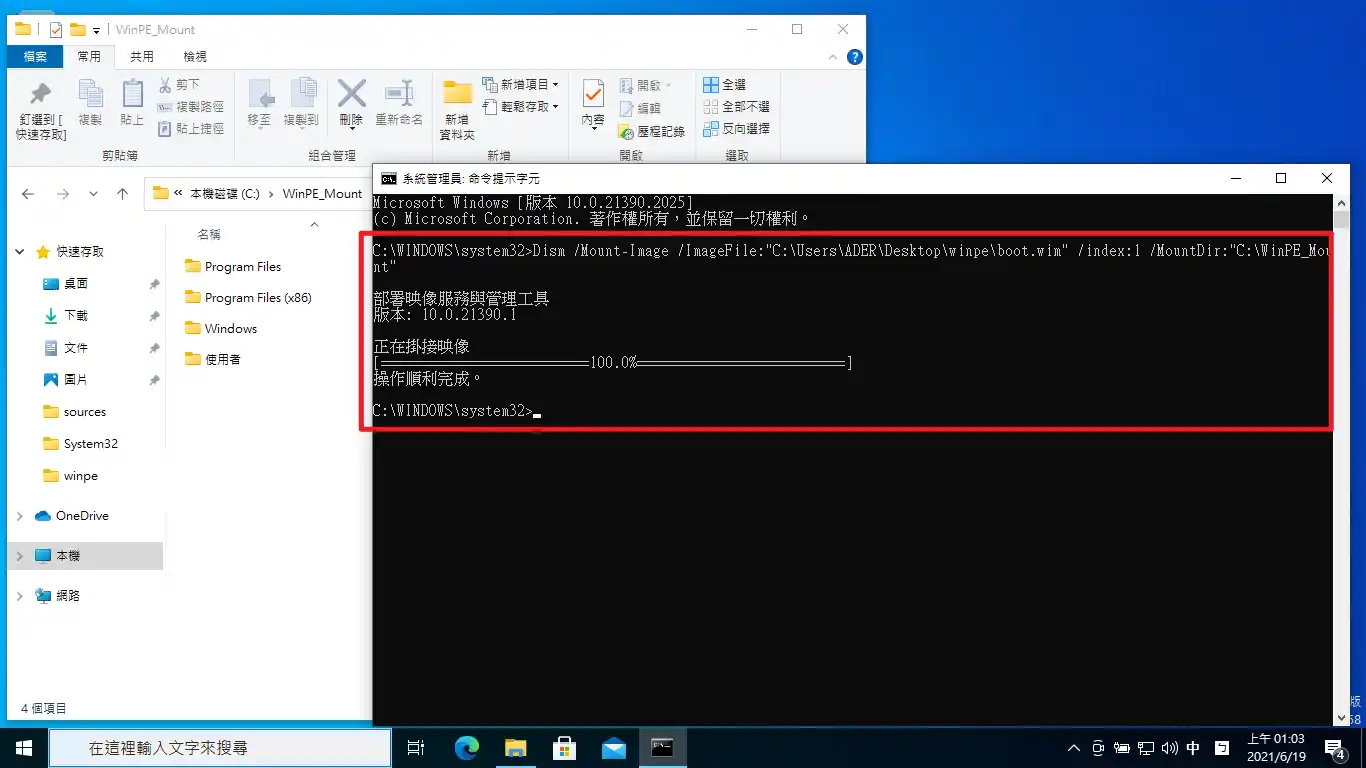
首先要把你的 WinPE 映像檔掛載,才可以對它進行修改,如果還不知道如何掛載的,請參考這篇教學文章。
STEP 2:準備 .inf 檔案
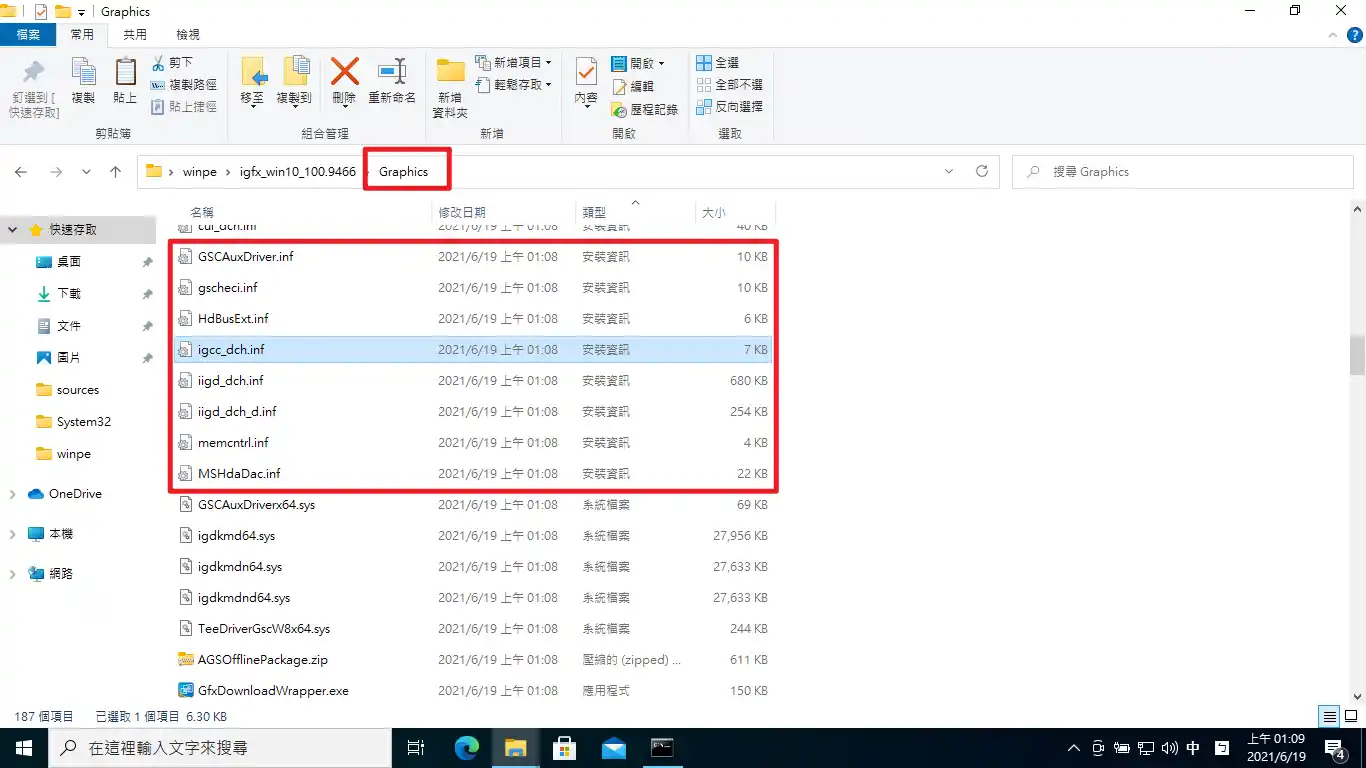
我們要找到驅動程式 .inf 檔案的所在資料夾,範例所使用的 Intel 顯示晶片的驅動,inf 檔案會放在 Graphics 資料夾,我們就可以把這個資料夾複製到自己指定的位置,後續步驟會需要指定 .inf 路徑進行安裝。
STEP 3:利用 DISM 指令安裝驅動程式
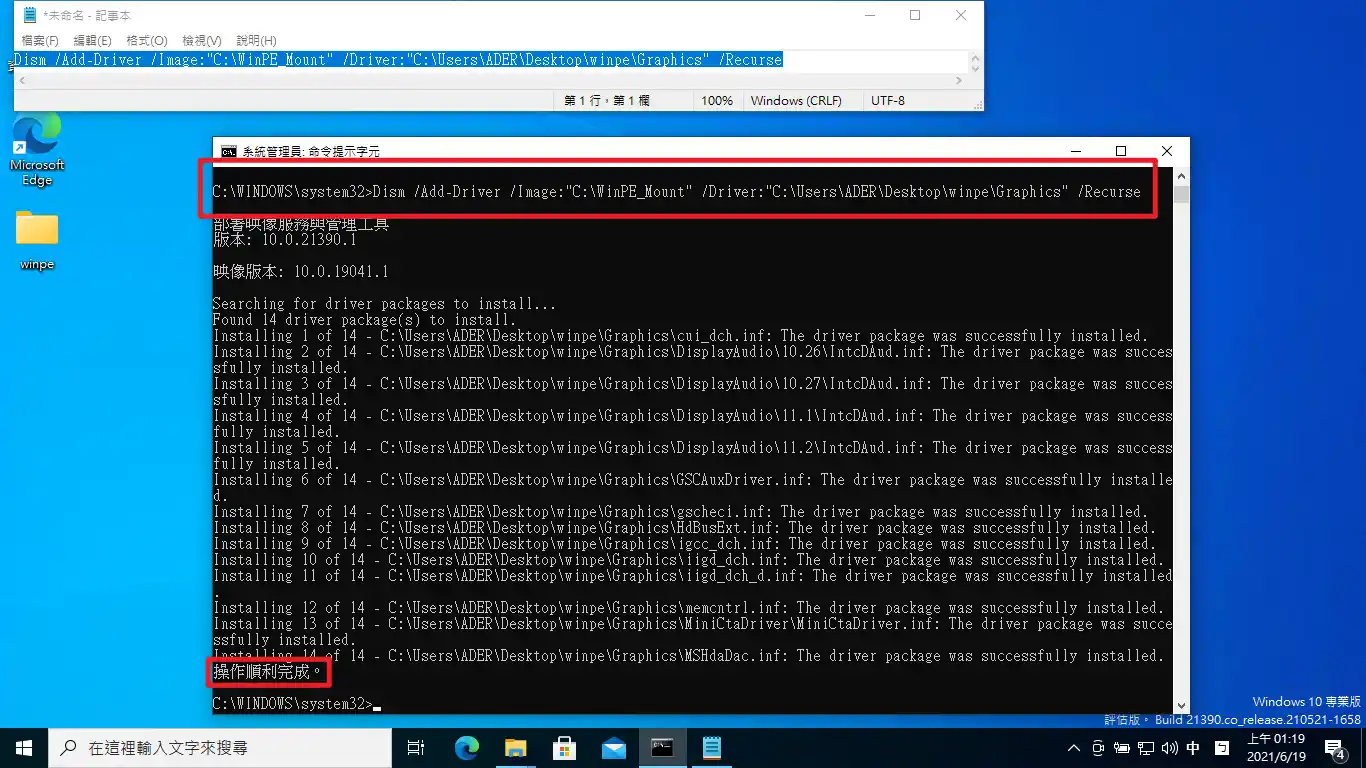
用以下的 DISM 指令就可以把 .inf 驅動程式安裝到掛載的 WinPE 上:Dism /Add-Driver /Image:"掛載路徑" /Driver:".inf驅動路徑" /Recurse
「/Recurse」這個指令是當你有多個 .inf 檔案時,會自動搜尋指定路徑上的所有 .inf 檔案進行安裝,不用一個一個去安裝,依照我的範例,指令會如下:Dism /Add-Driver /Image:"C:\WinPE_Mount" /Driver:"C:\Users\ADER\Desktop\winpe\Graphics" /Recurse
假設今天我不想要安裝資料夾內的所有 .inf 檔案,也可以用直接名稱指定的方式進行個別單一安裝,如果是這情況,指令會如下:Dism /Add-Driver /Image:"C:\WinPE_Mount" /Driver:"C:\Users\ADER\Desktop\winpe\Graphics\xxx.inf"
STEP 4:卸載(unmount) WinPE 映像檔
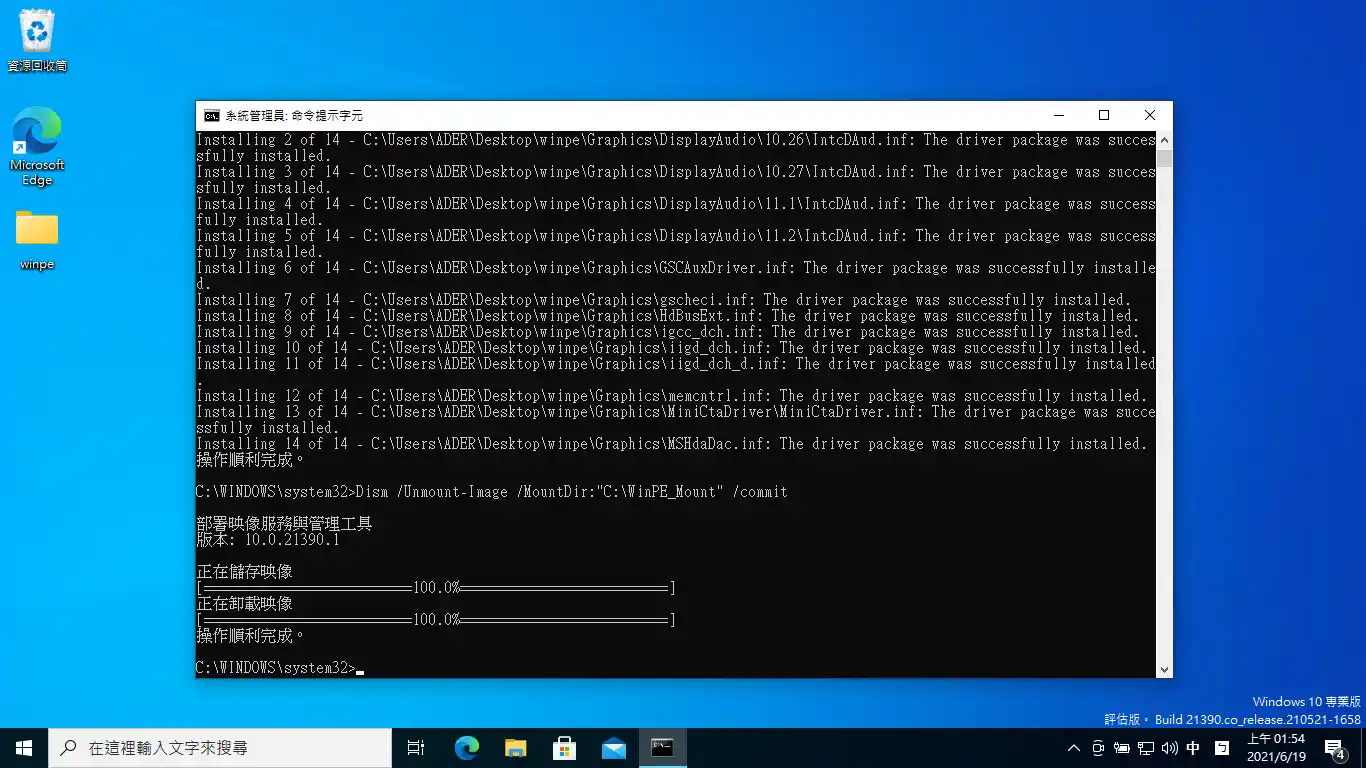
安裝驅動程式後,就可以進行 WinPE 映像檔案的卸載,這樣驅動程式就會永遠保留在 WinPE 的映像檔案內了。
Supply:
- Microsoft 微軟
Tools:
- 命令提示字元(CMD)
如何線上新增 WinPE 驅動程式?
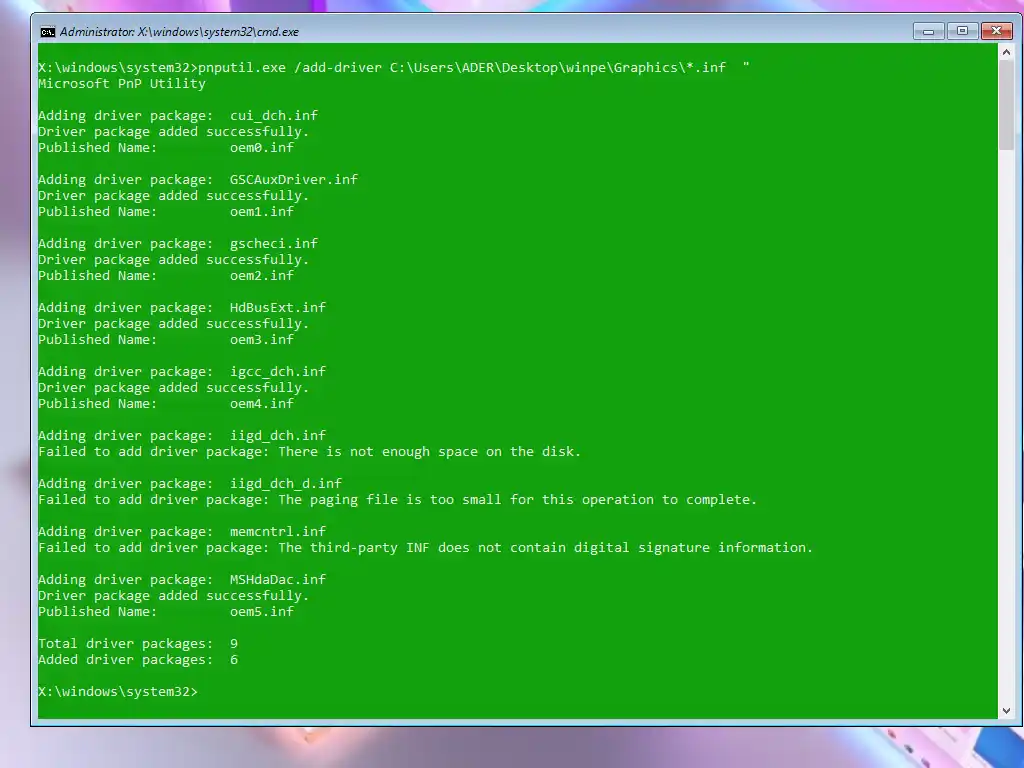
相對於離線安裝驅動程式的 DISM 指令,線上安裝驅動則是要使用到 pnputil 的指令進行安裝。
當 WinPE 載入到電腦並執行成功時,可以利用以下至另進行新增驅動程式:
pnputil.exe /add-driver C:\driver.inf /install後面的驅動程式 .inf 路徑則是要看你所置放的路徑,可以在隨身碟或是電腦上的硬碟。如果你有多個 .inf 要安裝,則名稱可以用「*」符號代替,這樣就會安裝該資料夾內的所有 inf 檔案。
pnputil.exe /add-driver c:\*.inf /install如果驅動程式路徑內有多個資料夾,則可以在後方加入「/subdirs」參數,就會自動搜尋並安裝所有子資料夾內的驅動程式。
pnputil.exe /add-driver c:\*.inf /install /subdirs結論
當然在一般的情況下,是不用特別去安裝驅動程式在 WinPE 裡面,除非有上述所說的情況,才需要特別安裝,因為當你每安裝一隻驅動程式,WinPE 的映像檔也會跟著變大,這樣對於載入的時間會有所影響。
安裝的方式也因人而異,有些佔用空間比較小的驅動程式,有人會想要以線上新增的方式進行安裝,畢竟線上新增的方式比較靈活。

