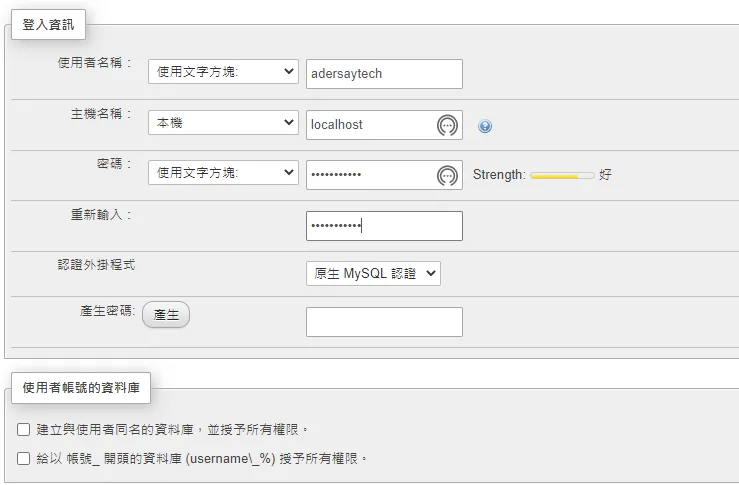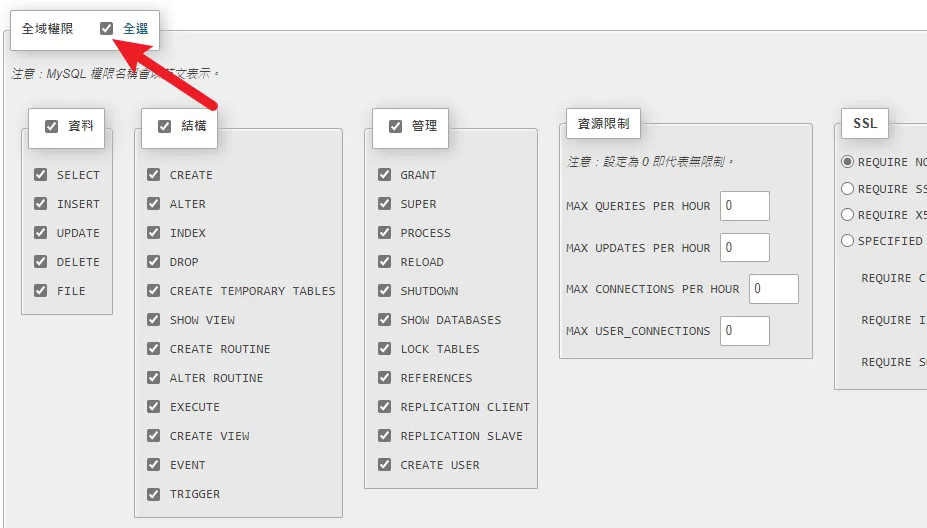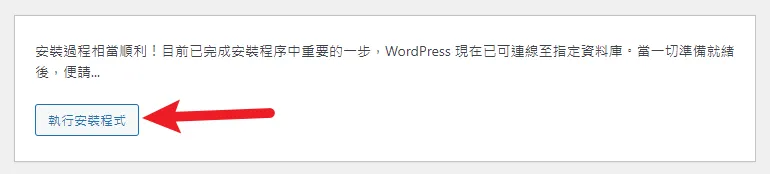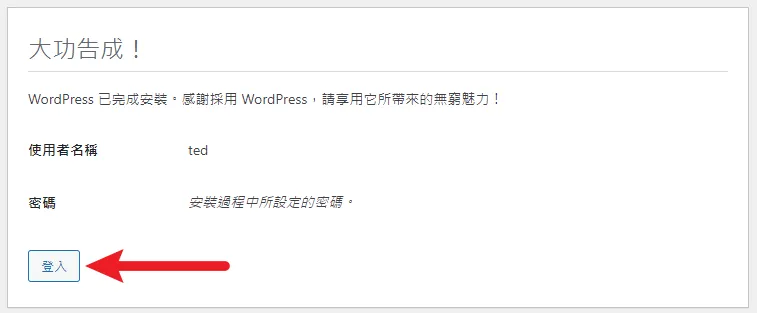最後更新日期:2022年05月28日
先前曾經寫過一篇利用 MAMP 來建立本機 WordPress 的教學,但是內容是以 macOS 為範例,跟 Windows 版本的 MAMP 有些許介面上的差異,所以才另外寫了這一篇 Windows 版本的 MAMP 安裝本機 WordPress 教學。
如果你是使用 macOS 的讀者,建議前往「MAMP 教學|如何在本機電腦安裝 WordPress?3分鐘搞定WordPress離線安裝」文章學習,MAMP 介面才會一致。
如果在閱讀文章的過程中有任何問題,歡迎隨時在底下留言,或是透過聯絡我跟我溝通討論,讓我們開始今天的教學主題吧!
MAMP 是什麼?
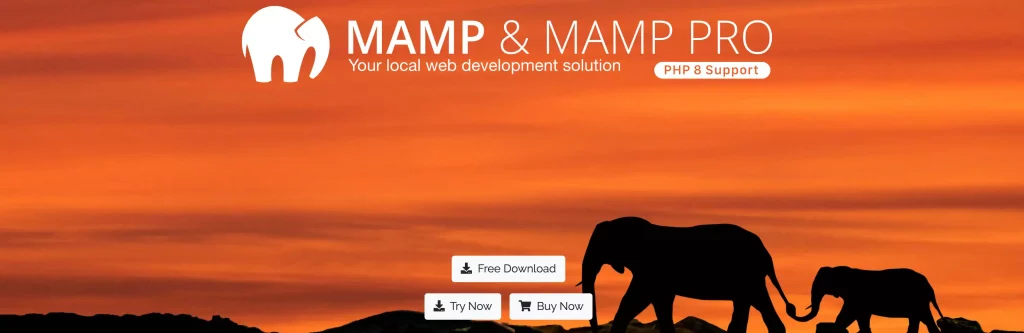
MAMP 是「MacOS + Apache + MySQL + PHP」的縮寫,就是一套給 Mac 上開發者快速架設伺服器與網頁的免費軟體,不用複雜的設定,只要簡單的幾個步驟就可以搞定,深受很多人的喜愛。
原先 MAMP 是專門給 Mac 的用戶使用,但是後來可能是因為有太多 Windows 用戶也需要用到,所以官方才有推出 Windows 可以使用的版本,並把 MAMP 的 M 重新定義成「My」,並非一開始的 MacOS。
所以簡單來說,MAMP 就是一套免費的快速本機架站軟體,同時支援 MacOS 與 Windows,且步驟簡單就可以輕鬆把 WordPress 架設在自己的電腦上,讓網頁開發者或是一般站長可以透過該軟體,在自己電腦上實現離線架設、練習與測試的目的。
使用教學
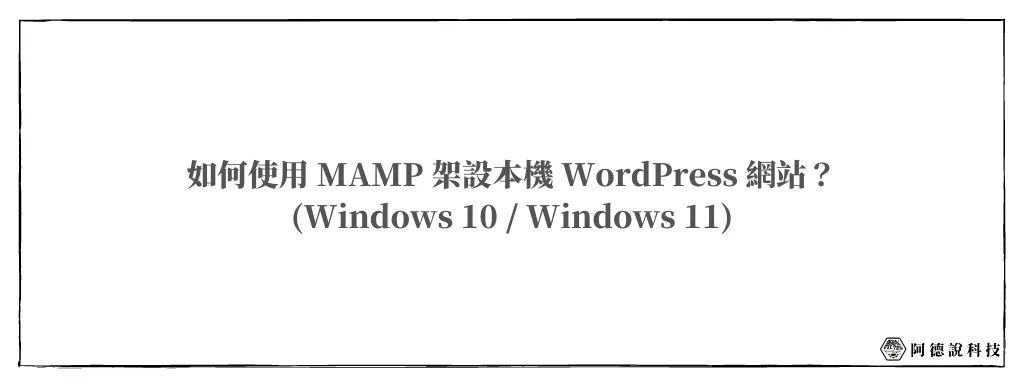
本篇文章是以 Windows 11 的系統來做教學,Windows 版與 macOS 版的 MAMP 在軟體介面稍微有不一樣,但是使用方式與概念都是差不多的,最終都可以在電腦上(本機)安裝 WordPress 來做練習與測試等目的!
預估時間: 5 minutes
下載 Windows 版 MAMP

點我前往 MAMP 下載頁面,點擊 Windows 版本進行下載,下載後請用預設模式安裝即可,我這邊就省略安裝流程。
開啟 MAMP 主程式
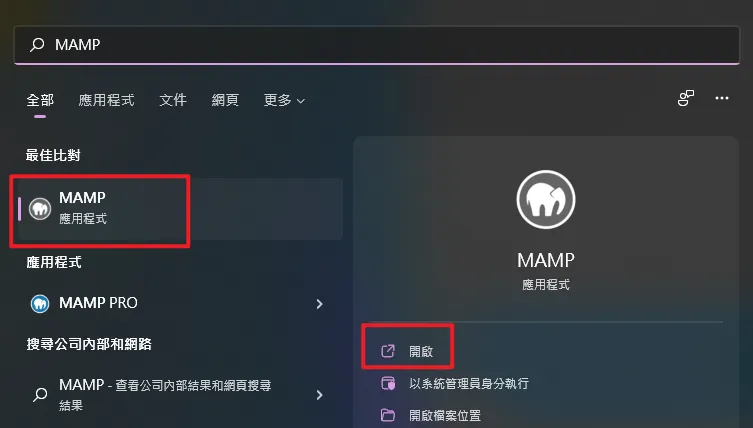
安裝完成後就可以開啟 MAMP 主程式,不是 MAMP PRO,是要用沒有 PRO 字樣的喔!
打開初始網頁
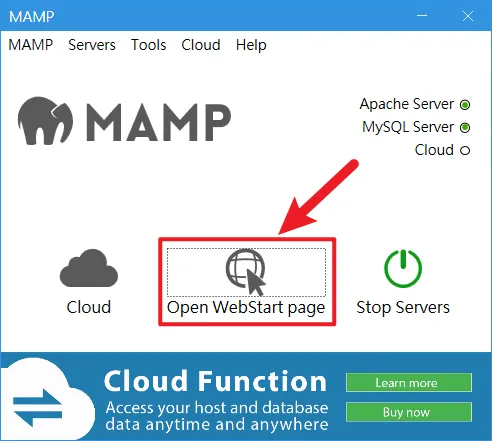
打開 MAMP 主程式後,不用做任何設定,直接點擊「Open WebStart page」開啟網頁設定畫面。
前往 PHP 控制台
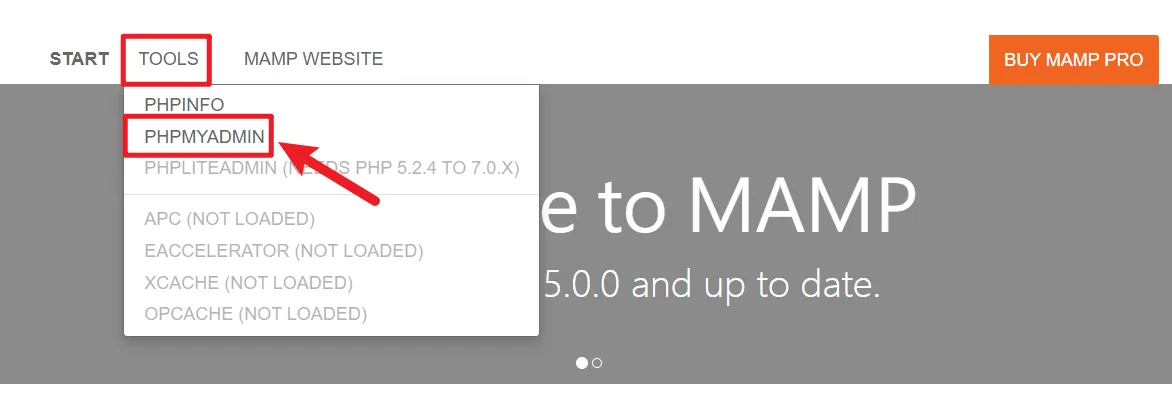
打開網頁之後,在最上方的 TOOLS 下拉選單中找到 PHPMYADMIN 進入資料庫設定畫面。
調整資料庫語言
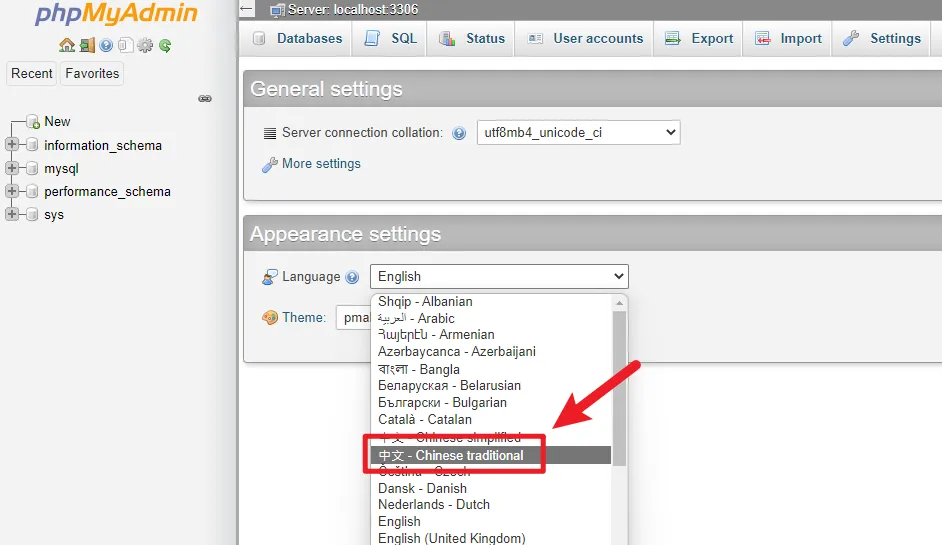
進入資料庫後,如果發現介面語言是英文,可以在 Language 選項中把語系調整成中文,如上圖。
建立資料庫
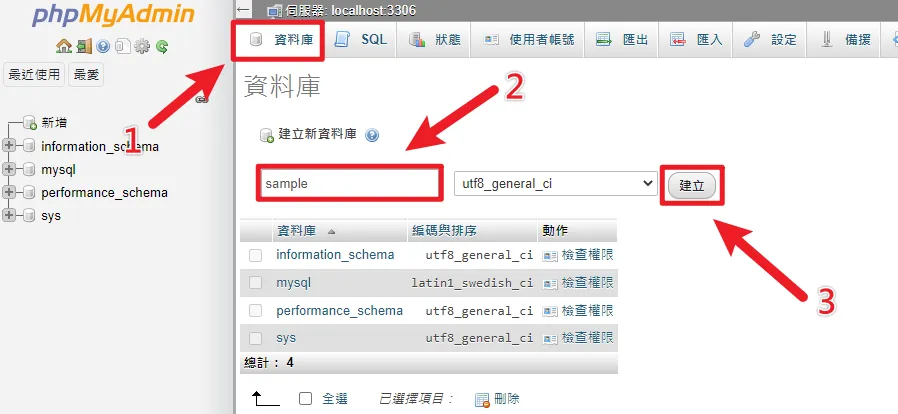
再來我們必須建立一個資料庫給 WordPress 使用,這個意思等於一台虛擬主機,是要給 WordPress 架設用的,資料庫名稱以英文命名,其餘保持預設即可,如上圖。
建立使用者
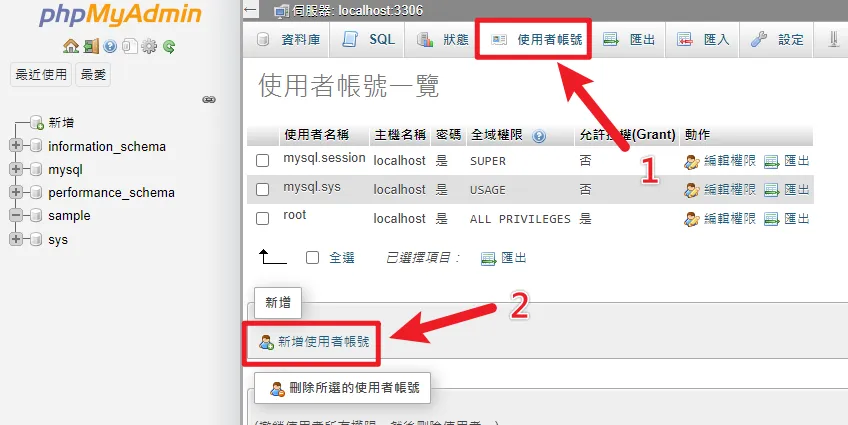
下一個步驟我們要建立一個資料庫的使用者帳號,這個帳號是用來管理剛剛所建立的資料庫用的,點一下新增使用者帳號來新增,如上圖。
帳號、密碼都自己設定,記得中間的主機名稱要選「Localhost」,如下圖。
在最下方的「全域權限」,把全部的選項都打勾,這樣該帳號才有最高的權限,沒問題就按下「執行」按鈕,就會開始建立囉。
下載 WordPress 安裝檔
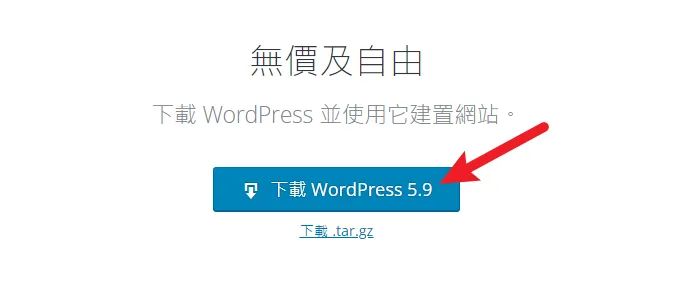
到這邊 MAMP 的設定就大致完成了,接下來我們必須下載 WordPress 的安裝檔,點我前往 WordPress 下載頁面,並下載最新版本即可。
下載回電腦後,把它解壓縮出來成資料夾,自己再重新命名資料夾,這個資料夾名稱請以英文命名,方便自己辨識即可,會等於你的網址名稱,資料夾只有一層,也就是說點進去就是安裝的檔案。
像是我自己就取名為「WordPressMAMP」,這樣在安裝完成後,我的 WordPress 後台網址會像是以下:
http://localhost:80/WordPressMAMP/wp-admin/
複製 WordPress 安裝檔到 htdocs 資料夾
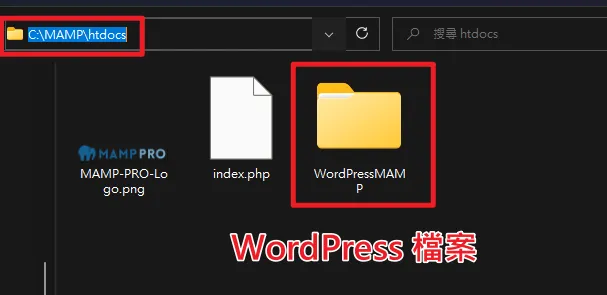
接下來我們要把剛剛所下載的 WordPress 安裝檔案複製到「C:\MAMP\htdocs」資料夾內,以上圖為例子,我把下載回來的 WordPress 安裝檔解壓縮後,把資料夾名稱命名為 WordPressMAMP。
安裝 WordPress
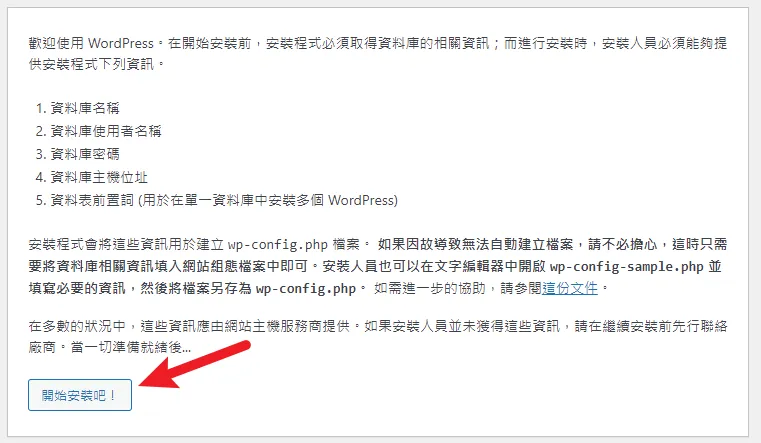
接下來要開始把 WordPress 安裝到你剛剛利用 MAMP 所建立的資料庫,要記得自己的資料庫名稱與使用者帳號密碼,待會需要手動輸入!
打開瀏覽器,並在網址欄位輸入以下字串,最後面的 WordPressMAMP 記得替換成你自己命名的 WordPress 安裝檔資料夾名稱喔!
http://localhost:80/WordPressMAMP
成功進入之後就會看到如上圖畫面,點擊「開始安裝吧!」就會開始安裝流程。
串接資料庫
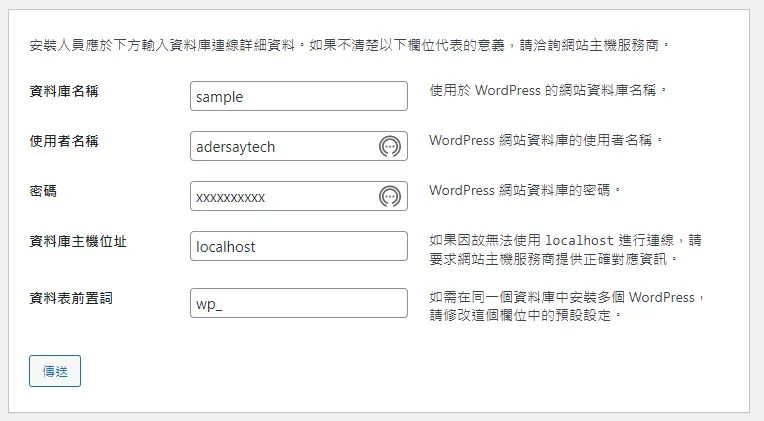
這邊需要輸入你剛剛所建立的資料庫與使用者帳號密碼,其餘保持預設即可,如上圖。
如果資料庫名稱與帳號密碼正確,就會看到以下畫面,點擊執行安裝程式就可以開始正式把 WordPress 安裝到資料庫內了!
設定 WordPress 後台資料
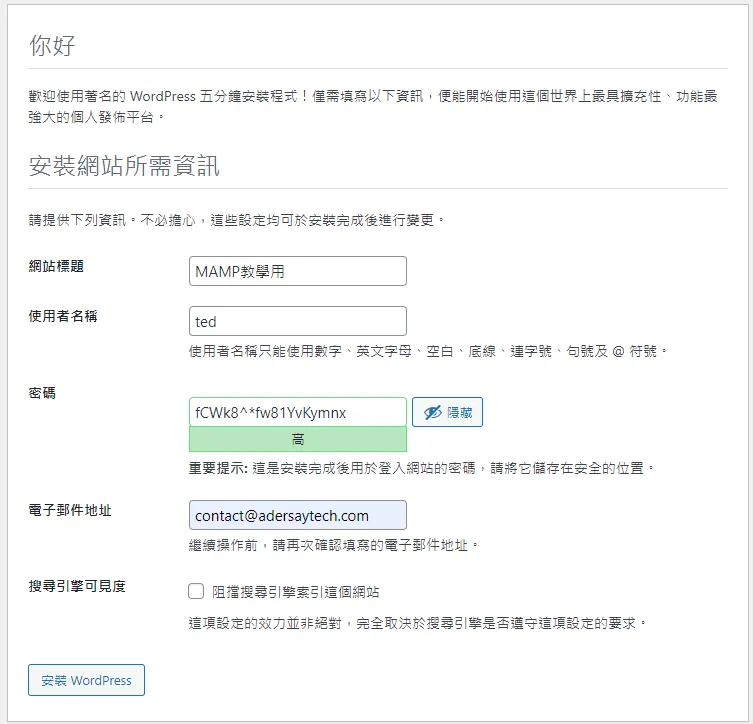
再來需要創建一組登入「WordPress 後台」的帳號密碼,也可以順便幫網站取個名字,之後就可以點擊「安裝 WordPress」按鈕開始正式安裝流程。
安裝完成後,就可以登入你剛剛所建立的 WordPress 後台帳號密碼。
本機 WordPress 安裝完成
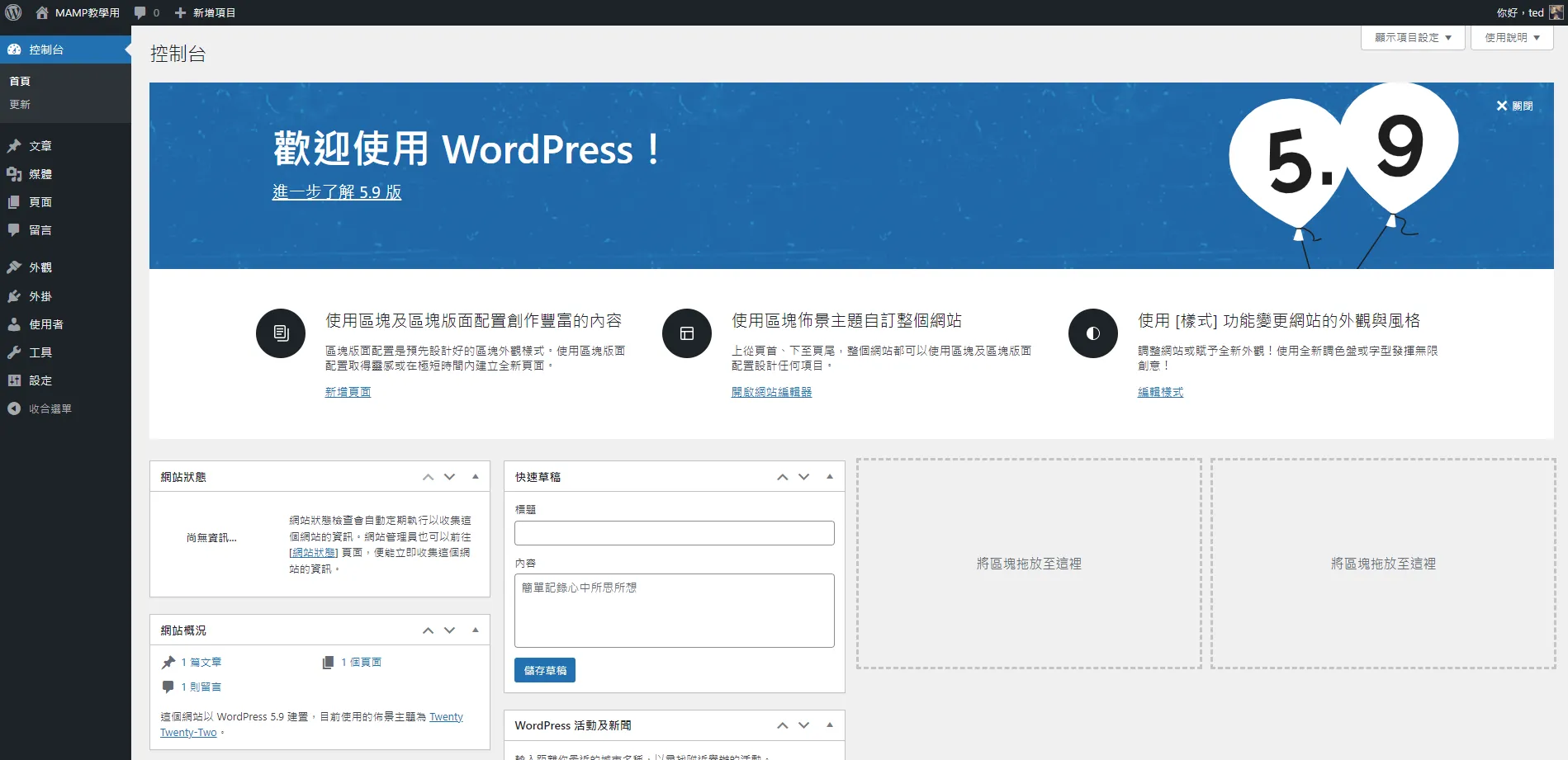
登入之後就可以看到 WordPress 後台的畫面,大功告成!
Supply:
- MAMP
Tools:
- MAMP
WordPress 相關資料
我有整理一些 WordPress 架站的基本知識,如果你並沒有很了解完整的架站流程,可以參考以下文章,相信會有個初步的了解,也對於你後續想要正式架設線上網站會有幫助的!
總結
MAMP 是一套免費且非常好用的工具,讓你可以快速的在自己電腦上建立網站架構,不管你是新手拿來練習,或是老手拿來測試,都非常之好用!
本篇文章著重在如何安裝 MAMP 與 WordPress,並沒有針對如何把 MAMP 所建立出來的 WordPress 資料庫轉移線上虛擬主機,這個轉移搬家的教學,之後會再寫一篇比較詳細的文章。
如果你還沒有嘗試過 MAMP 所建立的離線 WordPress,非常建議與推薦你試試看!
常見問題
MAMP 是什麼?
MAMP 是「MacOS + Apache + MySQL + PHP」的縮寫,就是一套給 Mac 上開發者快速架設伺服器與網頁的免費軟體,不用複雜的設定,只要簡單的幾個步驟就可以搞定,深受很多人的喜愛。
原先 MAMP 是專門給 Mac 的用戶使用,但是後來可能是因為有太多 Windows 用戶也需要用到,所以官方才有推出 Windows 可以使用的版本,並把 MAMP 的 M 重新定義成「My」,並非一開始的 MacOS。
有 macOS 的 MAMP 教學嗎?
如果你是使用 macOS 的讀者,建議前往「MAMP 教學|如何在本機電腦安裝 WordPress?3分鐘搞定WordPress離線安裝」文章學習,MAMP 介面才會一致。
本機安裝離線的 WordPress 有什麼好處?
對於不熟悉 WordPress 的人來說,可以拿來當練習,對於已經有架設網站的人來說,可以拿來當測試的環境。
MAMP 簡介
MAMP 簡介

MAMP 是「MacOS + Apache + MySQL + PHP」的縮寫,就是一套給 Mac 上開發者快速架設伺服器與網頁的免費軟體,不用複雜的設定,只要簡單的幾個步驟就可以搞定,深受很多人的喜愛。 原先 MAMP 是專門給 Mac 的用戶使用,但是後來可能是因為有太多 Windows 用戶也需要用到,所以官方才有推出 Windows 可以使用的版本,並把 MAMP 的 M 重新定義成「My」,並非一開始的 MacOS。
Price Currency: TWD
Operating System: Windows, macOS
Application Category: DeveloperApplication
5