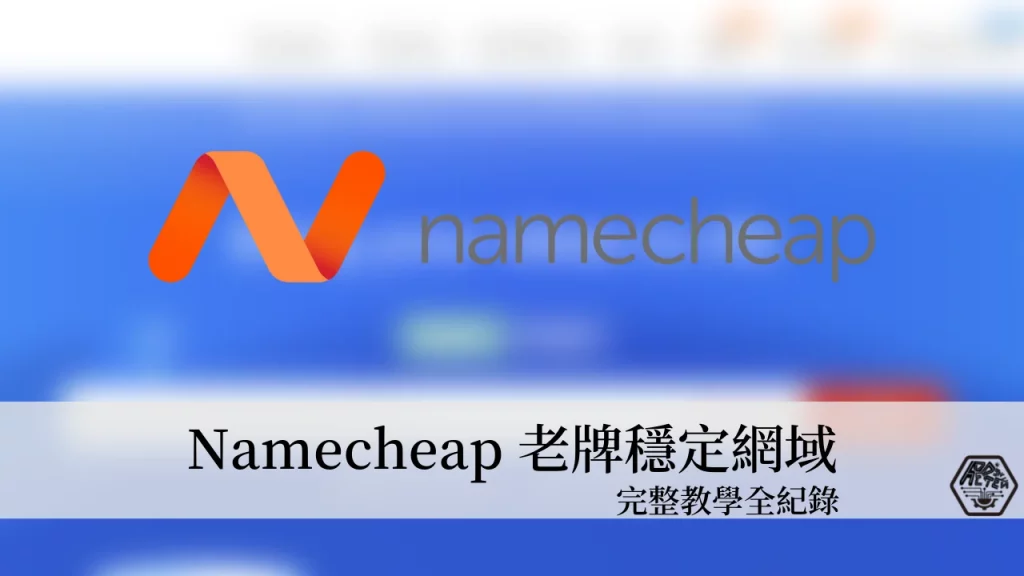最後更新日期:2022年05月28日
網域就是你網站的門牌,網站的詳細地址,可以明確告知想要拜訪你家(網站)的訪客,正確的地址在哪裡。
跟現實生活中一樣,你的網域(門牌)不能跟其他人重複,所以有些熱門的網域早就被別人註冊走了。
那要怎麼註冊你想要的網域?我們會透過網域商進行購買與註冊,如果你想要的網域沒有別人使用,你就可以購買註冊並把這門牌掛在你的網站上!
而 Namecheap 就是一家提供網域服務的廠商,成立於西元 2000 年,是一間老牌的美國公司,也是台灣許多架站者喜愛的網域商,本篇就會用 Namecheap 教大家如何挑選、購買、註冊與設定!
如果過程中有任何問題,歡迎隨時在文章底下留言,或是透過聯絡我跟我溝通討論喔!
Namecheap 公司簡介
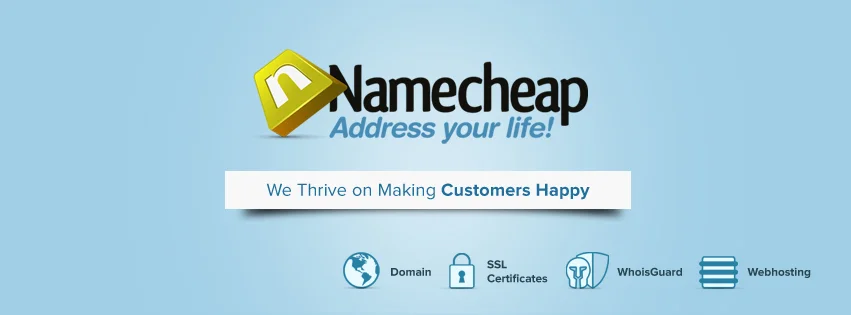
Namecheap 公司成立於西元 2000 年,註冊地點為美國亞利桑那州鳳凰城,是一家「提供域名註冊」與網頁託管的公司。
以公司成立時間來看,是一間老牌的公司,且已經擁有 1000 萬個以上的用戶以及域名,想當然能成立這麼久的公司,口碑自然也就不錯!這種公司規模與歷史是很多其他家廠商所比不上的,所以非常推薦大家使用!
Namecheap 除了提供網域註冊與網頁託管服務外,在這麼多年的經營中,也衍伸出許多其他產品,像是 SSL、CDN、VPN 等等,算是一間多元商品的老字號公司。
有關於網域的相關說明,可以餐考這篇教學文章,可以有進一步的了解。
網域註冊完整流程
想要註冊網域,第一步就是要有一個自己心目中喜歡的,而且沒有別人正在使用,這樣你才可以註冊購買,本章節會帶大家一步一步的查詢、購買與註冊自己喜歡的網域,讓我們繼續往下看!
網域挑選
我們先到 Namecheap 官網輸入自己的網域並查詢,看有沒有被別人用走。
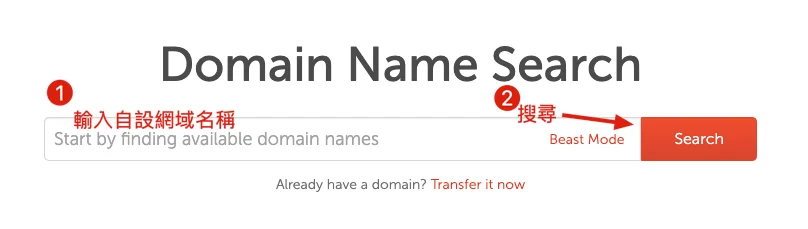
如果你的網域已經有人使用,會出現以下畫面,你就必須要再想一個,或是在原本網域加上亂數加以區別。
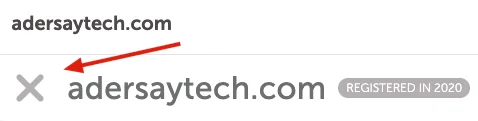
確認網域
在完成挑選後,就可以進行下一步,「.com」結尾是最多人使用,也是最便宜的,如果沒有特殊需求,直接用「.com」就好,也比較習慣與直觀。
直接點選「Add to Cart」加入購物車,進行下一步。
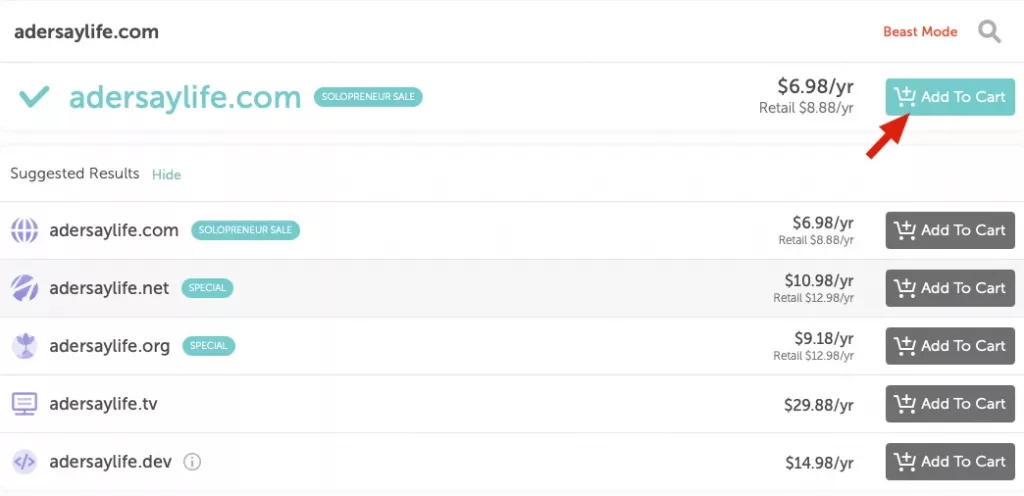
所有附加選項現階段都沒必要加購,請不要選擇,除非你有需求!確認沒問題後,點選右下角「Checkout」進行下一步。
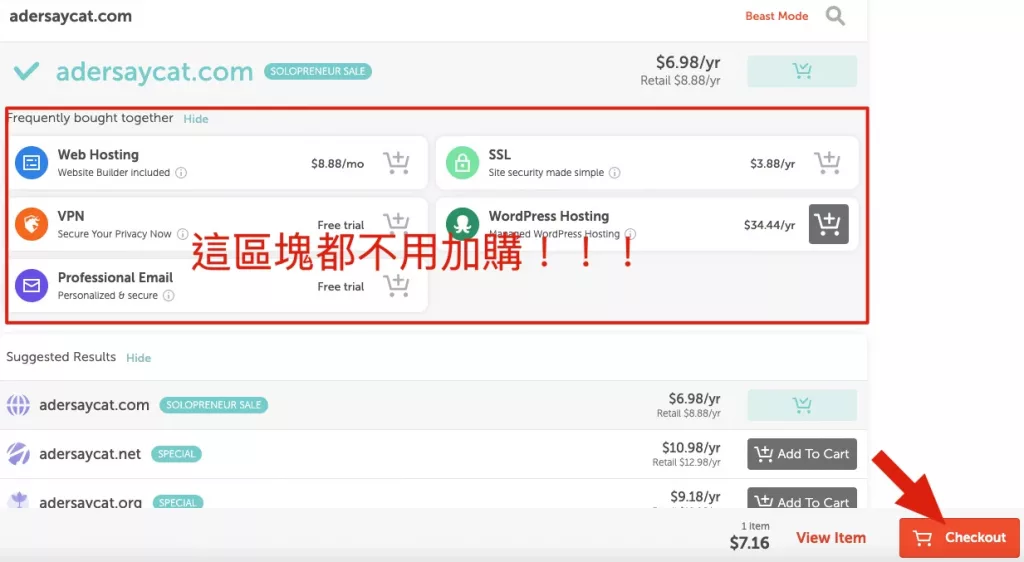
確認購買資訊
確認自己的購買資訊,網域合約長度最高可以選擇 10 年,請依照自己需求選擇,一般都是「一年一年簽約」。
網域隱私保護(Domain Privacy)的話是一項免費的功能,打勾開啟就對了,沒問題就按下「Confirm Order」進行下一步。
網域隱私保護(Domain Privacy)可以讓你的詳細資訊在 WHOIS 不被查詢到,例如網域所有人的名稱、組織、地址、電話號碼及 email 等內容,在挑選網域商的時候要特別注意有沒有這項服務,有的網域商這項服務是要收費,有的則是免費。
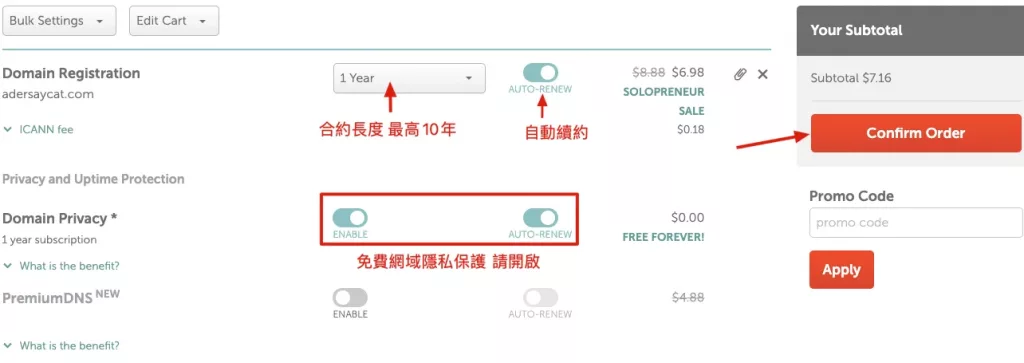
會員註冊
購買 Namecheap 的產品都要先註冊會員,如果你以前有註冊過,從左邊登入即可!如果還沒有會員的人,畫面右邊可以註冊。
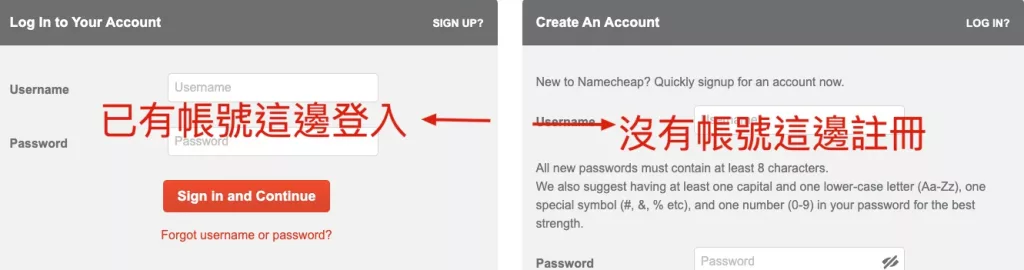
會員註冊過程中,需要用到英文的地址,可以上中華郵政中文地址英譯工具查詢,流程請依照下圖。
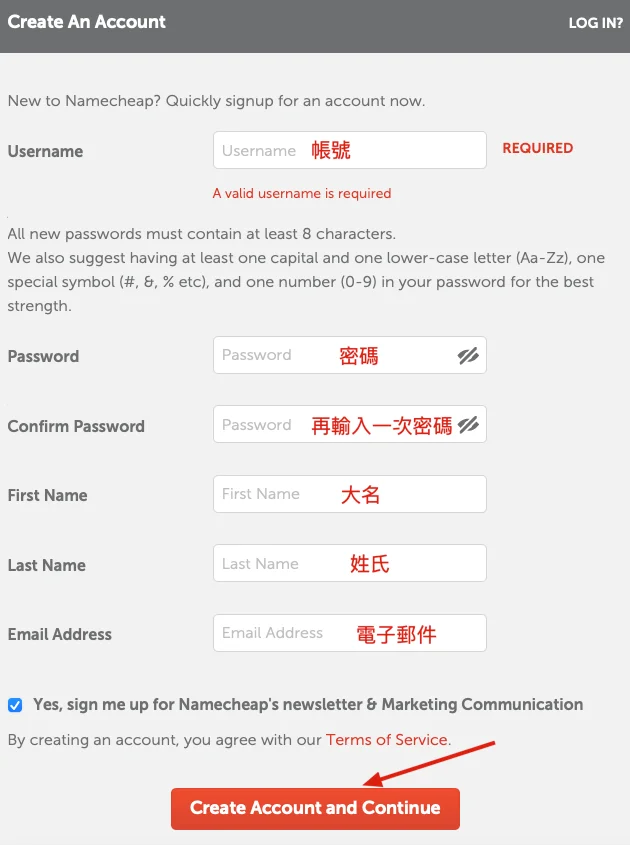
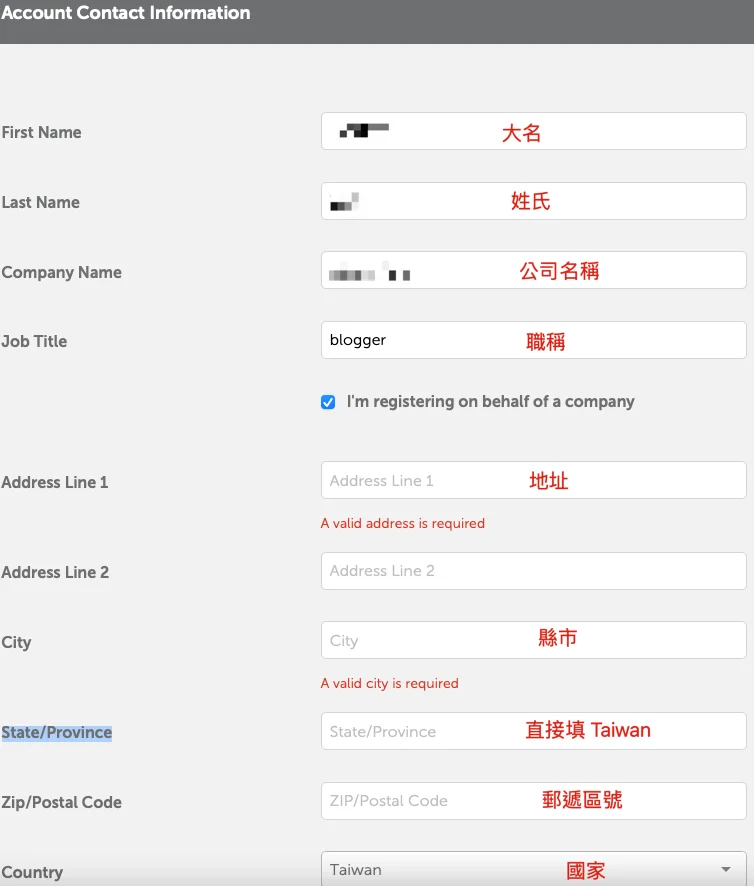
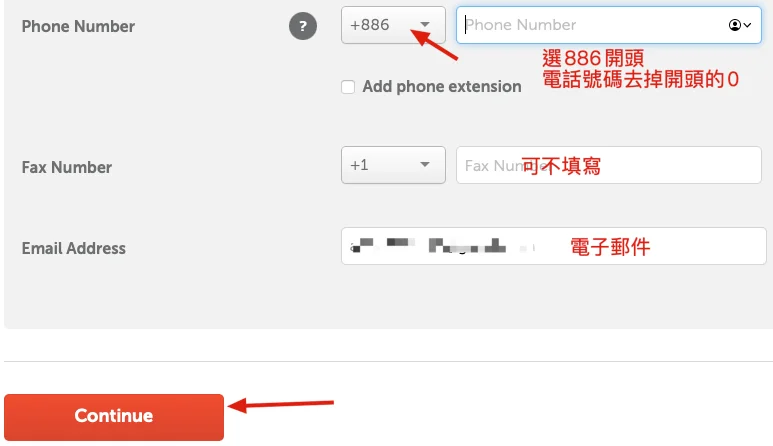
設定付款資訊
付款之前的頁面,會要你檢查目前輸入的資訊有沒有錯誤,都保持預設不要更改,直接拉到畫面最下方,依照圖片進行設定,最後一項是保存現在購買資訊,下次有再次購買就不用填寫這麼多。
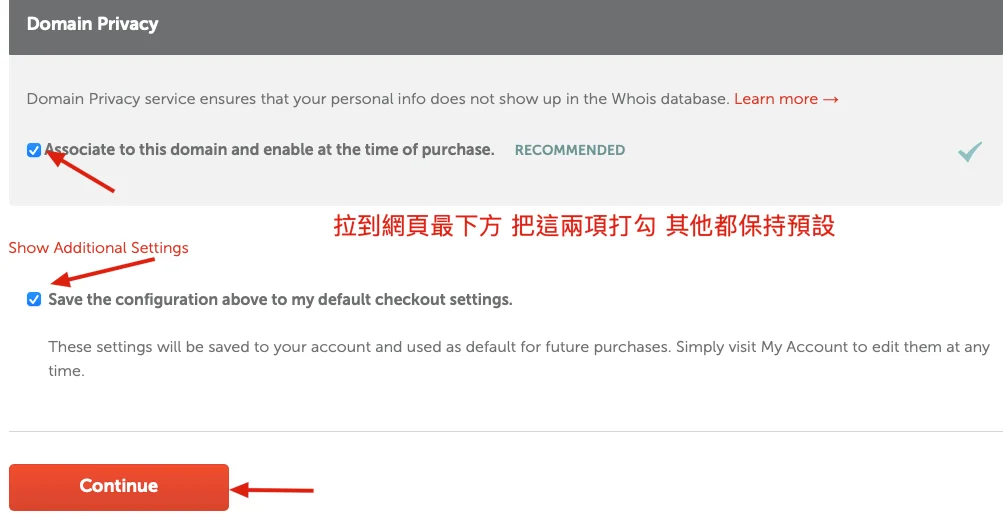
預設是以信用卡付款,也可以用 PayPal 進行付款,這邊可以自行選擇付款工具,按照圖片說明進行下一步。
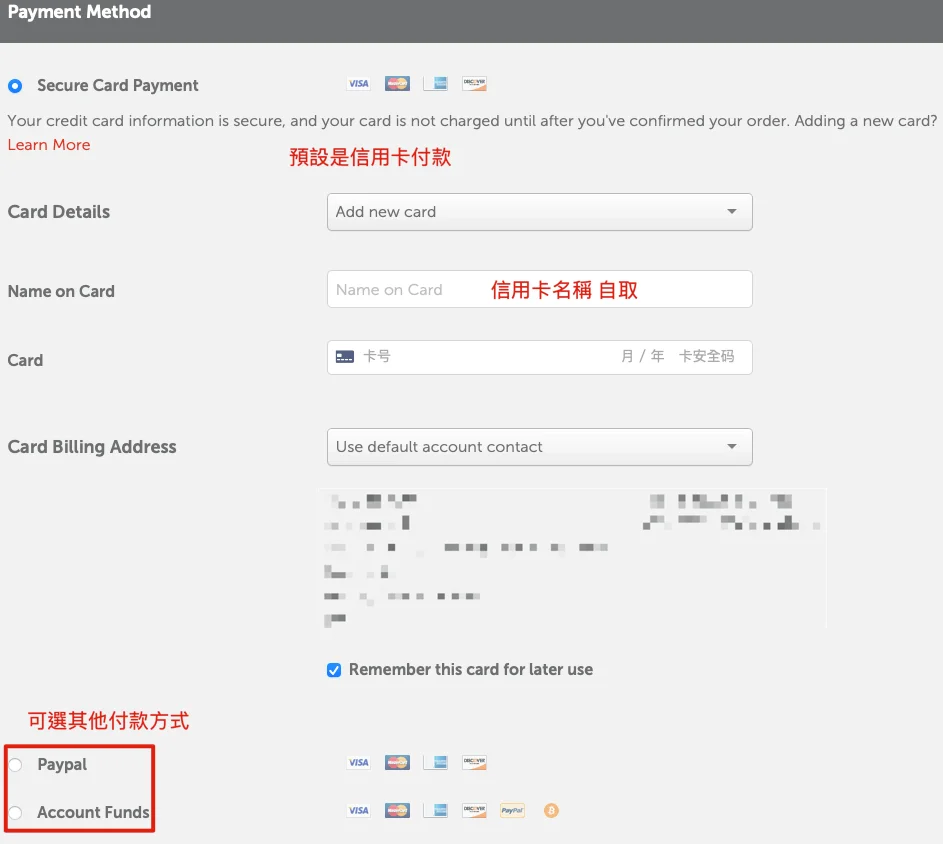
建議打勾「自動續約」設定,除非你沒有要續約,也建議保存付款資訊,下次就不用再重新輸入!
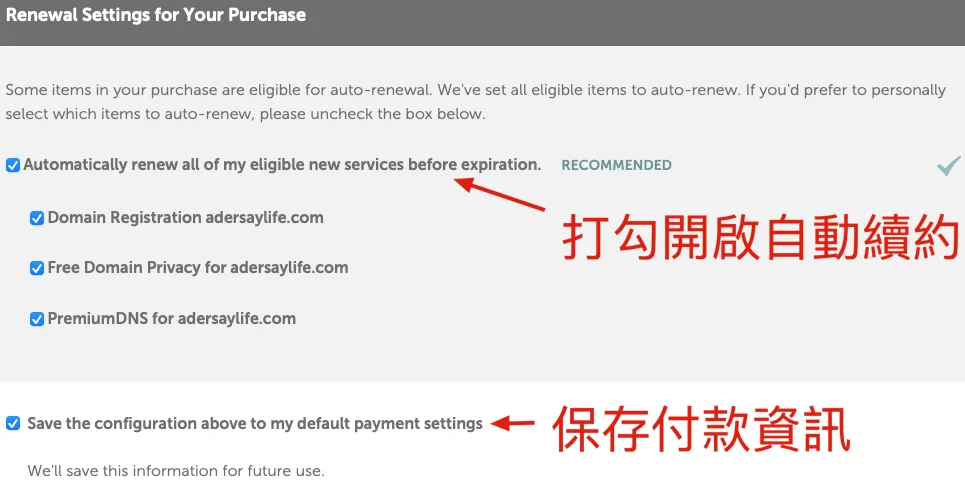
付款前最後確認
在正式付款前,會再讓你確認一次目前所選產品、合約長度等等的資訊有沒有正確,如果確認沒問題,就可以按下「Pay Now」進行付款!
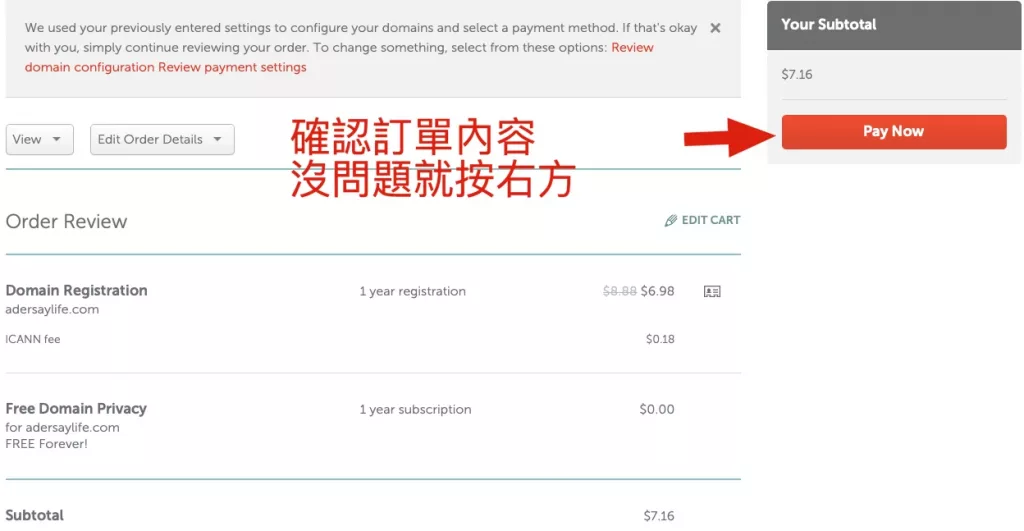
完成購買後的網域確認信
在完成購買後,你會收到一封 Namecheap 寄來的一封信,內容是要你「驗證你註冊的網域」,記得有收到信要馬上進行驗證,不然時間到期網域可是會被取消!
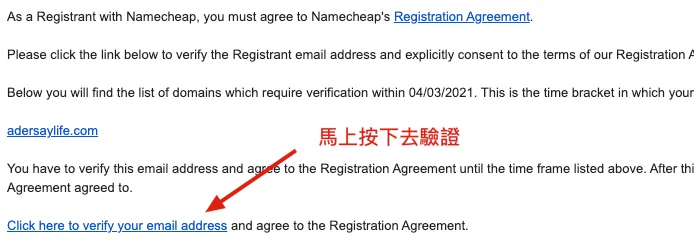
看到以下畫面就是驗證完成,不用怕網域被取消啦!
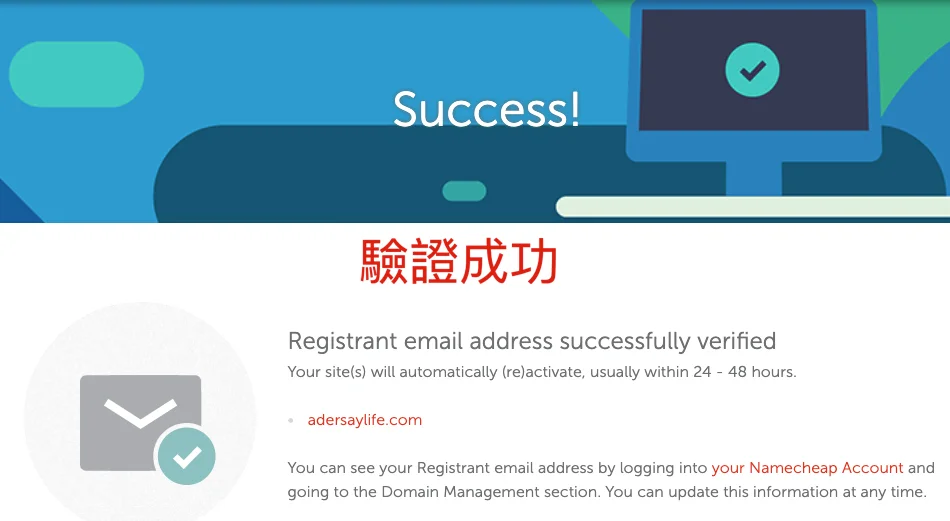
Namecheap 控制台確認
完成以上步驟之後,就可以到Namecheap的控制台,確認一下是否目前所購買的網域有正常啟用。
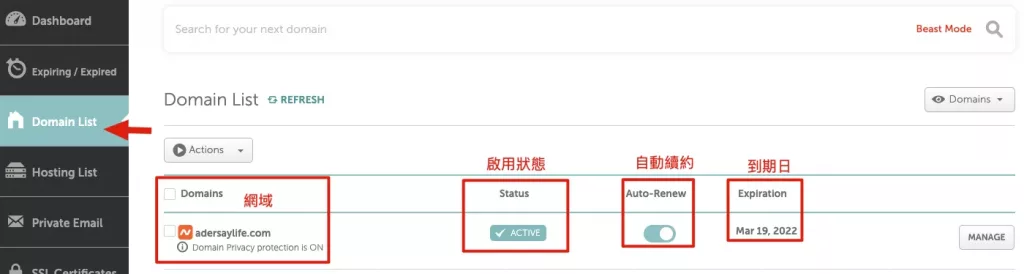
Namecheap 網域的購買流程大致上就到這邊,接下來我們來看要如何把網域串接到你的主機上!
DNS 設定 – 網域與主機連接
在完成購買網域後,下一個步驟就是要把你剛剛所購買的網域,套用到你的網頁上面,可以用你自己的網域訪問你的網頁。
這個動作就會用到一種技術叫做 DNS(Domain Name System),中文叫做網域名稱系統,這套技術就像導航一樣,可以指向你家的地址門牌,然後帶路過去。
什麼是DNS?

網域名稱系統,或稱 DNS,每個網域名稱都會用 DNS 控制訪客如何找到你的網站,可以把網域名稱看成地址,而 DNS 就像是 GPS,如果 GPS 無法提供正確方向,訪客就找不到你家地址,也就是說,如果 DNS 設定不正確,那麼網站和 email 就無法以該有的方式運作。
在瀏覽器內輸入網域名稱後,DNS 就會開始尋找該網域的資訊。網域是方便大家記憶網站的方法,但是電腦之間是靠數字在溝通的,而這些數字就會形成網路協定或 IP 位址,這就像是你的網站在網域名稱背後所使用的地址。
這也就是為什麼我們購買網域之後,還要對網域做DNS的主機IP設定,因為這樣才能確保導航(DNS)可以為我們的網域導航到正確的門牌地址!
DNS 指向主機設定
在這邊會用 Bluehost 和 Cloudways 做個簡單說明,其實都是大同小異的,如果有不清楚或是不懂,都可以透過聯絡我跟我溝通與討論喔!
Bluehost DNS 設定
登入Bluehost主機後台,並按照圖片操作。
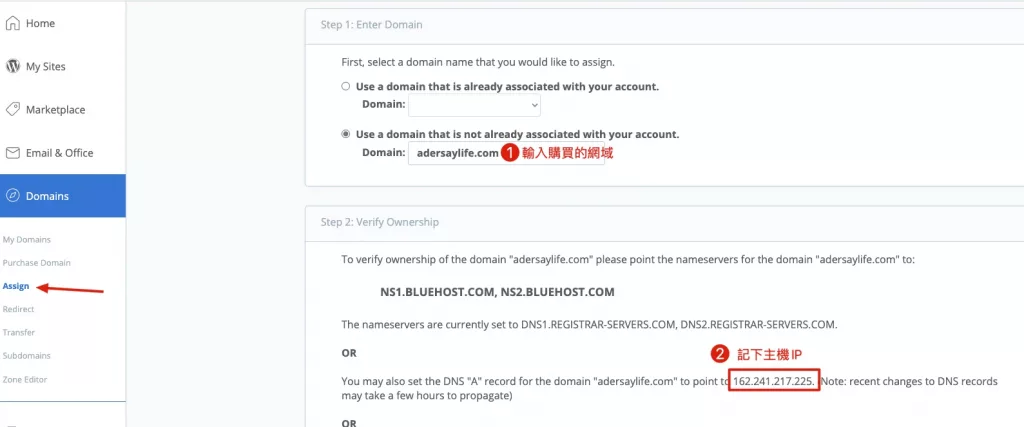
登入 Namecheap後台,按下「MANAGE」進行設定。
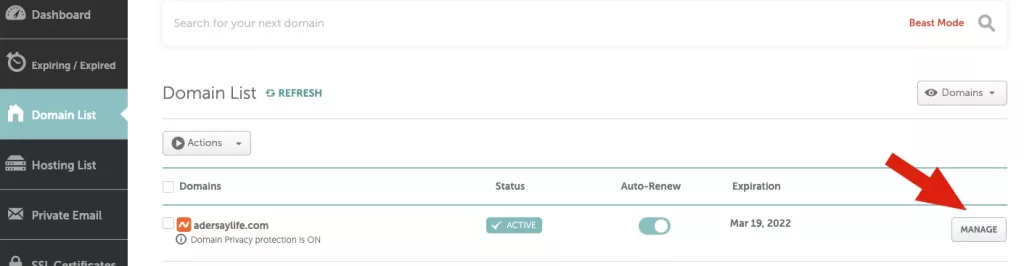
- A Record:Host輸入「@」,Value輸入「你主機IP」。
- CNAME Record:Host輸入「www」,Value輸入「你的網域」。
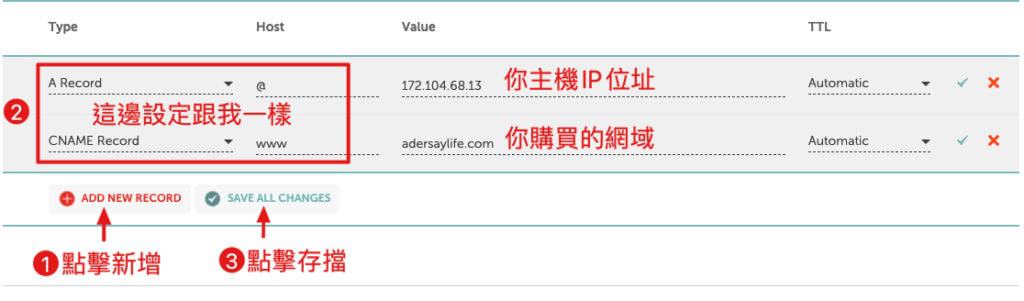
之後回到 Bluehost 頁面點擊畫面右下方「Assign this Domain」就完成了。
Cloudways DNS 設定
登入 Cloudways 後台,並依照圖片操作。
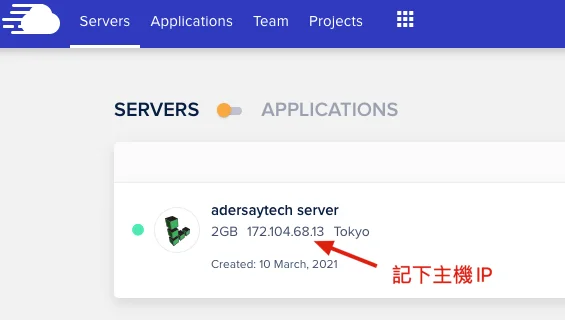
登入 Namecheap 後台,按下「MANAGE」進行設定。
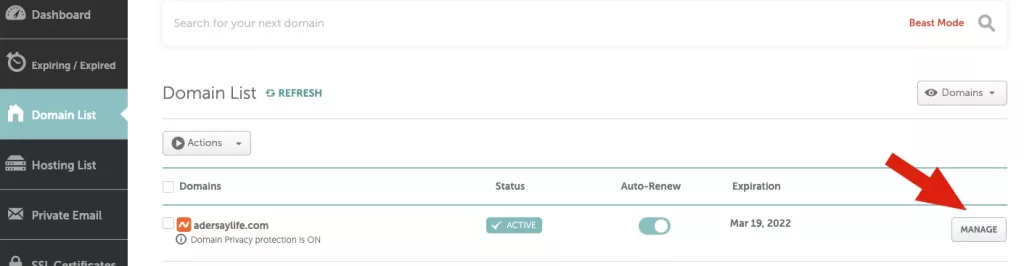
- A Record:Host輸入「@」,Value輸入「你主機IP」。
- CNAME Record:Host輸入「www」,Value輸入「你的網域」。
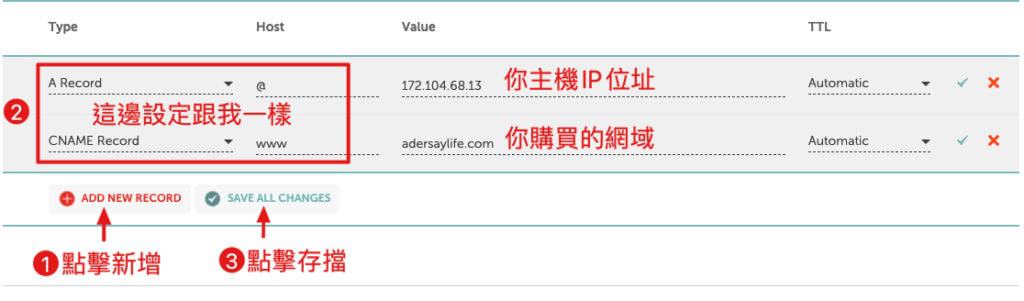
DNS 設定完成後
DNS 設定完成後,大約等待個 15 分鐘就會生效,但最多有可能要等待 24 小時以上的時間才會生效,可以上 DNS Checker 上查看自己網域的 DNS 是不是已經有指向你的主機 IP 喔!
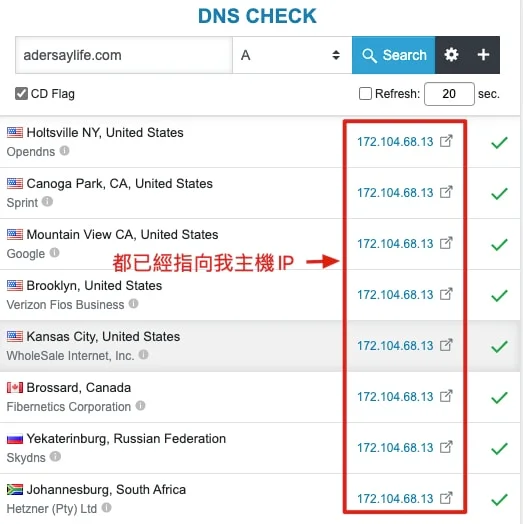
總結
Namecheap 是一家美國老牌的網域商,品質非常有保證,而且費用相比其他家來說算便宜,非常推薦有需要購買網域的人可以使用。
如果已經有使用其他家的網域,也可以轉移到 Namecheap 繼續進行使用,無縫接軌!
常見問題
Namecheap 是什麼?
Namecheap 公司成立於 2000 年,註冊地點為美國亞利桑那州鳳凰城,是一家提供域名註冊與網頁託管的公司。
什麼是網域(Domain)?
網域就是你網站的門牌,網站的詳細地址,可以明確告知想要拜訪你家(網站)的訪客,正確的地址在哪裡。
網域該如何選擇?
只要你心目中的網域沒有人使用,你就可以用它當作自己的網域,可以到Namecheap官網輸入自己的網域並查詢,看有沒有被別人用走。
DNS 是什麼?
網域名稱系統,或稱 DNS,每個網域名稱都會用 DNS 控制訪客如何找到你的網站,可以把網域名稱看成地址,而 DNS 就像是 GPS,如果 GPS 無法提供正確方向,訪客就找不到你家地址,也就是說,如果 DNS 設定不正確,那麼網站和 email 就無法以該有的方式運作。
在瀏覽器內輸入網域名稱後,DNS 就會開始尋找該網域的資訊。網域是方便大家記憶網站的方法,但是電腦之間是靠數字在溝通的,而這些數字就會形成網路協定或 IP 位址,這就像是你的網站在網域名稱背後所使用的地址。
這也就是為什麼我們購買網域之後,還要對網域做DNS的主機IP設定,因為這樣才能確保導航(DNS)可以為我們的網域導航到正確的門牌地址!
為什麼購買網域後的確認信沒收到?
在完成購買後,你會收到一封Namecheap寄來的一封信,內容是要你驗證你註冊的網域,記得有收到信要馬上進行驗證,不然時間到期網域可是會被取消!
這封信並不會馬上收到,大約要等個10分鐘左右,如果沒有收到的人先不要急喔!
Namecheap教學|網域挑選、註冊、購買與設定 完整教學紀錄 | Ted聊科技

網域就是你網站的門牌,網站的詳細地址,可以明確告知想要拜訪你家(網站)的訪客,正確的地址在哪裡。那要怎麼註冊你想要的網域?我們會透過網域商進行購買與註冊,如果你想要的網域沒有別人使用,你就可以購買註冊並把這門牌掛在你的網站上! Namecheap就是一家提供優質網域的老牌公司!
Price: 1
Price Currency: USD
Operating System: WordPress
Application Category: UtilitiesApplication
5