最後更新日期:2024年03月07日
基本上我們從 App Store 下載 APP 的圖示都是固定的,除非開發商有特別推出可以換圖示圖案的功能,不然我們一般使用者無法隨意更換,但自從蘋果推出捷徑 APP 後,很多事情都可以靠捷徑來達成,更換 APP 圖示圖案也不例外,還可以達到偽裝 APP 效果。
這篇文章會教你利用捷徑來替「iPhone APP 換圖示」,如果在閱讀文章的過程中有任何問題,可以前往「綜合疑難雜症討論區」尋求幫助,這是一個互助討論的 FB 社群,我有時間也會親自回覆,讓我開始今天的主題吧!
事前須知
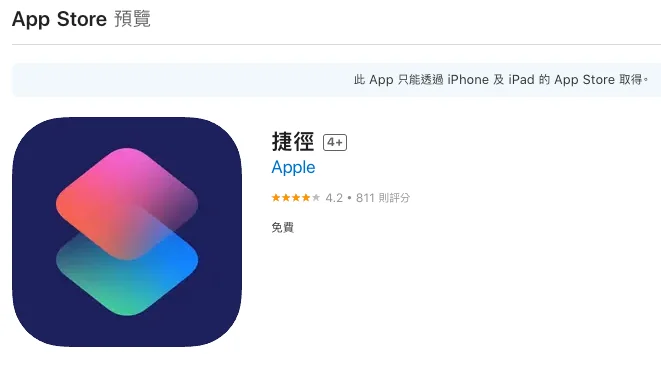
iPhone APP 換圖示必須依賴「捷徑」APP 來達成,如果還沒有安裝或是已經移除的人,記得手動安裝回來,這樣才能繼續後續的步驟。
另外如果有 APP 想要偽裝、不想要一眼就被別人認出來,也可以透過這個方法達成偽裝 APP 目的,光從外表看起來會不知道是什麼 APP,算是一個另類的效果。
iPhone APP 換圖示教學
這個章節會教大家如何利用 iOS 捷徑 APP 來達成幫其他 APP 換圖示圖案,一起繼續往下看吧!
預估時間: 5 minutes
步驟一
打開手機上的捷徑 APP,右上角點擊 + 號新增一個捷徑。
步驟二
動作請選擇「打開 APP」,接下來請點一下「App」字樣來選擇。
步驟三
接下來請選擇想要換圖示或是想要偽裝的 APP,如上圖。
步驟四
選擇好 APP 後,按一下最上方的小箭頭,並且選擇「加入主畫面」。
步驟五
在這個畫面點一下圖示可以選擇拍照、照片或是檔案,這邊我用選擇照片當作範例,選一張想要置換 APP 圖案的照片即可。
步驟六
選擇完成 APP 圖示照片後,可以順便替這個捷徑重新命名,因為我是想要達到偽裝的目的,所以把名稱改成「設定」,這樣一般情況下看到就會覺得這是個系統設定,沒問題就可以按右上角的加入按鈕,這個捷徑就會加到主畫面中。
步驟七
如上圖左邊範例,已經多了一個以假亂真的「設定」圖示,如果我們點擊這個圖示,將會打開 Tinder APP。
最後記得把原本的 APP 圖示從主畫面移除,大功告成!
Supply:
- Apple
Tools:
- Shortcut App
總結
以上就是針對 iPhone APP 換圖示圖案的教學,不管你是單純想要更換 APP 的圖示,或者是想要達成偽裝 APP 不想要被別人知道的目的,都可以用本篇文章的手法來達成,希望有幫助到你喔!
