最後更新日期:2024年03月07日
有些 iOS APP 本身就有提供程式鎖的功能,讓你可以替 APP 加入密碼鎖,每次開啟時需要輸入密碼或是 Face ID 解鎖才可以繼續使用 APP,但並不是所有的 APP 都自帶上鎖功能,如果想要在沒有密碼鎖的 APP 加入上鎖功能可以辦到嗎?
這是一篇「iPhone APP 上鎖教學」,會利用內建捷徑 APP 來替 APP 加入程式鎖,在每次開啟 APP 時都會需要輸入密碼或是 Face ID 解鎖才可以繼續使用,如果在閱讀文章的過程中有任何問題,可以前往「綜合疑難雜症討論區」尋求幫助,這是一個互助討論的 FB 社群,我有時間也會親自回覆,讓我開始今天的主題吧!
事前須知
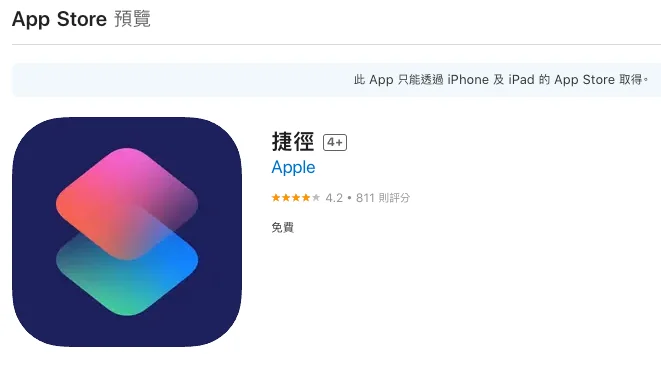
本篇教學的 iPhone 程式鎖是要靠「捷徑」APP 來達成,這種方法可以讓你在設定完成後,每次打開特定 APP 時,都會自動鎖定螢幕,需要輸入密碼或是利用 Face ID 解鎖才能繼續使用,所以如果沒有安裝蘋果捷徑 APP 的讀者,記得要先安裝。
iPhone APP 上鎖教學

這個章節就來實際操作與示範 APP 上鎖的流程,基本上沒有太困難,只要跟著教學一步一步做就可以完成,一起繼續往下看吧!
預估時間: 5 minutes
步驟一
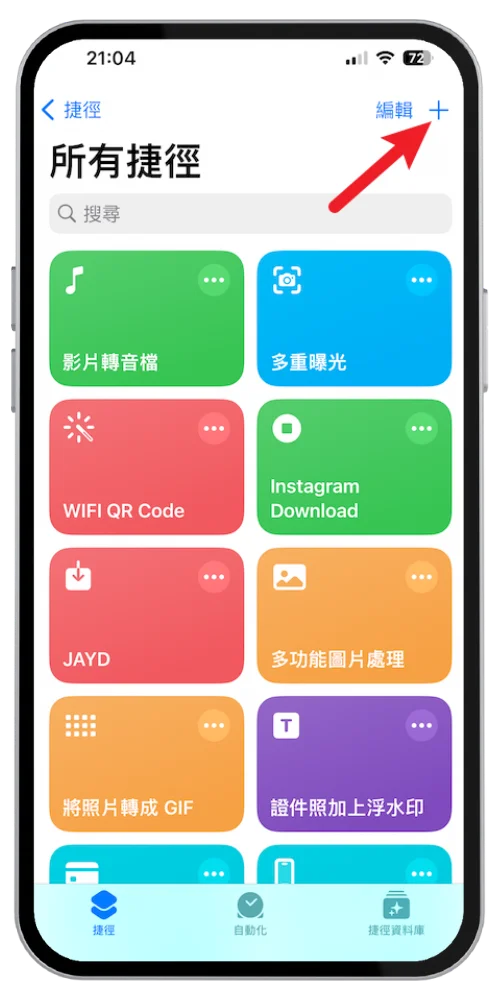
第一步先打開捷徑 APP,並且在右上角點擊 + 號來新增一個「鎖定螢幕」的捷徑,如果你不想要自己手動新增,也可以透過這個連結直接下載安裝。
步驟二
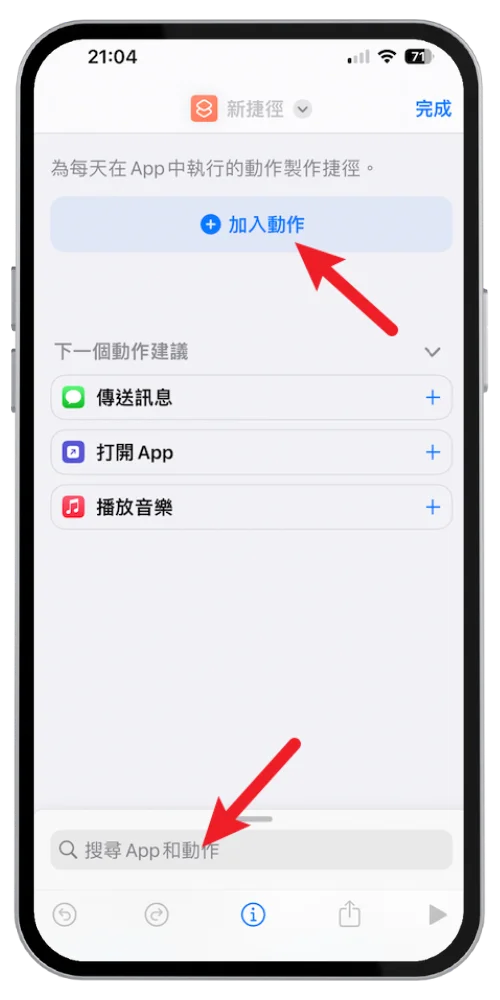
點擊最上方的加入動作或是下方的搜尋欄位來進行搜尋。
步驟三
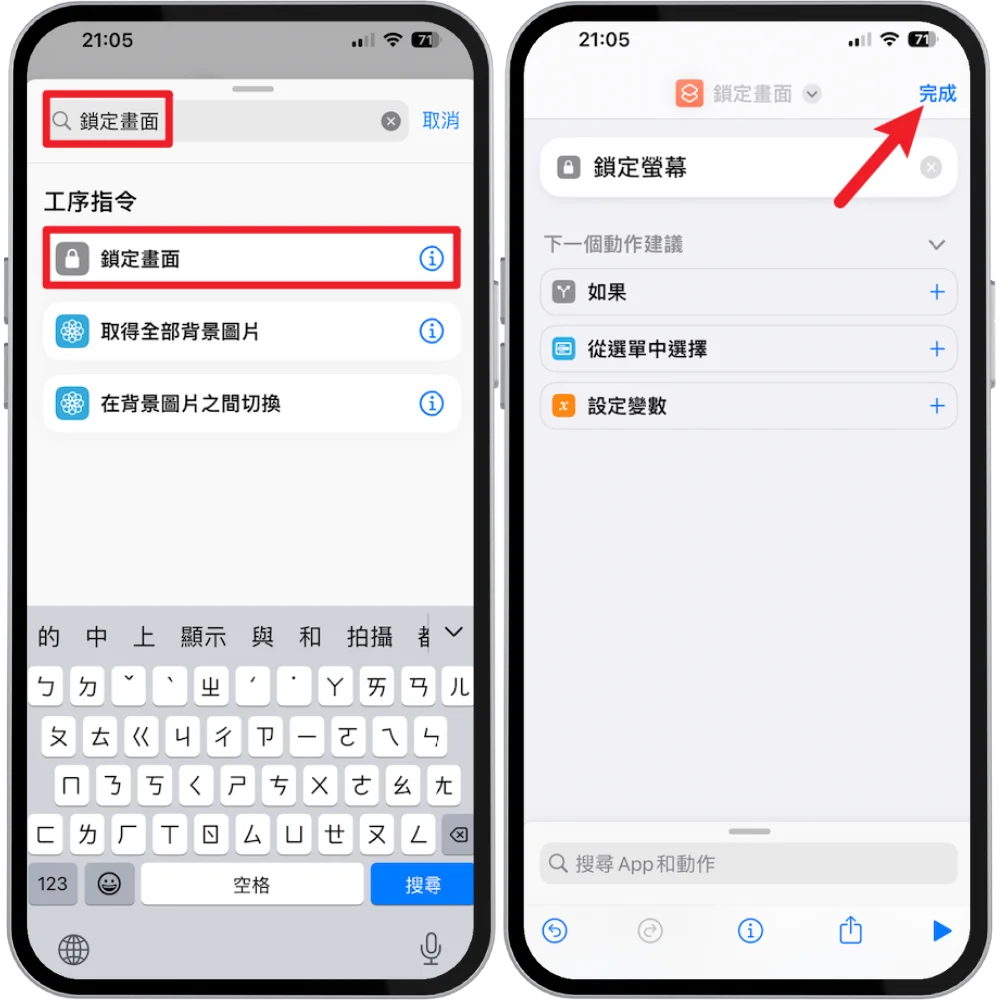
搜尋「鎖定畫面」關鍵字並且點一下加入,接下來點一下完成就可以建立鎖定螢幕的捷徑。
步驟四
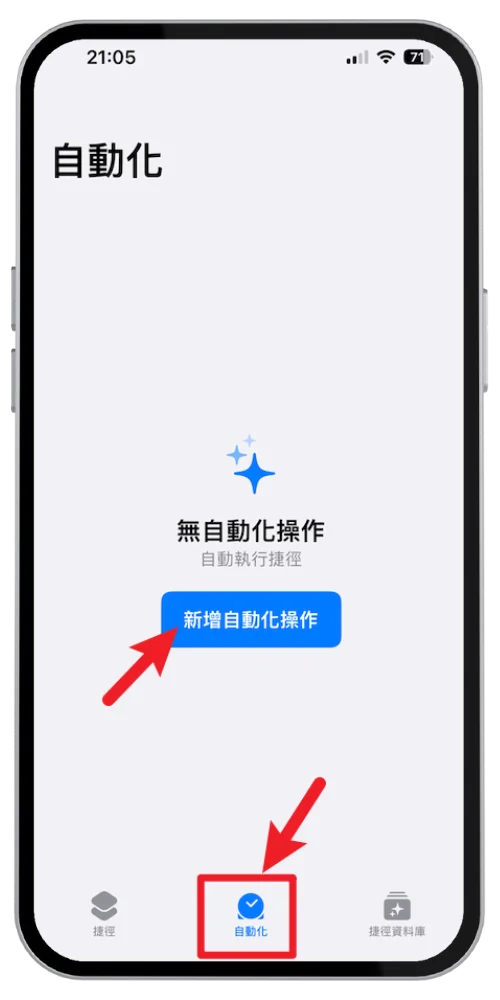
捷徑建立完成後,接下來就是要設定開啟 APP 自動上鎖的流程,在最下方切換成「自動化」,並且點擊「新增自動化操作」。
步驟五
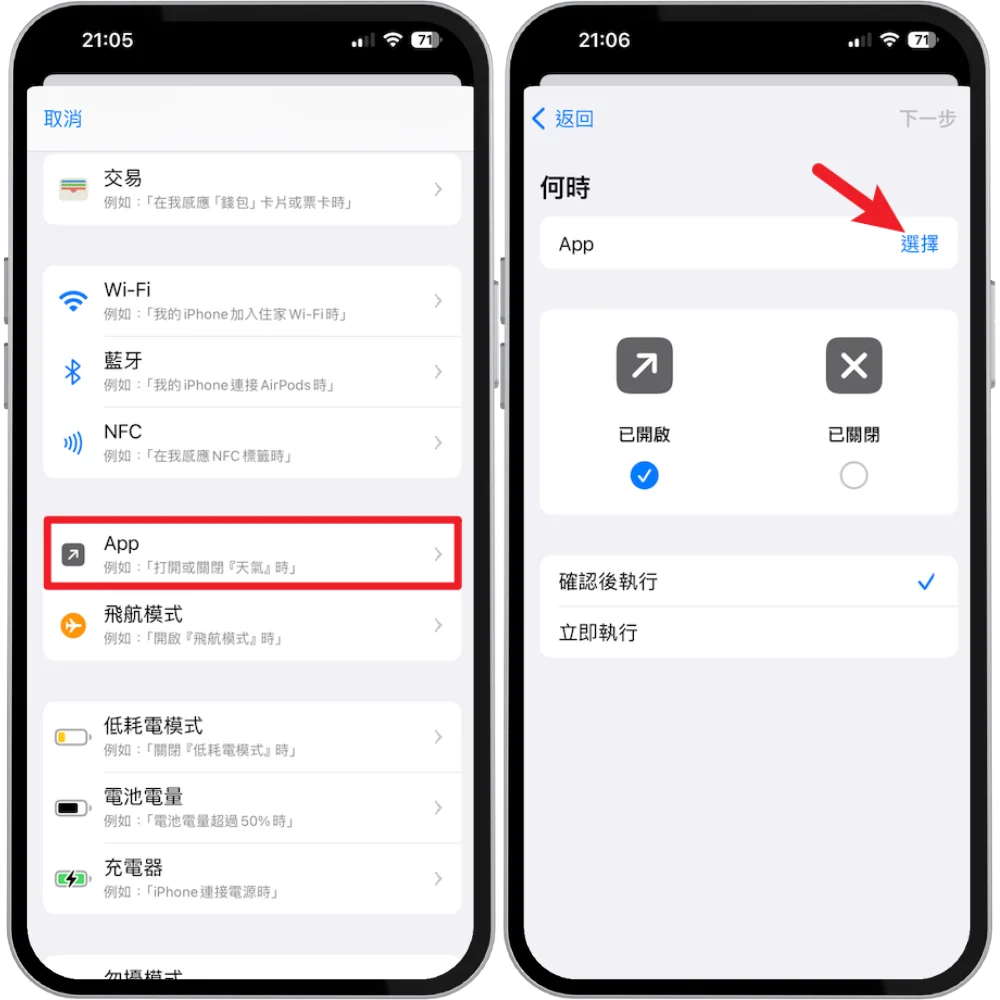
找到「App」選項並點擊進入,到下一個畫面後點擊「選擇」來選擇想要開啟上鎖的 APP。
步驟六
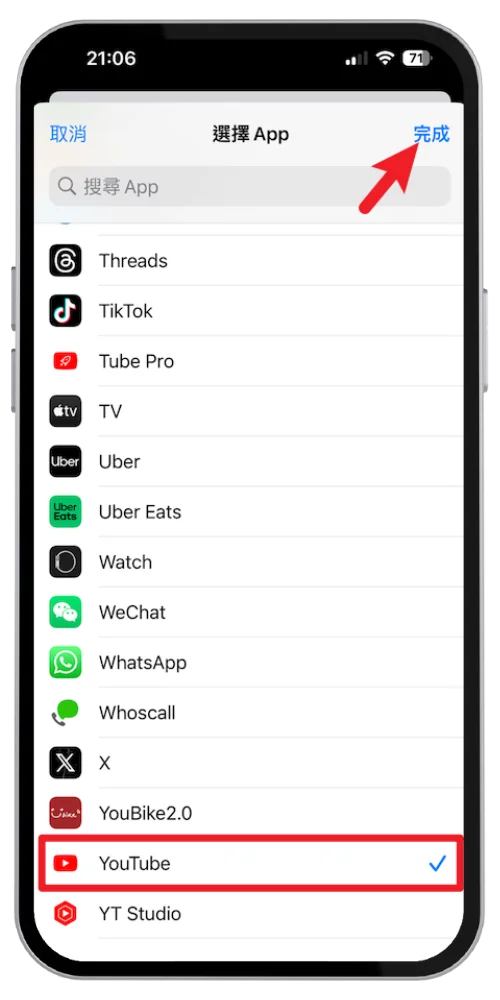
這個畫面可以選擇你想要上鎖的 APP,我這邊用 YouTube 當作範例,選擇完成後按一下右上角完成。
步驟七
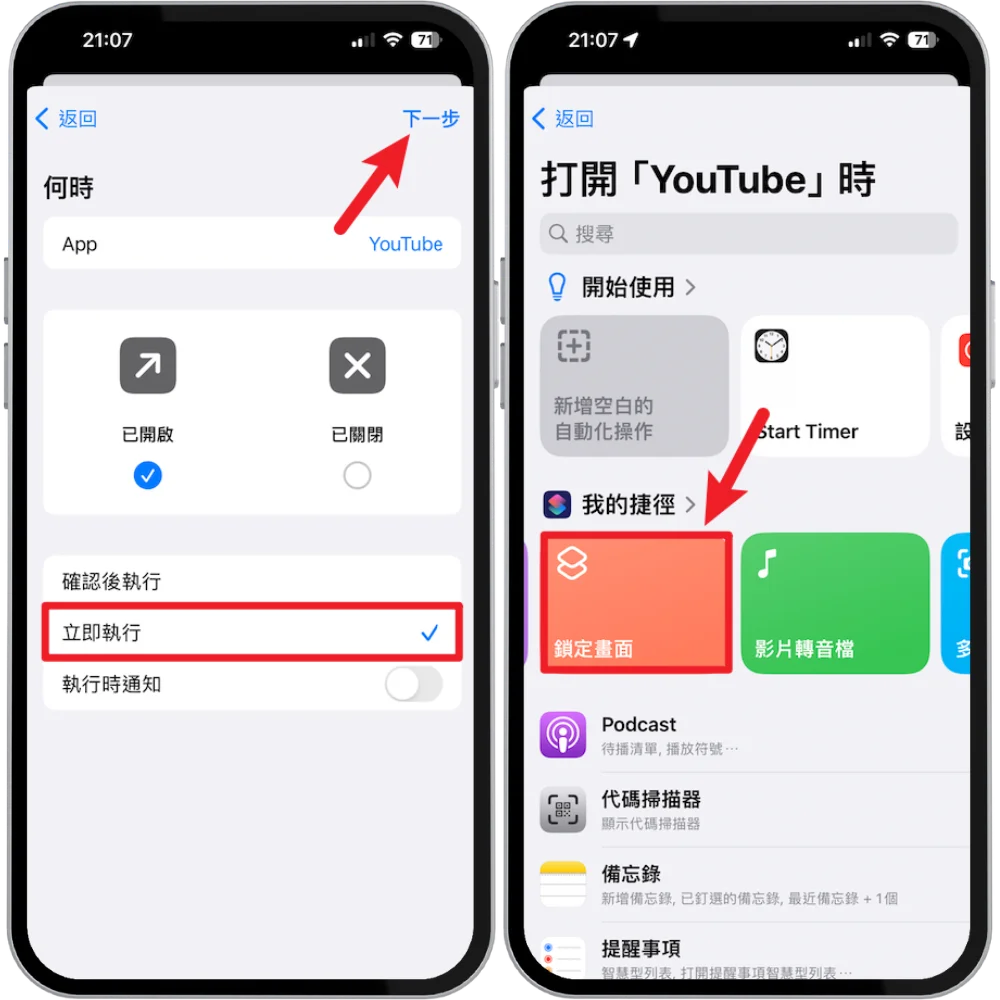
接下來把最下方的動作改成「立即執行」後按下一步,選擇剛剛建立的「鎖定畫面」捷徑,如上圖。
步驟八
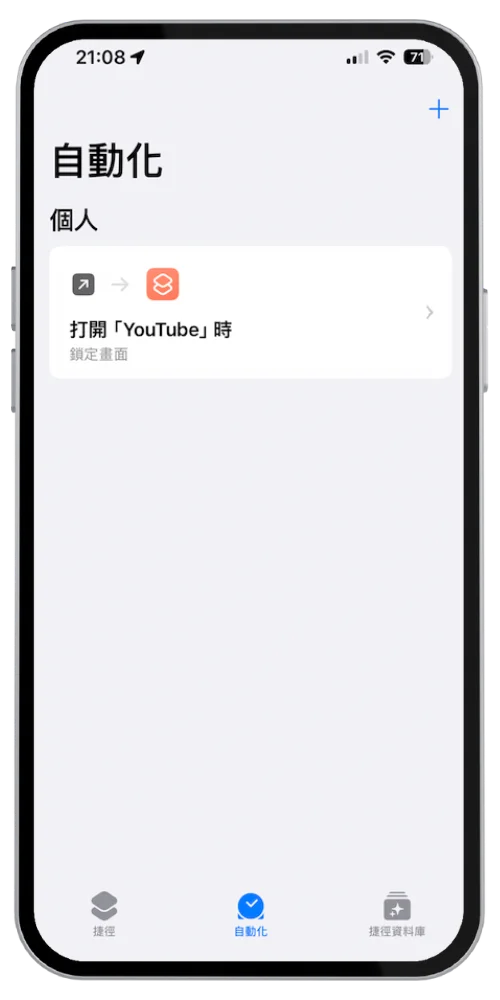
成功建立 APP 上鎖自動化後,就可以看到如上圖畫面,代表已經成功建立完成,之後如果想要開啟 YouTube APP 時,都會自動鎖定螢幕並且需要輸入密碼或 Face ID 認證才能繼續使用,大功告成!
Supply:
- Apple
Tools:
- Shortcut APP
總結
以上就是針對使用 iPhone 內建捷徑 APP 來達成程式鎖的效果,如果你也有一些 APP 不想要被別人隨便開啟,特別是比較隱私的 APP,就可以透過上述教學方式來達成喔!
最後,如果 APP 本身就有提供程式鎖的功能,建議直接使用 APP 內建的即可,因為會比這個方法來的簡單快速,希望有幫助到大家!

