最後更新日期:2024年03月07日
相信 iPhone 截圖功能每個人都會很常用到,不管是截圖相關資訊或是想要分享的畫面,透過快捷鍵就可以輕鬆達成,但是很多人不知道「iPhone 網頁長截圖」的方式,不少人是用「拼接」的方式把整個網頁想要呈現的資訊組合起來。
本篇會教你如何製作網頁長截圖,說穿了其實是用內建截圖功能就可以達成,如果在閱讀文章的過程中有任何問題,可以前往「綜合疑難雜症討論區」尋求幫助,這是一個互助討論的 FB 社群,我有時間也會親自回覆,讓我開始今天的主題吧!
iPhone 網頁長截圖教學

iPhone 內建截圖功能其實就可以針對網頁內容進行全部內容的捕捉,也就是我們俗稱的「長截圖」,可以不用透過第三方 APP 就可以達成,還不知道怎麼操作的朋友,一起繼續往下看吧!
預估時間: 3 minutes
步驟一
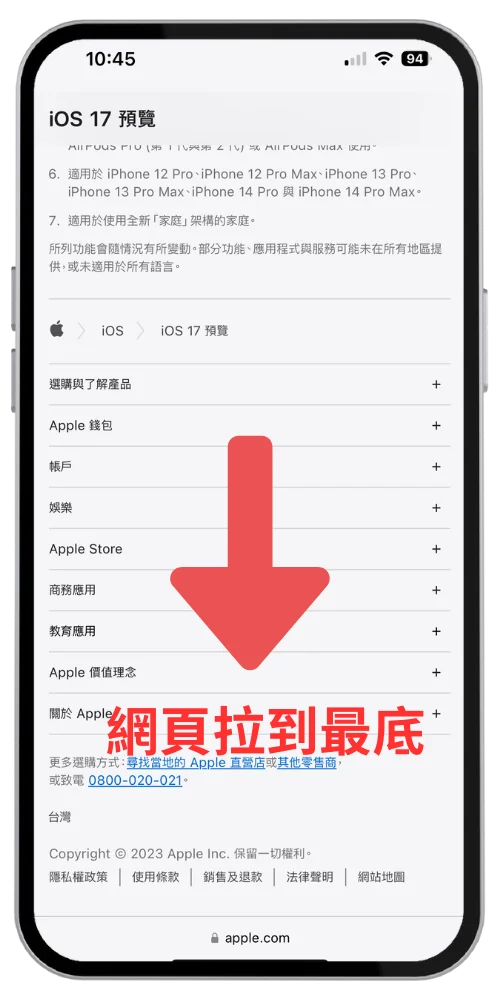
前往想要長截圖的網頁,並且把畫面「往下拉到最底」,這樣可以確保整個網頁都有完整讀取呈現,才不會截到空白內容。
步驟二
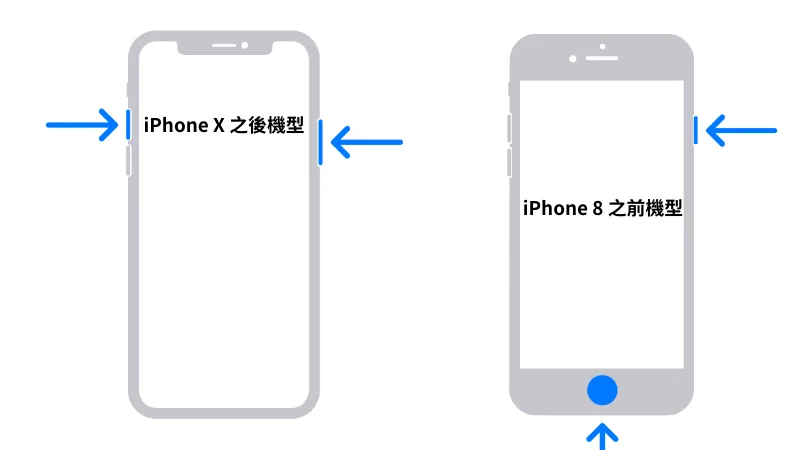
接下來透過截圖快捷鍵進行截圖,不同機型的截圖方式略有不同,可以大致用上圖來區分。
步驟三
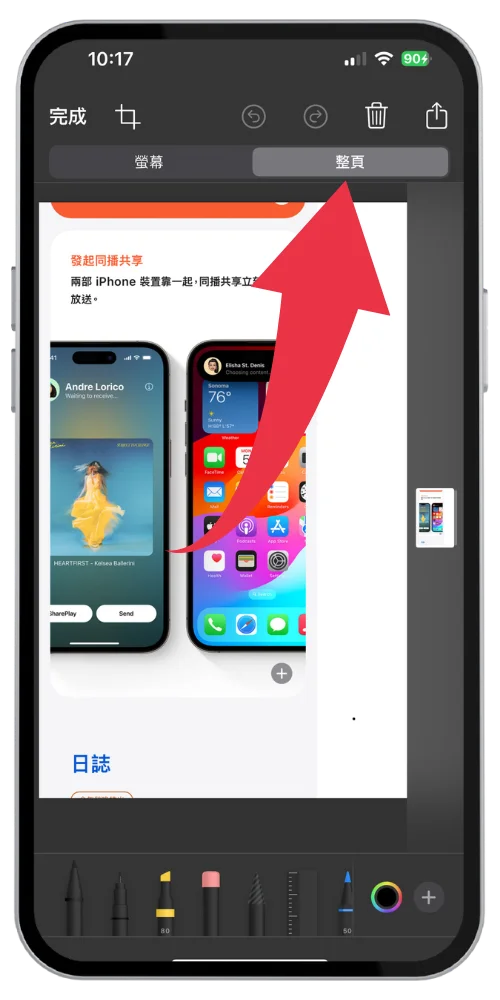
成功截圖之後,可以看到截圖畫面右上方有個「整頁」的選項,選擇之後就是網頁長截圖的方式。
步驟四
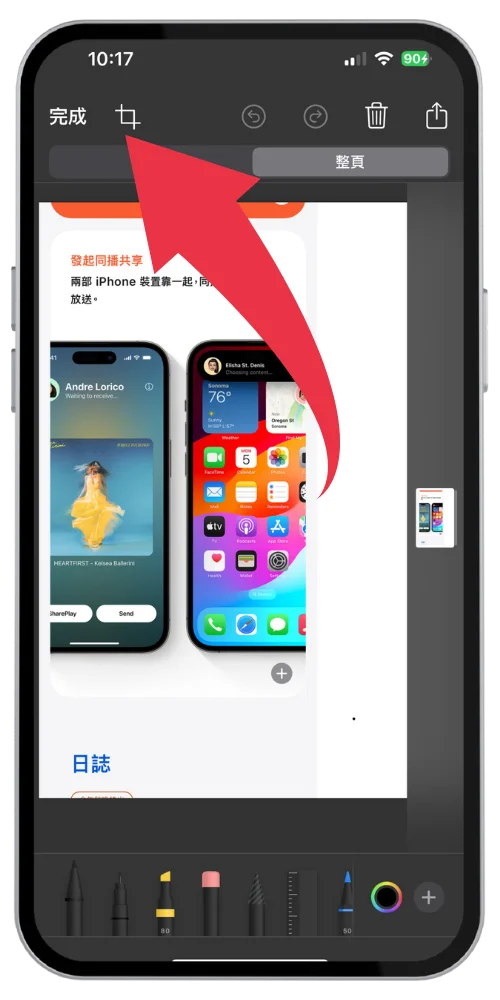
如果畫面太長太多,有些資訊非必要,可以透過左上方「裁剪」來修改截圖長度,只保留想要的內容。
步驟五
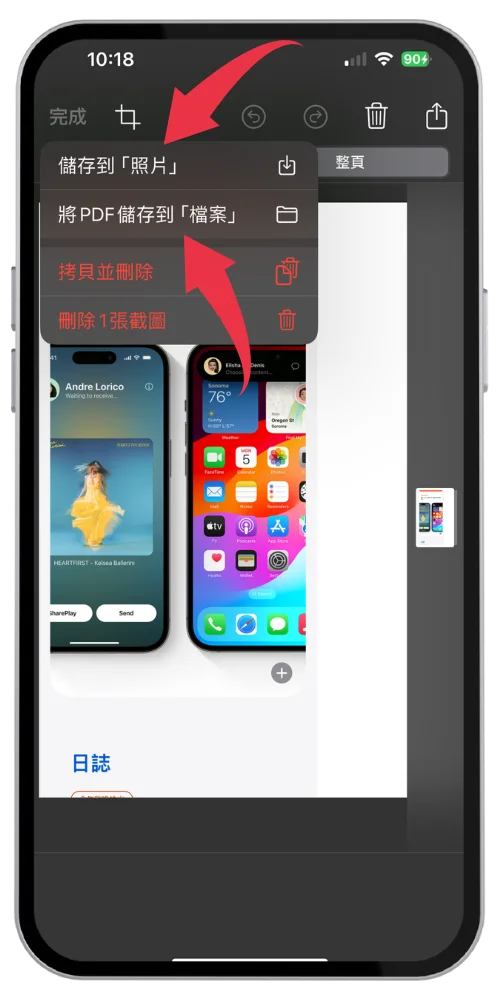
最後就可以把網頁長截圖保存成照片或是 PDF 檔案,如上圖。
備註:iOS 17 開始可以把長截圖儲存成照片,之前的 iOS 版本只能儲存成 PDF 檔案。
Supply:
- Apple
Tools:
- iOS
第三方 APP
如果不想要透過內建的方式來網頁長截圖,也可以透過第三方 APP 來達成,以下推薦幾款 APP 都可以進行長截圖功能:
總結
以上就是針對 iPhone 長截圖的方式整理,以後如果有網頁內容想要完整分享給親朋好友,可以不用再用拼接的方式了,目前測試網頁長截圖功能可以在 Safari、Google Chrome 等瀏覽器中進行,有需要的讀者趕快試試看吧!

