最後更新日期:2024年03月07日
在手機上進行截圖應該是再平常不過的事情了,先前也曾經教學過 iPhone 網頁長截圖的方式,而身為我們台灣人的主要通訊軟體 LINE,有時候我們也需要把對話進行完整的截圖,這時候就要靠「LINE 長截圖」的功能。
本篇文章會教你如何把 LINE 對話紀錄進行完整的長截圖,並且還可以匿名處理,如果在閱讀文章的過程中有任何問題,可以前往「綜合疑難雜症討論區」尋求幫助,這是一個互助討論的 FB 社群,我有時間也會親自回覆,讓我開始今天的主題吧!
內容目錄
顯示
LINE 長截圖教學

如果你想要把 LINE 的對話紀錄長截圖來顯示更完整的資訊,其實靠 LINE 內建截圖功能就可以辦到,一起來看看怎麼操作吧!
預估時間: 3 minutes
步驟一
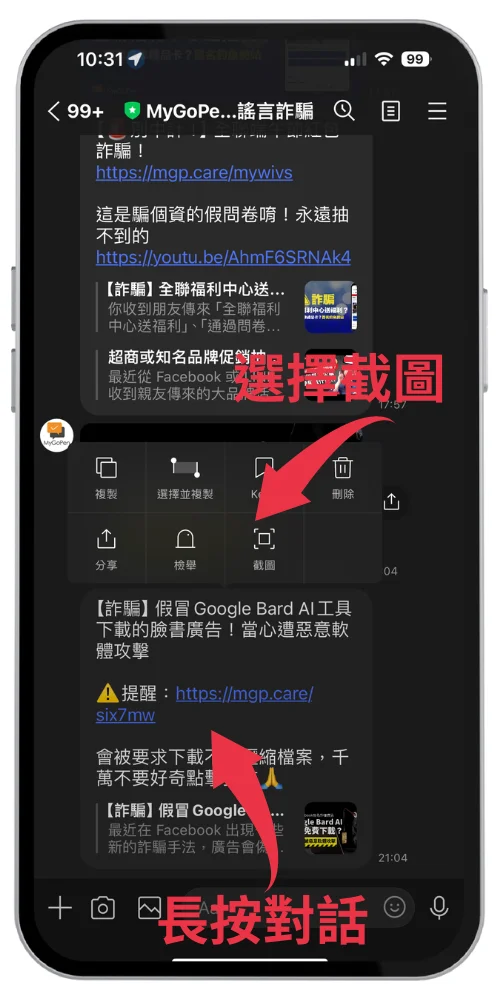
首先,在任意對話紀錄「長按」,並且在選單選擇「截圖」功能。
步驟二
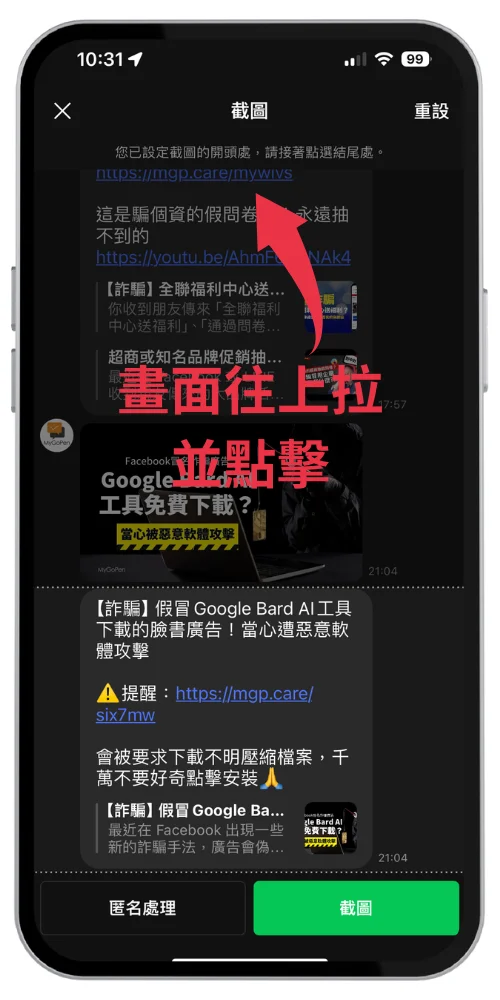
一開始 LINE 會先自動選擇你剛剛所長按的訊息,如果你想要截圖更多對話紀錄,只要把畫面往上拉到想要的位置,並且在畫面上點一下,就可以進行選取截圖範圍。
步驟三
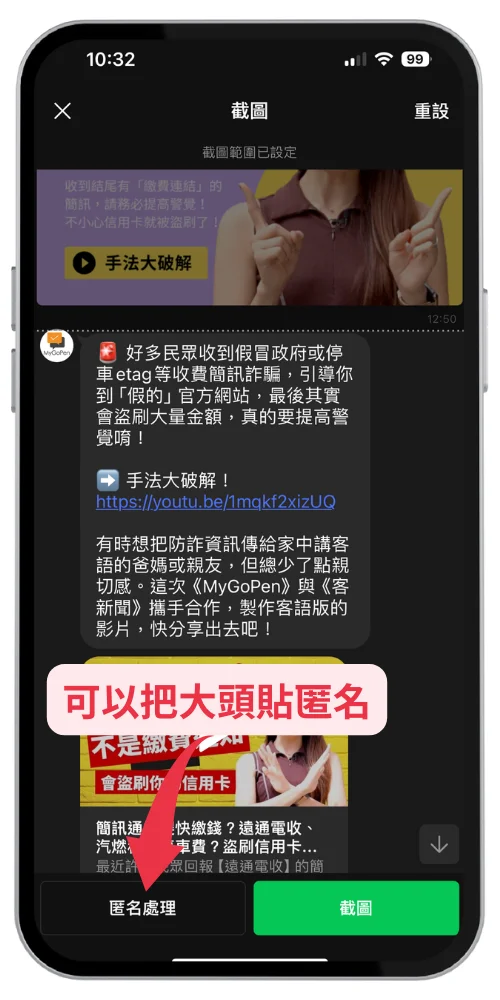
截圖範圍選取完畢後,如果你想要隱藏對方的大頭貼資訊,可以使用左下角的「匿名處理」功能,可以自動把你截圖的範圍內大頭貼進行置換,也就是不會以原本的大頭貼出現在截圖內。
步驟四
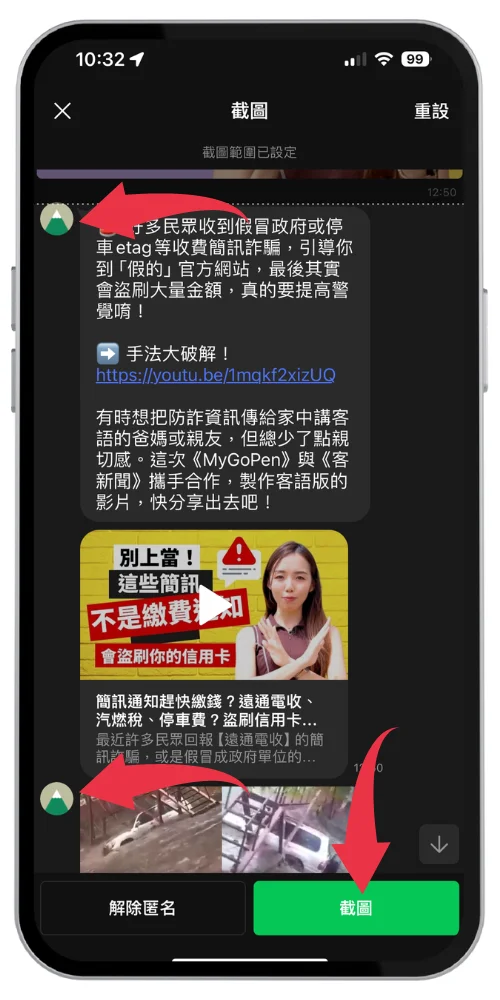
匿名處理完畢後,可以看到大頭貼都變成取代後的圖片,沒問題就按一下右下角的截圖按鈕。
步驟五
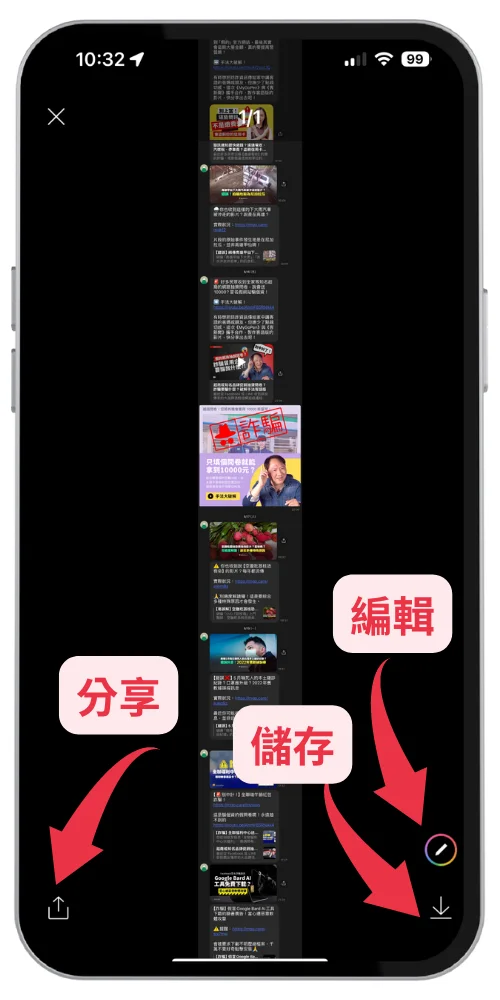
最後就會看到如上圖畫面,我們可以進行編輯、分享或是把截圖內容存成圖片,大功告成!
Supply:
- LINE
Tools:
- LINE
總結
以上就是針對 LINE 對話長截圖的教學,以後如果有需要進行更完整的對話紀錄截圖,就可以使用這個功能,不用分好幾次截圖再拼成一張圖片,希望有幫助到各位。

