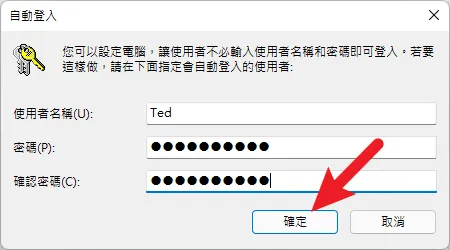是否覺得每次電腦開機都要輸入密碼有些麻煩?除非你在電腦剛買回來或是重灌電腦後,第一次開機的 OOBE 流程沒有設定密碼或是沒有登入微軟帳號,否則你在每一次開機時,系統都會要求你輸入密碼才可以順利登入桌面,雖然這是一種安全機制,但如果電腦只有你自己使用、或是有其他測試需求需要重複重新開機,就會險的非常麻煩。
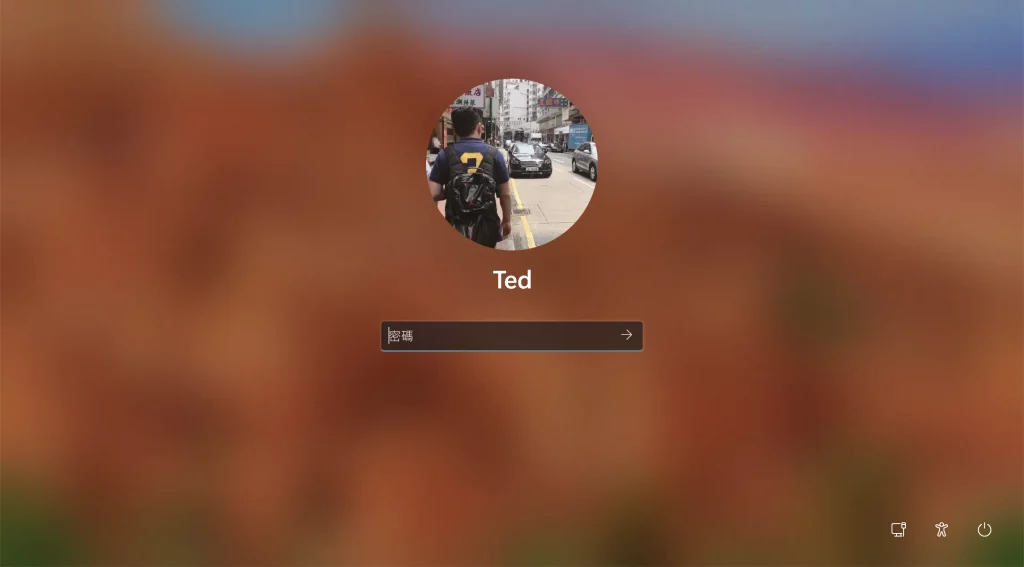
本篇文章會教你如何設定開機自動登入電腦的方法,讓你免除輸入密碼的步驟,如果在閱讀文章的過程中有任何問題,可以前往「綜合疑難雜症討論區」尋求幫助,這是一個互助討論的 FB 社群,我有時間也會親自回覆,讓我開始今天的主題吧!
設定開機自動登入教學
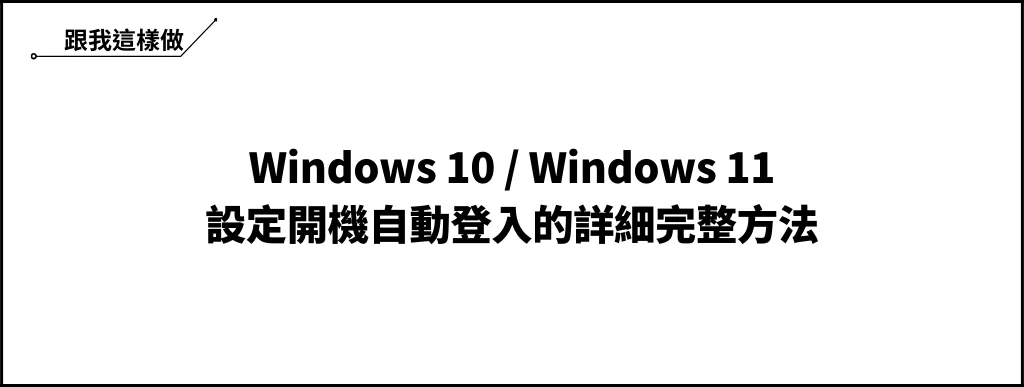
本章節教學會以 Windows 11 作為範例,Windows 10 有些許步驟上的差異,在接下來的內容都會說明,不管你是用哪一個系統,都可以順利成功設定開機自動登入電腦,一起繼續往下看!
預估時間: 5 minutes
步驟 1:開啟登入設定選項
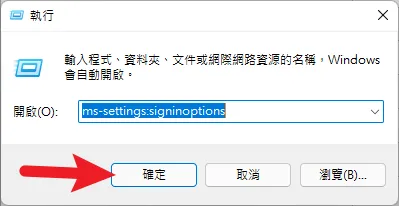
透過鍵盤快捷鍵「Windows + R」開啟執行視窗,輸入「ms-settings:signinoptions」後按一下確定按鈕。
步驟 2:關閉登入選項
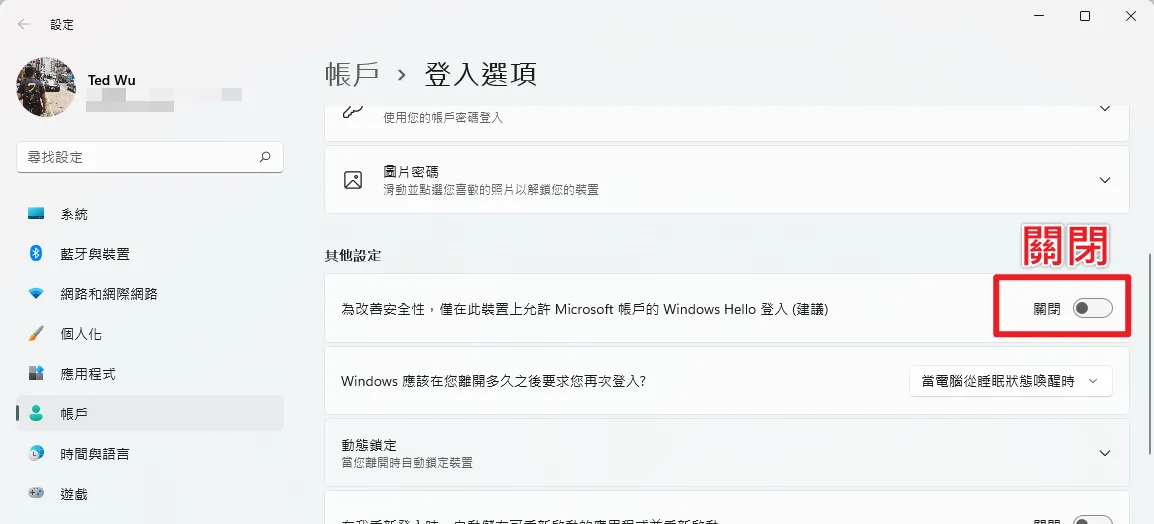
在登入選項設定中,往下拉找到「為了改善安全性,僅在此裝置上允許 Microsoft 帳戶的 Windows Hello 登入」選項,把它設定為關閉,這是 Windows 11 的介面,在關閉後請直接跳到「步驟 5」。
如果你是使用 Windows 10 作業系統,則須透過 Registry 的方式來關閉,繼續往下看!
步驟 3:開啟登錄檔編輯器
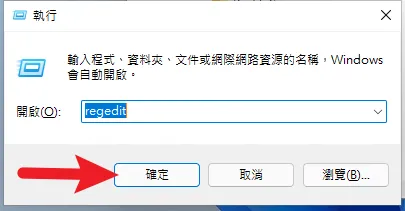
透過鍵盤快捷鍵「Windows + R」開啟執行視窗,輸入「regedit」後按一下確定按鈕。
步驟 4:設定登錄檔
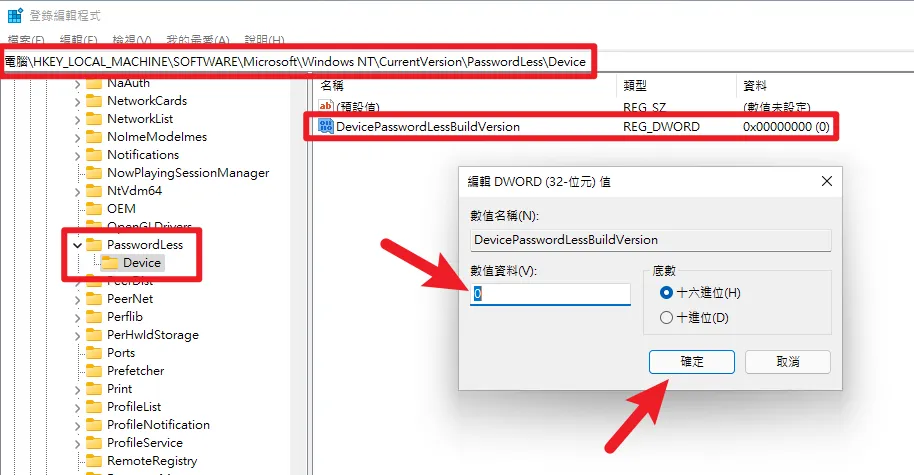
打開登錄編輯程式後,前往路徑「HKEY_LOCAL_MACHINE\SOFTWARE\Microsoft\Windows NT\CurrentVersion\PasswordLess\Device\DevicePasswordLessBuildVersion」,把右方的「DevicePasswordLessBuildVersion」值從 2 改成 0,如上圖。
步驟 5:開啟使用者帳戶設定
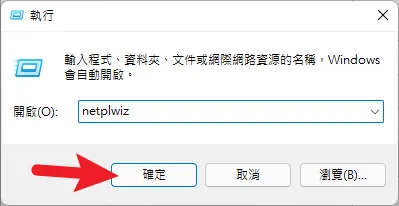
透過鍵盤快捷鍵「Windows + R」開啟執行視窗,輸入「netplwiz」後按一下確定按鈕。
步驟 6:設定不需密碼登入
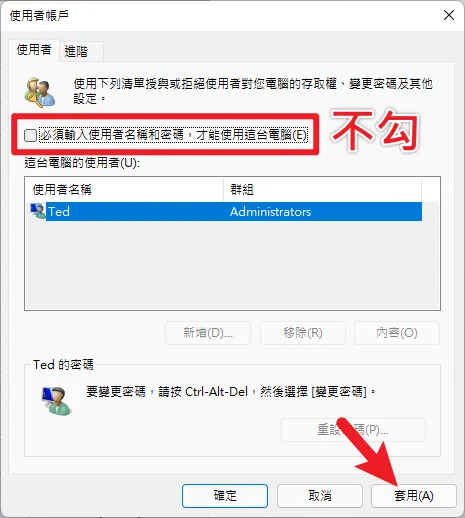
把「必須輸入使用者名稱和密碼,才能使用這台電腦」的選項取消打勾,並且按下套用。
之後會跳出自動登入設定視窗,必須輸入自己想要自動登入的帳號與密碼,如下圖!
設定完成就可以重新開機試試看囉,是不是可以自動登入了,大功告成!
備註:設定密碼時並沒有檢查機制,如果輸入錯誤也可以按下確定按鈕,並不會跳出錯誤視窗,只是在下次重新開機時會顯示密碼錯誤。
Supply:
- 微軟
Tools:
- Windows 10
- Windows 11
透過修改登錄檔
如果你使用上述所教學的方法無法順利自動登入,可以試試看「修改登錄檔」的方式來達成,教學如下:
步驟 1
透過鍵盤快捷鍵「Windows + R」開啟執行視窗,輸入「regedit」後按一下確定按鈕打開登錄檔編輯器,打開之後前往以下路徑:
HKEY_LOCAL_MACHINE\SOFTWARE\Microsoft\Windows NT\CurrentVersion\Winlogon在右側視窗內找到「AutoAdminLogon」字串,點兩下把數字改成「1」,如果找不到這個字串,請手動新增,如下圖。
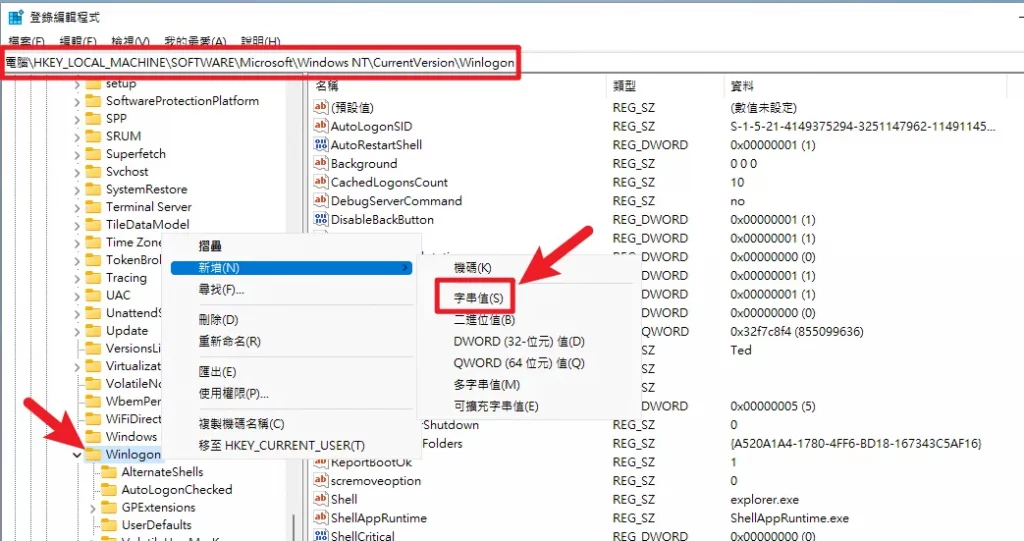
AutoAdminLogon 修改流程與畫面如下圖,可以參考一下。
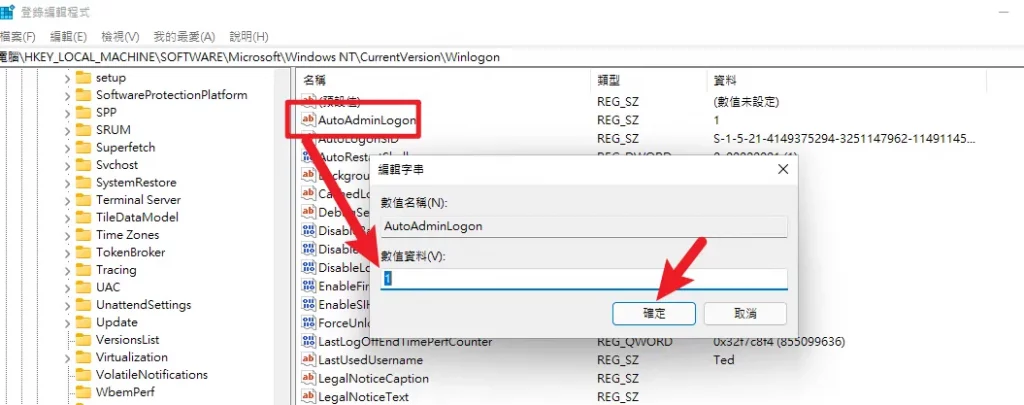
步驟 2
接下來一樣在右側視窗找到「DefaultUserName」與「DefaultPassword」,分別在每個項目點兩下修改字串:
- DefaultUserName:填寫帳戶名稱
- DefaultPassword:填寫登入密碼
如果找不到這兩個項目,一樣透過手動新增「字串值」的方式來新增,修改完成如下。
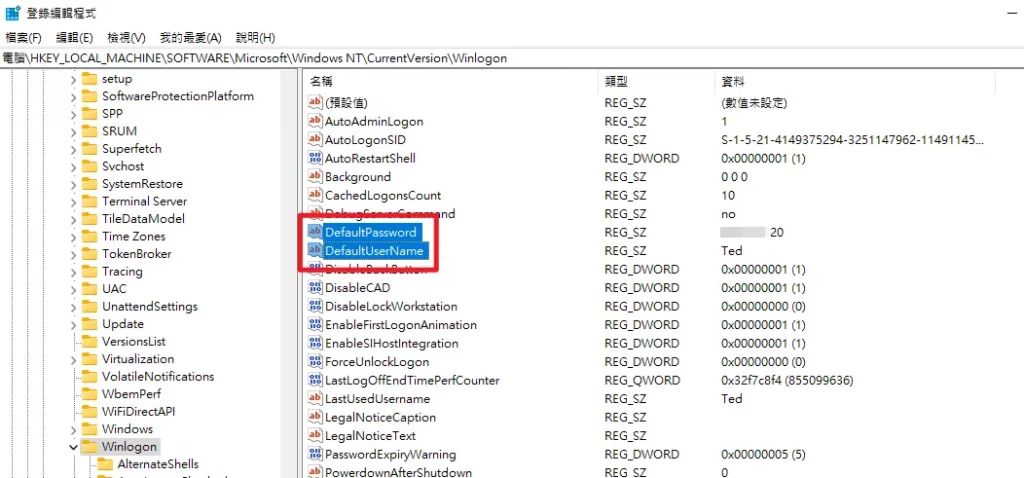
之後重新開機一樣可以自動登入電腦,這邊的密碼一樣沒有檢查機制,輸入錯誤在重開機後,會顯示密碼錯誤無法登入,只要再把密碼設定正確即可!
總結
以上就是針對自動登入的方法教學,如果你跟我一樣懶的自己打密碼,就可以用教學的方式來快速登入電腦,希望有幫助到大家喔!
常見問題
為什麼在 Win10 上找不到「為了改善安全性,僅在此裝置上允許 Microsoft 帳戶的 Windows Hello 登入」選項?
Win10 必須透過註冊檔的方式來修改,如教學文章的「步驟 4」。
設定完成後重新開機顯示密碼錯誤怎麼辦?
在設定時並不會檢查密碼正確性,只要再重新設定把密碼填寫正確即可。