最後更新日期:2022年05月28日
之前曾經介紹過「10 個 Windows 10 必學的快捷鍵」,除了常用的 Ctrl+C、Ctrl+V 之外,如果學會與習慣了這些額外的快捷鍵,相信在工作上可以達到事半功倍的效果!
本篇文章特別整理了 11 個 Windows 11 必學快捷鍵,雖然大部分都跟 Windows 10 沒太大差異,但因為介面有改變,所以再整理一次給大家,避免混淆!
除了必學快捷鍵之外,還另外整理了 5 個 Windows 11 才有的新增快捷鍵,如果在閱讀文章的過程中有任何問題,歡迎隨時在底下留言,或是透過聯絡我跟我溝通討論,讓我們開始吧!
必學快捷鍵
下方整理了 11 個必學的快捷鍵給大家參考,正確來說應該是我自己個人覺得好用必學,並不代表所有人的立場,有興趣的話就繼續往下看囉!
開啟我的電腦(檔案總管)
- 快捷鍵:Windows + E
- 說明:快速的開啟我的電腦視窗
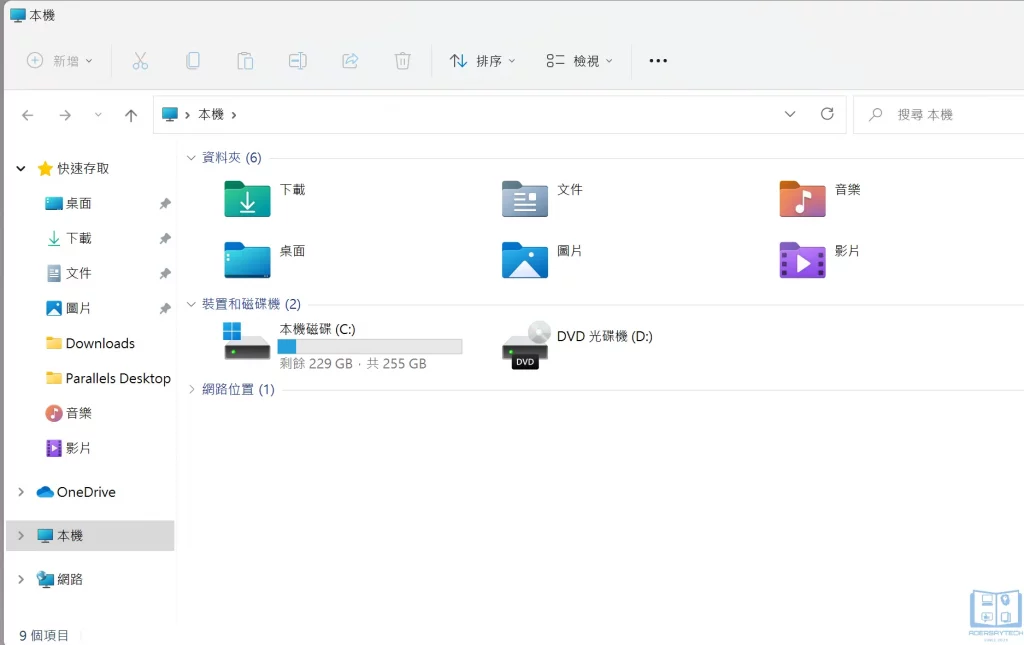
預設使用這個快捷鍵是會開啟「檔案總管」的畫面,如果想要調整成跟我一樣的畫面,預設開啟為「我的電腦」,可以依照以下步驟來修改:
STEP 1
開啟檔案總管後,在右上角的「…」符號,並選擇最下方的「選項」,如下圖。
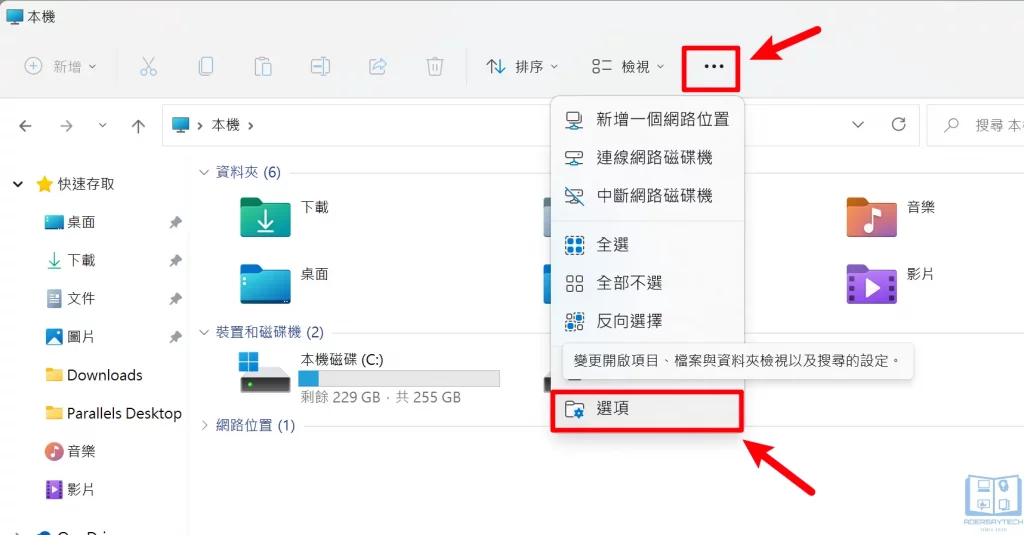
STEP 2
把「開啟檔案總管以:」的選項改成「本機」後並儲存設定,這樣下次用快捷鍵開啟就是「我的電腦」畫面囉!
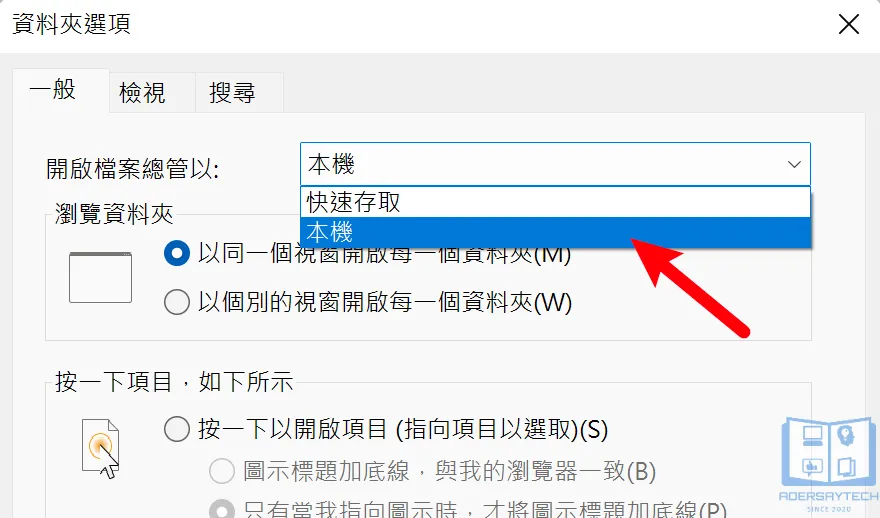
快速連結功能表
- 快捷鍵:Windows + X
- 說明:開啟各種功能的快速連結,可以按相對應的英文鍵來啟用對應功能。
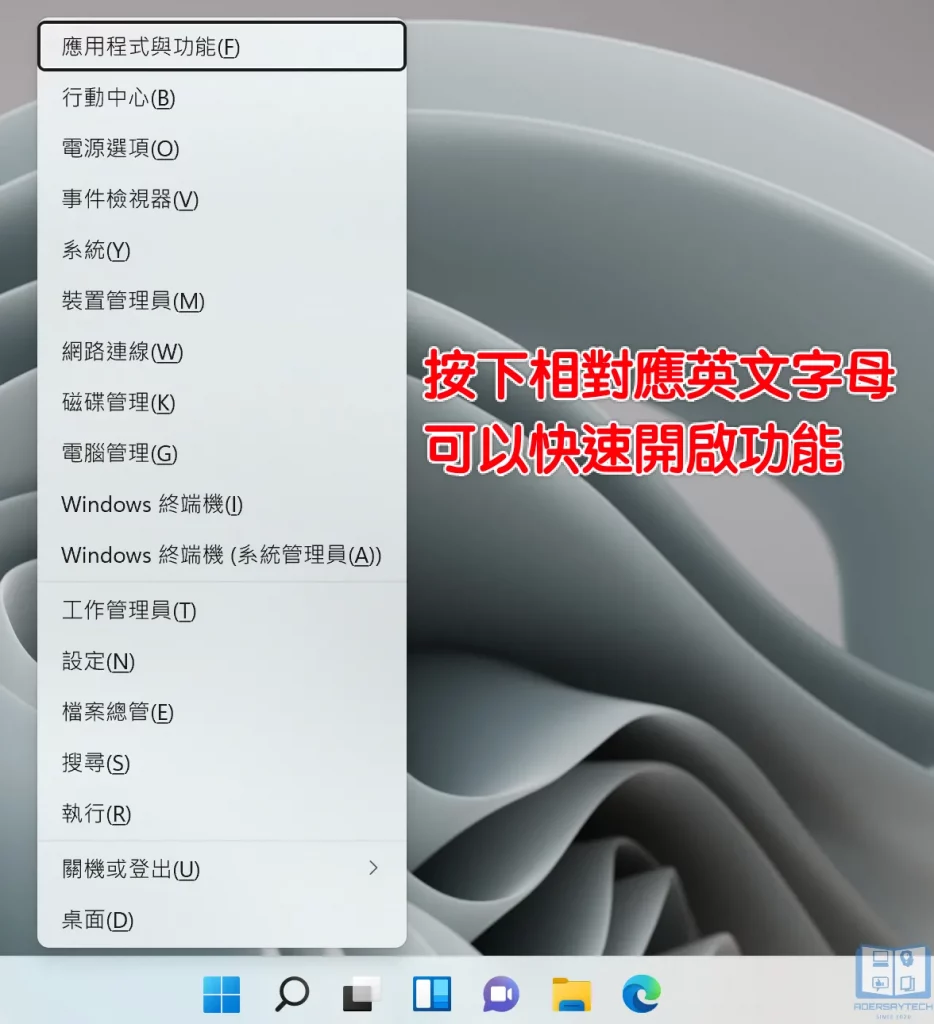
當按下 Windows + X 開啟快速連結表單後,每個功能右方都有一個英文字母,按下鍵盤對應的英文字母,就可以執行相對應的功能。
例如「Windows + X + M」就會開啟「裝置管理員」,「Windows + X + F」就會開啟「應用程式與功能」。
我自己比較常用的應該是「Windows + X + U + U」,這個是可以快速執行關機的功能。
或是「Windows + X + U + R」,這是可以快速執行重開機的功能。
開啟系統設定
- 快捷鍵:Windows + I
- 說明:可以快速開啟系統設定頁面
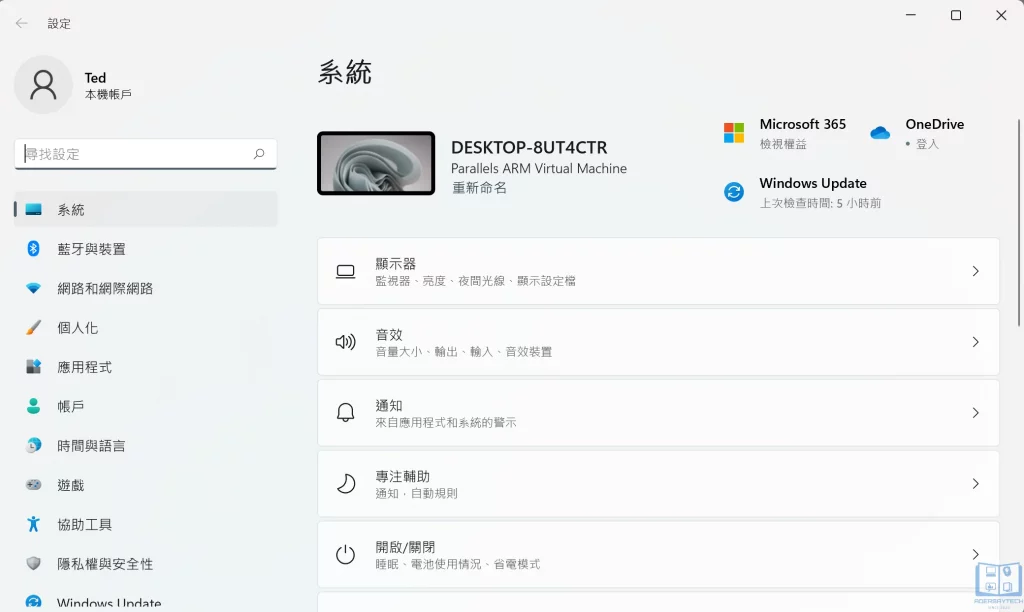
當你有什麼設定想要調整的時候,就可以透過「Windows + I」的快捷鍵組合來快速的開啟設定視窗。
投影模式
- 快捷鍵:Windows + P
- 說明:快速切換投影模式
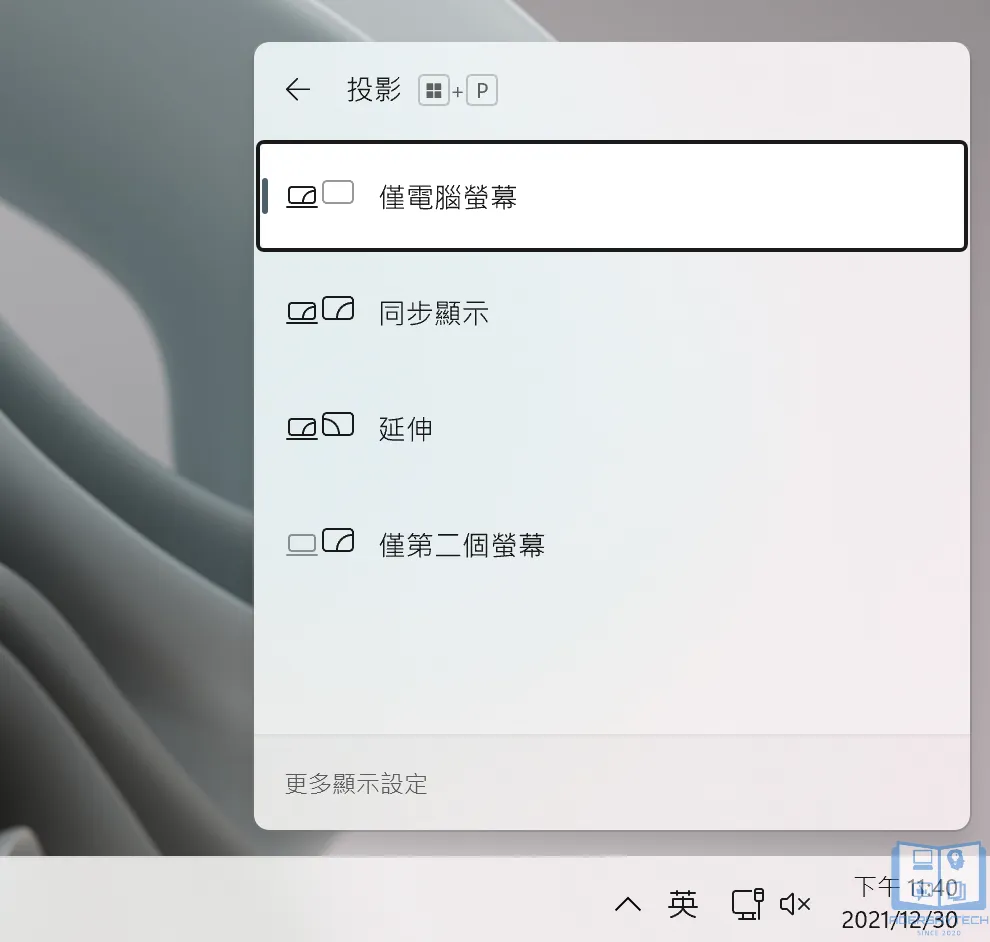
如果你的電腦有接雙螢幕,或是筆電有外接螢幕,就可以用「Windows + P」快速的調整投影模式,來符合自己的工作需求。
投射
- 快捷鍵:Windows + K
- 說明:快速尋找無線投影裝置
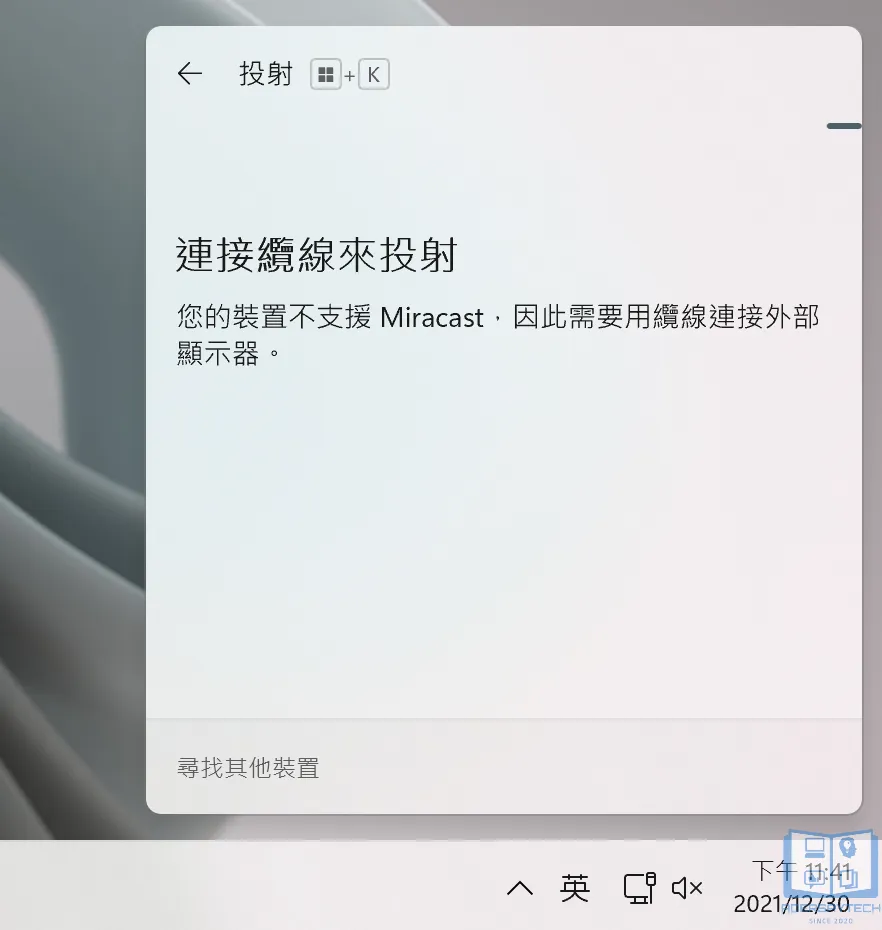
如果你有在使用「無線投影」功能,可以使用這個快捷鍵來快速開啟連線介面。
執行
- 快捷鍵:Windows + R
- 說明:開啟執行視窗
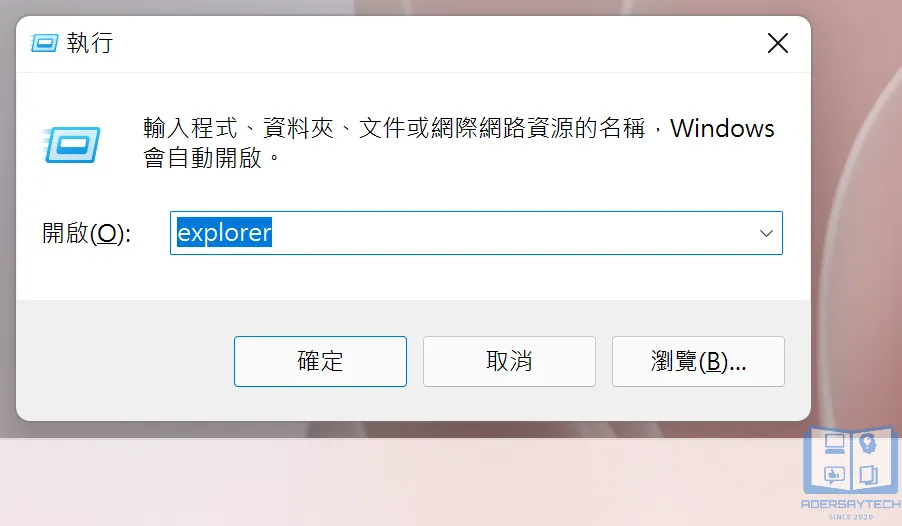
開啟執行視窗後,可以輸入一些常用的指令來快速開啟相對應功能,如「winver」或「msinfo32」等,如下圖。
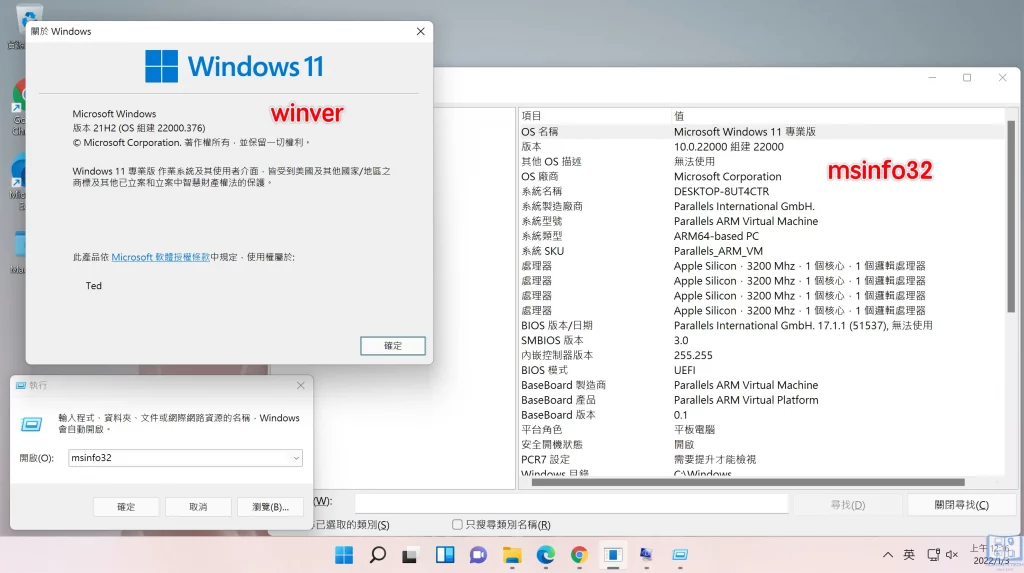
表情符號
- 快捷鍵:Windows + .
- 說明:開啟表情符號選單,可以插入表情符號或是 GIF 檔案。
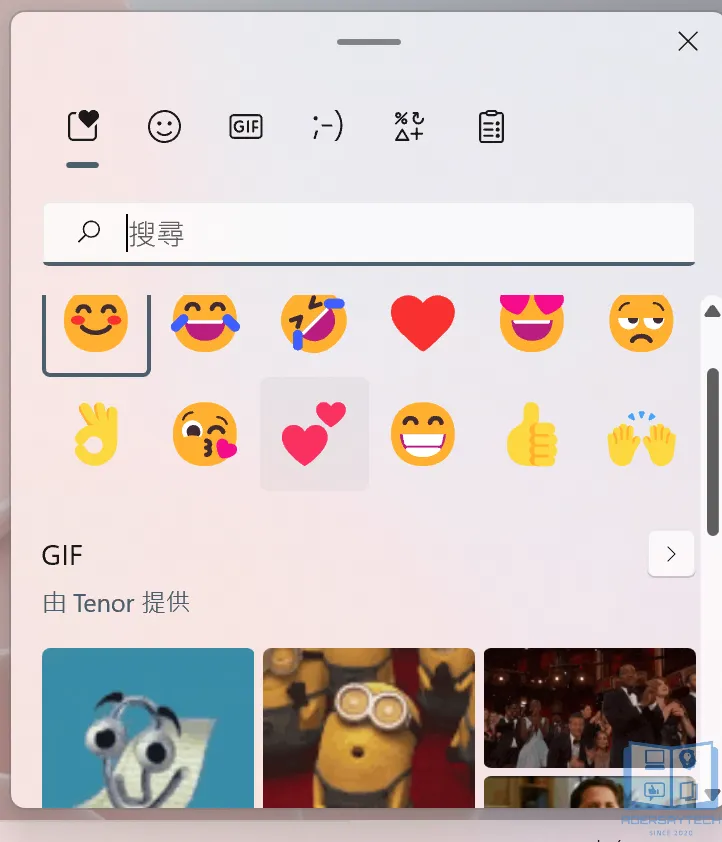
當你在聊天時就可以利用這個快捷鍵來插入各式各樣的表情符號或是 GIF 檔案,非常的方便!
快速登出
- 快捷鍵:Windows + L
- 說明:快速登出電腦
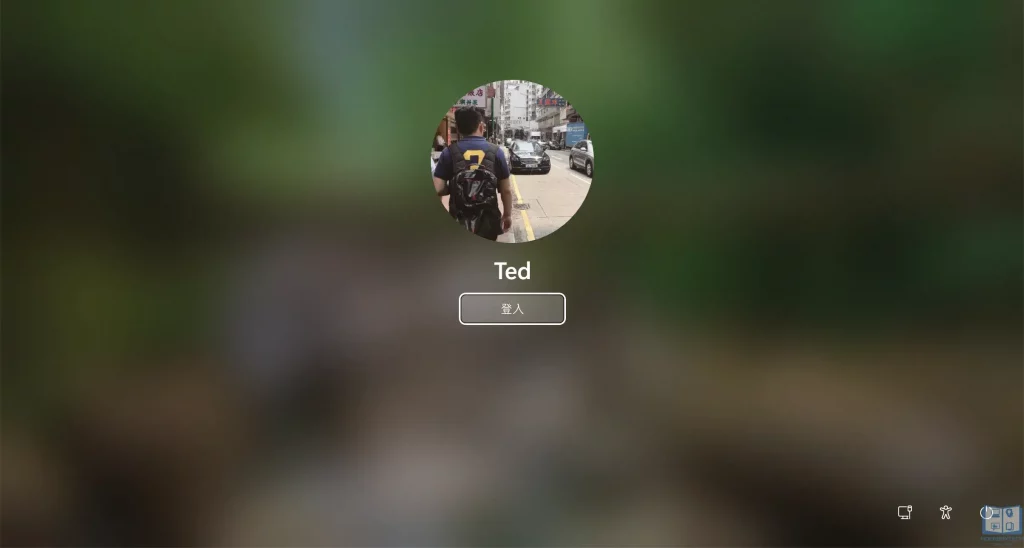
當你暫時離開座位或是下班時,就可以利用這個快捷鍵快速的登出,把畫面停留在登入畫面。
截圖功能
- 快捷鍵:Windows + Shift + S
- 說明:可以對特定範圍、特定視窗或整個螢幕來截圖
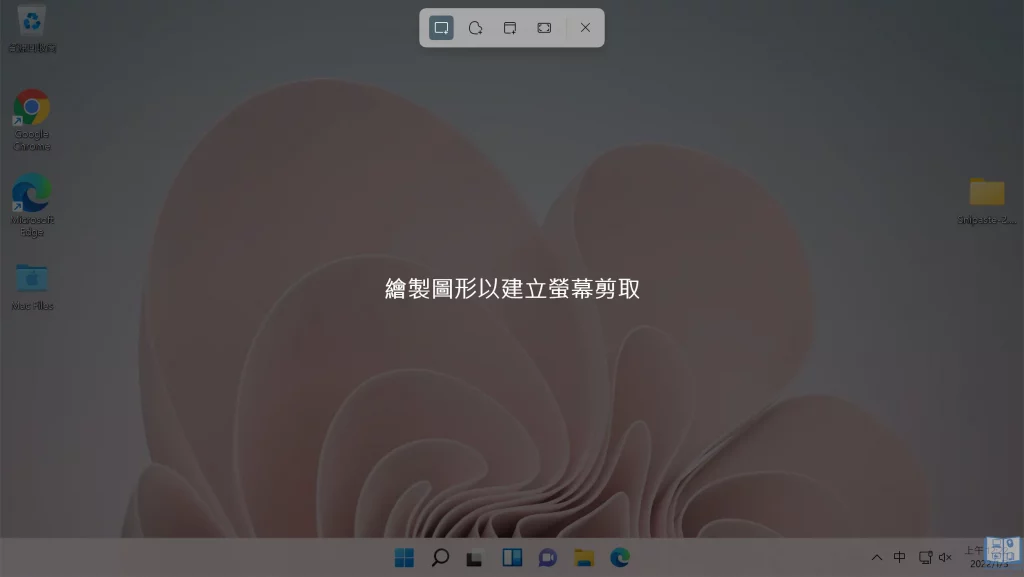
工作管理員
- 快捷鍵:Ctrl + Shift + Esc
- 說明:快速呼叫工作管理員
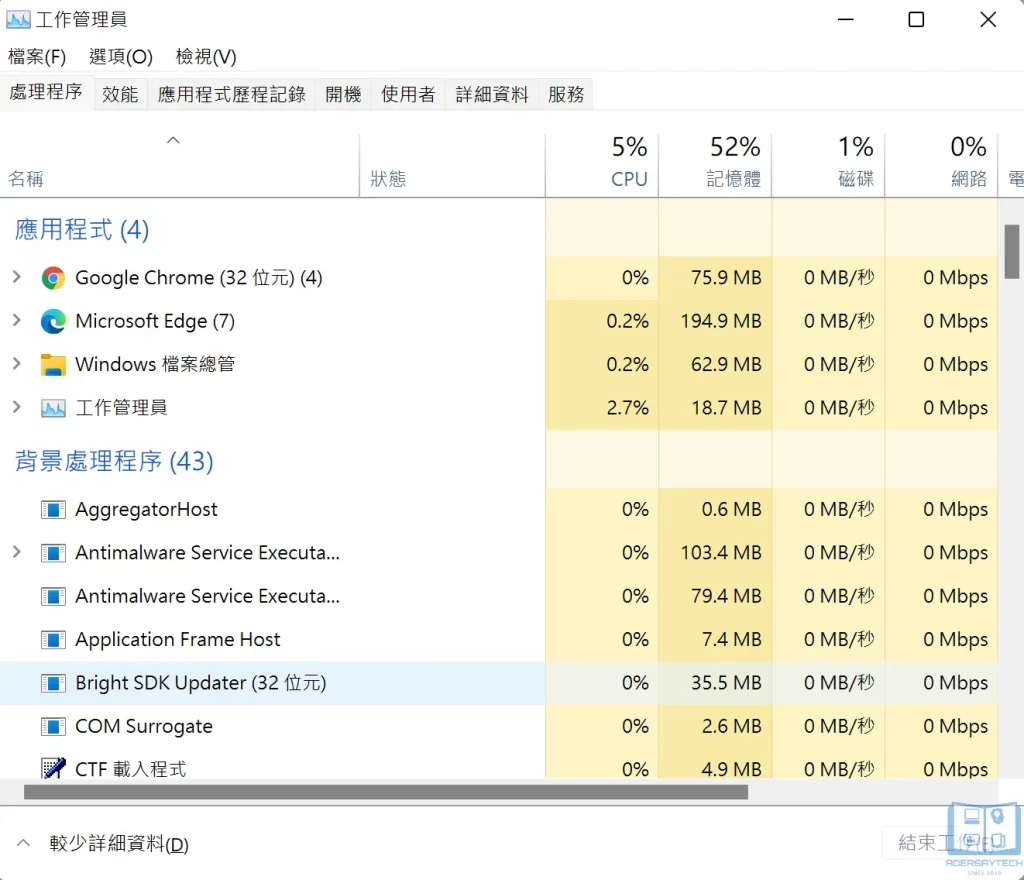
當你有程式當機的時候,或是想要查看系統資源,就可以用這個快捷鍵快速的叫出工作管理員,結束程式或是查看系統資源。
新增快捷鍵
Windows 11 總共多出了 8 個左右的快捷鍵,但是我這邊並不會全部介紹,只精選了 5 個還不錯用的介紹給大家,再次強調這是個人觀點與立場,僅供參考!
開啟小工具
- 快捷鍵:Windows + W
- 說明:開啟小工具視窗
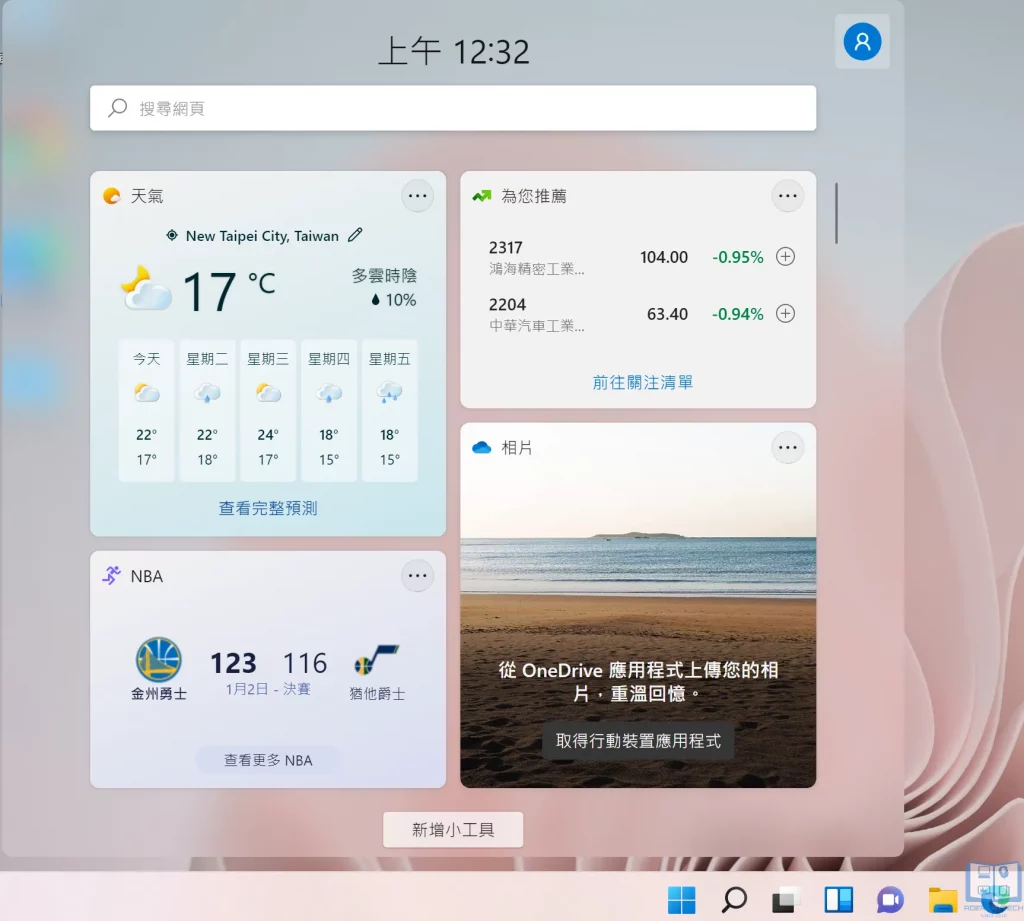
小工具裡面會有針對你客製化的內容,也可以隨時調整顯示內容來源來符合自己需求。
貼齊配置
- 快捷鍵:Windows + Z
- 說明:開啟貼齊配置列表
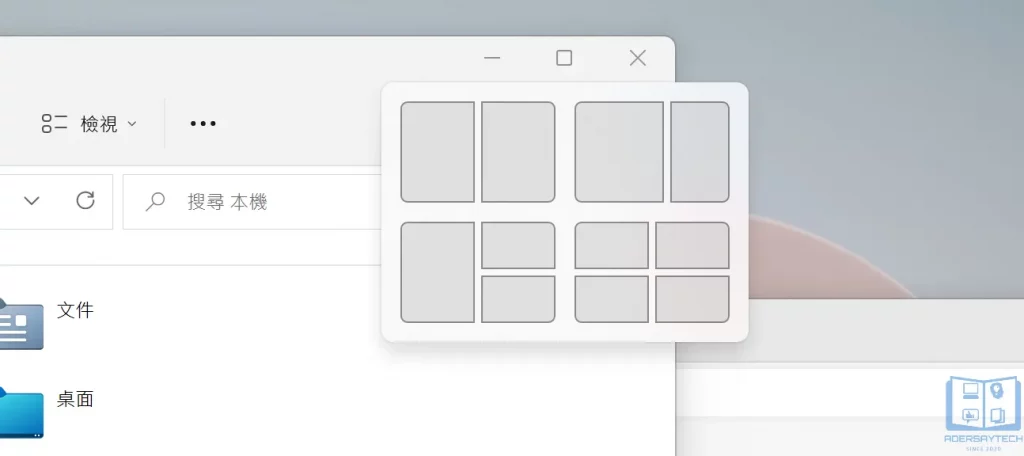
Windows 11 可以針對多個視窗進行四種模式的排列,只要透過組合鍵「Windows + Z」或是把滑鼠移到視窗右上角「放大」圖示上,就可以選擇排列的模式,這個功能對於比對資料來說非常的好用!
快速設定
- 快捷鍵:Windows + A
- 說明:開啟快速設定介面
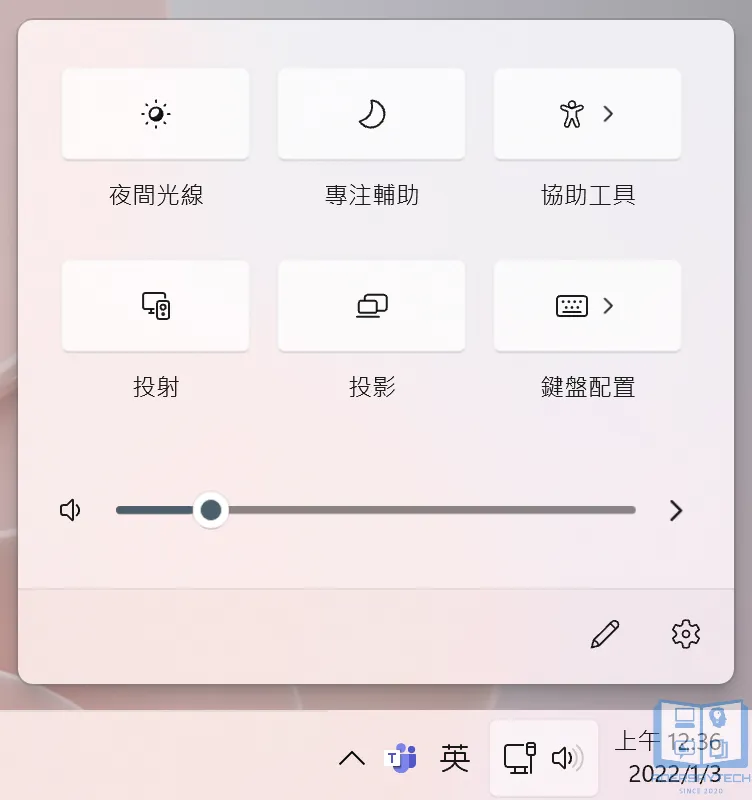
在快速設定介面內可以調整多項功能,包含音量、亮度、網路等等,如果有需要調整就可以透過快捷鍵呼叫或是按一下右下角的網路或音量圖示,一樣可以開啟!
通知中心與行事曆
- 快捷鍵:Windows + N
- 說明:開啟右下角通知中心與行事曆
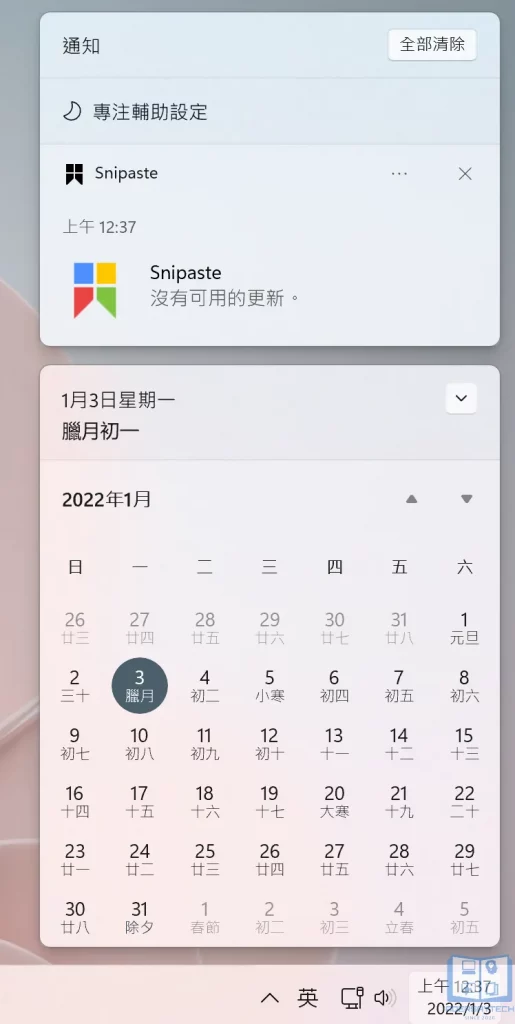
這個快捷鍵可以快速的開啟目前系統有沒有什麼重要的通知是自己遺漏的,也會一併開啟行事曆可以查看日期。
Teams
- 快捷鍵:Windows + C
- 說明:開啟 Teams 聊天軟體
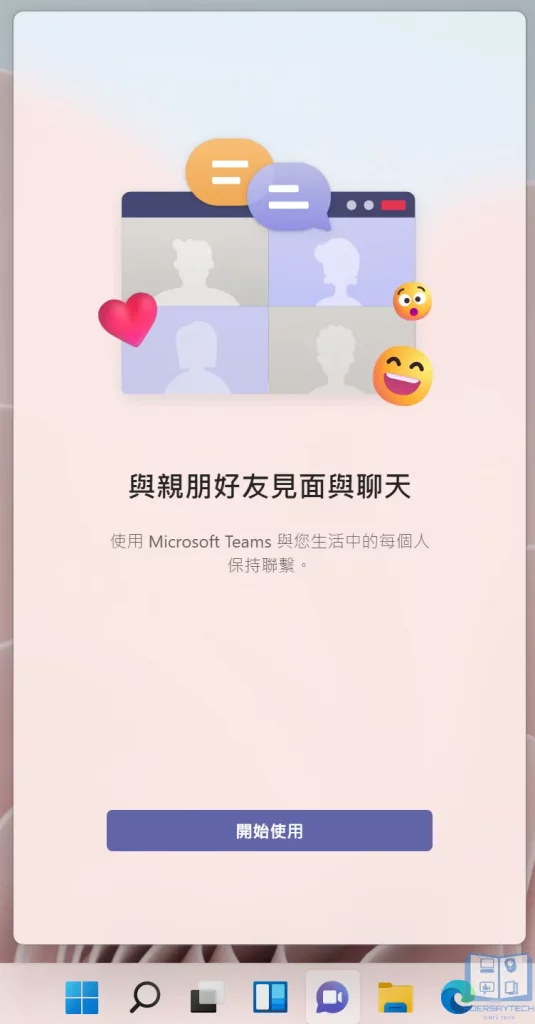
如果你有在用個人版 Teams 跟朋友聯絡的習慣,就可以透過這個快捷鍵來快速開啟。
總結
科技始終來自於人性,快捷鍵的存在也是一樣的,一定都有特殊的功能,因為要更快速更方便的達成某個目標,如果能夠好好運用,相信不管在工作上或是個人使用上,都可以帶來非常方便的體驗!
當然本篇文章所介紹的快捷鍵只是皮毛,幾乎都是我自己常常會用到的,所以才推薦給大家,如果對於完整的快捷鍵列表有興趣,可以前往微軟官網參考喔!

