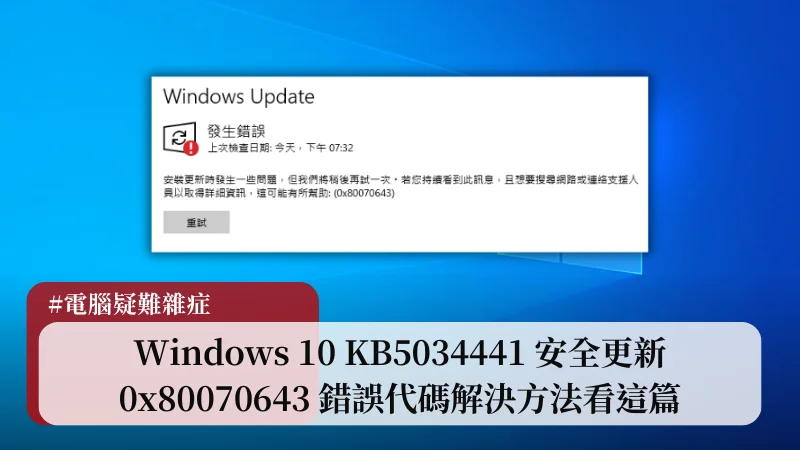最後更新日期:2024年03月27日
今天微軟推出 2024 年第一個 Windows 10 安全性更新 KB5034122,另外也針對系統的 WinRE 環境推出 KB5034441 安全行更新,主要目的是解決可能會允許攻擊者使用 Windows 修復環境 (WinRE) 略過 BitLocker 加密的資訊安全漏洞(CVE-2024-20666),但卻有不少網友在微軟論壇上反應,在安裝 KB5034441 時會出現 0x80070643 錯誤代碼。
本篇文章會教你如何解決 Windows 10 KB5034441 安裝失敗並顯示 0x80070643 錯誤代碼的解決方式,如果在閱讀文章的過程中有任何問題,可以前往「綜合疑難雜症討論區」尋求幫助,這是一個互助討論的 FB 社群,我有時間也會親自回覆,讓我開始今天的主題吧!
備註1:本文會利用微軟官方教學的 WinRE 調整磁碟分割大小來解決問題,如果不想要手動修改 WinRE 大小,微軟將釋出新的 KB 來解決。
備註2:如果你遇到「找不到 Windows RE 映像」而無法順利重新啟用 Windows RE,請參考這篇文章來修正。
問題描述
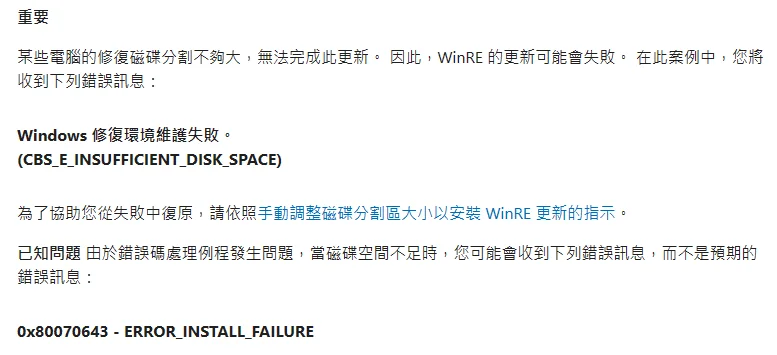
根據測試我的電腦也會發生 0x80070643 錯誤代碼,這是因為電腦上的 WinRE 分割磁區太小,當系統嘗試要安裝這個更新的時候會因為空間不足導致安裝失敗並出現錯誤代碼。
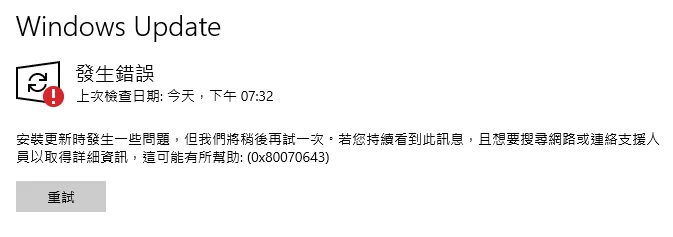
在錯誤代碼發生時,會顯示「安裝更新時發生一些問題,但我們將稍後再試一次。若您持續看到此訊息,且想要搜尋網路或聯絡支援人員以取得詳細資訊,這可能會有幫助:(0x80070643)」訊息,這時候不管再怎樣重試都還是會失敗。
想要解決這個問題其實也很簡單,就是透過手動增加 WinRE 分割區大小的方式,就可以順利安裝 KB5034441 更新,方法如下。
KB5034441 安裝失敗解決方式

我們需要透過 CMD 的方式來執行指令,把原本空間不夠的 WinRE 從系統槽分割空間並擴充,如果你看不懂這段在說什麼也沒關係,照著下面步驟做即可。
預估時間: 10 minutes
步驟一:用系統管理員開啟 CMD
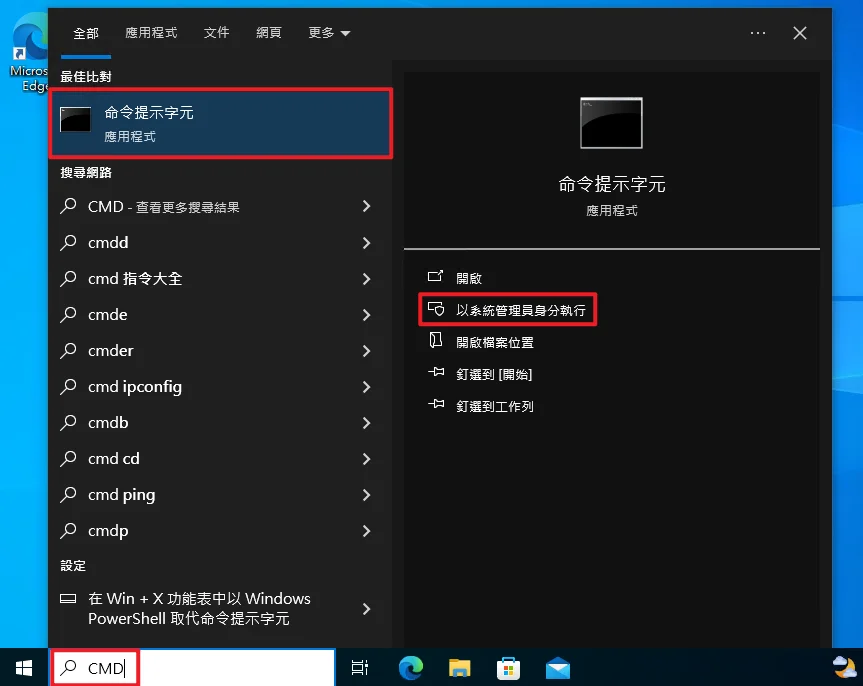
第一個步驟先搜尋 CMD 並且以系統管理員身份執行。
步驟二:確認 WinRE
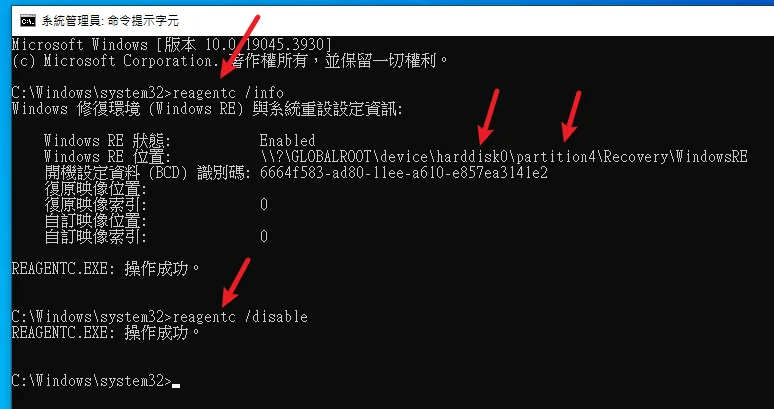
先輸入 reagentc /info 確認 WinRE 相關資訊,先把 partition 後面的數字記起來,等等會用到,我的範例就是 4。
再來請輸入 reagentc /disable 把目前的 WinRE 停用。
步驟三:選擇系統硬碟
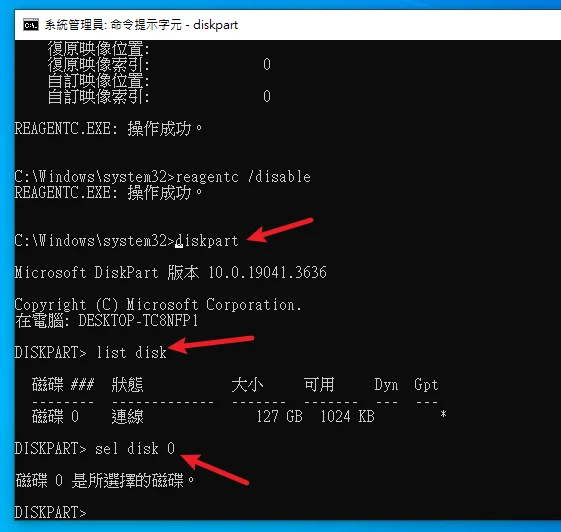
先輸入 diskpart 按 Enter,再來輸入 list disk 會列出目前系統所有硬碟,把系統安裝的硬碟代號記起來,我的範例是磁碟機 0,所以後面要接的指令就是 sel disk 0。
步驟四:選擇系統分割
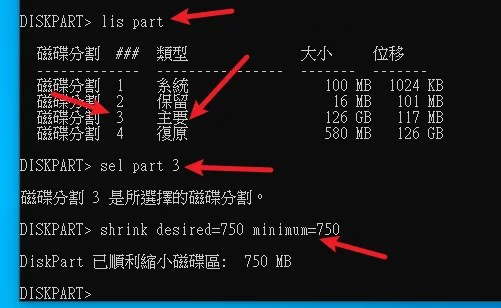
接下來輸入 list part 列出磁碟分割表,找到「主要」類型並且把分割號碼記下來,我的例子就是 3,之後再輸入 sel part 3,最後輸入 shrink desired=750 minimum=750,這是要從系統分割區分割空間出來,等等要給 WinRE 擴充用。
步驟五:選擇 WinRE 分割
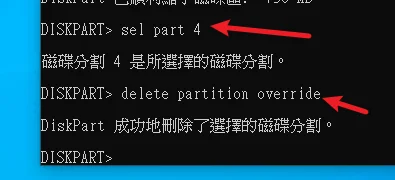
接下來我們要把原本的 WinRE 分割刪除,還記得一開始請你記住的 partition 嗎?這邊請輸入 sel part <WinRE 磁碟分割索引>,我的範例來說就是 sel part 4,最後再輸入 delete partition override 刪除分割。
步驟六:檢查分割樣式
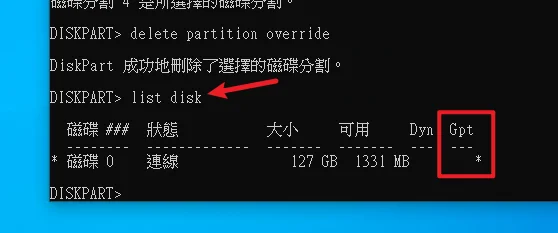
接下來要檢查你硬碟是 GPT 或是 MBR 格式,因為後面指令稍有不同,先輸入 list disk 來確認格式,最後面 Gpt 如果有 * 符號,就代表示 GPT 格式,如果沒有就是 MBR。
步驟七:建立新的 WinRE 分割
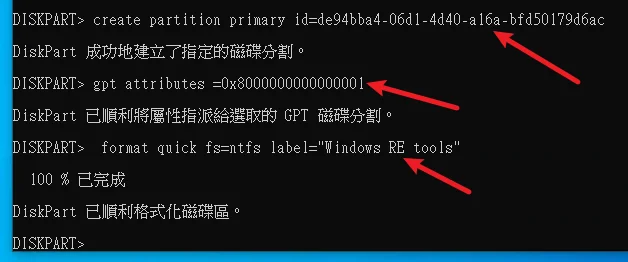
我的範例是 GPT 格式,所以需要輸入 create partition primary id=de94bba4-06d1-4d40-a16a-bfd50179d6ac,之後再輸入 gpt attributes =0x8000000000000001。
如果你的是 MBR 格式,請輸入 create partition primary id=27。
最後我們要格式化新分割並命名,輸入 format quick fs=ntfs label=”Windows RE tools” 後按 Enter。
步驟八:確認建立成功
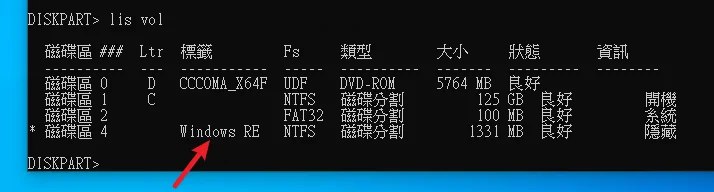
再輸入 lis vol 一次,如果有看到 Windows RE 標籤,且右邊大小有增加就代表成功。
步驟九:重新啟用 WinRE
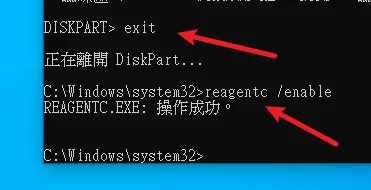
最後輸入 exit 離開 diskpart 工具,再輸入reagentc /enable 重新啟用 WinRE 後就大功告成囉!
如果你遇到「找不到 Windows RE 映像」而無法順利重新啟用 Windows RE,請參考這篇文章來修正。
Supply:
- Windows 10
Tools:
- CMD
總結
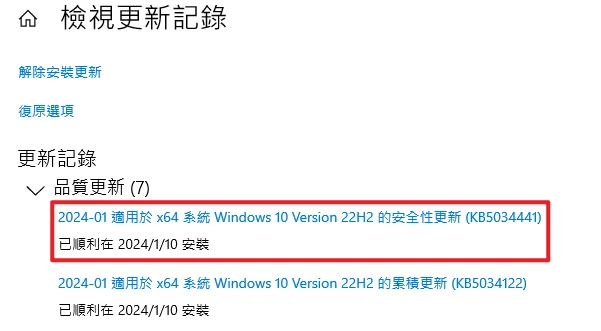
如果你上面的操作都完成了,再去做一次 Windows Update,就會發現原本無法安裝的 KB5034441 安全性更新已經可以順利安裝完成,不會出現 0x80070643 錯誤代碼了,有遇到一樣問題的你,快跟著教學試試看吧!