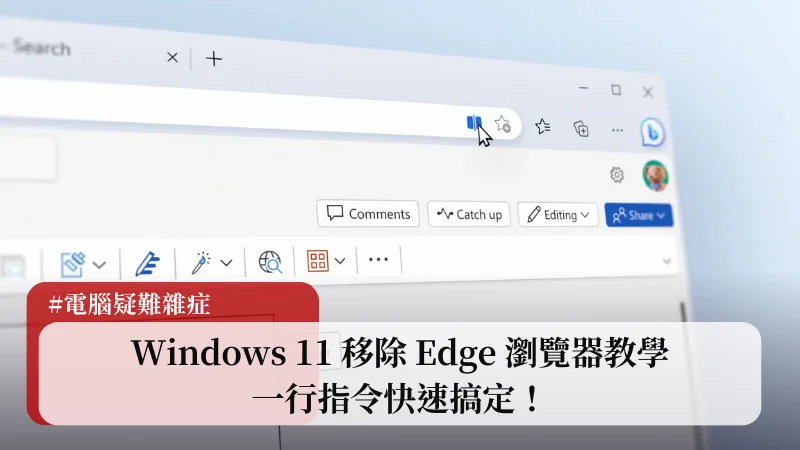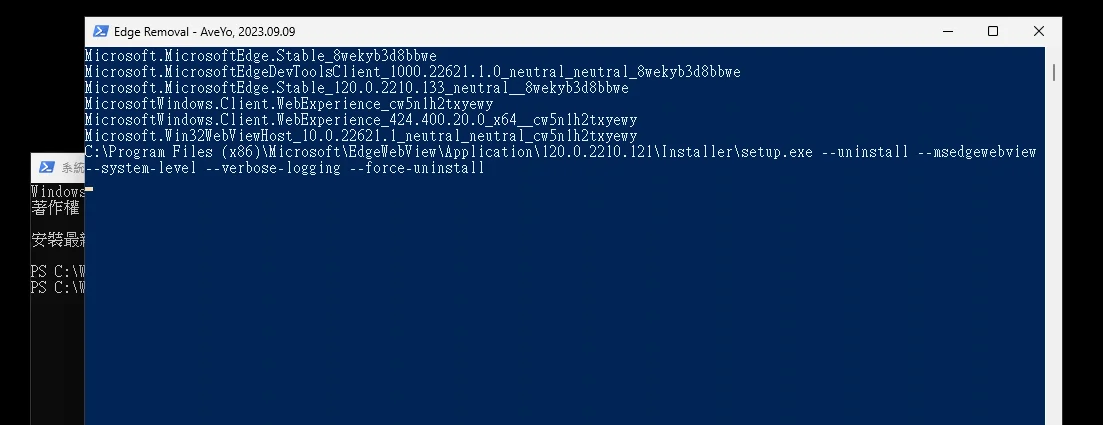最後更新日期:2024年03月07日
Microsoft Edge 是 Windows 11 系統內建預設的瀏覽器,雖然跟 Google Chrome 使用一樣的 Chromium 核心,但還是很多人用不習慣,轉而使用其他第三方的瀏覽器。
但是當你想要為電腦系統節省一些硬碟空間而去嘗試移除 Edge 時,會發現無法用正常的手法來卸載移除,其實想要在 Windows 11 卸載 Edge 瀏覽器很簡單,只要一行指令快速就可以搞定,如果在閱讀文章的過程中有任何問題,可以前往「綜合疑難雜症討論區」尋求幫助,這是一個互助討論的 FB 社群,我有時間也會親自回覆,讓我開始今天的主題吧!
Windows 11 卸載 Edge 瀏覽器教學

這個章節會教你如何用一行指令來移除 Windows 11 內建 Edge 瀏覽器,如果你已經習慣用其他第三方的瀏覽器,可以跟著步驟來移除。
預估時間: 3 minutes
步驟一:管理員身份開啟 PowerShell
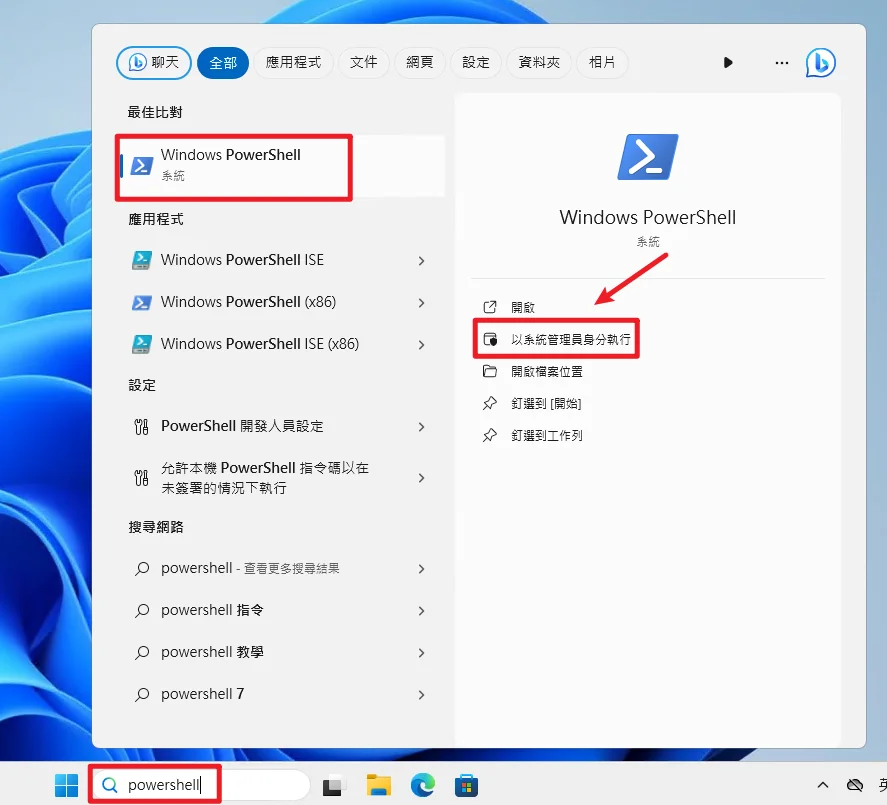
首先請搜尋 PowerShell 關鍵字,並且以系統管理員身份執行。
步驟二:輸入指令
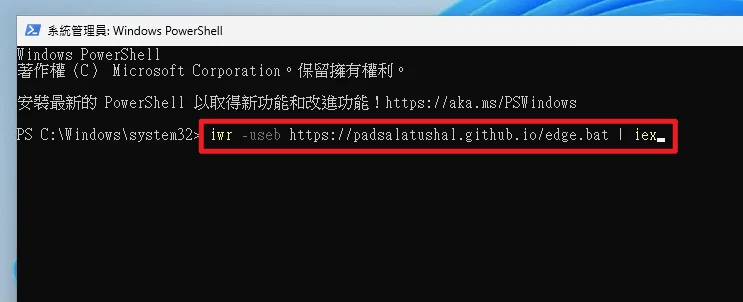
接下來在視窗內輸入「iwr -useb https://padsalatushal.github.io/edge.bat | iex」後按 Enter,另外要提醒一下,這是利用指令去存取 github 上的專案,所以電腦必須要有連上網路。
按下 Enter 後,就會看到開始自動移除的流程,如下圖,不用理會請等待一下即可。
步驟三:完成移除
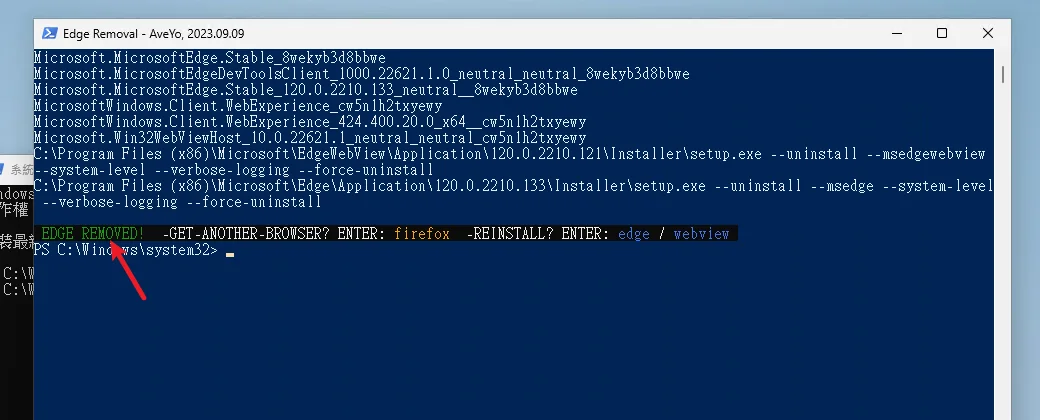
最後只要看到綠色字樣「EDGE REMOVED」就代表已經成功移除 Edge 瀏覽器囉,如果你電腦還沒有其他的瀏覽器,可以輸入「firefox」就會自動幫你安裝 Firefox 瀏覽器。
備註:如果臨時反悔,也可以輸入 edge 關鍵字,就會自動幫你把 Edge 瀏覽器安裝回來。
Estimated Cost: -1 USD
Supply:
- Windows 11
Tools:
- PowerShell
在系統內無法直接移除 Edge?
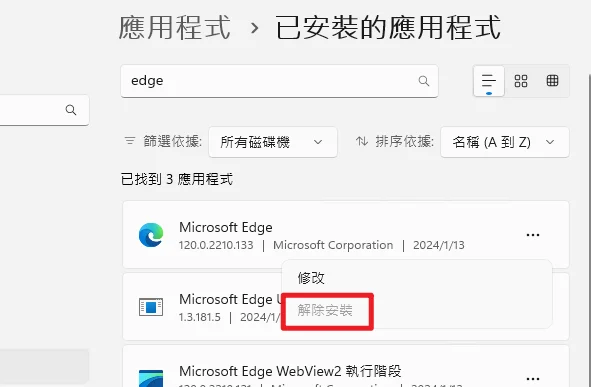
當你嘗試想要使用系統內的移除程式方法來卸載 Edge 瀏覽器時,會發現解除安裝的選項是呈現反灰的,並無法選擇或點按,雖然可以透過修改 Registry 方式讓它可以點擊,但實際上並沒有效果。(某版 Edge 更新後就無效)
如何把 Edge 瀏覽器安裝回來?
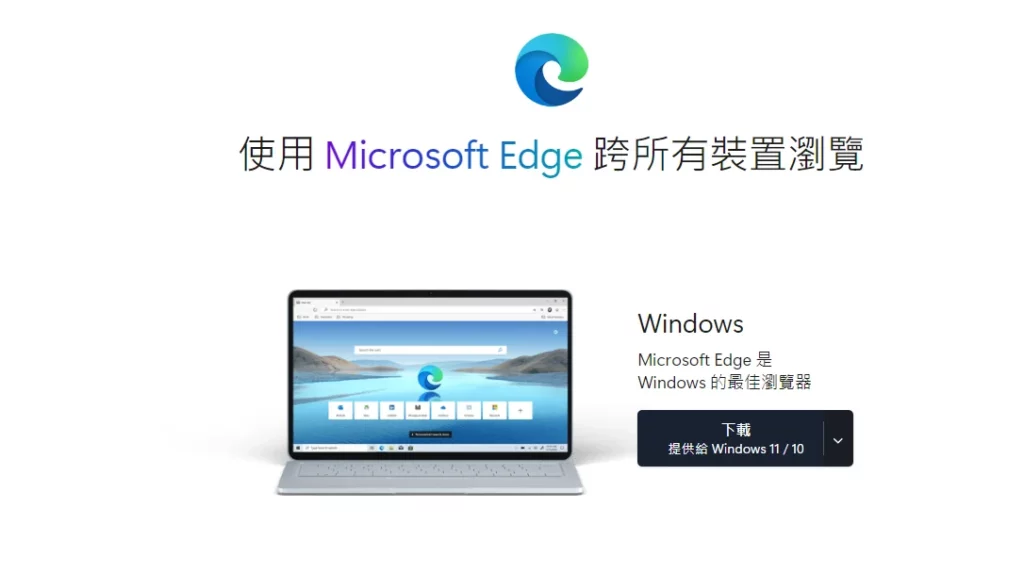
如果你想要把 Edge 瀏覽器安裝回電腦,其實只要上微軟「Microsoft Edge」官方網站下載回電腦安裝即可,並不是移除之後就無法安裝回電腦。
總結
以上就是針對 Windows 11 移除 Edge 瀏覽器的方法,我們只要透過簡單的一行指令,就可以省去很多艱深的複雜步驟,快速移除 Edge 瀏覽器,如果不想要把 Edge 留在電腦上,快去試試看!