最後更新日期:2024年03月07日
本篇文章會教學如何在 Win10/Win11 上,不拆機殼利用 CMD 指令查詢主機板製造商與型號的方法,讓你不用透過額外第三方軟體也可以快速查詢,如果在閱讀文章的過程中有任何問題,可以前往「綜合疑難雜症討論區」尋求幫助,這是一個互助討論的 FB 社群,我有時間也會親自回覆,讓我開始今天的主題吧!
查詢主機板資訊教學

想要知道自己電腦上主機板型號、序號、製造商等資訊,我們可以簡單利用 CMD 來查詢,並不用拆開電腦機殼或是筆電背蓋,省去不少麻煩與時間,一起繼續往下看!
預估時間: 3 minutes
步驟 1:管理員權限開啟 CMD
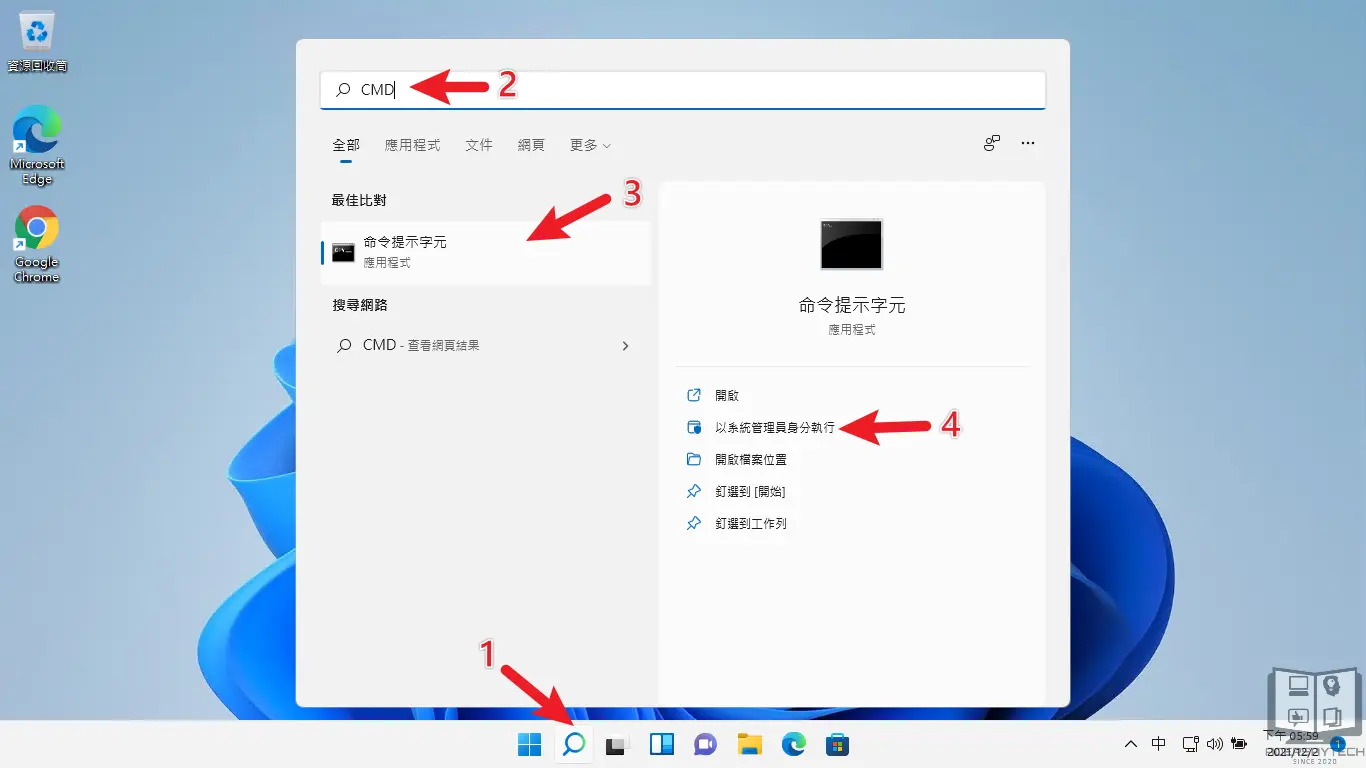
本篇文章以 Windows 11 為教學範例,Windows 10 的使用方式大同小異,只有介面上的些許差異,首先我們要搜尋 CMD 並且以系統管理員身分執行,如上圖。
步驟 2:輸入指令查詢
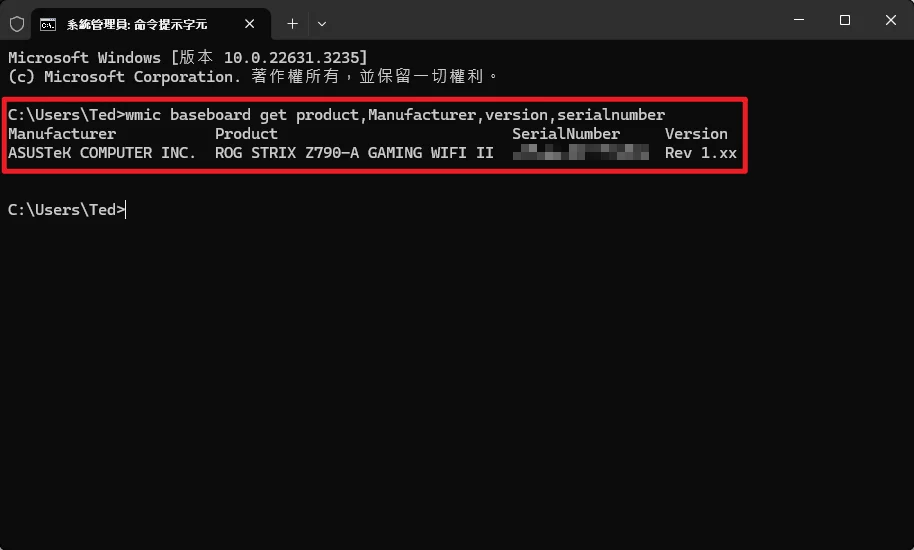
在 CMD 視窗內複製貼上以下指令後,按一下 Enter 鍵就可以查詢,以我的範例主機板製造商是 Asus,主機板型號是 ROG STRIX Z790-A GAMING WIFI II。
wmic baseboard get product,Manufacturer,version,serialnumber
在 get 後面所接的參數分別代表:
– Product:主機板型號
– Manufacturer:製造商
– Version:版本
– SerialNumber:主機板序號
如果不想要透過 CMD 查詢,又不想要拆機殼或用第三方軟體,也可以透過 msinfo32 系統資訊查看,繼續往下看。
步驟 3:開啟 msinfo32 系統資訊
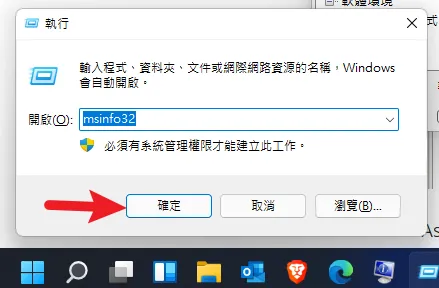
透過鍵盤快捷鍵「Windows + R」開啟執行視窗,並且輸入「msinfo32」後按下確定按鈕。
步驟 4:查看 BaseBoard 資訊
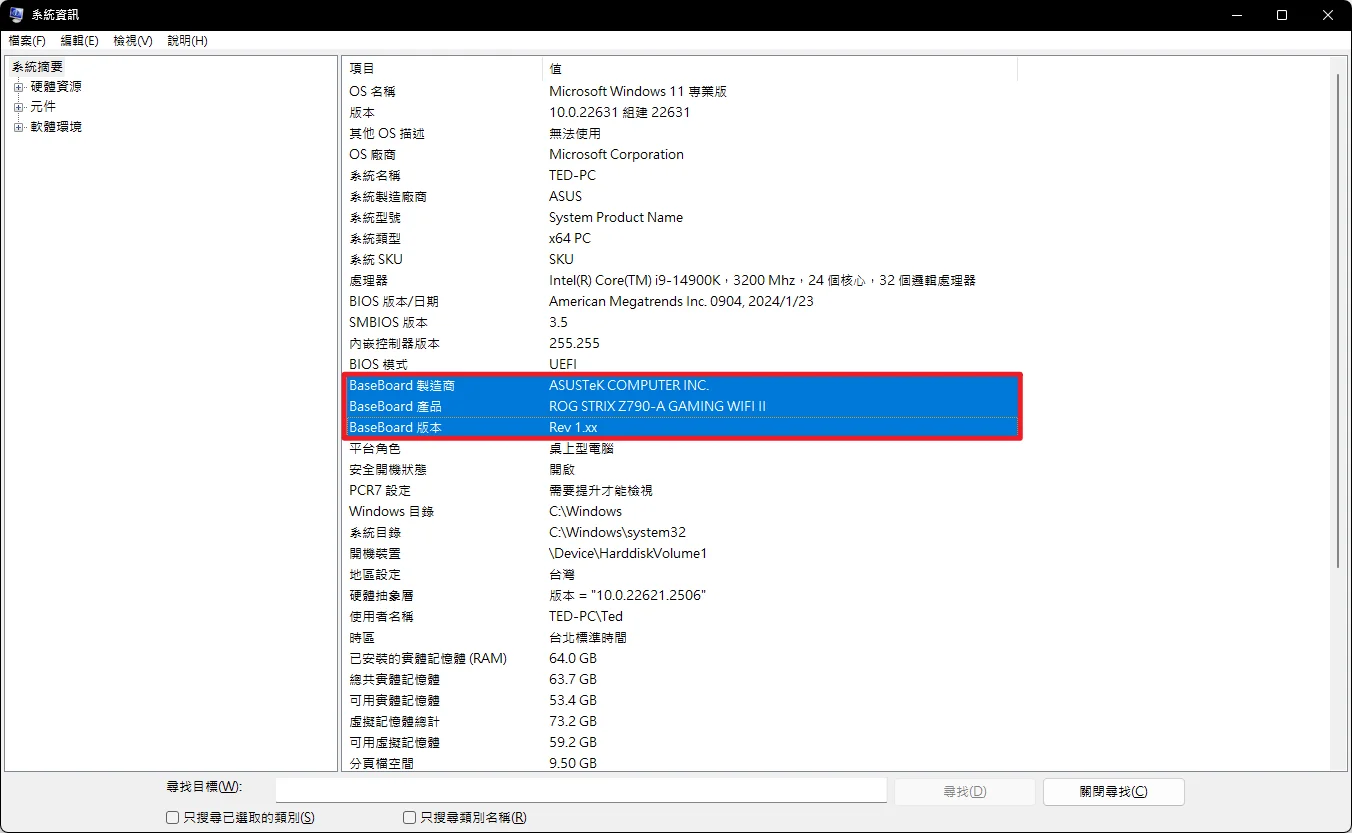
系統資訊視窗開啟後,可以在右方找到「BaseBoard 製造商」、「BaseBoard 產品」與「BaseBoard 版本」,一樣可以輕鬆快速找到主機板相關資訊,大功告成!
Supply:
- CMD
Tools:
- CMD
總結
以上就是針對不用拆機殼查看主機板型號與製造商的方式,如果你在重灌電腦後想要抓驅動程式或 APP、或是想要更新 BIOS 的時候,不確定自己的主機板是哪個廠牌與型號,就可以用上面教學的方式來查詢。
常見問題
為什麼主機板序號顯示 N/A?
主機板序號資訊是由電腦製造商或是主機板製造商所填寫,如果顯示為空白有可能製造商沒有填寫,或是你曾經有維修過,替換過未填寫序號的主機板。
什麼情況需要查詢主機板相關資訊?
以下為常見情況:
1. 需要報修
2. 需要更新驅動程式或 BIOS,要先知道主機板製造商。

