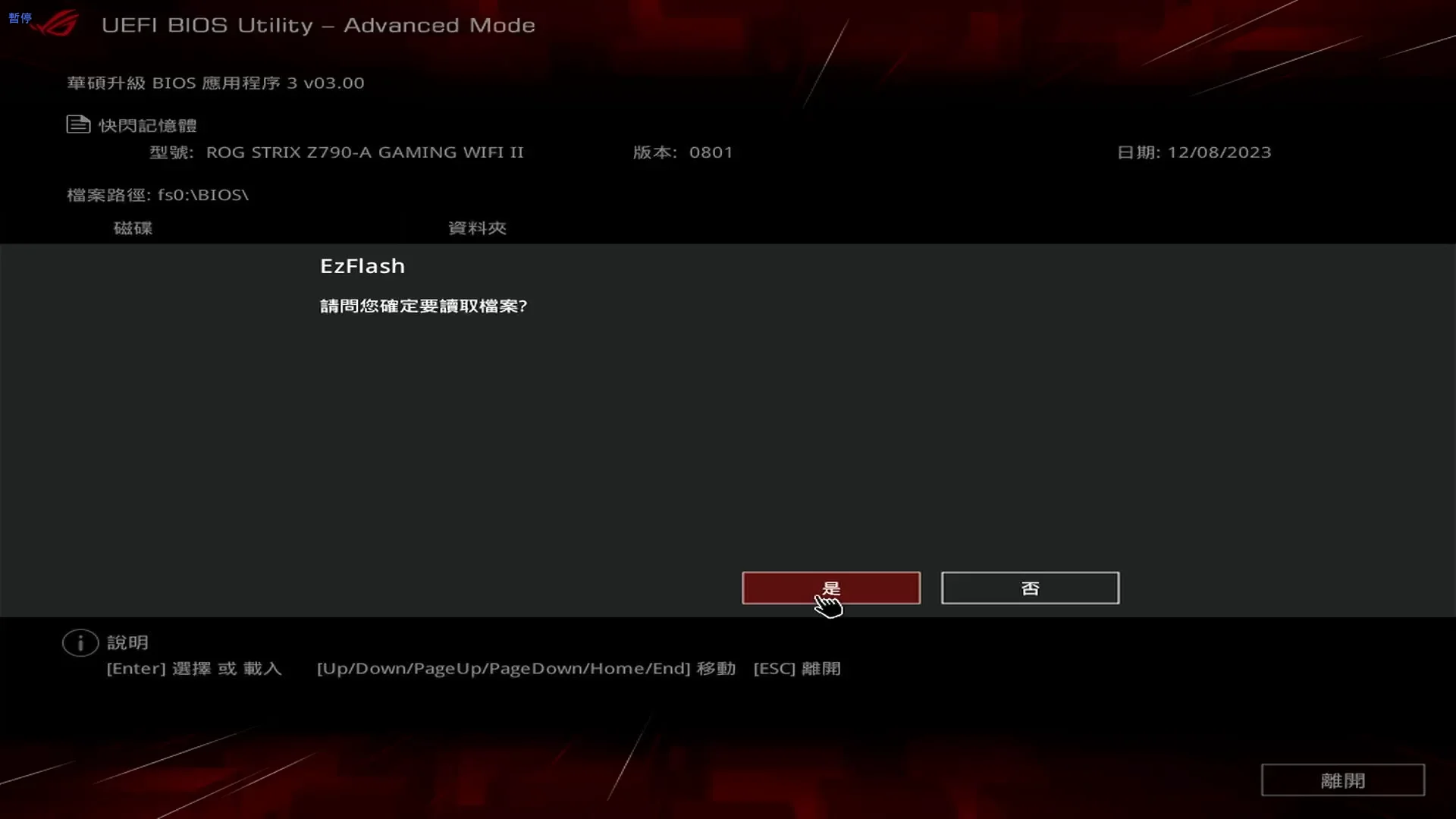最後更新日期:2024年03月07日
這是一篇「更新 BIOS」教學文章,會以桌上型電腦為範例,盡量用淺顯易懂的方式呈現,如果你是第一次想要替電腦更新 BIOS 的讀者,只要細心詳細看下去,應該就會沒有問題了。
如果在閱讀文章的過程中有任何問題,可以前往「綜合疑難雜症討論區」尋求幫助,這是一個互助討論的 FB 社群,我有時間也會親自回覆,讓我開始今天的主題吧!
什麼時候需要更新 BIOS?
一般來說,在沒有需要「一定要」透過 BIOS 解決的問題的情況下,都沒有必要去更新 BIOS,因為既然現在的 BIOS 版本穩定,沒有什麼大問題,就沒有必要去用新版本來承受不穩定的風險,但總該有更新的理由吧?以下我列舉幾個常見情況:
- 系統不穩定,常常當機或藍屏,官方有推出新 BIOS 解決。
- 目前 BIOS 版本有嚴重安全性漏洞,官方建議更新。
- 需要更新 BIOS 版本來支援新的硬體,例如 Intel 14 代 CPU 一樣是用 LGA 1700 和 Z790 晶片,如果想要升級新的 CPU 就必須更新 BIOS。
以上是常見需要更新 BIOS 的情況,但如果你單純跟我一樣,凡是都追求最新,那麼有新版本就無條件更新就對了!
BIOS 更新的方式有幾種?
一般來說,更新 BIOS 的方式有三種,分別說明如下:
第一種是把 BIOS 更新檔案放在 FAT32 格式的 USB 隨身碟內,並且進入 BIOS 環境更新,這種方式最為常見。
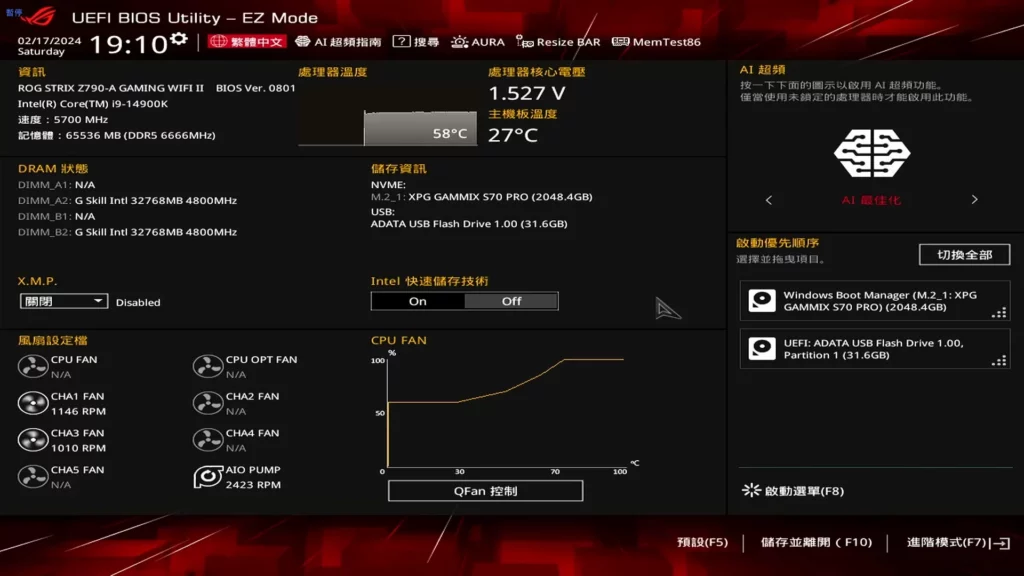
第二種方法則是可以透過「BIOS Flashback」的方式,這種方式的最大好處就是我只要把主機板接上電源,並且把含有 BIOS 檔案的隨身碟插上指定 USB 孔位,按下 BIOS FLBK 按鈕就可以更新,不用安裝 CPU 或其他硬體,但這功能僅在比較高階的主機板才有。

第三種方式則是可以透過各家廠商提供的 Windows 軟體來更新,可以直接在 Windows 環境下載入 BIOS 更新檔案並且自動更新到主機板上,這個我後面會說明。
事前準備與注意事項
我這邊會幫大家整理事前需要準備的東西,當然還有一些注意事項,如果你是第一次更新 BIOS 的讀者,建議要詳讀喔!
檢查 BIOS 版本
建議大家可以先檢查一下目前電腦上的 BIOS 版本,這樣才知道官方推出的版本是不是比你的還要新,檢查方式可以分為以下兩種,挑一個自己喜歡的即可。
第一種:透過 BIOS
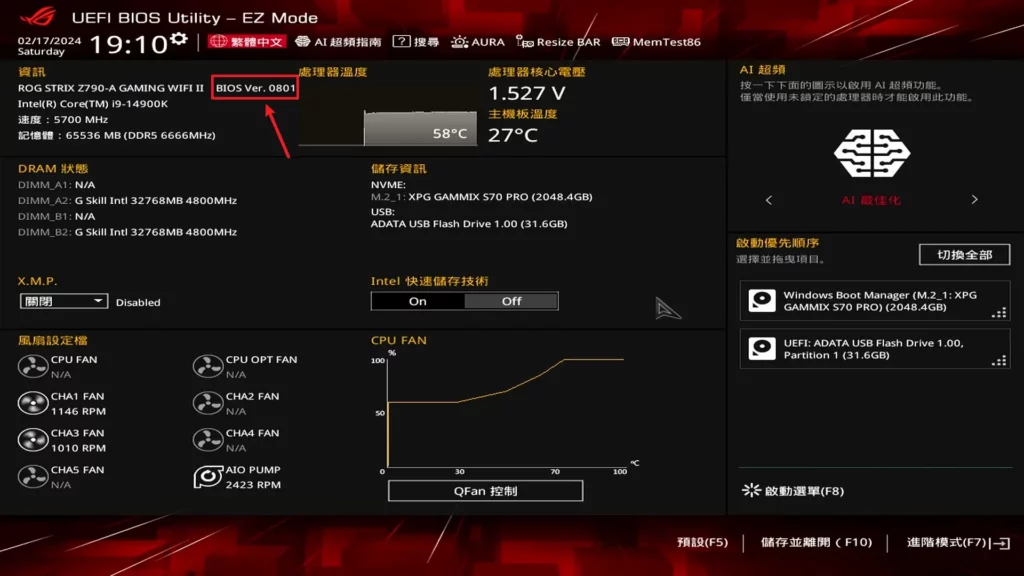
第一種方式可以直接透過 BIOS 畫面查看,一般來說會直接顯示在 BIOS 畫面的首頁,仔細看應該可以看到,上圖是華碩主機板的範例,其他家的應該也是大同小異。
進入 BIOS 的方法請參考「BIOS 選單快捷鍵是哪顆?幫你統整每一家廠商不同快捷鍵!」一文。
第二種:系統內查看 BIOS
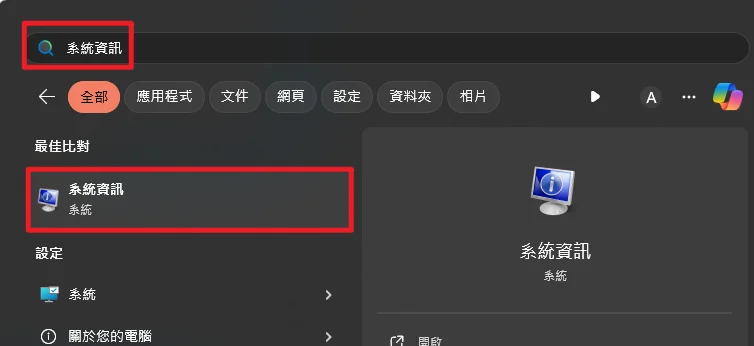
第二種方法我們可以直接在系統內搜尋「系統資訊」,如上圖。

就可以在「BIOS 版本/日期」的欄位看到目前的版本,以我的範例就是 0904。
記下目前 BIOS 設定
如果你有手動調整過 BIOS 內的設定,例如 CPU 超頻、XMP 或其他細項設定,建議可以進入 BIOS 畫面截圖記錄下來,因為在更新 BIOS 之後,所有設定都會變成預設值,需要手動再調整一次。
現在絕大部分的 BIOS 介面都可以透過 F12 來截圖存到 USB 隨身碟,如果你記不起來可以用截圖的方式,以華碩 BIOS 為例子,按下 F12 後會要你選擇 USB 隨身碟。
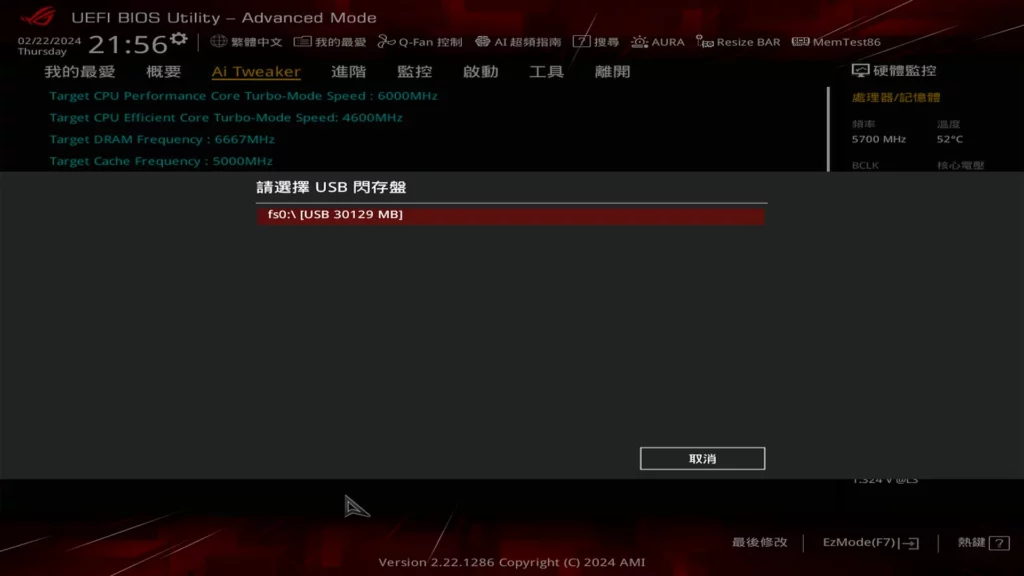
之後就可以截圖存檔到你選擇的隨身碟內了!
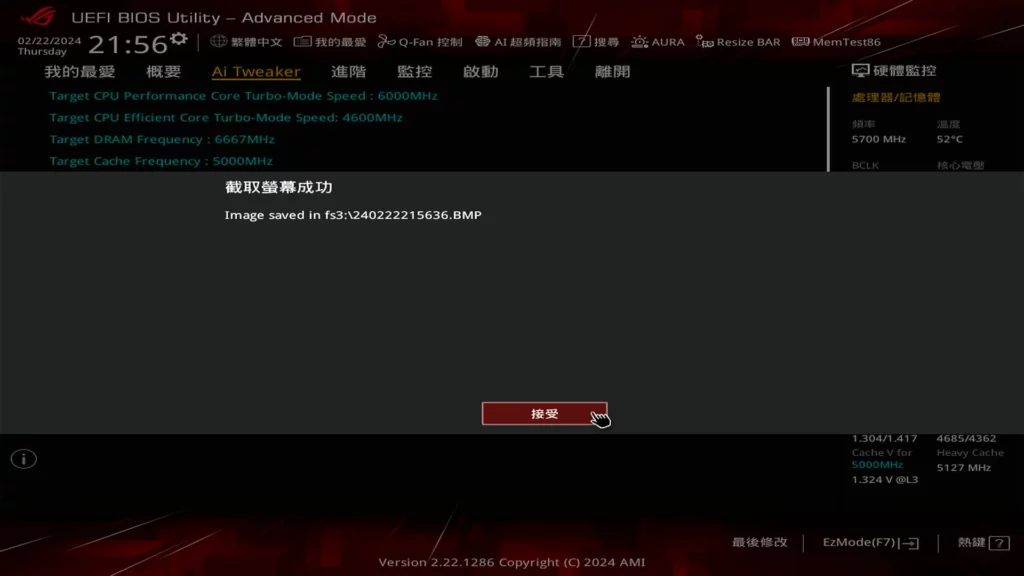
關閉 BitLocker
如果你有啟用系統內的 BitLocker 功能,在更新 BIOS 之前也要先暫時關閉,當你更新完成 BIOS 後再開啟,沒有關閉的話可能會造成 BIOS 更新失敗或資料遺失,先搜尋 BitLocker 找到「管理 BitLocker」並開啟。
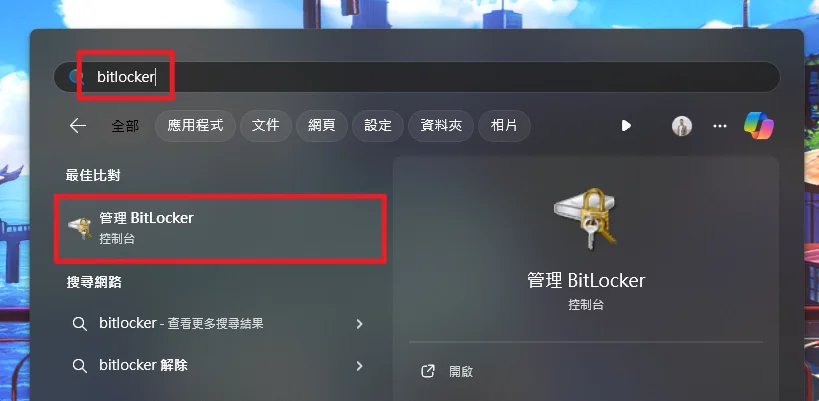
之後確定 BitLocker 狀態是關閉即可。
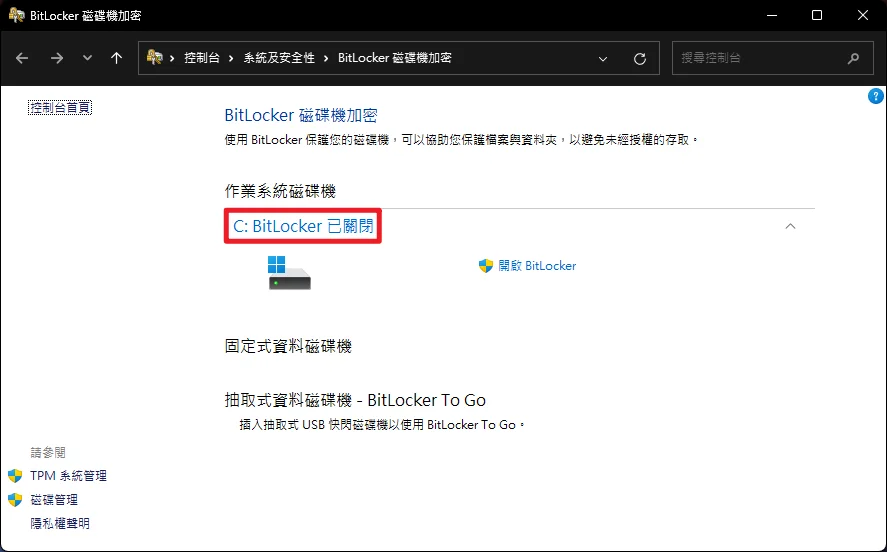
準備 BIOS 檔案
因為主機板或是電腦有不同的製造商,所以想要尋找 BIOS 檔案下載時要依據你主機板或電腦的製造商不同,而前往不同的官方網站,我這邊會以 Asus 華碩為例子,其他家也大同小異。
延伸閱讀:如何不拆機查詢主機板製造商與型號?
我使用的主機板是 ROG STRIX Z790-A GAMING WIFI II,只要前往 Asus 華碩的官方網站並且找到相同名稱的主機板產品,就可以找到 BIOS 檔案下載,如下圖。
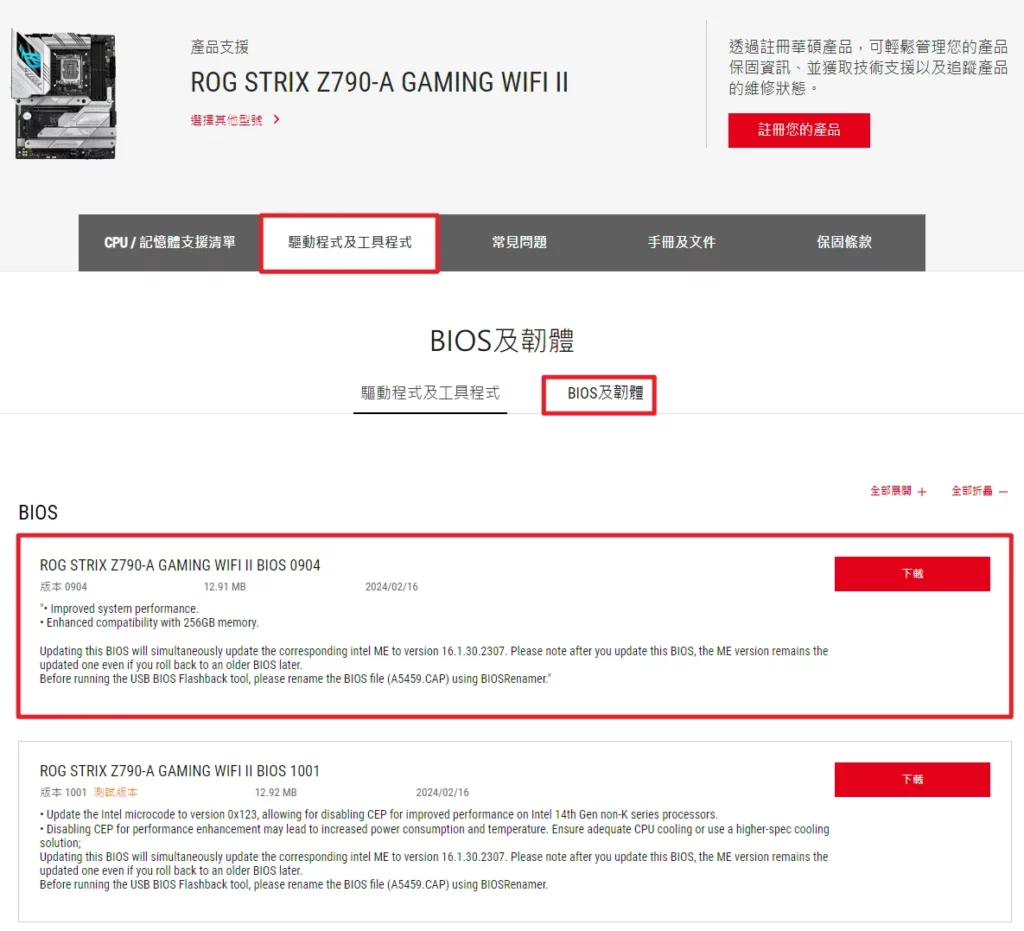
因為我待會要示範透過 BIOS 環境更新的方式,所以這邊會先把下載的 BIOS 檔案放到 FAT32 格式的隨身碟內,我的範例是在隨身碟內建立一個 BIOS 資料夾,並且把更新檔案放進去。
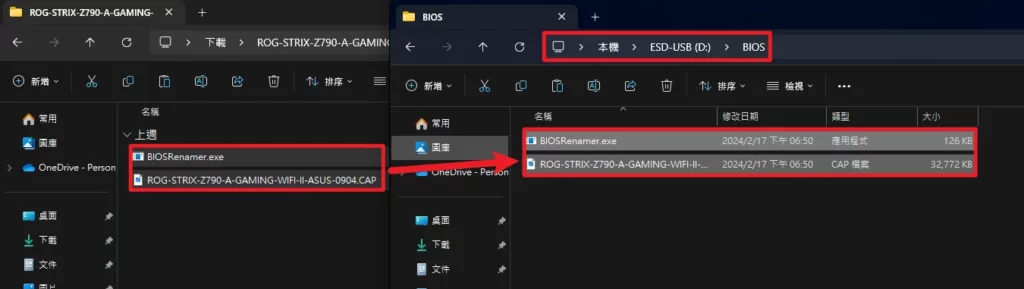
另外提醒一下,你可能會在主機板官網看到「測試版本」的 BIOS 更新檔案,建議直接跳過不要使用,畢竟是測試版本難免會有一些不預期問題發生。
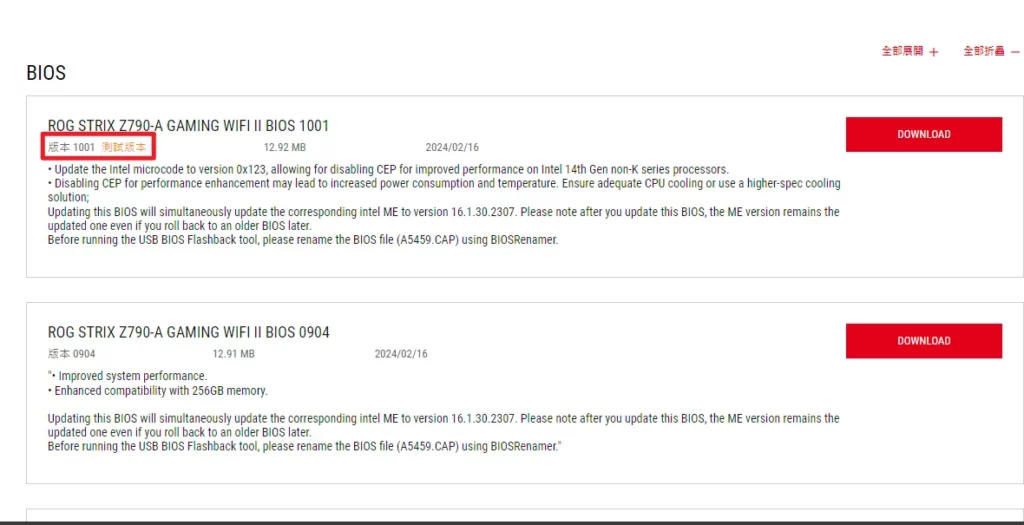
到這邊就準備完成,接下來要進入更新 BIOS 的環節。
如何更新 BIOS?
這邊我會教學三種方式,依序如下,建議是直接利用第一種方式「BIOS 環境更新」,因為這種方式相對安全簡單,一起繼續往下看吧!
BIOS 環境更新

第一種方法會先教學在 BIOS 環境更新的方式,在開始之前記得把隨身碟接上電腦,並且進入 BIOS 環境,如果不知道要怎麼進入 BIOS 環境,請參考「BIOS 選單快捷鍵是哪顆?幫你統整每一家廠商不同快捷鍵!」一文。
預估時間: 10 minutes
步驟一

我這邊會以 Asus 華碩的 BIOS 環境當作範例,其他家的操作也是大同小異,觀念上都是一樣的,在進入 BIOS 環境後,按 F7 或畫面右下角進入進階模式。
步驟二

接下來上方選項切換成工具,下方就可以找到「華碩升級 BIOS 應用程序 3」,英文叫做「EZ Flash 3」,其他廠商的名稱我這邊順便說一下,ASRock 是 Instant Flash,技嘉是 Q-Flash、微星是 M-Flash。
步驟三

進入 BIOS 更新工具後,就可以看到目前接在你電腦上 USB 隨身碟內的資料,我因為是把檔案放在 BIOS 資料夾,所以要點一下進入。
步驟四

接下來請選擇你的 BIOS 檔案,如上圖。
步驟五

之後就會提醒你相關注意事項,這邊是提醒你 BitLocker 需要關閉,如果前面注意事項有跟著做就沒問題,按一下是繼續。
這邊按是之後,就會讀取檔案開始更新。
步驟六

更新過程為全自動,你只要耐心等待進度條跑完,並且確保電腦不要斷電即可。
步驟七

更新完成後會重新啟動電腦,所有設定都會變成預設值,這樣就大功告成囉!
Supply:
- BIOS
Tools:
- 隨身碟
Windows 環境更新

第二種方式可以透過各家廠商推出的 Windows 環境更新工具來更新 BIOS,以 Asus 華碩為例子,就可以使用 EZ Update 來更新,如上圖。
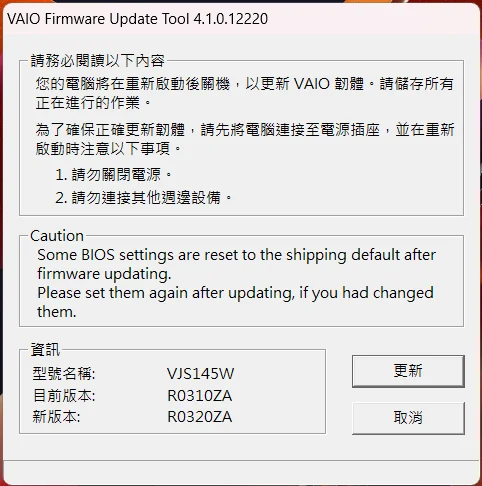
如果你是筆記型電腦用戶,大部分製造商也都會推出 Windows 環境更新工具,如上圖就是 VAIO 的 BIOS 更新工具。
BIOS Flashback
第三種方式我們可以透過主機板指定的 BIOS 更新 USB 孔位來更新,以華碩為例子,如果想要用 BIOS Flashback 功能,在下載 BIOS 檔案後解壓縮,需要執行 BIOSRenamer.exe 來替 BIOS 檔案重新命名,因為透過這種方式更新的 BIOS 檔案通常都會有固定的名稱。

執行 BIOSRenamer.exe 後,會自動將 BIOS 檔案名稱改成規定的格式。
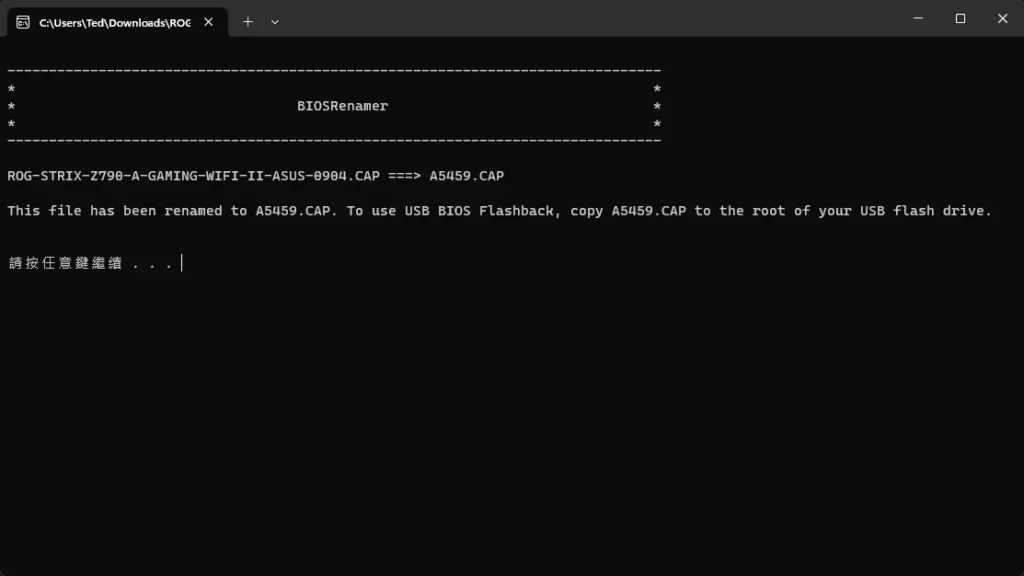
最後把改名稱後的檔案丟到 USB 隨身碟根目錄。
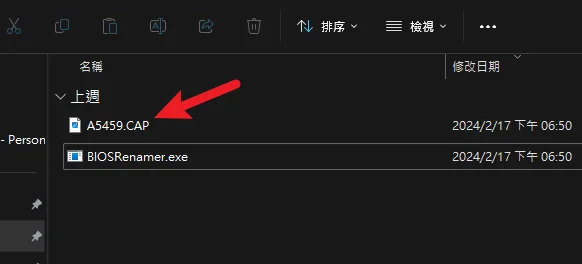
再把隨身碟插上指定 BIOS 更新 USB 孔位,並且按 BIOS FLBK 三秒就會開始更新,這時候燈號也會閃爍,當停止閃爍就代表完成了,詳細的使用方式可以參考各家主機板廠商的官方說明。
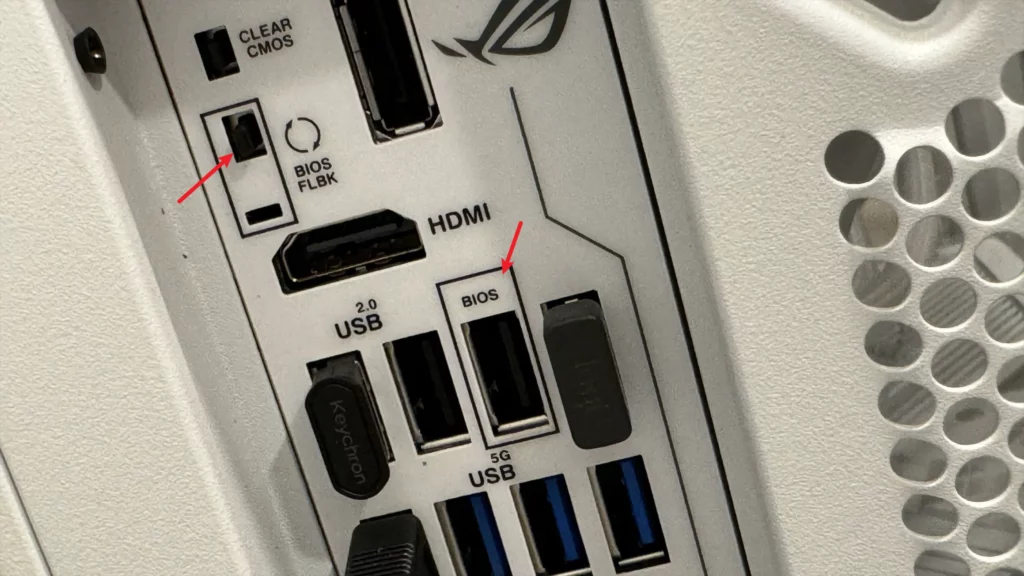
總結
以上就是針對電腦更新 BIOS 方法的教學,不過主要是針對桌上型電腦來說明,但其實概念都是一樣的,學會其中一個平台,另外一個平台也會很快上手,希望有幫助到第一次更新 BIOS 的讀者們!