最後更新日期:2024年03月07日
一般來說你電腦上連接的藍牙裝置,都可以透過系統內的設定介面來移除,只要前往「藍牙與裝置」的設定內就可以看到目前連接電腦的裝置,點擊右邊三個點就可以移除。
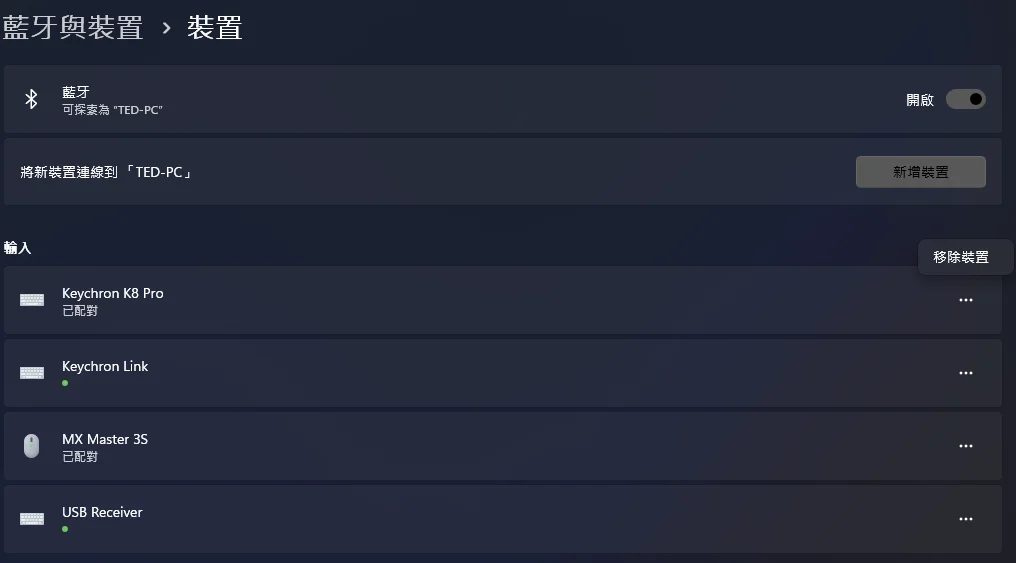
但有些時候會因為不明因素無法透過上述方法移除藍牙裝置,如果你有遇到「藍牙裝置無法移除」的情況,本篇文章會教你兩種方法來強制移除,如果在閱讀文章的過程中有任何問題,可以前往「綜合疑難雜症討論區」尋求幫助,這是一個互助討論的 FB 社群,我有時間也會親自回覆,讓我開始今天的主題吧!
透過裝置管理員強制移除
第一種方法我們可以透過裝置管理員來刪除已經連線的 BT 裝置,先按鍵盤上的快捷鍵 Windows + X 開啟選單,並且按 M 開啟裝置管理員,在藍牙類別下找到你要移除的裝置按右鍵,選擇解除安裝裝置就完成了。
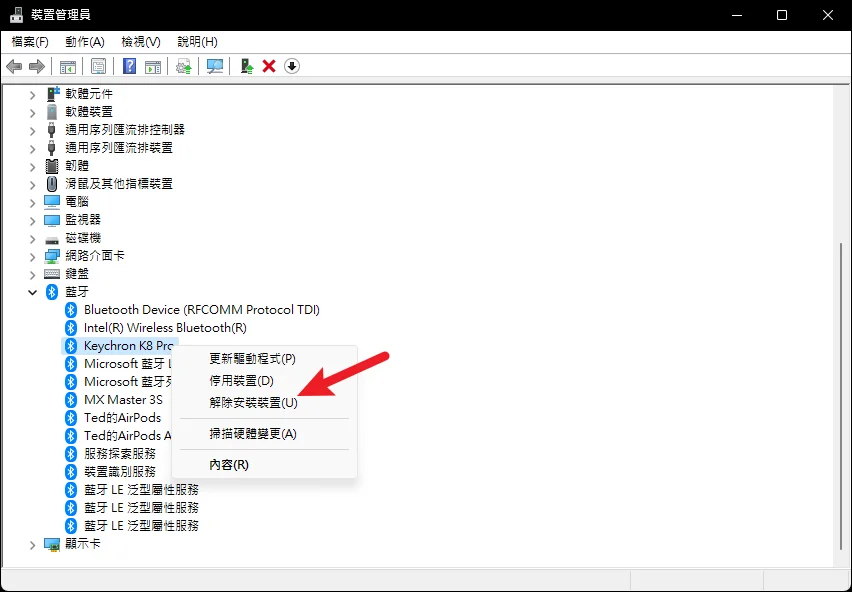
如果你在列表內找不到想要刪除的藍牙裝置,記得把「顯示隱藏裝置」打開,如下圖。
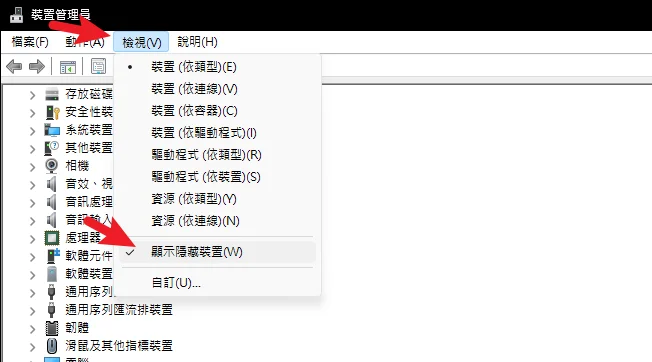
透過 Registry 刪除
第二種方法則是可以透過 Registry 的方式來刪除藍牙裝置,我們一樣先打開裝置管理員,並且找到你要強制移除的藍牙裝置,滑鼠左鍵點兩下打開,再來把頁面切換到詳細資料,屬性則是選擇「硬體識別碼」,如下圖。

把顯示的值 Dev 後面的字串記錄下來,以我的 BTHENUM\Dev_6C930861BEC6 為範例,就是記下 Dev_6C930861BEC6 這串。
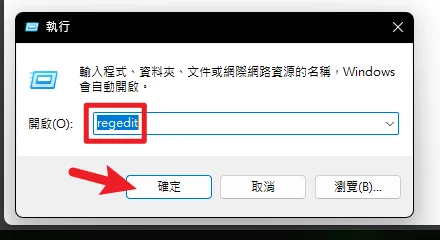
接下來透過 Windows + R 開啟執行視窗,並且輸入 regedit 後按確定打開登錄編輯程式。
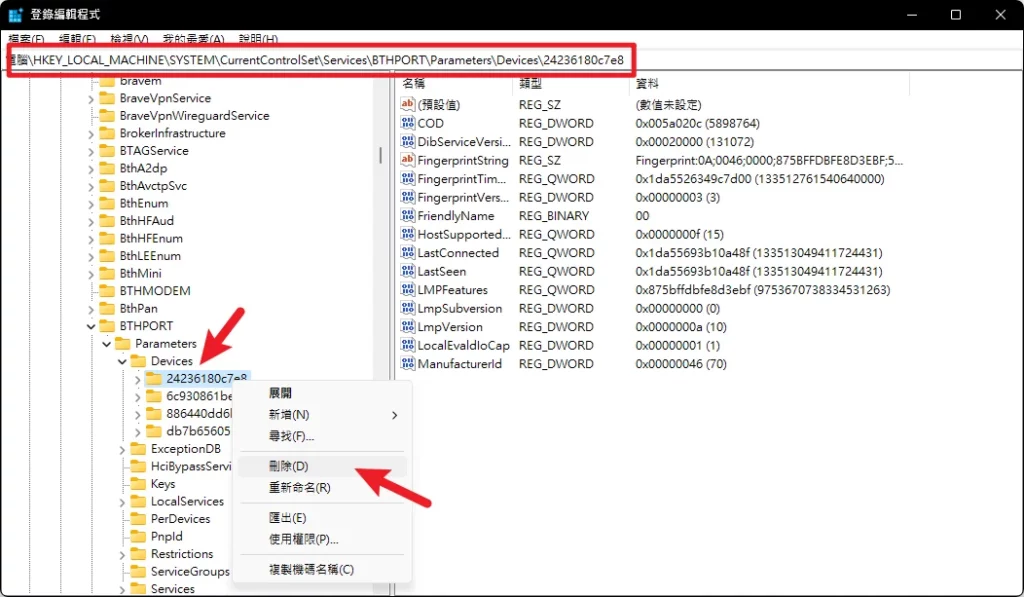
前往路徑「HKEY_LOCAL_MACHINE\SYSTEM\CurrentControlSet\Services\BTHPORT\Parameters\Devices\」,找到剛剛記下來相對應的裝置,按右鍵選擇刪除,最後重新開機就完成了。
總結
以上就是針對 Win10/Win11 藍牙裝置無法移除時的解決方式,基本上任何一種方法都可以,看自己習慣與喜歡哪一種,希望有幫助到大家!

