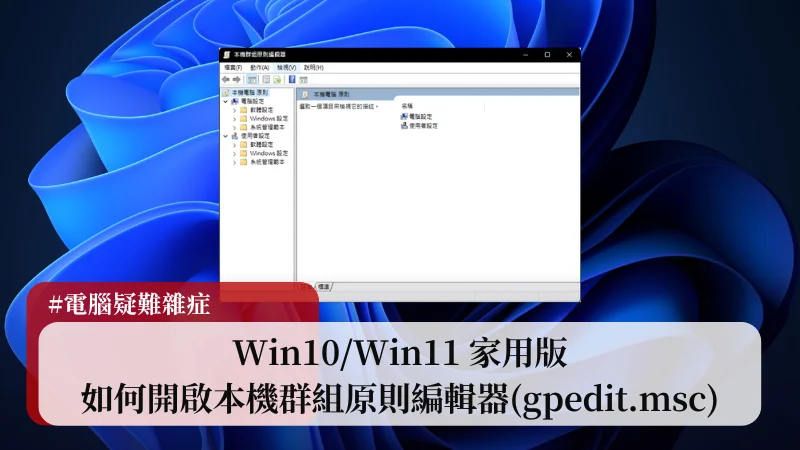最後更新日期:2024年03月07日
本機群組原則編輯器可以控制與修改電腦使用者帳戶的設定,像是如果想要關閉 Windows Defender 內建防毒,就可以透過「gpedit.msc」開啟編輯器來修改,相當之好用!
但如果你是使用 Win10/Win11 家用版的使用者,會發現本機群組編輯器無法開啟,這是因為預設只有開放給專業版以上的使用,本篇文章會教學如何開啟 Win10/Win11 家用版的本機群組原則,讓你也可以使用 gpedit.msc 來開啟!
如果在閱讀文章的過程中有任何問題,可以前往「綜合疑難雜症討論區」尋求幫助,這是一個互助討論的 FB 社群,我有時間也會親自回覆,讓我開始今天的主題吧!
問題描述
在 Windows 10 與 Windows 11 家用版(HOME)上,如果嘗試想要使用「gpedit.msc」開啟「本機群組原則編輯器」時,會跳出以下錯誤訊息:
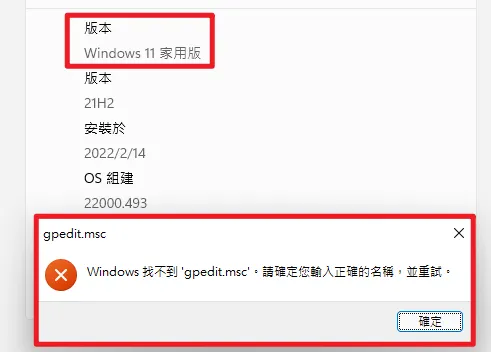
這是因為微軟這項編輯功能並不開放給家用版的系統使用,主要是因為怕使用者不熟悉操作,不小心把系統改壞了,不過如果你還是有需要用到,可以跟著以下教學來強制開啟。
本機群組原則編輯器啟用教學
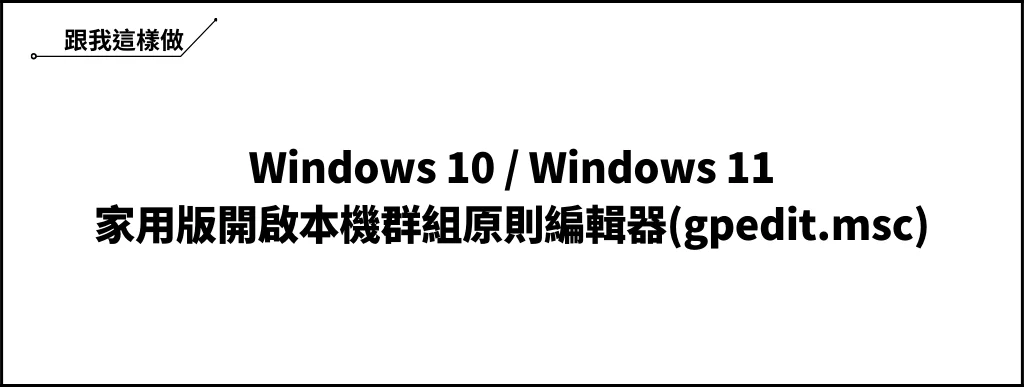
這個章節會教學如何在 Win10/Win11 家用版可以使用 gpedit.msc 的方式,教學會以 Windows 11 系統為範例,Windows 10 的修改方式也是一樣,一起繼續往下看!
預估時間: 3 minutes
STEP1:用記事本編輯指令
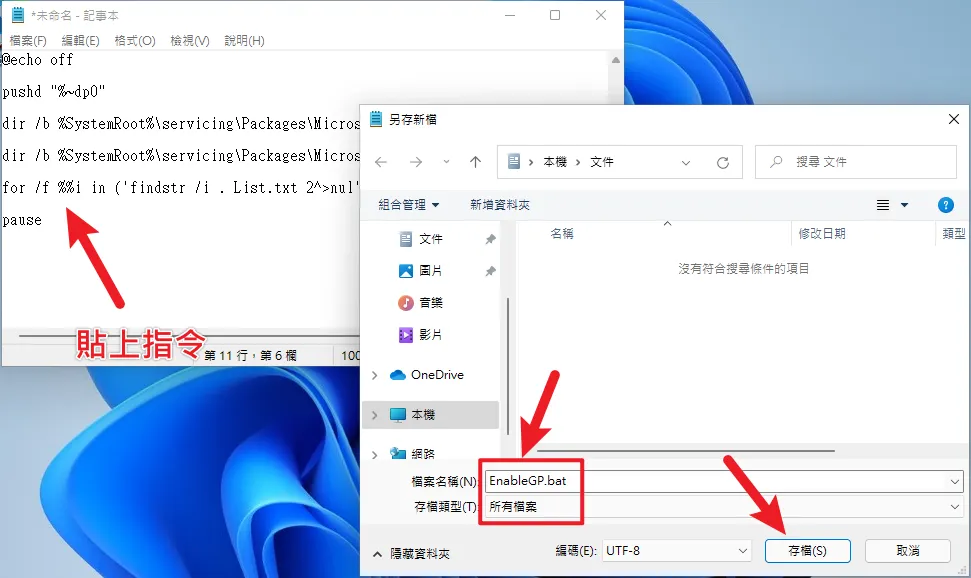
打開一個空白的記事本,並且複製貼上以下指令到記事本內,接下來按左上方的「檔案→另存新檔」來把記事本儲存成批次檔,檔案名稱可自訂,記得副檔名要加入「.bat」,存檔類型則修改成所有檔案,如上圖。
@echo off
pushd “%~dp0”
dir /b %SystemRoot%\servicing\Packages\Microsoft-Windows-GroupPolicy-ClientExtensions-Package~3*.mum >List.txt
dir /b %SystemRoot%\servicing\Packages\Microsoft-Windows-GroupPolicy-ClientTools-Package~3*.mum >>List.txt
for /f %%i in (‘findstr /i . List.txt 2^>nul’) do dism /online /norestart /add-package:”%SystemRoot%\servicing\Packages\%%i”
pause
STEP2:用管理員執行批次檔
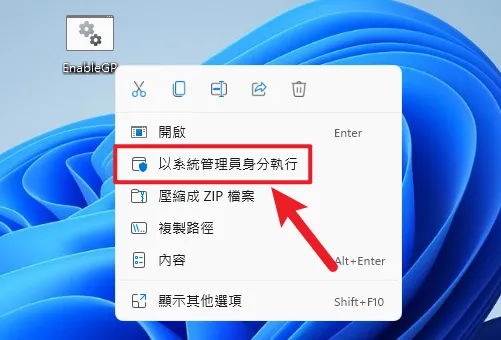
接下來在剛剛所儲存的批次檔上按右鍵,並且以系統管理員身分執行,如上圖。
STEP3:等待腳本完成
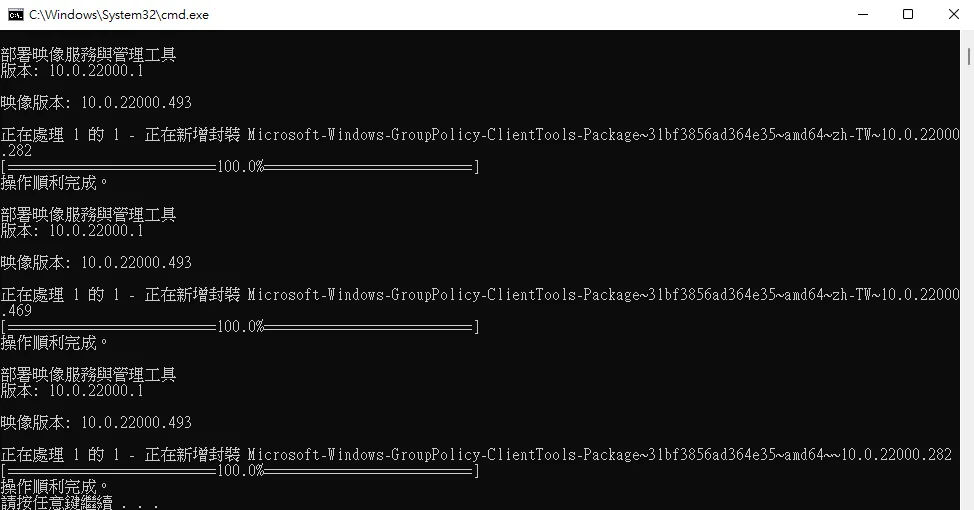
批次檔開始運行時的畫面如上,會把必要的原件安裝到電腦內,完成時會看到最下方有「請按任意鍵繼續…」的字樣,就代表完成囉!
STEP4:執行 gpedit.msc
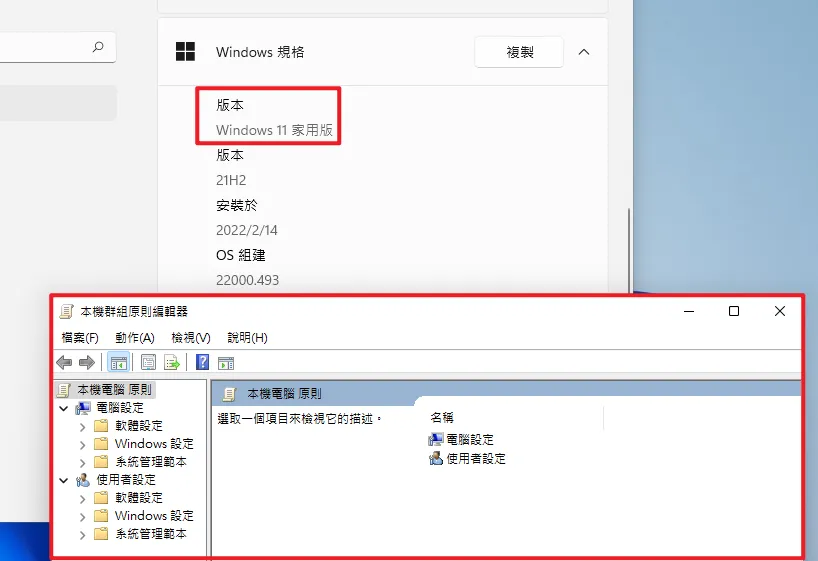
透過鍵盤快捷鍵「Windows + R」開啟執行視窗,並且輸入「gpedit.msc」,就會發現可以順利使用囉!
Supply:
- 微軟
Tools:
- CMD
總結
以上就是針對 Windows 10 或 Windows 11 家用版預設沒有啟用本機群組原則的解決方法,如果你是使用家用版且有需要用到,跟著教學做就可以把該功能開啟,不一定要專業版以上才可以使用。