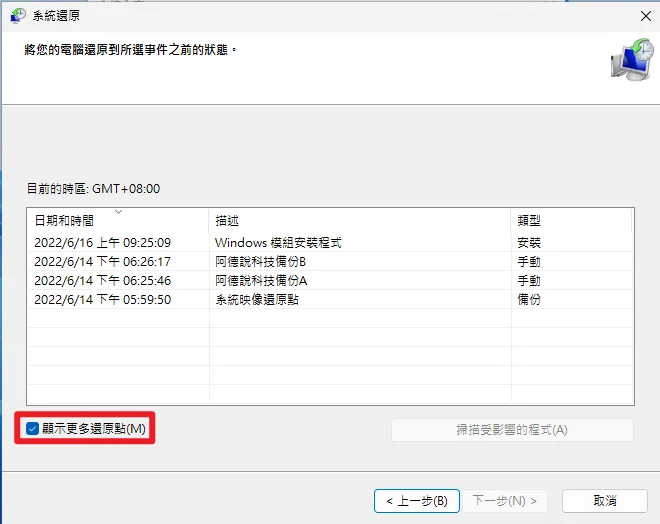電腦出問題了怎麼辦?一般大多數的人都會想要重灌電腦、或是使用一鍵重設的方式來還原電腦系統,但是如果你可以很明確知道問題的發生點,例如在安裝某個軟體之後,就可以透過 Win10/Win11 內建的「系統還原點」回到問題發生之前。
本篇文章會教你如何開啟系統還原點、手動建立還原點與實際使用還原點功能來還原系統,如果在閱讀文章的過程中有任何問題,可以前往「各類電腦疑難雜症討論區」尋求幫助,一起繼續往下看吧!
使用時機
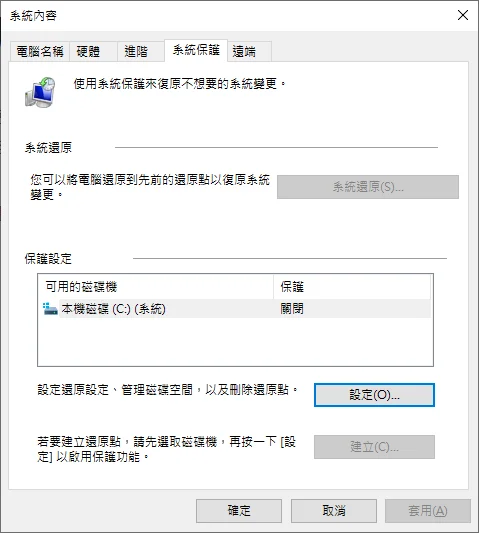
系統還原是一個 Windows 內建的功能,如果在開啟的狀態下,每當使用者有安裝新的軟體、或是安裝新的驅動程式時,就會自動建立一個還原點檔案,可以讓使用者在做完這些「新安裝」後如果有出現問題,可以還原到安裝之前的狀態。
一般來說,適合使用系統還原點的時機如下:
- 安裝驅動程式或軟體後,發現系統有異常。
- 安裝某款軟體後,發現移除不乾淨。
- 測試完成某個遊戲、工具、軟體後,想要回到較為乾淨狀態。
簡單來說,「系統還原點」就像是可以讓你「回到過去」的時光機器,如果對於系統現狀不滿意,就可以穿梭回到過去的時間重新來過。
系統還原點使用教學
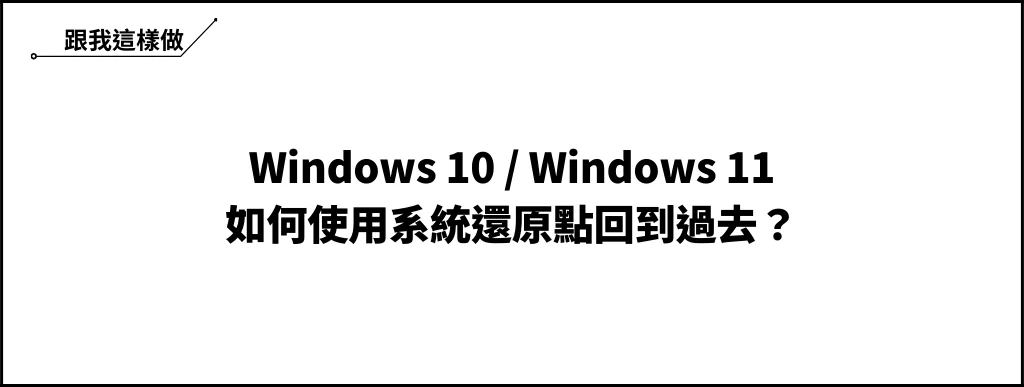
這個章節教學會以 Windows 11 22H2 來做示範,Windows 10 的使用方式都一樣,沒有太大的差異,並且預設是「沒有」啟用系統還原點功能,所以會從開啟這項功能開始、建立還原點與使用還原點檔案來還原系統。
預估時間: 10 minutes
步驟一
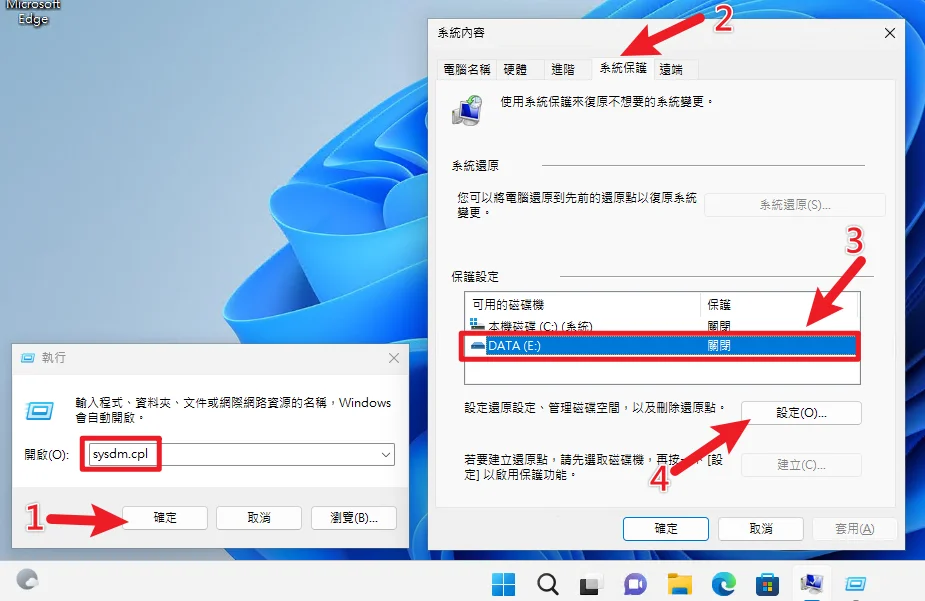
利用鍵盤快捷鍵「Windows + R」打開執行視窗,並輸入「sysdm.cpl」後按下確定鍵,會打開系統內容視窗,如上圖。
在系統保護選項下,有可以選擇硬碟的地方,請選擇「系統槽」後並按下「設定」按鈕。(只能選系統槽)
步驟二
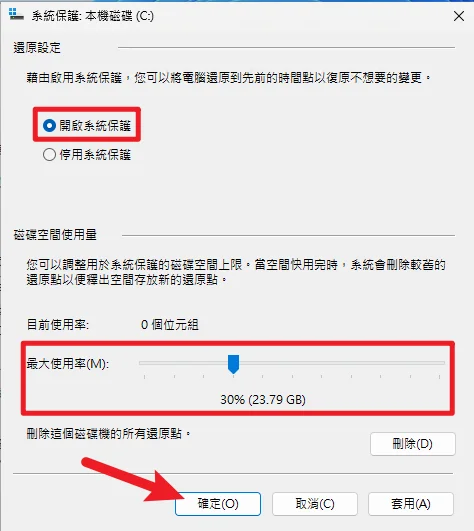
最上方請選擇「開啟系統保護」,下方可以自由設定系統還原點檔案可以儲存使用的空間,當指定空間滿時,會自動刪除最舊的還原點檔案。
步驟三
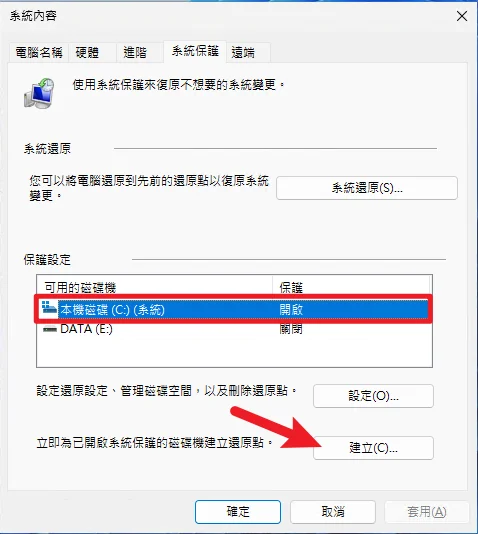
之後「保護」狀態會變成「開啟」,就代表此項功能已經成功啟用,接下來我們可以先手動建立一個還原點,如果你單純只是想開啟此項功能,就可以不用建立,當你有安裝新軟體或驅動時,就會自動建立了。
為了方便教學,我這邊先手動建立一個。
步驟四
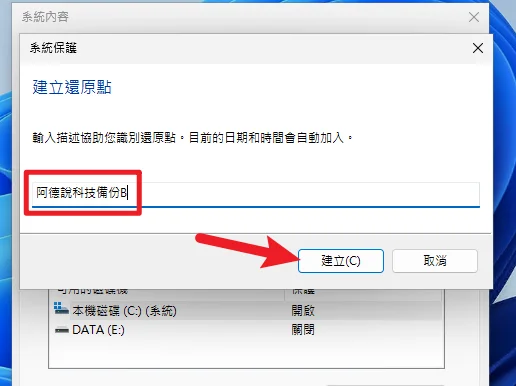
手動建立的還原點,可以自行命名,之後想要還原時,會比較好辨識。
到這邊就建立完成了,接下來要示範如何使用還原點來還原系統環境,繼續往下看。
步驟五
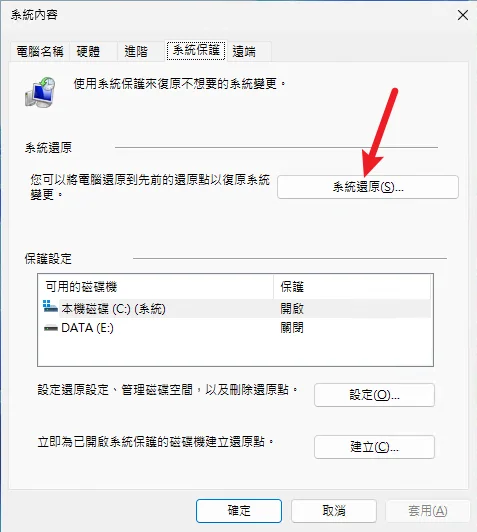
如果原本視窗還沒關閉,可以直接點擊系統還原按鈕,已經關閉的讀者,一樣可以透過「Windows + R」打開執行視窗,並輸入「sysdm.cpl」後按下確定鍵就可以開啟。
步驟六
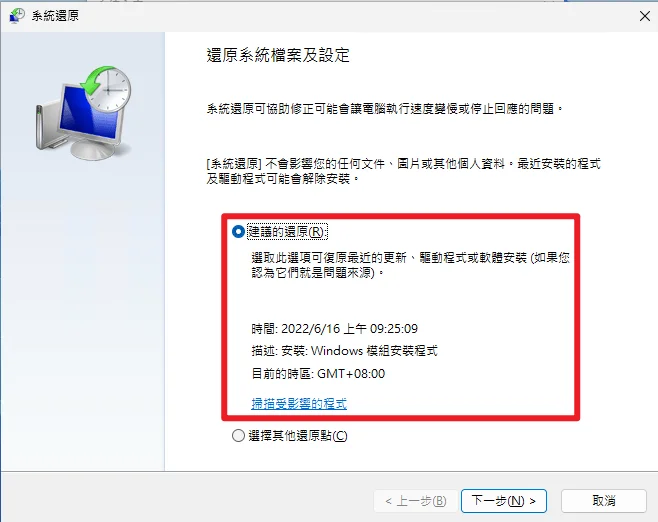
開啟系統還原工具視窗後,會有兩個選項,第一個「建議的還原」會自動選擇最近的還原點,如果你有其他時間點想選擇,可以選擇第二個「選擇其他還原點」。
在手動選擇還原點畫面,可以看到有很多可以選擇,如果找不到想要的,記得把左下角的「顯示更多還原點」打勾。
步驟七
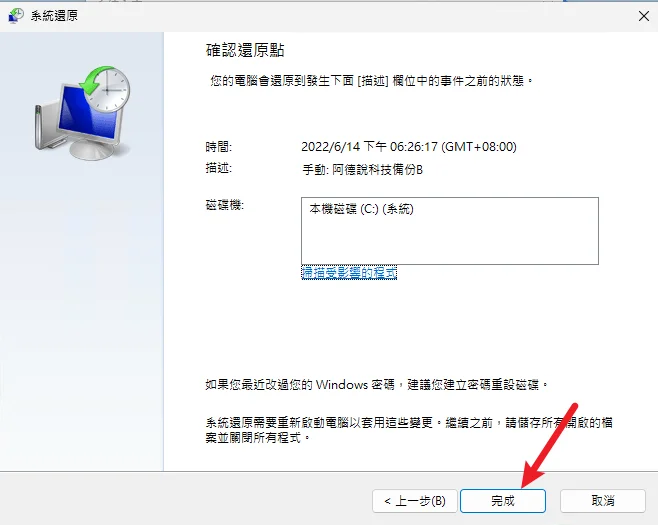
在確定要還原到哪個時間後,就可以開始進行還原流程,建議可以在開始之前,點一下「掃描受影響的程式」,可以知道還原前後會有什麼差異,沒問題就可以按「完成」開始還原。
步驟八
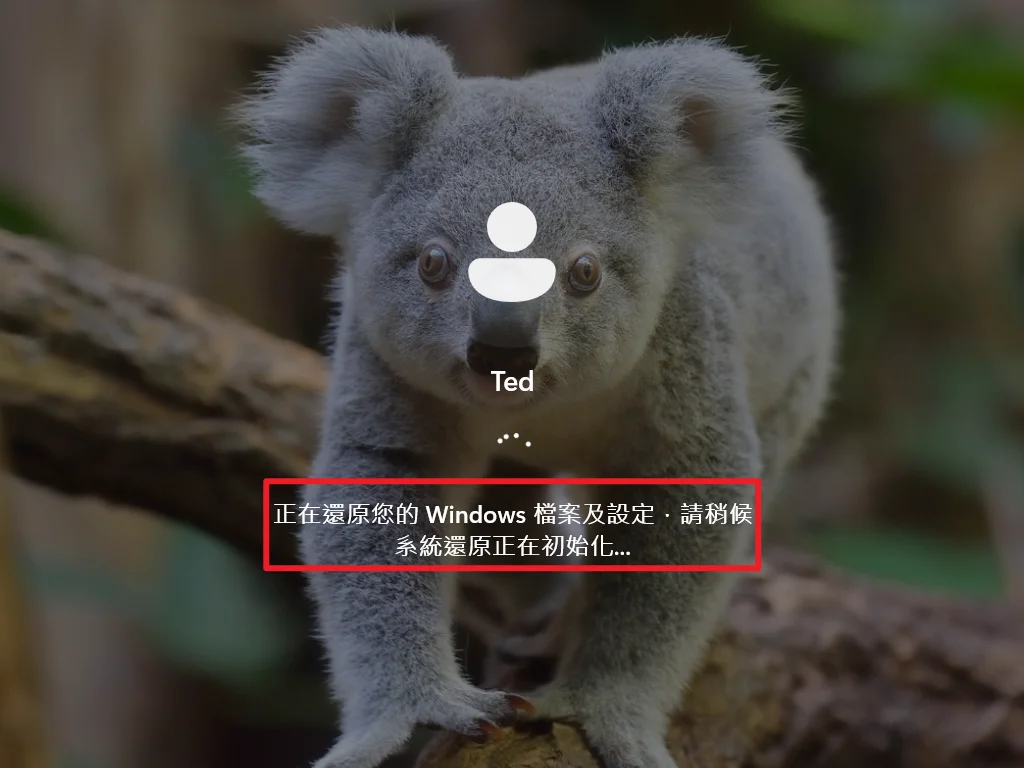
最後就請你耐心等待,還原過程需要一點時間,休息一下再回來看看!
Supply:
- Windows 10
- Windows 11
Tools:
- 系統還原
透過 WinRE 還原
除了透過 Windows 系統內界面還原外,也可以透過 WinRE 環境來還原,操作步驟如下:
步驟一
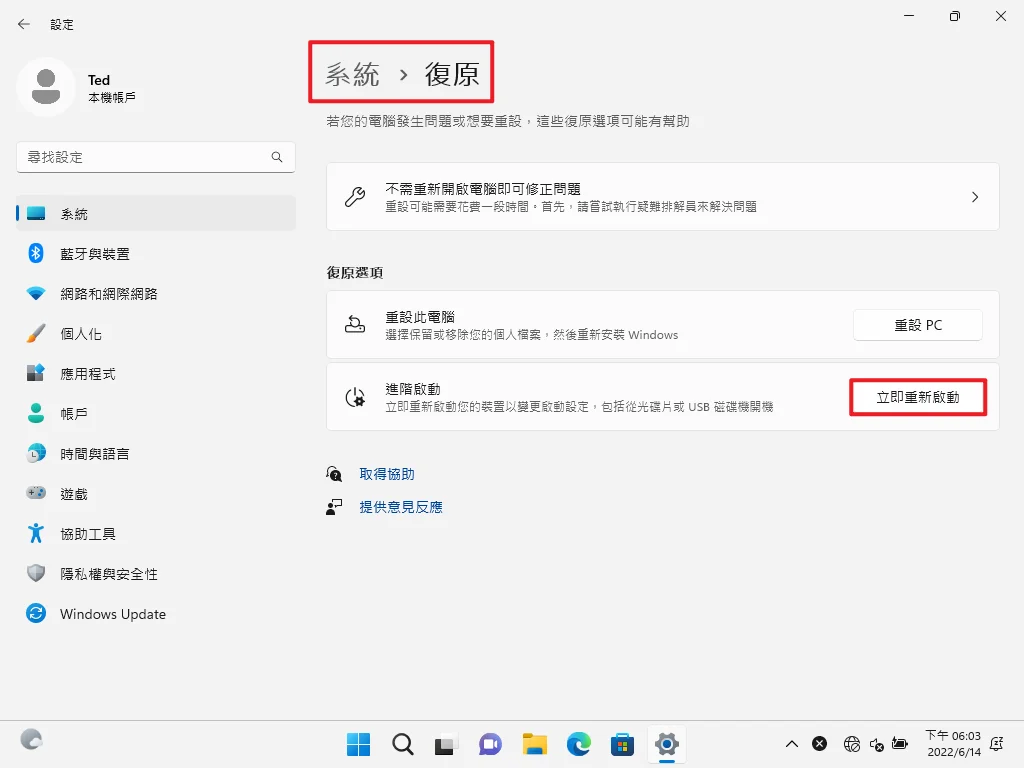
透過「Windows + I」打開設定,並前往復原選項,在裡面可以看到「進階啟動」的功能,點一下左邊的立即重新啟動。
如果是使用 Windows 10 的讀者,畫面稍微有點不一樣,如下圖。
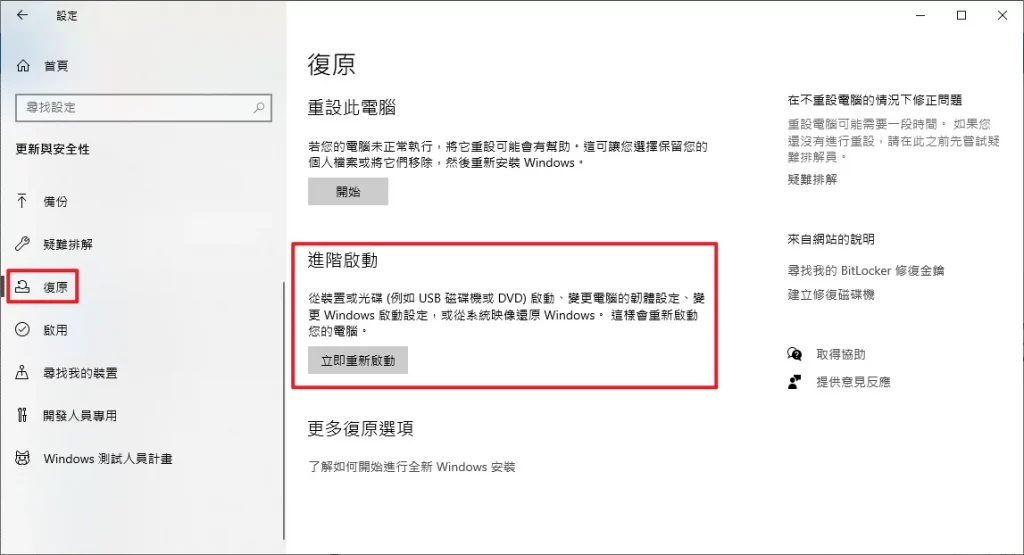
另外也可以透過以下方式來進入「進階啟動」,Win10/Win11 方法都一樣,長按 Shift 按鍵後選擇重新開機即可。
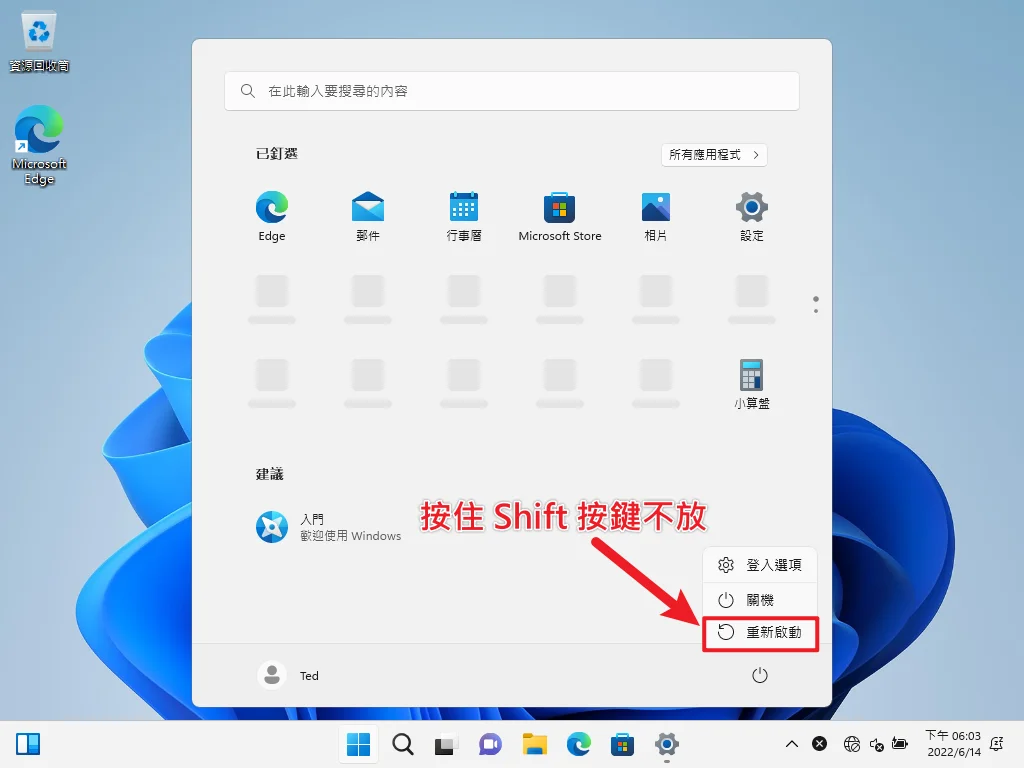
步驟二
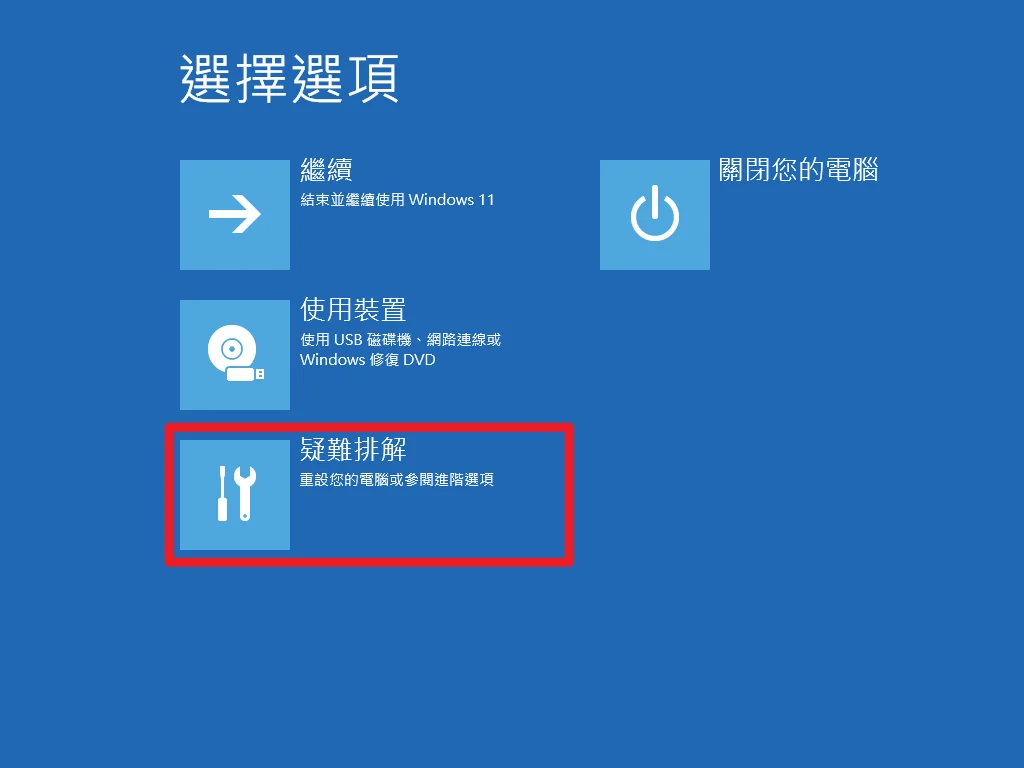
進入 WinRE 環境後,請選擇「疑難排解」選項,其餘步驟如下圖。
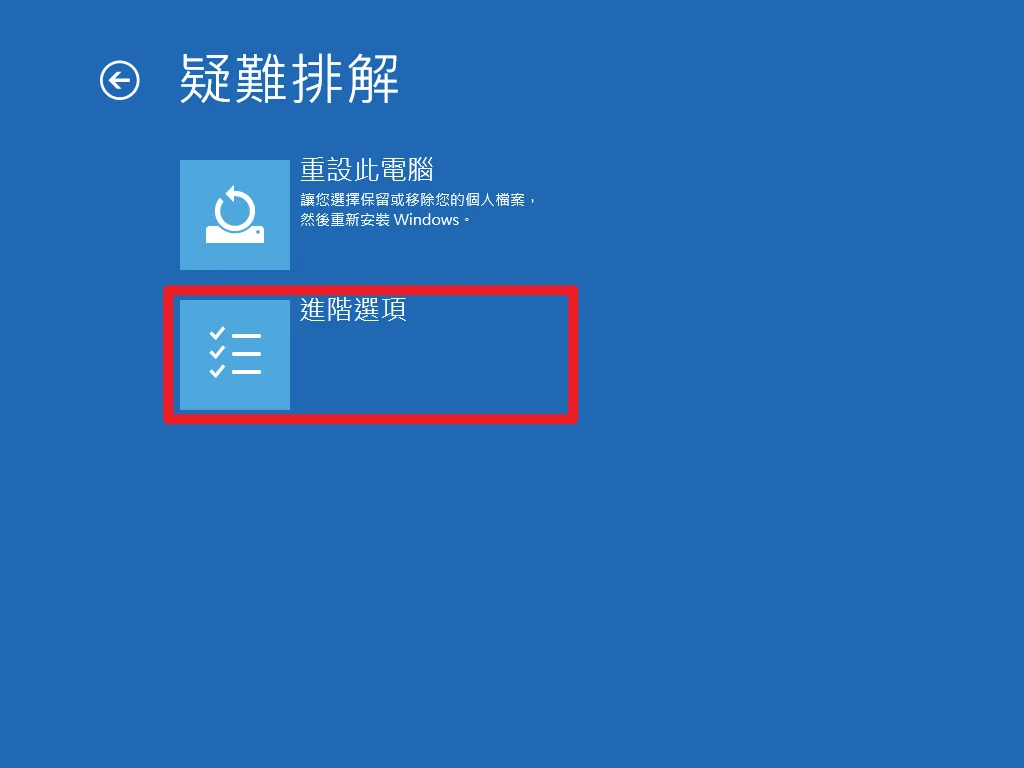
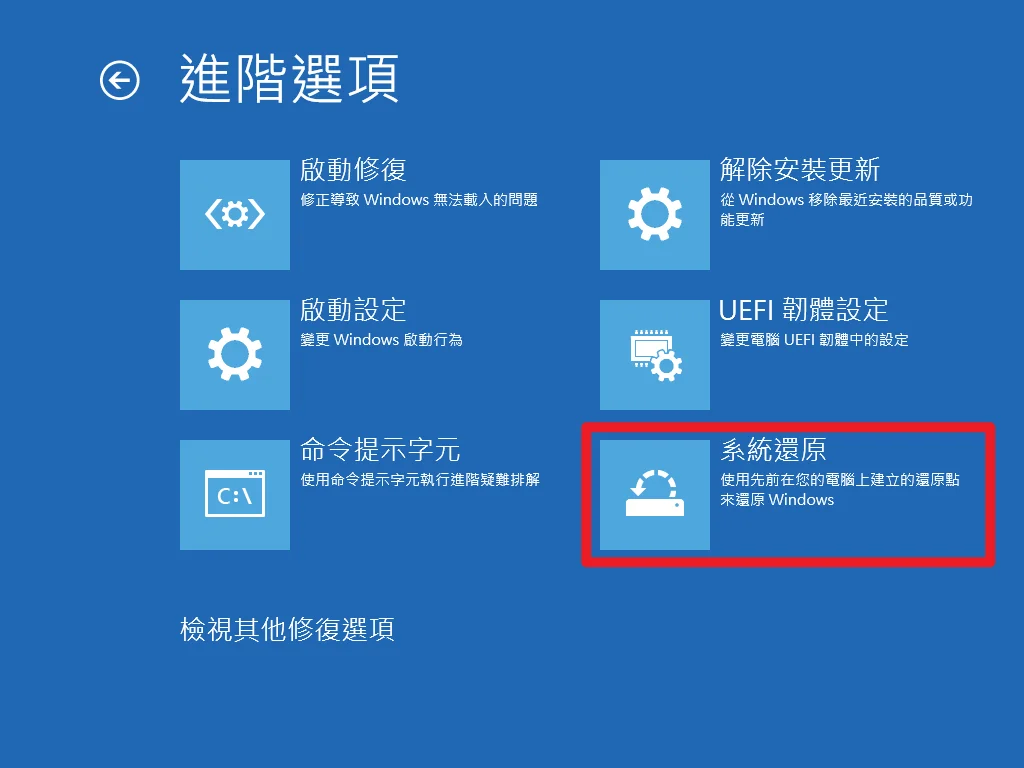
步驟三
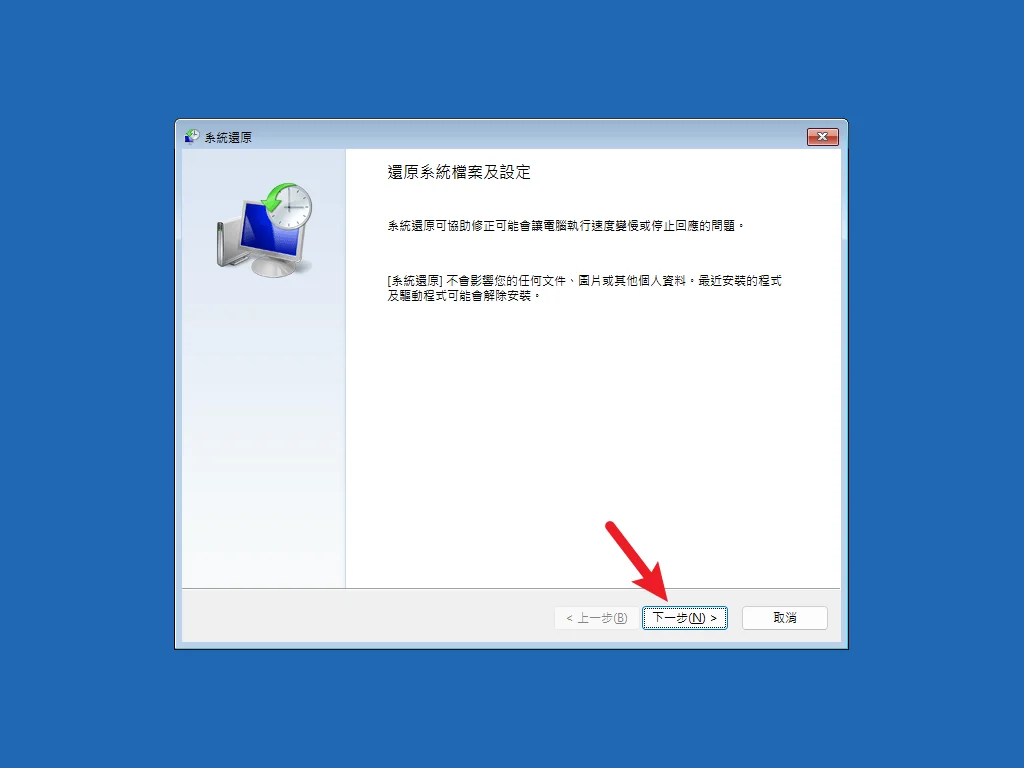
在成功呼叫出系統還原工具後,就可以開始使用,方式跟上面所介紹的一樣,這邊就不再贅述。
總結
以上就是今天的教學內容,透過還原點的方式,可以讓你快速回到某個時間點的系統狀態,通常能夠幫你解決小問題,例如安裝某些軟體工具後產生的問題,如果還原之後還是無法解決,建議可以用文章一開始所說的重灌與遺鍵重設,會相對乾淨與好用喔!
常見問題
系統還原點與備份還原有什麼不一樣?
系統還原點僅會還原軟體或驅動的變更,其餘個人檔案與設定皆會保留。
開啟系統還原功能後,會自動建立還原點嗎?
會,每次安裝新軟體或驅動前,都會自動建立。