如果你有需要重灌電腦,在重灌前須要先檢查一下自己電腦有幾顆硬碟,但又不想要拆開電腦機殼或筆電背蓋,這時候該怎麼辦?
你可能會想說,直接開啟「我的電腦」查看有幾個槽不就得了!這個想法很好,但有很高的機率答案會是錯的,原因就在於有可能會拿一顆硬碟分割多個槽,例如 D 與 E 槽看似兩顆硬碟,但卻是由同一顆硬碟所分割出來!
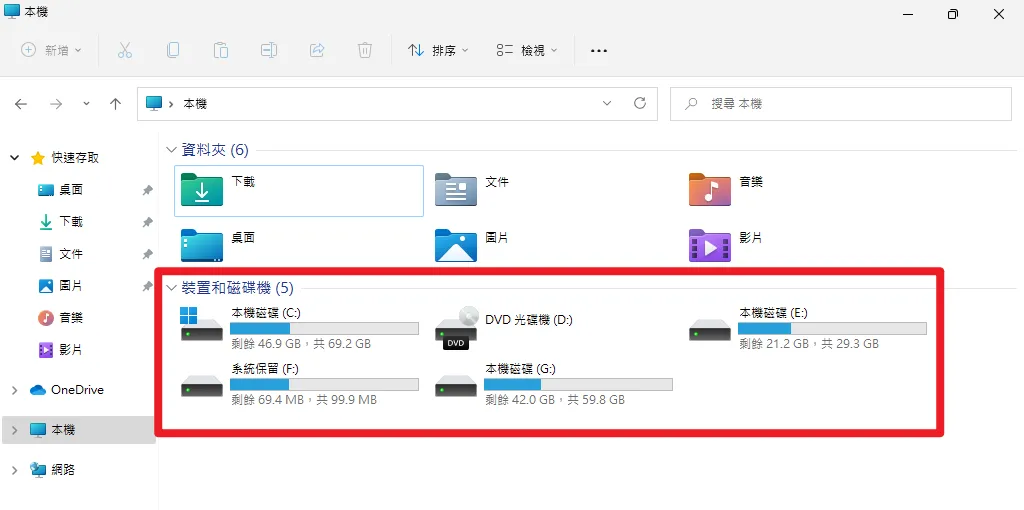
本篇文章會教你如何「不拆機查詢硬碟數量」,總共有 CMD、裝置管理員、磁碟管理三種方式,Win10 與 Win11 都一樣適用,如果在閱讀文章的過程中有任何問題,可以前往「綜合疑難雜症討論區」尋求幫助,這是一個互助討論的 FB 社群,我有時間也會親自回覆,讓我開始今天的主題吧!
不拆機查詢硬碟數量教學

雖然平常不一定有機會需要知道電腦內硬碟的數量,但可以把本篇文章當作一種學習,下次有機會使用到時,就可以拿出來運用,總共會有三種方法,前兩種方式最簡單,一起往下看吧!
提醒:在開始之前,記得先把所有外接 USB 隨身碟、SSD、HDD 都先拔除喔!
預估時間: 5 minutes
步驟 1:打開磁碟管理
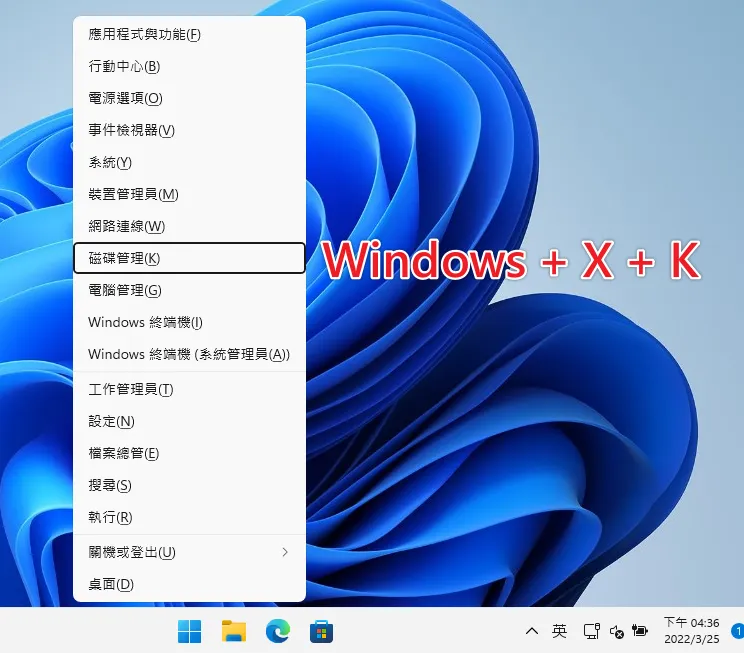
透過鍵盤快捷鍵「Windows + X」叫出「快速連結功能表」後,按一下按鍵 K,就可以打開磁碟管理。
步驟 2:檢查硬碟數量
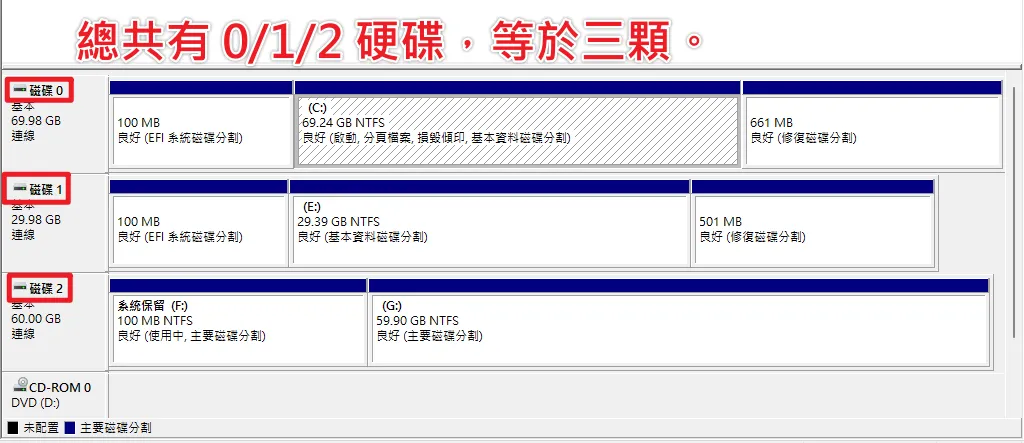
我們從磁碟管理視窗中,可以簡單快速的判斷出,目前電腦上總共安裝了幾顆硬碟,以上圖為例子,看最左邊的紅色框框處,總共有 0、1、2 三個磁碟,這樣就代表電腦總共安裝了三顆硬碟。
以上為第一種方法,繼續往下看第二種方法。
步驟 3:打開裝置管理員
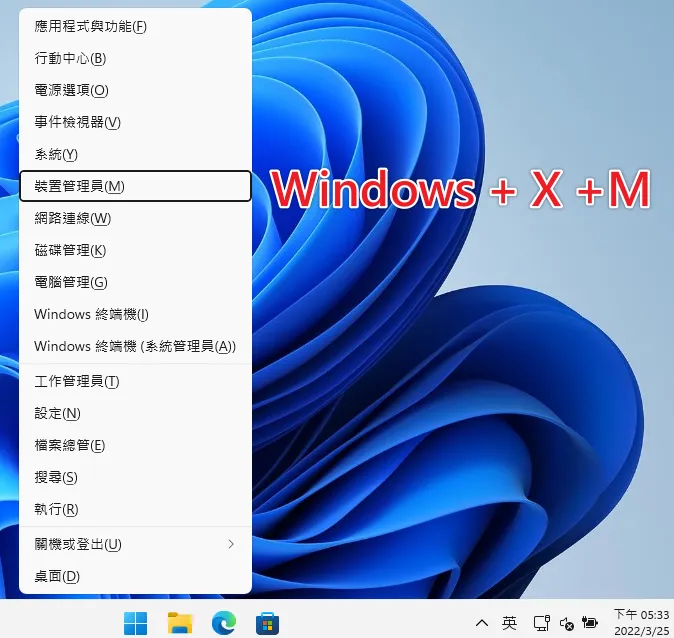
透過鍵盤快捷鍵「Windows + X」叫出「快速連結功能表」後,按一下按鍵 M,就可以打開裝置管理員。
步驟 4:檢查磁碟機數量
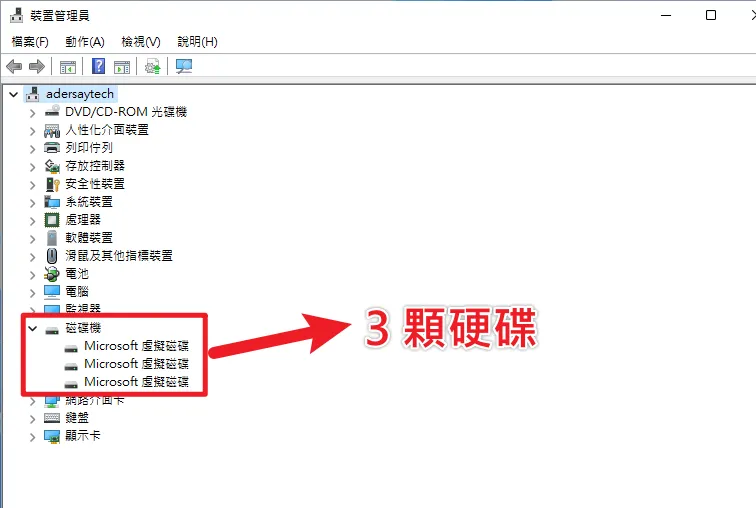
找到「磁碟機」的項目並且展開,就可以看到目前有多少顆硬碟安裝在電腦上,教學是使用 Hyper-V 當作示範,所以會顯示 Microsoft 虛擬磁碟,可以明顯看出總共有三顆硬碟。
這是第二種方法,如果想要用 CMD 方式查詢,請繼續往下看!
步驟 5:開啟 CMD
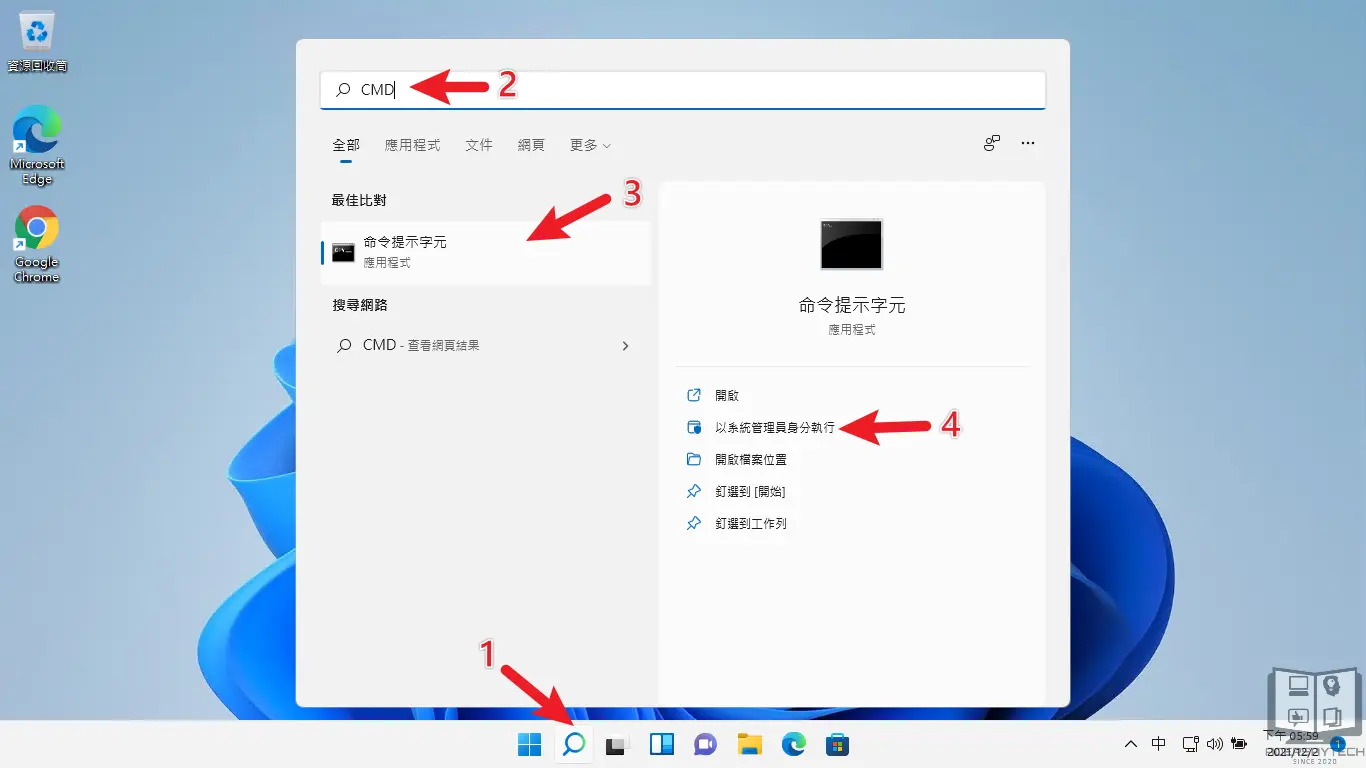
搜尋 CMD 並且以系統管理員身份執行,如上圖。
步驟 6:利用 diskpart 查詢
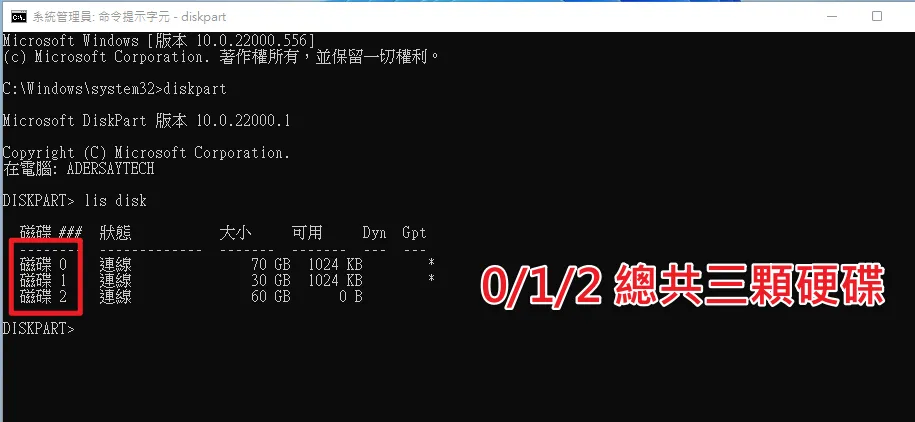
先輸入「diskpart」後按 Enter,再來輸入「lis disk」後按 Enter,就可以看到有幾顆磁碟了,跟第一種方法一樣,有 0、1、2 三顆不同硬碟。
Supply:
- 微軟
Tools:
- CMD
- 裝置管理員
- 磁碟管理
總結
以上就是針對 Win10/Win11 不用拆除機殼檢查電腦內實體硬碟數量的方法,三種方法都可以達成目的,挑一種自己順手喜歡的即可,下次在重灌電腦時就可以不用拆除機殼囉!

