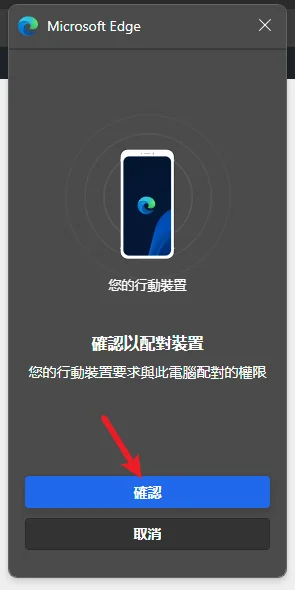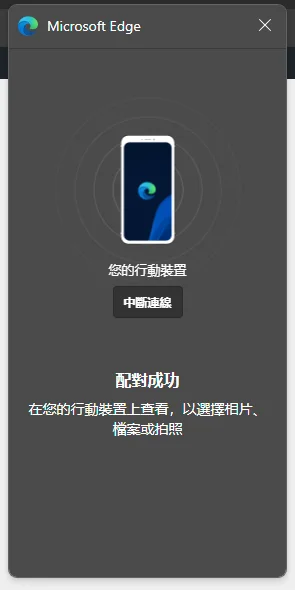最後更新日期:2024年03月07日
微軟 Edge 瀏覽器最新偷偷新增一項功能,可以在你用電腦 Edge 瀏覽器上傳檔案到某些網站時,從行動裝置直接上傳,這針對一些照片或檔案存在手機內的情況下非常好用,目前只要更新成版本 121.0.2277.128 或之後就可以使用。
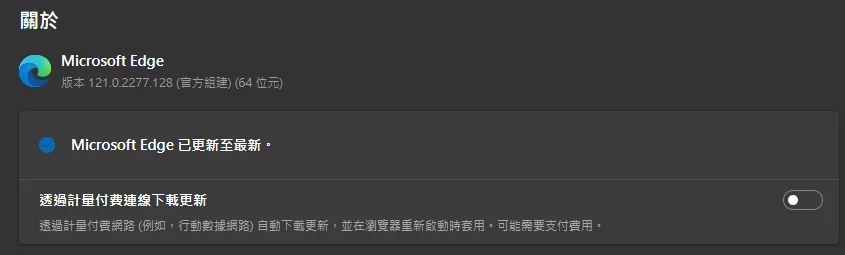
本篇文章會簡單教學如何從手機上傳檔案到電腦 Edge 瀏覽器,如果在閱讀文章的過程中有任何問題,可以前往「綜合疑難雜症討論區」尋求幫助,這是一個互助討論的 FB 社群,我有時間也會親自回覆,讓我開始今天的主題吧!
延伸閱讀:如何用 Bing Chat AI 整理 PDF 文件內容?Edge 瀏覽器側邊欄 Bing AI 幫你重點整理
手機上傳檔案到電腦 Edge 瀏覽器教學

當你用電腦 Edge 瀏覽器在申請一些需要上傳證件照的服務時,照片檔案剛好在手機內,就可以利用這個功能來快速上傳,以下為相關使用步驟。
預估時間: 3 minutes
步驟一
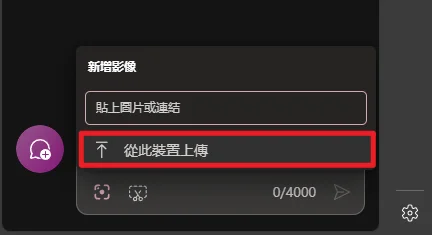
假設你用電腦 Edge 瀏覽器在申請某些服務,需要上傳照片檔案時,可以直接選擇從此裝置上傳選項。
步驟二
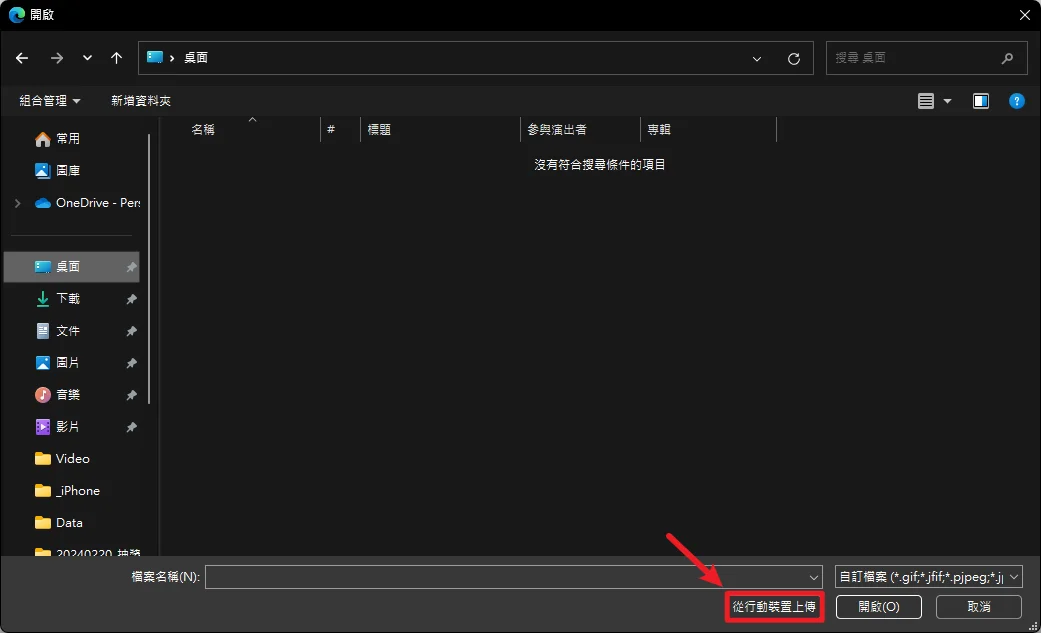
接下來會跳出選擇檔案的視窗,下方會有一個「從行動裝置上傳」的選項,點擊開啟。
步驟三
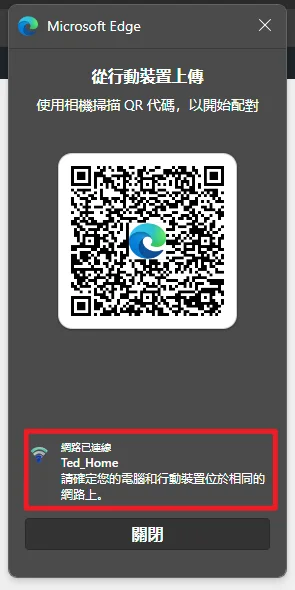
電腦端的 Edge 瀏覽器會出現 QR 代碼可以掃描,這邊需要提醒一下大家,手機跟電腦的網路需要在同一個,也就是相同區域網路下,沒問題後就拿起手機掃描 QR Code。
步驟四
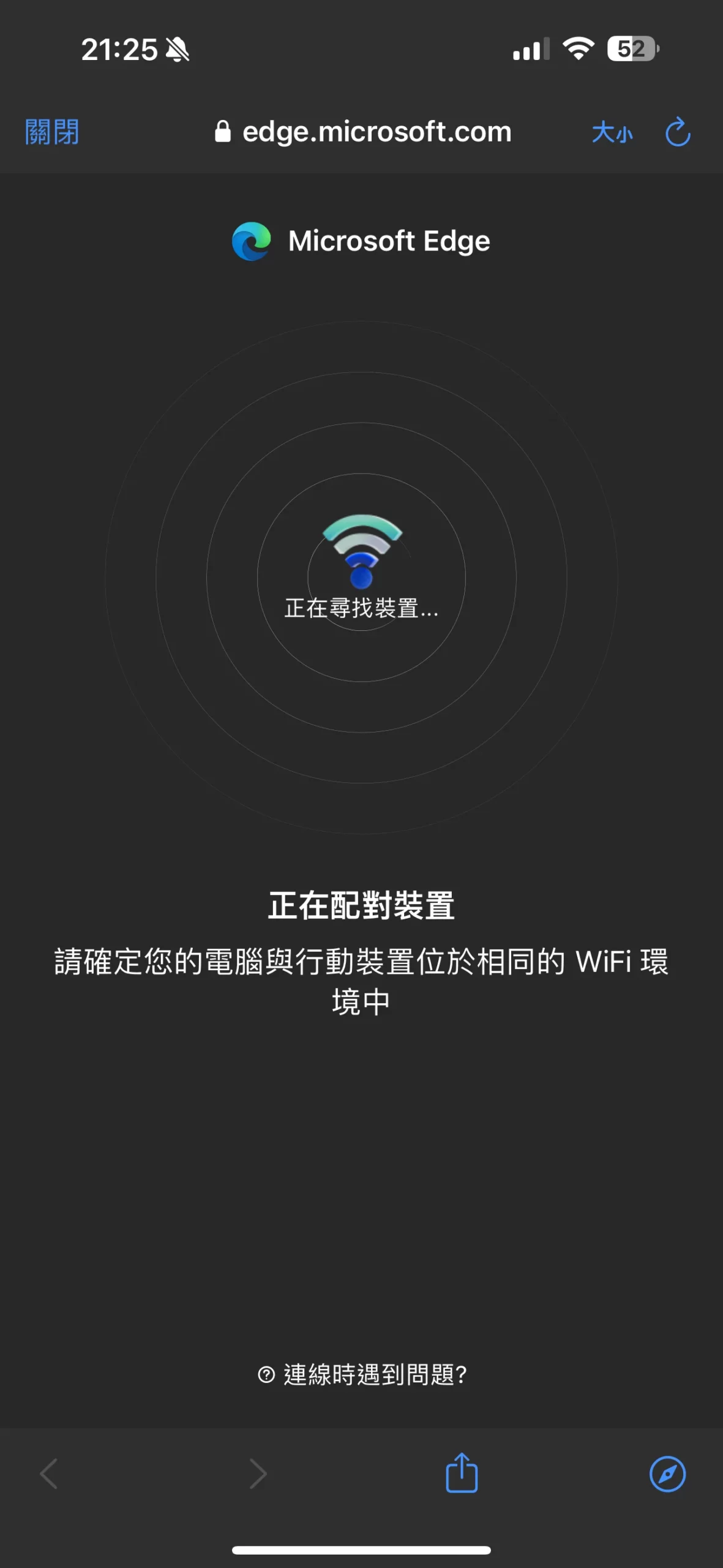
掃描成功後,手機畫面會出現正在配對裝置的畫面,這時候請把視線轉移到你的電腦 Edge 瀏覽器上。
點擊電腦畫面上的確認鍵即可完成配對。
配對成功後會看到如上圖訊息。
步驟五
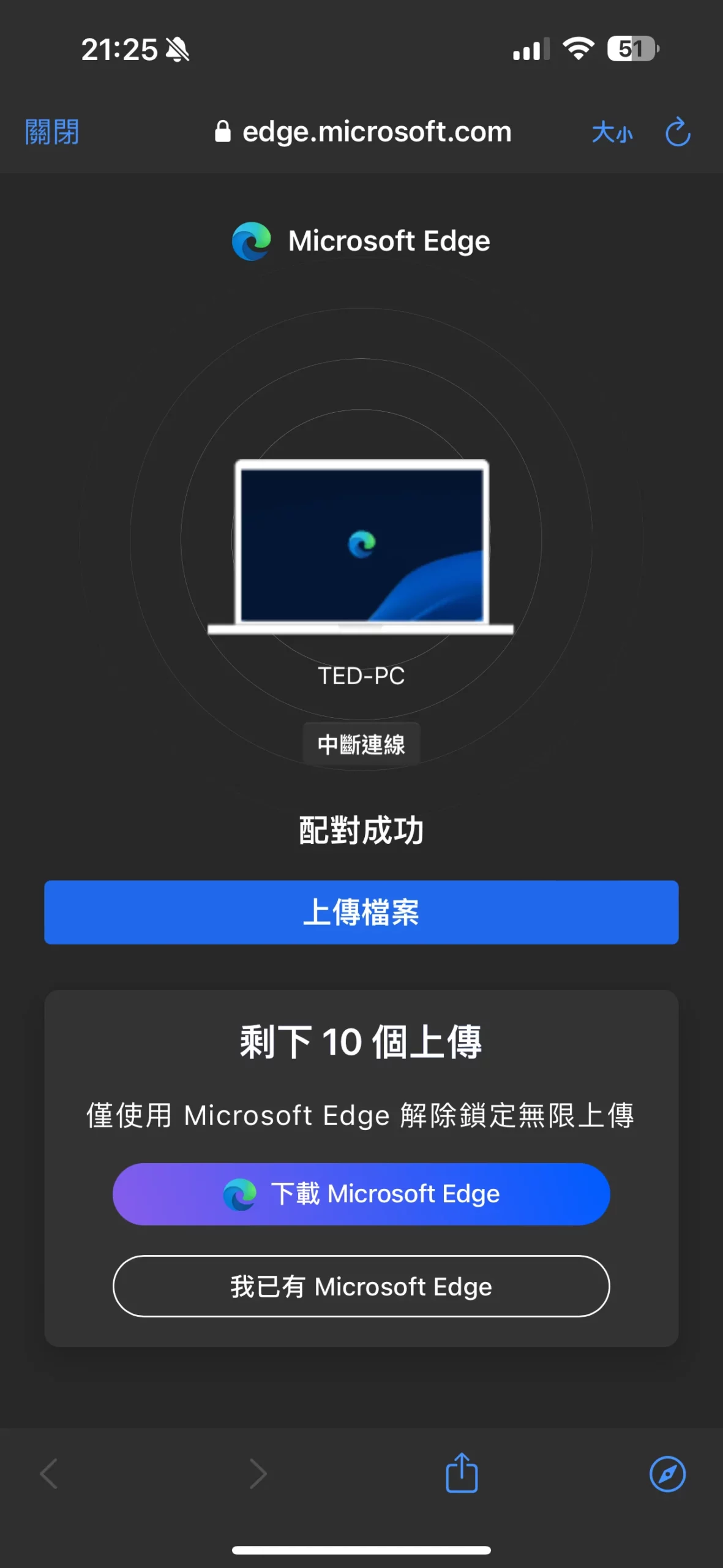
再來就可以從手機開始上傳檔案,如果你手機不是使用 Edge 瀏覽器,只能上傳十個檔案,如果是 Edge 瀏覽器則沒有限制。
步驟六
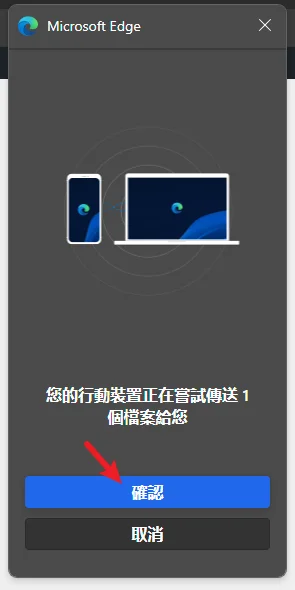
在從手機選定照片或檔案上傳後,電腦端的 Edge 瀏覽器需要點一下確認按鈕才會開始上傳,最後等待一下就完成囉!
Supply:
- 微軟
Tools:
- Edge
解除上傳數量限制
如果你有超過十個檔案需要上傳,在掃描 QR Code 時,可以直接用 Edge 瀏覽器來掃描。
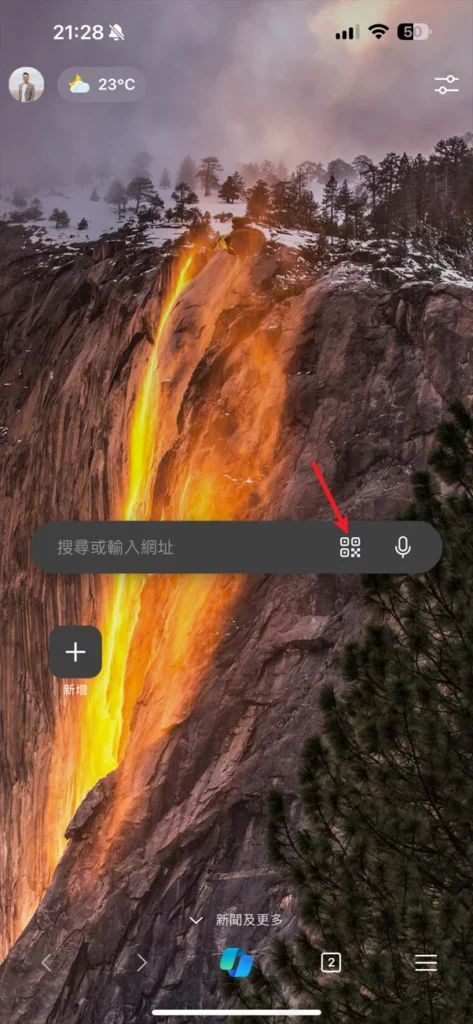
這樣在連線成功後,就不會有檔案上傳的數量限制。
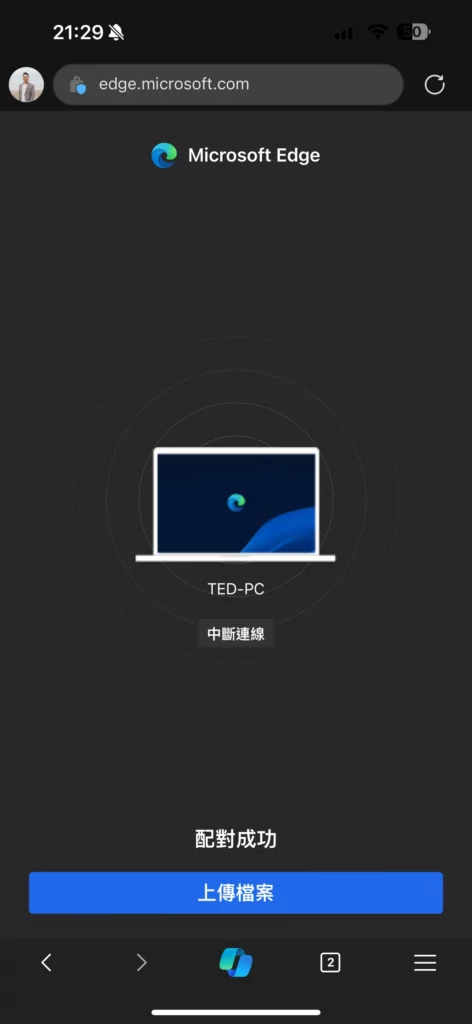
總結
以上就是簡單的教學,所有從手機上傳的檔案都會歸類在下載資料夾內的「UploadFromMobile」資料夾內,如果有需要可以在裡面找到已經上傳的檔案或照片。
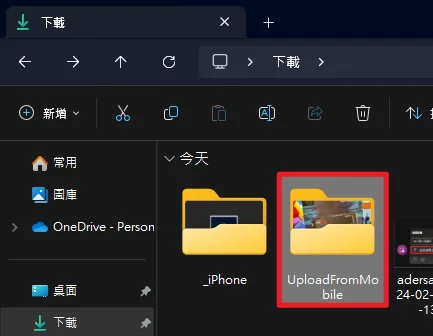
不過會用到這個功能的時機應該比較少,通常會是在用電腦 Edge 瀏覽器申請某些需要上傳證件或文件的服務時,才會有機會用到,或是有在電腦用 FB 或 IG 等社群媒體,想要從手機上傳也可以利用這個功能。