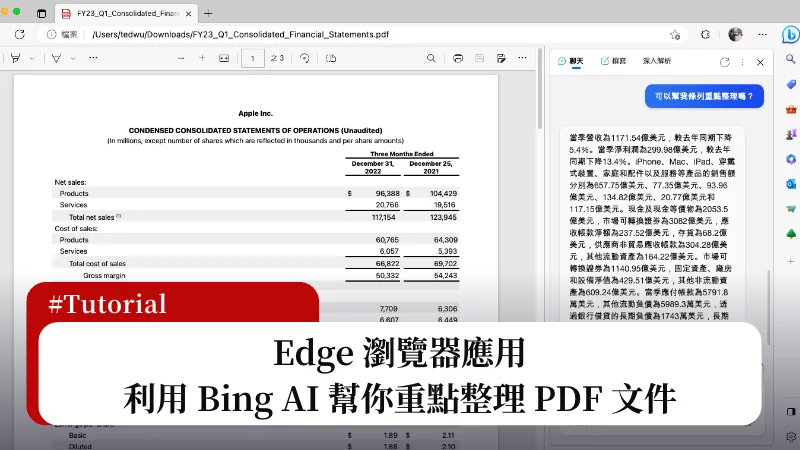最後更新日期:2024年03月07日
在這個 AI 的時代,如果你還不肯學如何利用 AI 減少自己工作的負擔,那麼很有可能效率會比別人差、速度也會慢上許多,先前曾經介紹過一篇利用 Edge 瀏覽器 Bing AI 幫忙快速整理網頁重點的教學文章,不管在任何語言都適用。
今天這篇文章要教你另外一種使用方式,也就是用 Bing Chat AI 整理 PDF 文件內容,一樣是透過 Edge 瀏覽器的側邊欄就可以達成,如果在閱讀文章的過程中有任何問題,可以前往「綜合疑難雜症討論區」尋求幫助,這是一個互助討論的 FB 社群,我有時間也會親自回覆,讓我開始今天的主題吧!
Edge 側邊欄 Bing Chat AI
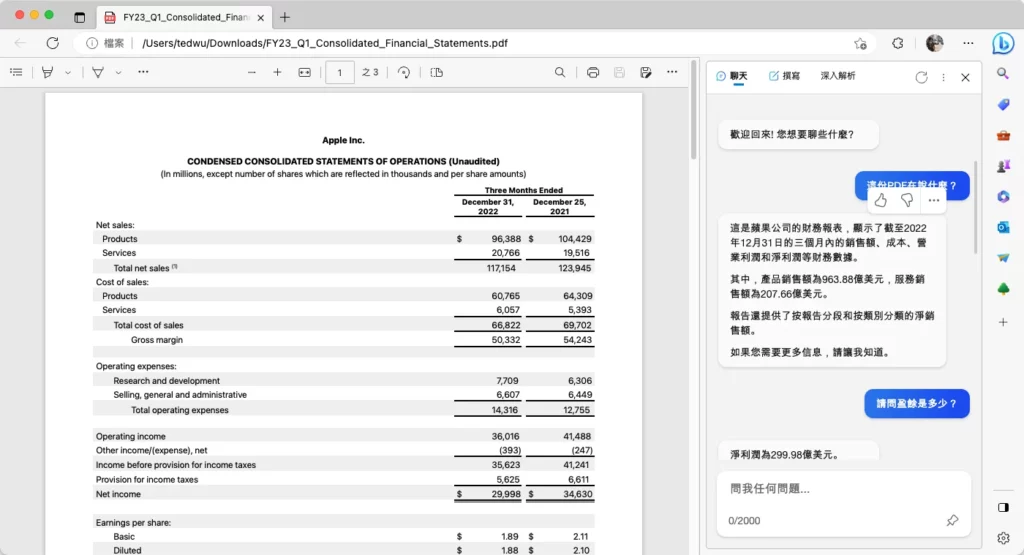
Edge 瀏覽器是微軟自家以 Chromium 為核心開發的瀏覽器,除了在速度上有所提昇之外,也加入了許多實用的功能,微軟當然也不會忽視這個產品,把 ChatGPT 聊天機器人功能也整合進去,就跟新 Bing 一樣,可以透過 AI 來聊天並詢問高複雜度的問題,AI 會從網路上找尋資料並統整成人們容易理解的格式內容,也可以透過 AI 來幫助自己撰寫 Email、文章、段落等等,並且可以選擇撰寫的語氣與內容的長度。
Bing AI 功能主要是整合在 Edge 瀏覽器的側邊欄中,可以透過側邊欄的快捷鍵來快速呼叫出 AI 聊天、AI 撰寫與 AI 深入分析等功能,詳細的介紹與使用教學可以參考「【Bing AI】ChatGPT Edge 教學,在瀏覽器也可跟 AI 聊天和自動撰寫郵件、文章」一文。
事前準備
想要使用 Edge 瀏覽器的 Bing AI 來幫助你重點整理 PDF 文件內容,在開始之前建議先把以下東西準備好,後續才不會卡關喔!
- 如果沒有微軟帳號需要註冊一個,可以點我前往註冊。
- 加入 Bing Chat AI 等候清單,目前已經不用等待加入馬上可以使用。
- 確認電腦上有安裝 Edge 瀏覽器,Windows 電腦比較沒問題,Mac 電腦需要注意一下。
以下教學還是會把上述步驟帶大家走一遍,以免有的讀者不懂怎麼做,一起繼續往下看吧!
Bing Chat AI 整理 PDF 文件教學

這個章節會簡單教學如何用 Edge 瀏覽器來快速整理 PDF 文件內容,讓你在閱讀與理解 PDF 時,可以更快速地抓到重點,任何語言都可以支援,一起往下看囉!
預估時間: 10 minutes
步驟一
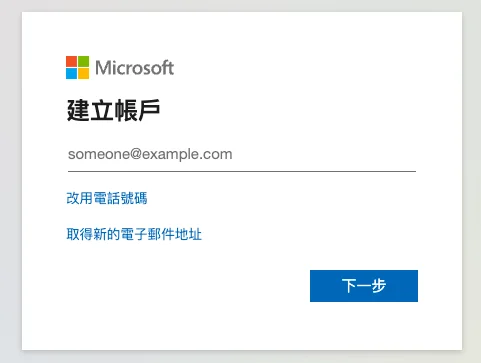
想要使用 Bing Chat AI 必須要有微軟帳號,不管是網頁版、Edge 瀏覽器版或是 APP 版本,如果沒有可以點我前往註冊一個。
步驟二
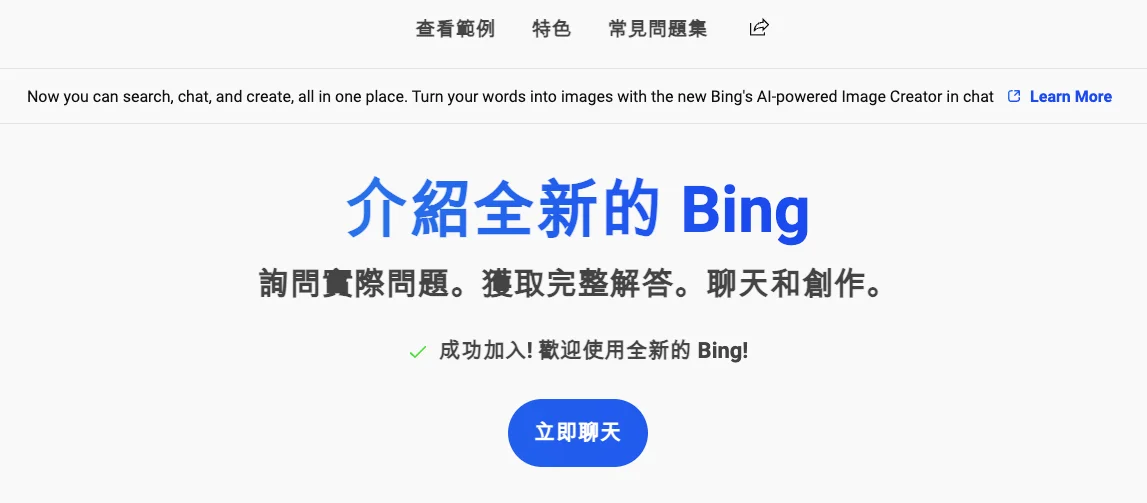
因為 Bing Chat AI 目前尚處於測試階段,所有使用者想要使用該功能,都必須加入等候清單,目前加入可以直接使用,不用再等待微軟審核,點我前往加入,記得要用剛剛註冊或是原本就有的「微軟帳號」來申請。
步驟三
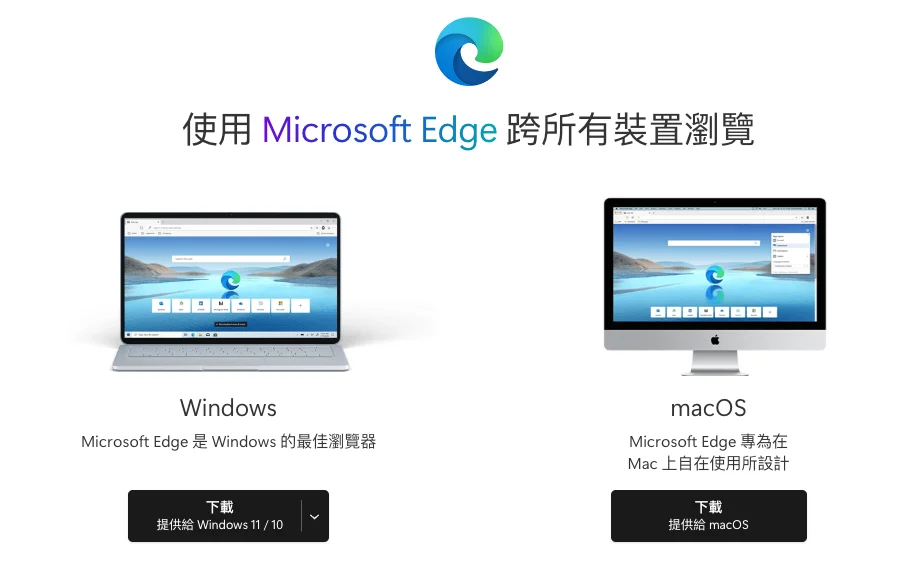
下載與安裝 Edge 瀏覽器,如果是 Windows 11 電腦已經內建,直接打開即可,如果是 macOS 電腦,可以點我前往下載安裝,基本上 Edge 瀏覽器跟 Chrome 使用相同核心,所以在使用上並沒有太大差異,別擔心會不習慣的問題。
步驟四
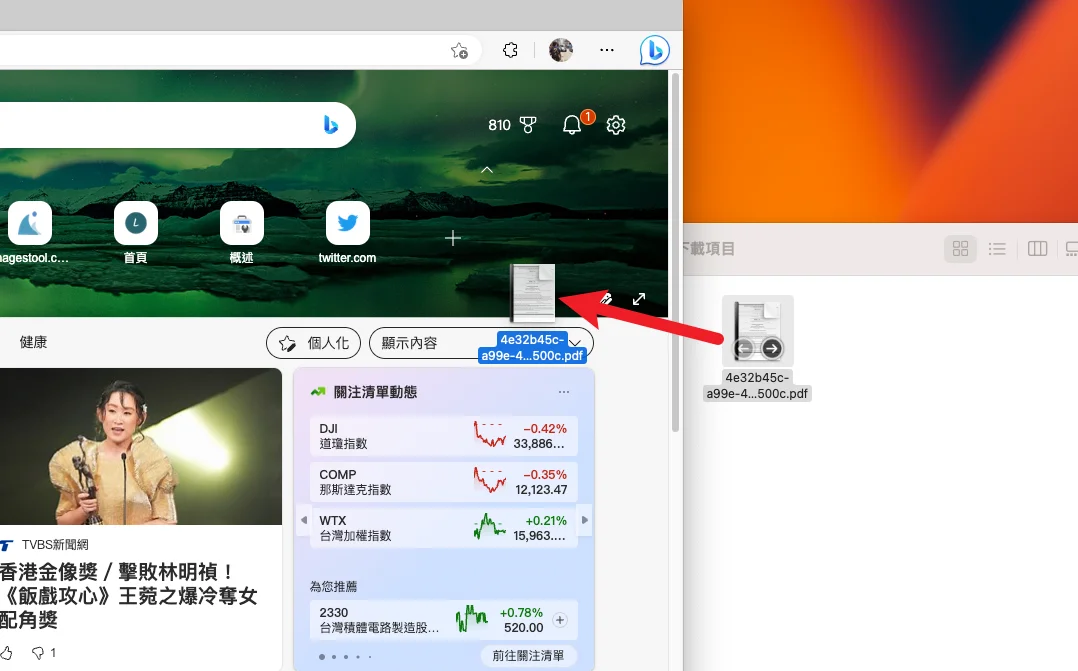
在安裝好 Edge 瀏覽器後,打開之後記得要在右上角登入剛剛申請加入 Bing Chat 的微軟帳號,之後就可以把想要重點整理的 PDF 文件用拖曳的方式拉到瀏覽器內。
步驟五
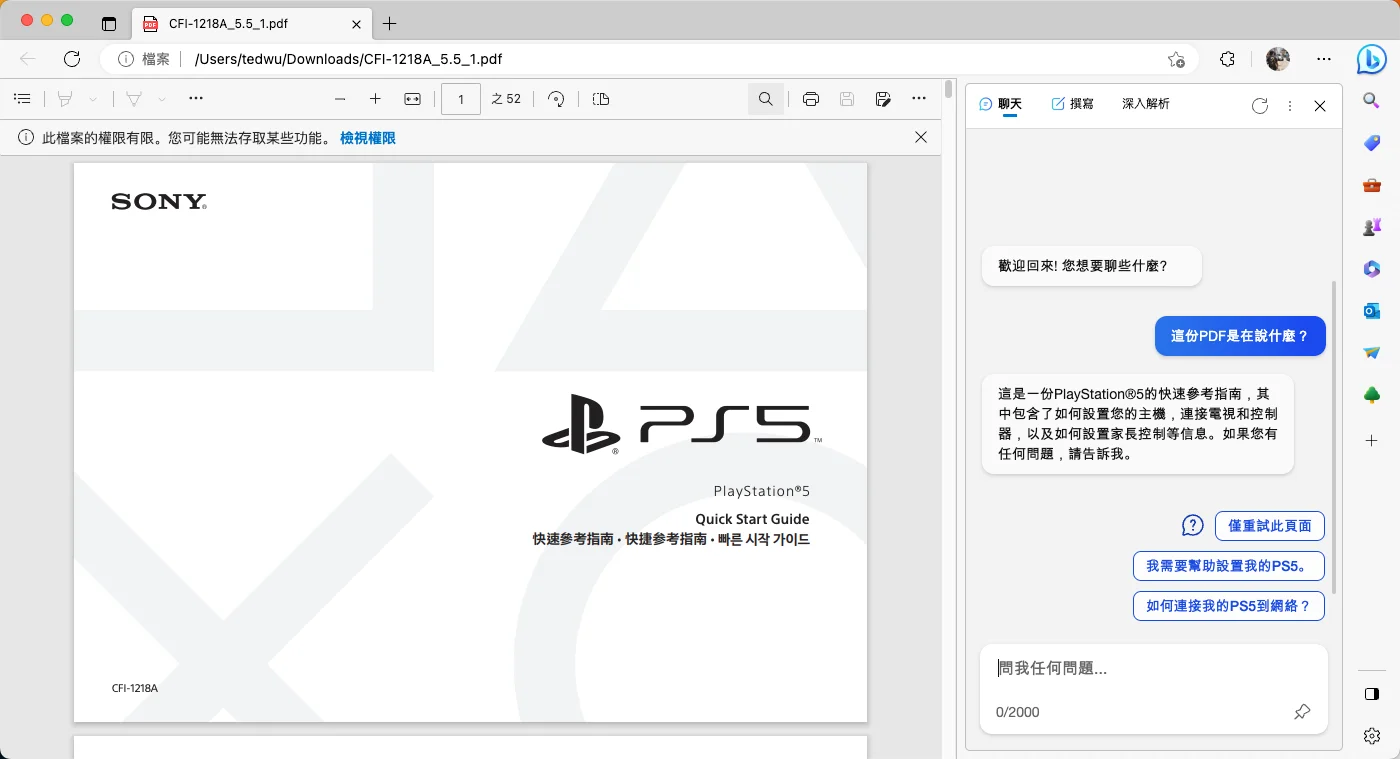
Bing Chat AI 共有三種不同的語氣可以選擇,詳細的可以參考「Bing AI 語氣,微軟替 Bing 聊天新增三種語氣和次數提醒」一文,如果沒有特殊需求保持平衡即可。
這邊我用 PS5 快速參考指南當作 PDF 範例,用 Edge 打開之後就可以看到內容,點一下右上角「藍色的 Bing Chat 按鈕」就可以打開 AI 對話視窗,接下來就可以輸入指令動作囉!
範例內簡單用「這份PDF是在說什麼?」指令來詢問,Bing AI 也可以很快速的給出答案,並且還會進一步詢問你需要知道什麼內容。
步驟六
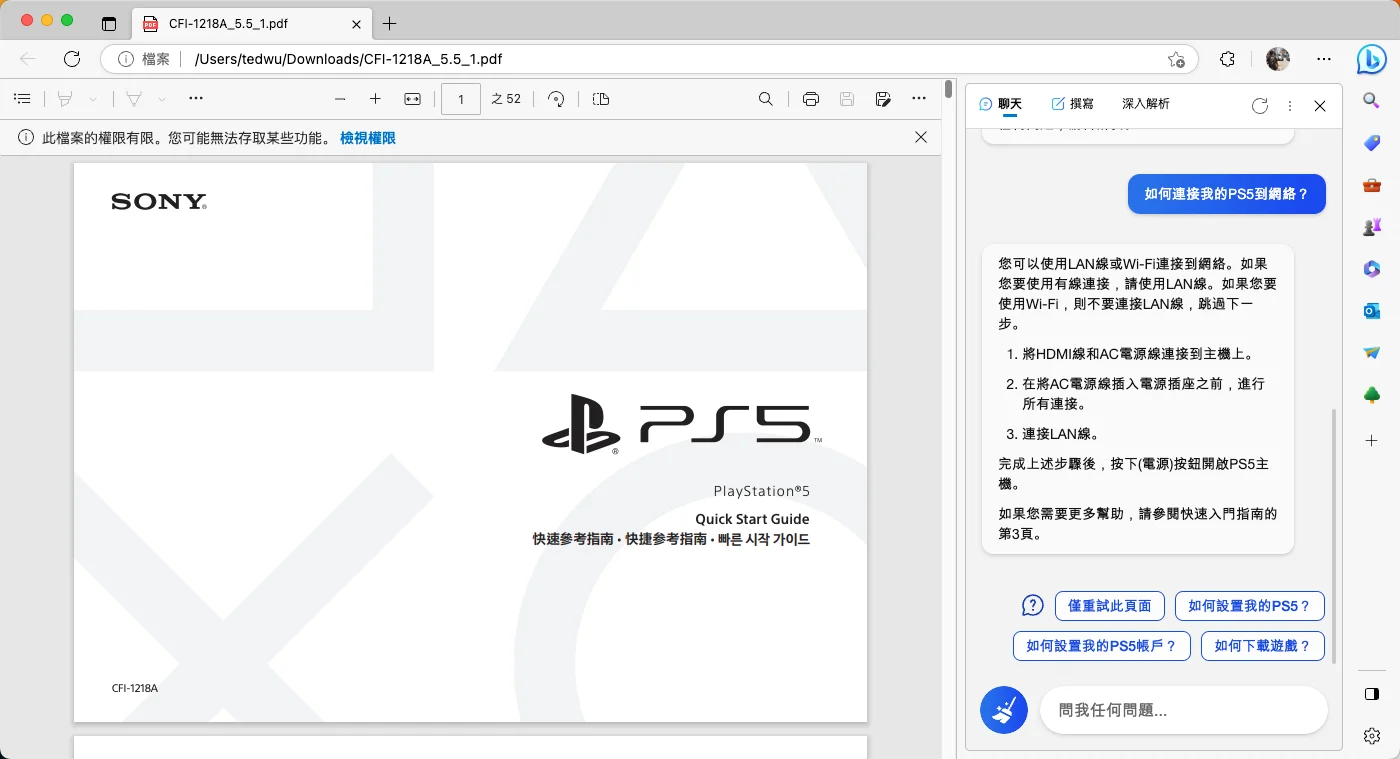
我們可以透過下方快速的按鈕來選擇想要知道的問題答案,我這邊用「如何連接我的PS5到網路」為範例,Bing AI 也很快的答出正確方法。
步驟七
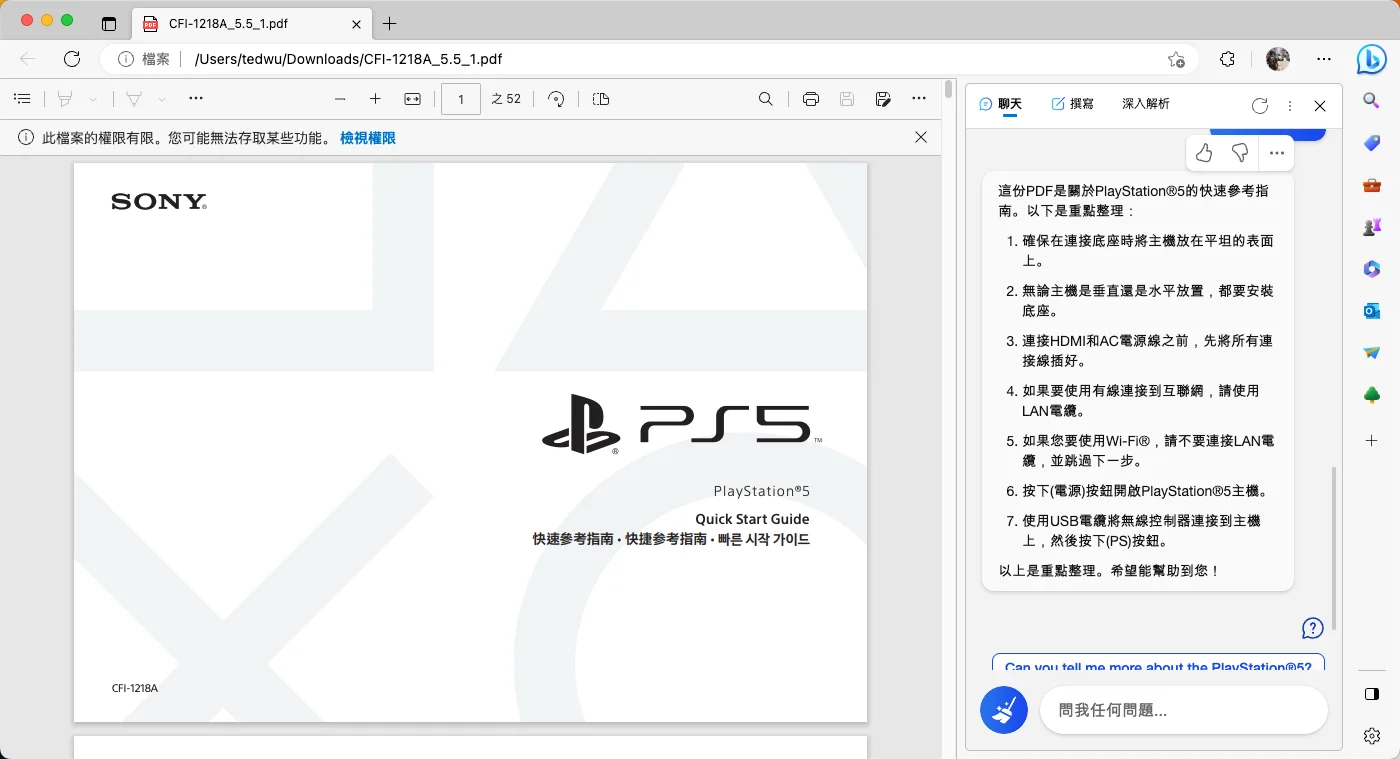
我們也可以用「幫我重點整理這份PDF」或「幫我條列摘要整理這份PDF」等相關指令來請 AI 幫忙重點整理,指令的玩法可以有很多變化,大家可以自己試試看不同指令組合,上圖範例就是重點整理的內容。
Supply:
- Edge 瀏覽器
Tools:
- Bing AI
其他應用
如果 PDF 文件是中文的或許還不用利用 Bing Chat AI 就可以快速理解與自已重點整理,比較棘手的 PDF 文件是非中文的內容,例如國外公司的財報、各家廠商的技術文件等等,像我在工作時就必須看很多英文的 PDF 文件,這時候就可以利用 AI 來協助幫忙整理。
這邊我用「Apple 財報」的 PDF 文件來當作範例,一樣利用 Edge 瀏覽器開啟 PDF 文件,就可以開始對 Bing Chat AI 下指令,我一樣先問 Bing 這份文件是在說什麼內容,Bing 也很快的給出簡潔的答案,並且詢問你有沒有什麼想要深入瞭解的內容。
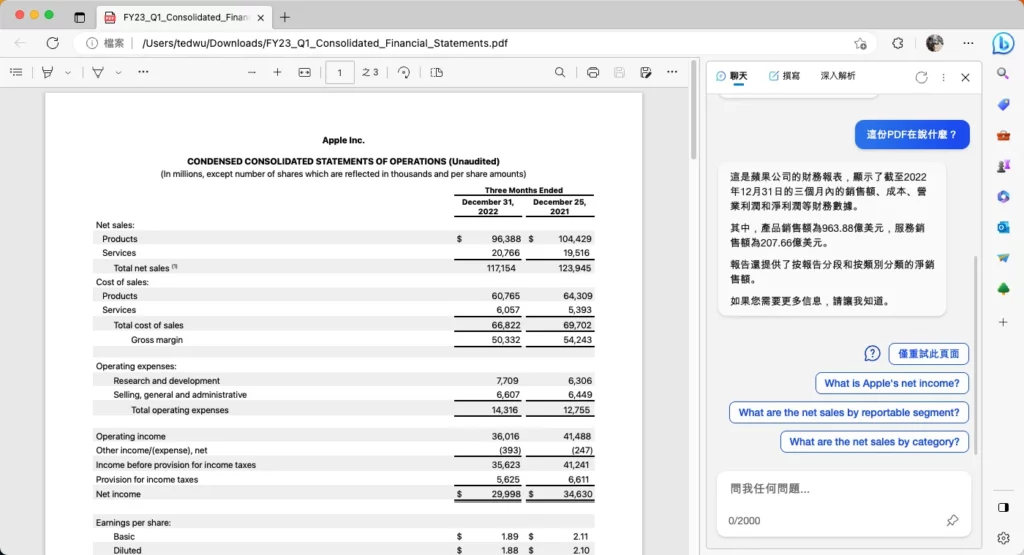
我們可以針對財報相關的問題繼續詢問,例如下面就是用盈餘與虧損為範例。
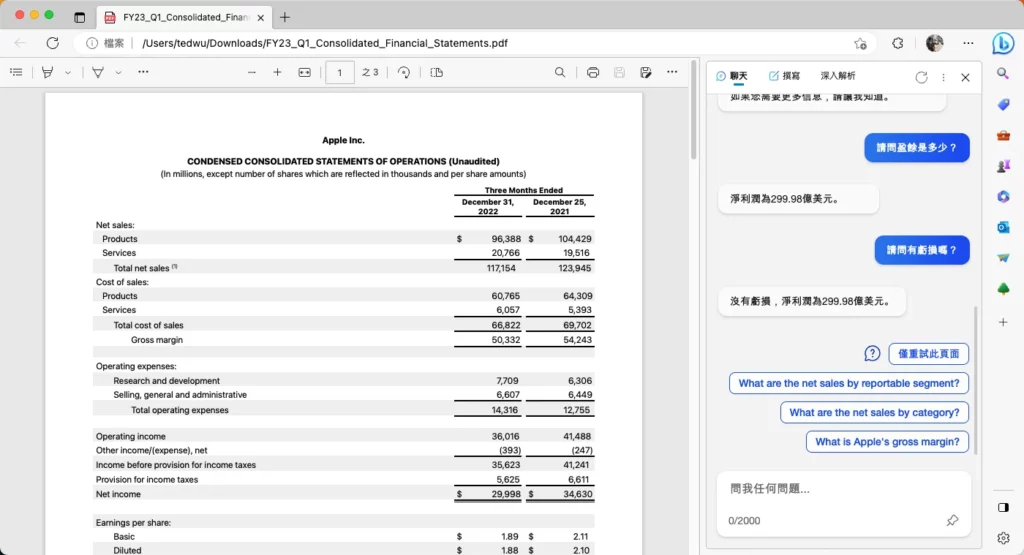
最後我們一樣可以要求重點整理,指令的用法大同小異,Bing 也可以快速的列出這份財報的重點。
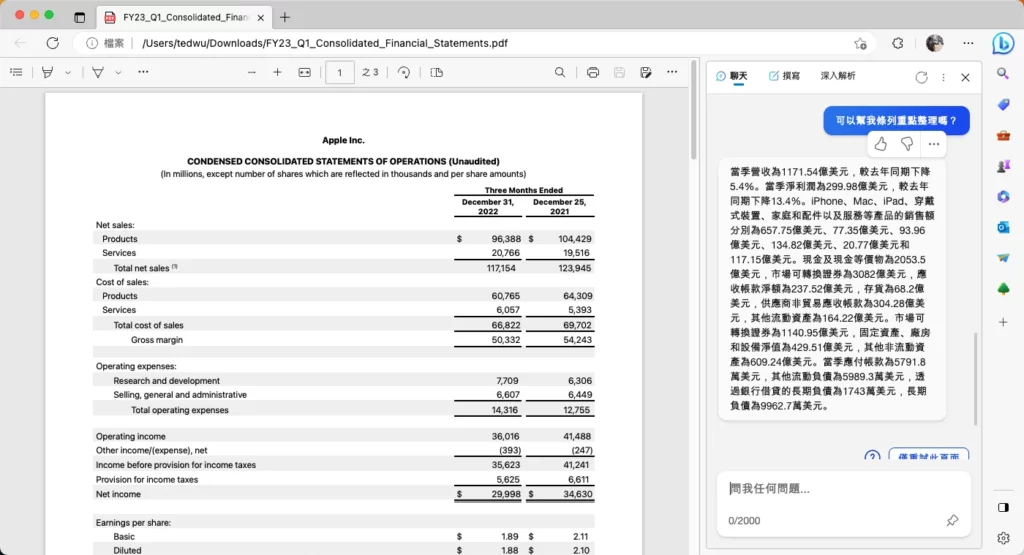
總結
以上就是針對 Edge 瀏覽器利用側邊欄 Bing Chat AI 幫忙整理 PDF 文件的教學,這邊只是簡單的幾個範例,也想要提醒一下讀者,「指令」的格式可以有很多種組合,並不是只有教學內的指令格式,有興趣的讀者可以自己試試看不同的指令,例如「幫我重點整理並改寫」等等,相信會有一番不同的效果喔!
另外 Bing Chat AI 有三種不同的語氣可以選擇,大家也可以自由切換語氣試試看,是否回答內容都一樣,希望有幫助到大家!