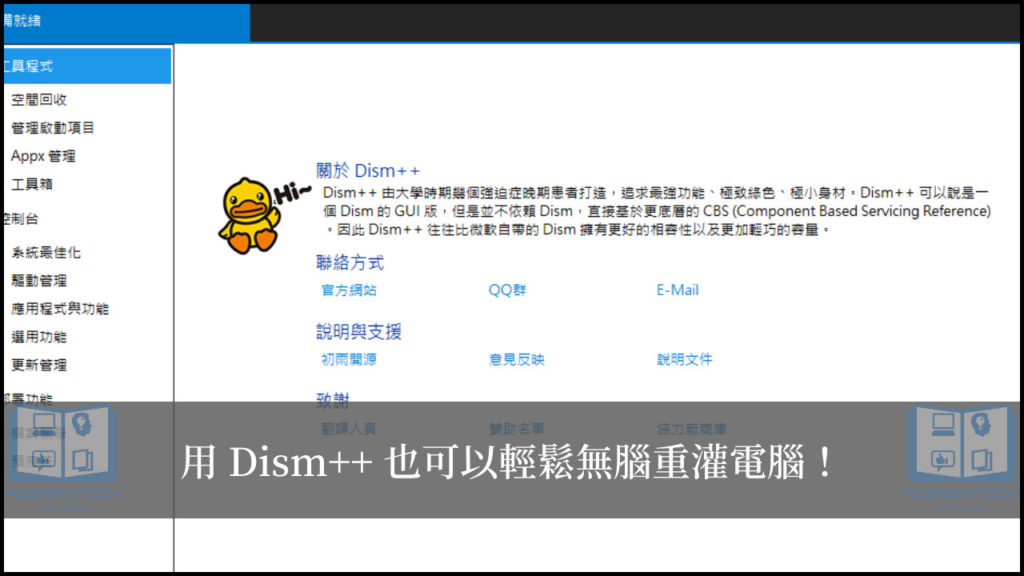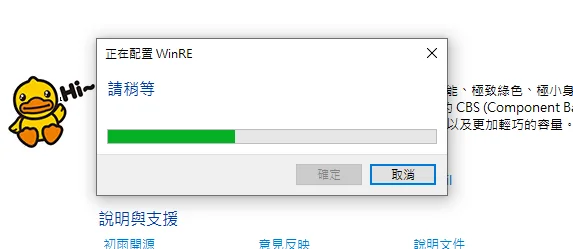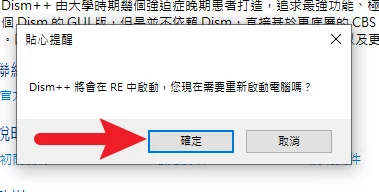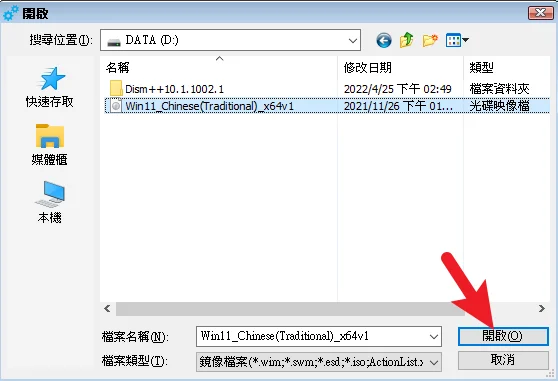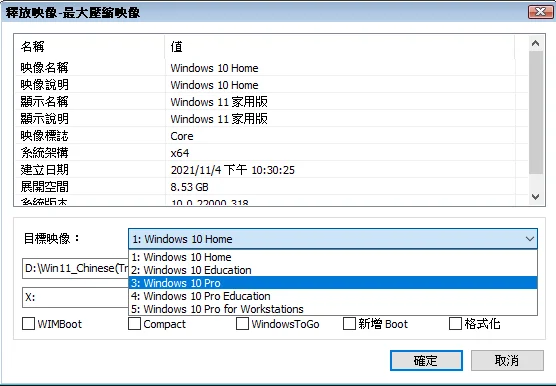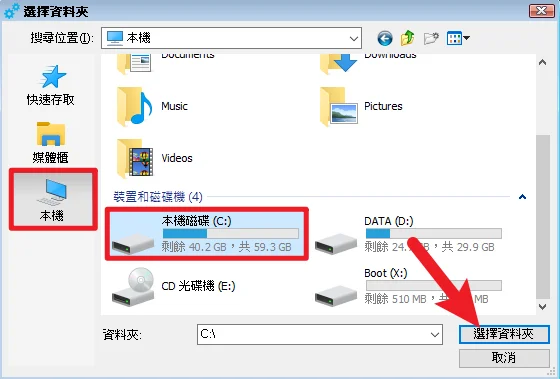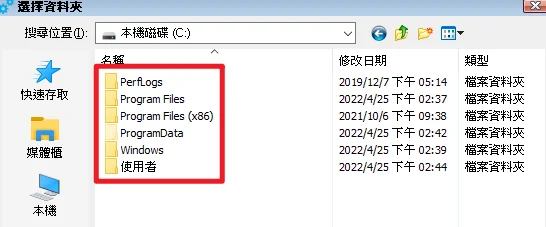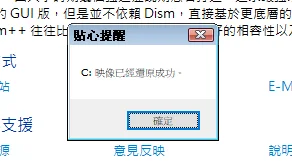最後更新日期:2022年05月28日
想要重灌電腦,傳統的方式是使用「重灌隨身碟」的方式,利用電腦以「隨身碟開機」來進行全新安裝 Windows,一般來說,只要跟著教學文章的步驟來做,就可以順利完成。
另外一種方式則是可以透過「Dism++」的方式來達成,用這個方式的好處是可以直接在系統內操作,也不用額外準備重灌隨身碟,又可以跳過 Windows 11 的最低硬體規格限制,如果電腦還可以進入系統,也可以考慮用 Dism++ 來進行重灌!
Dism++ 是什麼?
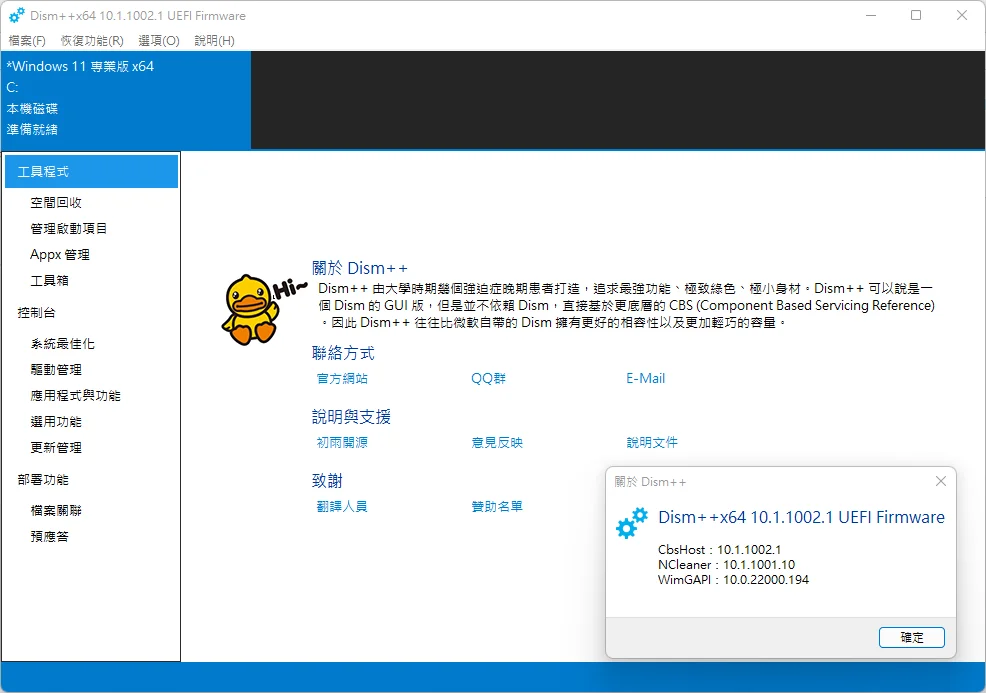
在介紹軟體之前,先說明一下,DISM 是 Deployment Image Servicing and Management 的縮寫,中文翻譯為「部署映像服務與管理」,這是一套微軟綑綁在作業系統內的「命令列工具(Command)」,可以用來對系統做安裝、解除安裝、設定和更新 Windows 功能、套件、驅動程式等動作,也可以拿來針對映像檔(wim)做掛載、修改與卸載。
就如同軟體開啟時的介紹,Dism++ 是一款功能強大、無廣告、體積小與速度快的 DISM 介面化版本,但是並不完全依賴 DISM,是以一種基於 OS 底層的 CBS 作為基礎所開發,所以在使用上會比 DISM 來的更快、更輕巧與穩定。
事前準備
本篇文章會示範以 Dism++ 軟體來安裝 Windows 11 作業系統,其餘如 Windows 10 的方法也大同小異,加上又是介面化的操作,在使用上相對簡單,以下為準備事項。
下載 DISM++
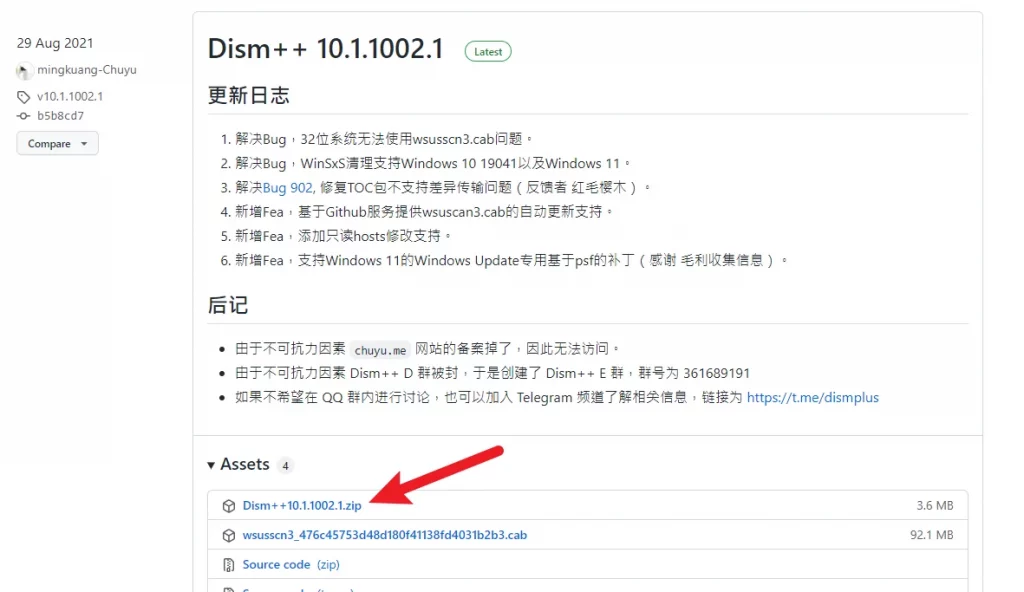
Dism++ 原本有官方網站,但不知道為什麼網站已經掛點,但我們還是可以在 Github 上找到專案,點我前往專案並下載最新版本,撰寫文章時為 v10.1.1002.1。
下載 ISO 安裝檔
至於 ISO 檔案的下載方式,請參考以下文章:
Windows ISO 映像檔下載方式總整理,6 種方式任君挑選!
Dism++ 與 ISO 放置路徑
這邊必須提醒一下,「不要」把 Dism++ 和 ISO 檔案放在你要重灌的目標硬碟(一般來說是 C 槽),可以放在另外一顆硬碟裡,或是外接隨身碟中都可以,例如你電腦有兩顆硬碟,分別為 C 與 D 槽,就可以把檔案放置在 D 槽。
至於硬碟數量的確認方式,可以參考「【教學】Win10/Win11 不拆機查詢硬碟數量的方法!」一文。
使用教學
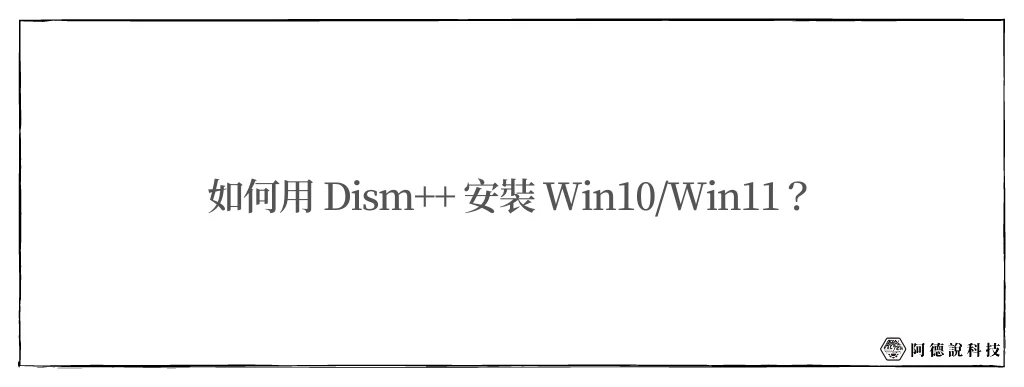
利用 Dism++ 來安裝 Win11 的最大好處,應該就是可以不受「硬體規格」限制,加上介面化的操作,對於較不熟機電腦的人來說,也相對友善許多,一起繼續往下看吧!
預估時間: 10 minutes
STEP 1
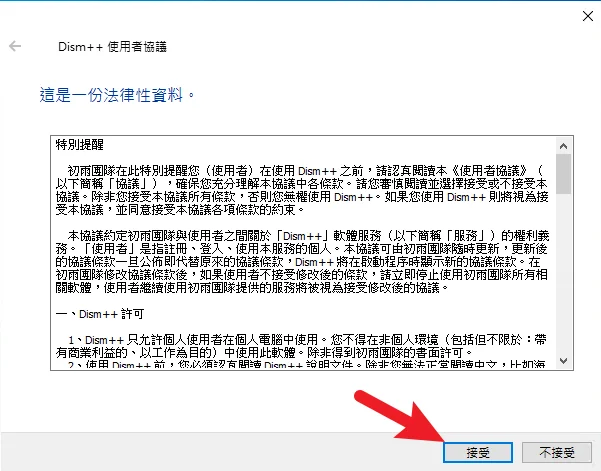
首先我們要開啟 Dism++ 軟體,記得 Dism++ 跟 ISO 檔案不要放置在 C 槽,建議放置在外接隨身碟或外接硬碟,開啟時會有一份 EULA 需要同意接受。
STEP 2
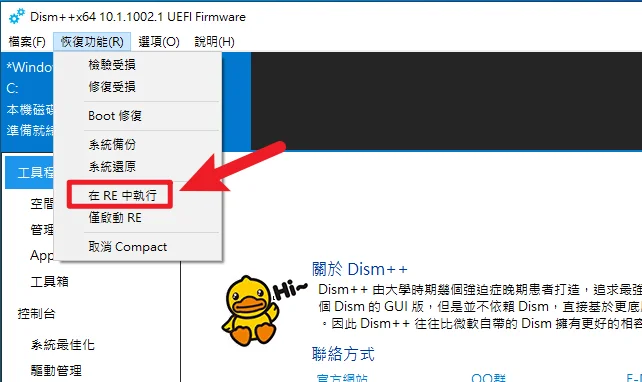
軟體開啟後,在左上角的「恢復功能」中,找到「在 RE 中執行」並點擊,如上圖。
之後會開始進入 WinPE 環境的準備工作,稍微等待一下。
準備完成後,點一下確認鍵,會重新啟動至 WinPE 環境。
STEP 3
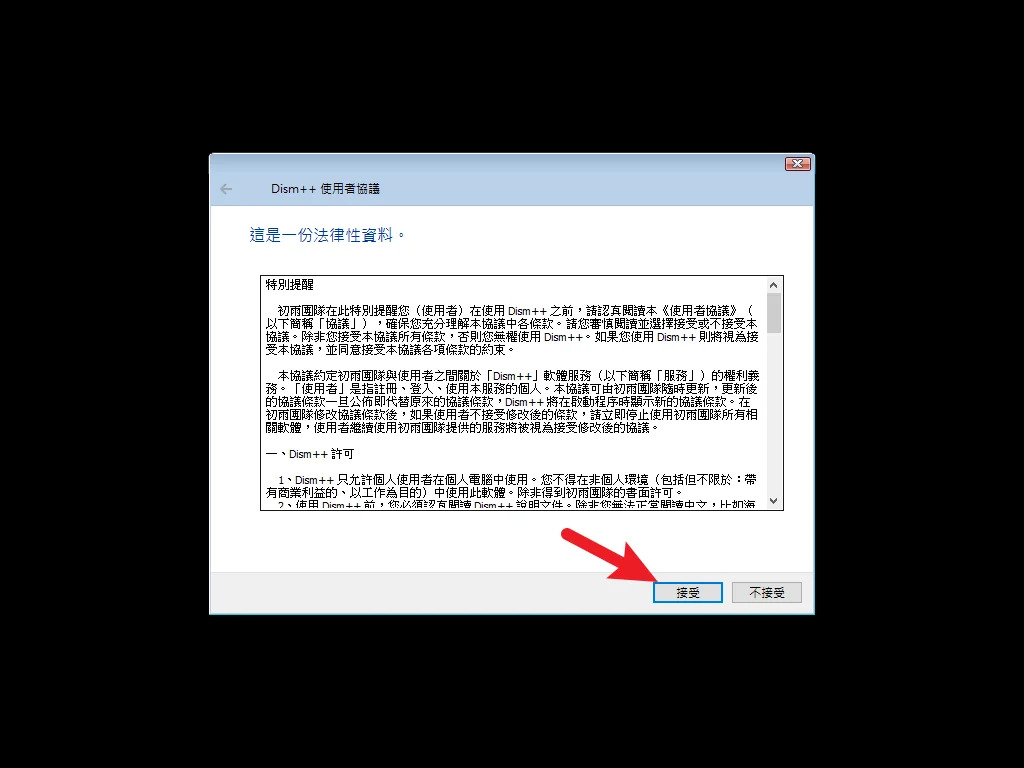
進入 WinPE 環境後,會自動開啟 Dism++,一樣要再接受一次 EULA。
STEP 4
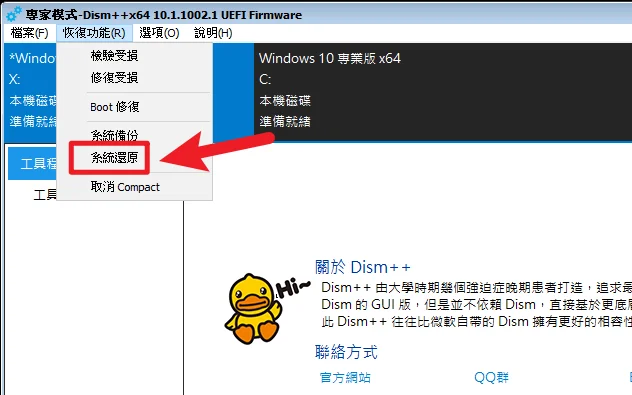
一樣在左上角的恢復功能中,找到「系統還原」並選擇,會跳出視窗,如上圖。
STEP 5
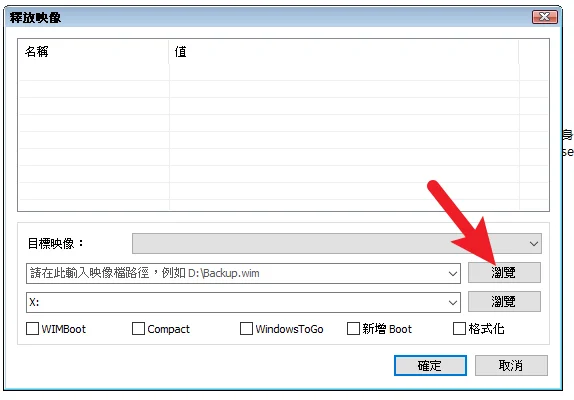
首先我們要選擇剛剛所下載的 ISO 映像檔,點選一下瀏覽,如上圖。
選擇 ISO 檔案,記得檔案不要放在 C 槽,可以放在外接隨身碟或硬碟。
STEP 6
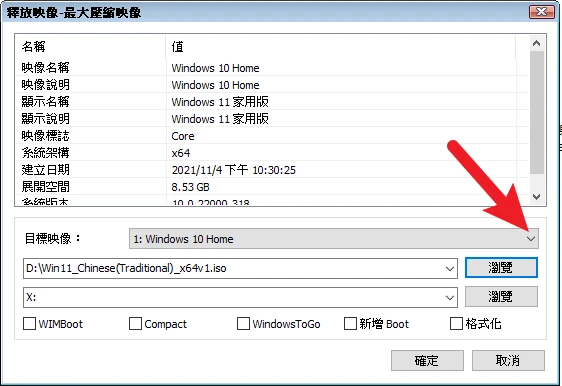
ISO 檔案選擇之後,可以選擇要安裝的 Windows 版本,點一下紅色箭頭處就可以下拉選擇。
教學文章是以專業版當作範例,這邊說明一下,Win11 會顯示成 Win10,但不影響安裝。
STEP 7
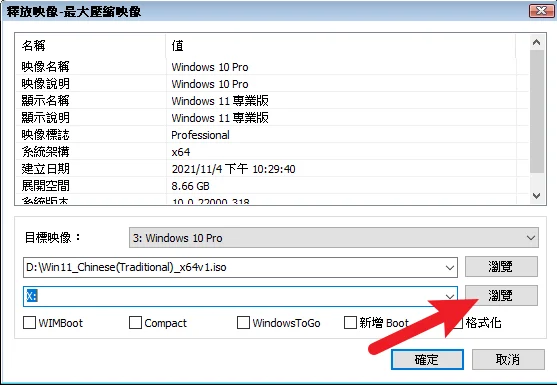
再來要選擇想要重灌的「目標硬碟」,點一下瀏覽按鈕來選擇,通常會是 C 槽。
選擇目標硬碟後,按一下「選擇資料夾」來選定。
如果不確定 C 是不是原本安裝系統的硬碟,可以點兩下進入查看,如果結構跟下圖很像,就是原本的系統槽。
STEP 8
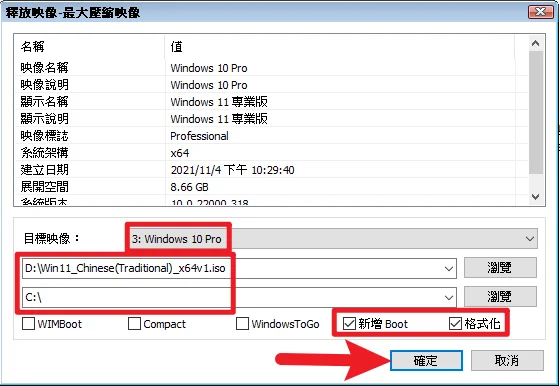
最後確認一下「安裝版本」、「ISO 檔案」與「安裝目標硬碟」,如果沒問題,把「新增 Boot」和「格式化」打勾,就可以按一下確定開始跑安裝流程。
STEP 9
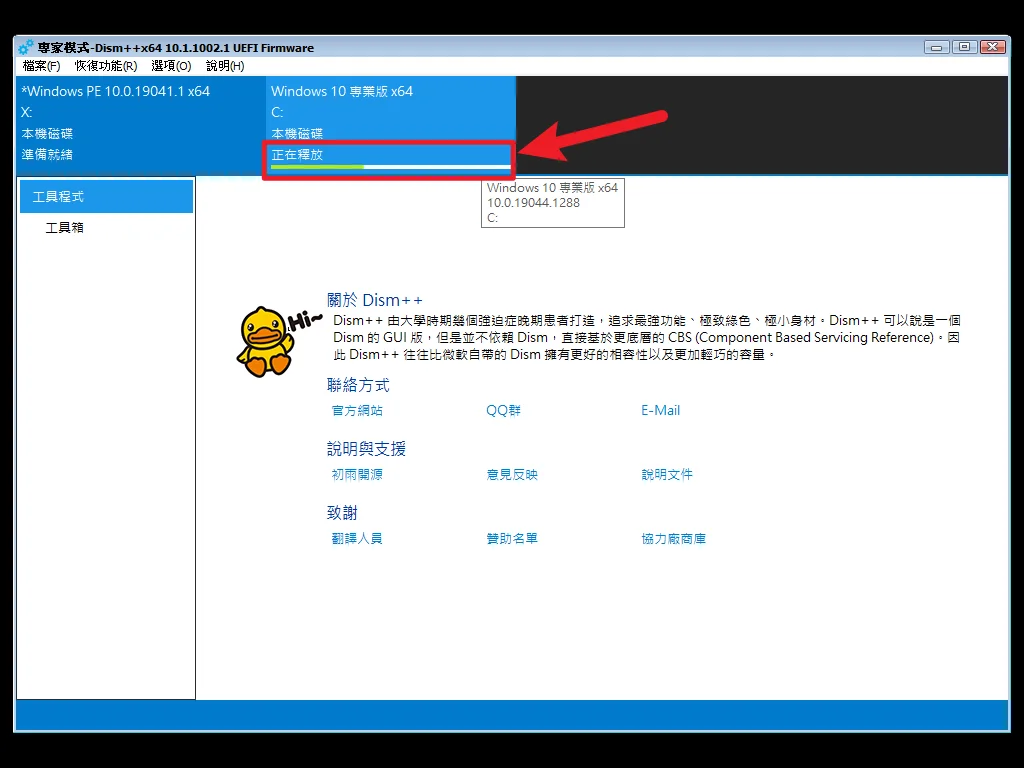
之後就會開始安裝,可以看到最上方狀態欄位的變化,速度跟所需時間依據每台電腦效能、外接裝置等級而有所不同,耐心等待一下即可。
當安裝完成時,會看到以下提醒視窗,就可以把所有視窗都關閉,重新開機囉!
STEP 10
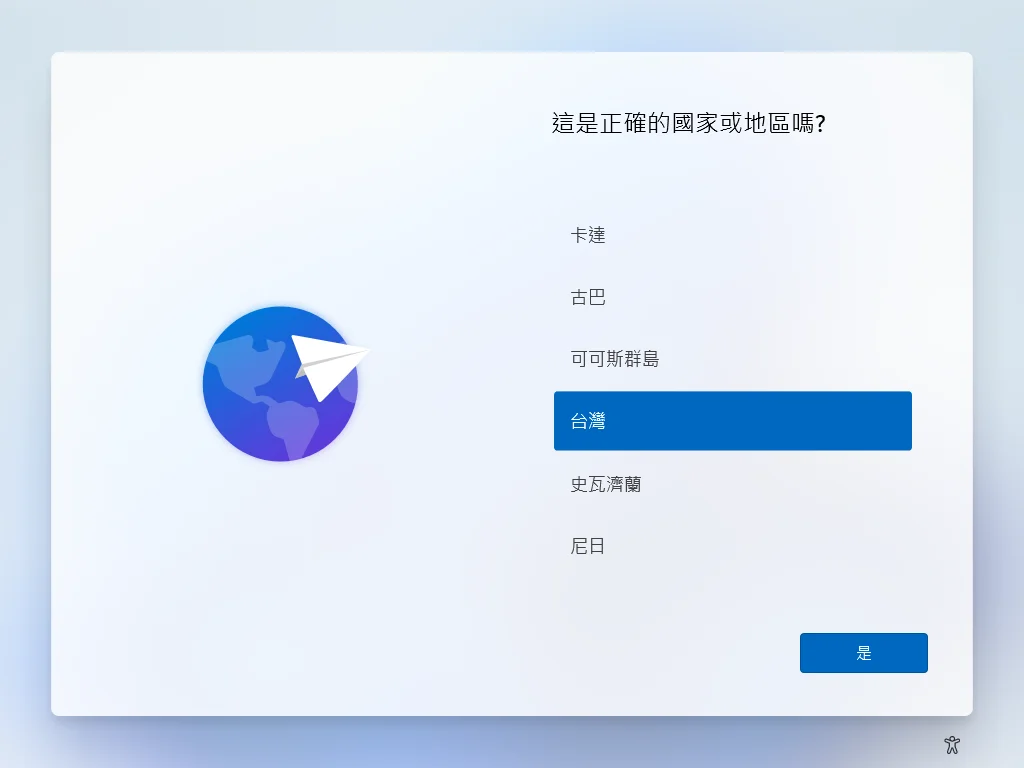
重新開機後就會進入 OOBE 流程,這邊我就不贅述,依據畫面提示設定即可,大功告成!
Supply:
- Dism++
Tools:
- Dism++
常見問題
Dism 是什麼?
DISM 是 Deployment Image Servicing and Management 的縮寫,中文翻譯為「部署映像服務與管理」,這是一套微軟綑綁在作業系統內的「命令列工具(Command)」,可以用來對系統做安裝、解除安裝、設定和更新 Windows 功能、套件、驅動程式等動作,也可以拿來針對映像檔(wim)做掛載、修改與卸載。
Dism++ 是什麼?
Dism++ 是一款功能強大、無廣告、體積小與速度快的 DISM 介面化版本,但是並不完全依賴 DISM,是以一種基於 OS 底層的 CBS 作為基礎所開發,所以在使用上會比 DISM 來的更快、更輕巧與穩定。
Dism++ 簡介
Dism++ 簡介
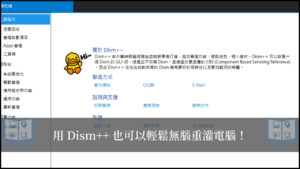
Dism++ 是一款功能強大、無廣告、體積小與速度快的 DISM 介面化版本,但是並不完全依賴 DISM,是以一種基於 OS 底層的 CBS 作為基礎所開發,所以在使用上會比 DISM 來的更快、更輕巧與穩定。
Price Currency: TWD
Operating System: Windows
Application Category: UtilitiesApplication
5