最後更新日期:2024年03月07日
螢幕錄影指的是把目前電腦螢幕內的動作與畫面錄製下來,如果你有這類的需求,本篇文章會教學「Windows 11 螢幕錄影」的三種方式,基本上都是內建的工具,不用安裝第三方的工具軟體。
如果在閱讀文章的過程中有任何問題,可以前往「綜合疑難雜症討論區」尋求幫助,這是一個互助討論的 FB 社群,我有時間也會親自回覆,讓我開始今天的主題吧!
Windows 11 螢幕錄影方法整理
我這邊會教大家三種方式,如果只想要簡單的螢幕錄影,這三種方法都可以輕鬆辦到,選一個自己喜歡的方法即可,一起繼續往下看吧!
用剪取工具螢幕錄影
第一種方式我們可以透過 Windows 11 內建的剪取工具來對螢幕錄影,不過需要注意的是,因為螢幕錄影是微軟後期才加入的功能,所以如果你打開工具沒有看到螢幕錄影選項,請打開 Microsoft Store 進行更新。
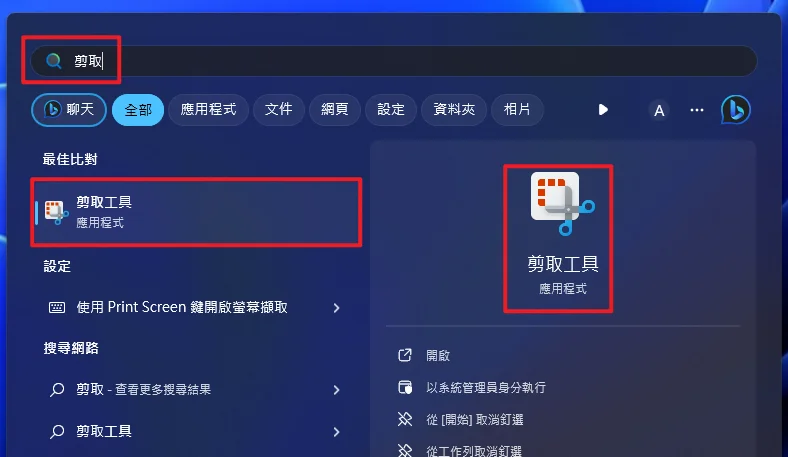
打開工具之後,會看到如下圖畫面,預設是螢幕截圖的模式,手動切換成旁邊的錄影模式,再按最左邊的新增。
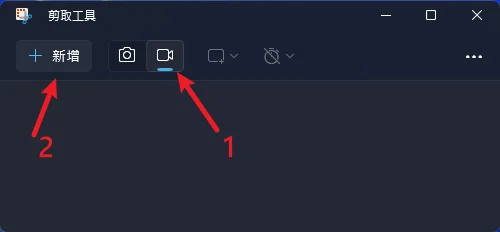
接下來就可以選取要錄製的螢幕範圍,設定好範圍後就可以點擊開始鍵來錄製螢幕內容。
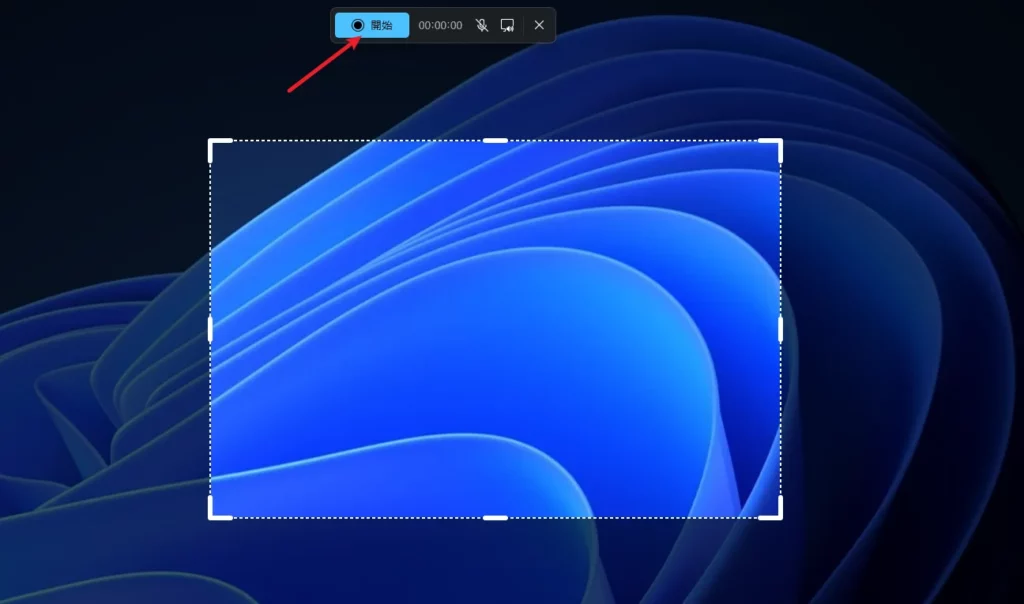
錄製完成後可以在預覽視窗內看到錄製的成果,沒問題就可以點擊右上角的存檔來保存影片。
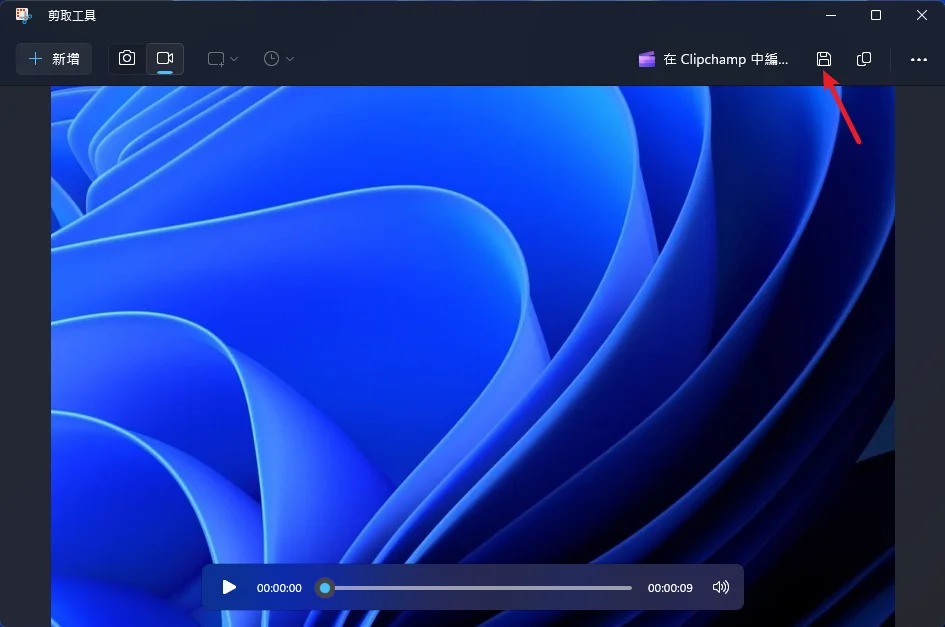
用遊戲列來螢幕錄影
第二種方式則是可以透過內建的「遊戲列」來對螢幕錄影,我們只要透過鍵盤快捷建「Windows + G」就可以開啟遊戲列,但必須注意的是遊戲列的螢幕錄影功能只能針對視窗,像是瀏覽器或是 APP。
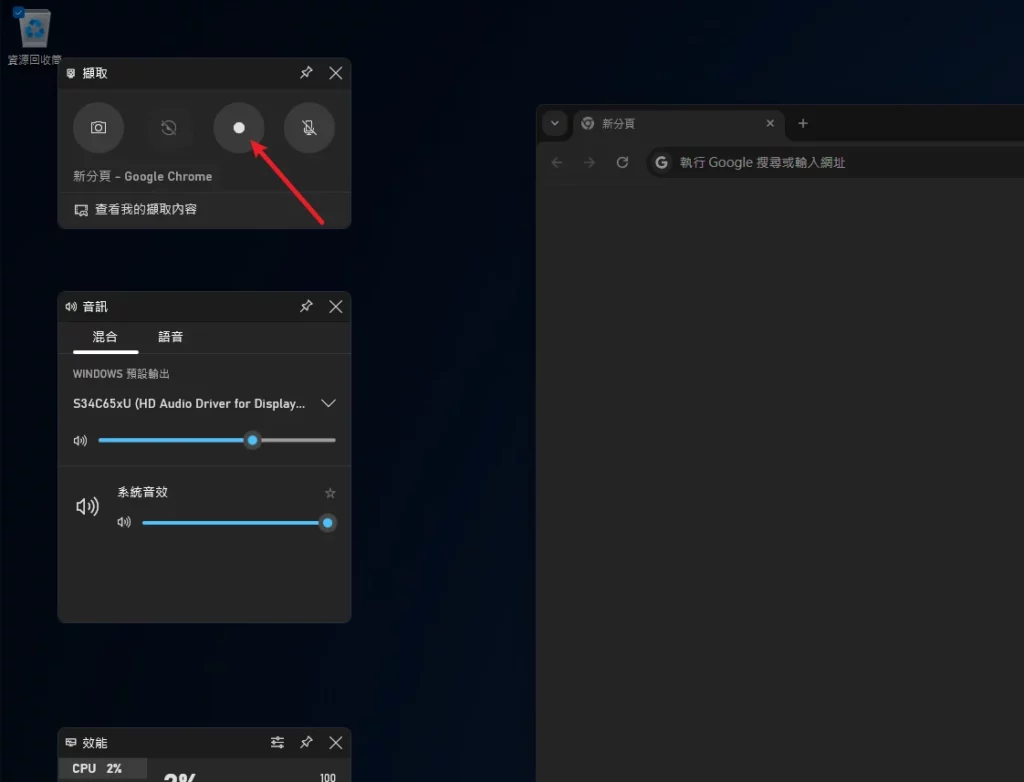
開啟遊戲列之後,會看到左上方有個擷取的操作面板,遊戲列也會自動識別目前在畫面內需要錄製的視窗,點擊錄製就可以開始。
錄製完成後一樣可以預覽剛剛的內容,如下圖。
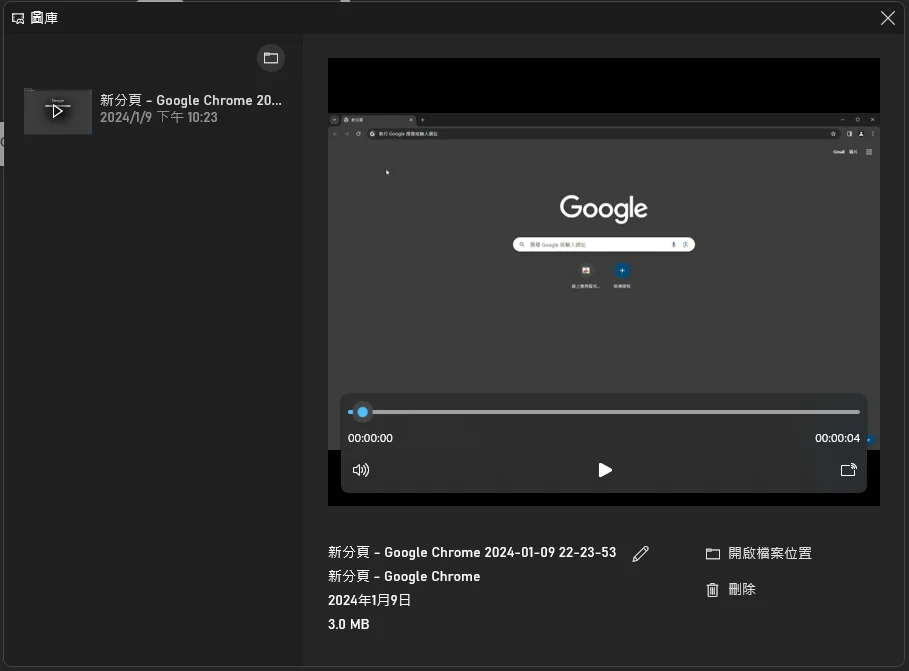
用 PowerPoint 來螢幕錄影
第三種方式比較少人知道,其實我們也可以透過 PowerPoint 來對螢幕錄影,首先先打開一個空白的簡報。
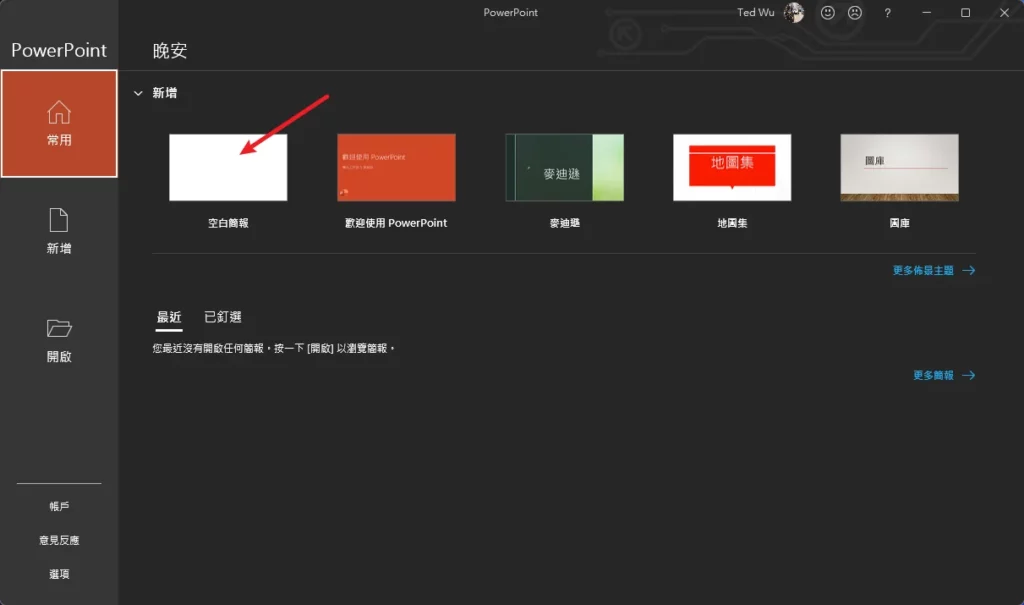
接下來在最上方切換成錄製,下方就會有螢幕錄製的選項。
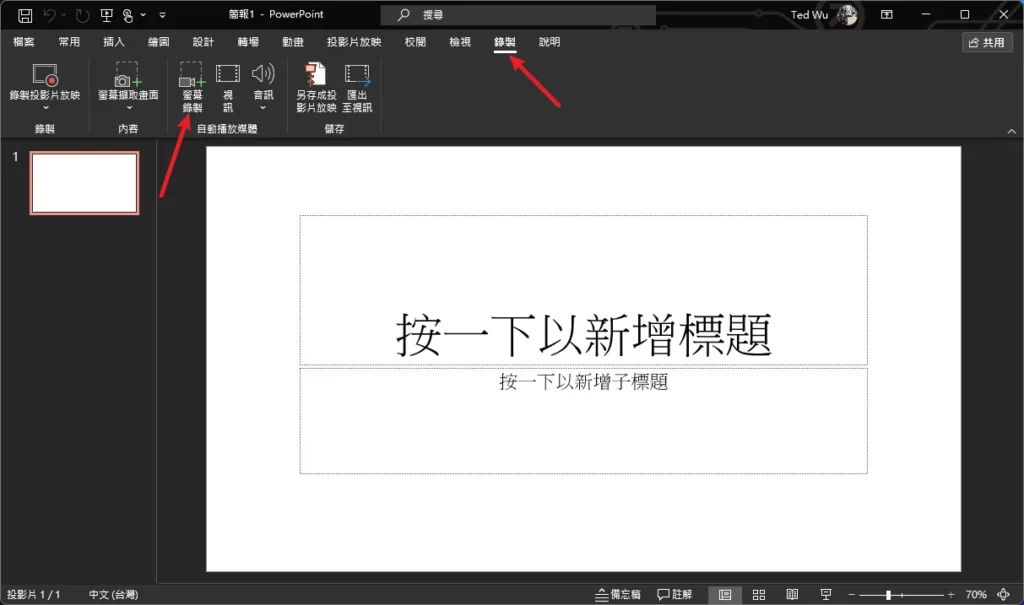
點擊螢幕錄製按鈕後,一開始我們可以選擇要錄影的螢幕範圍,選定後按錄製鍵就可以開始。
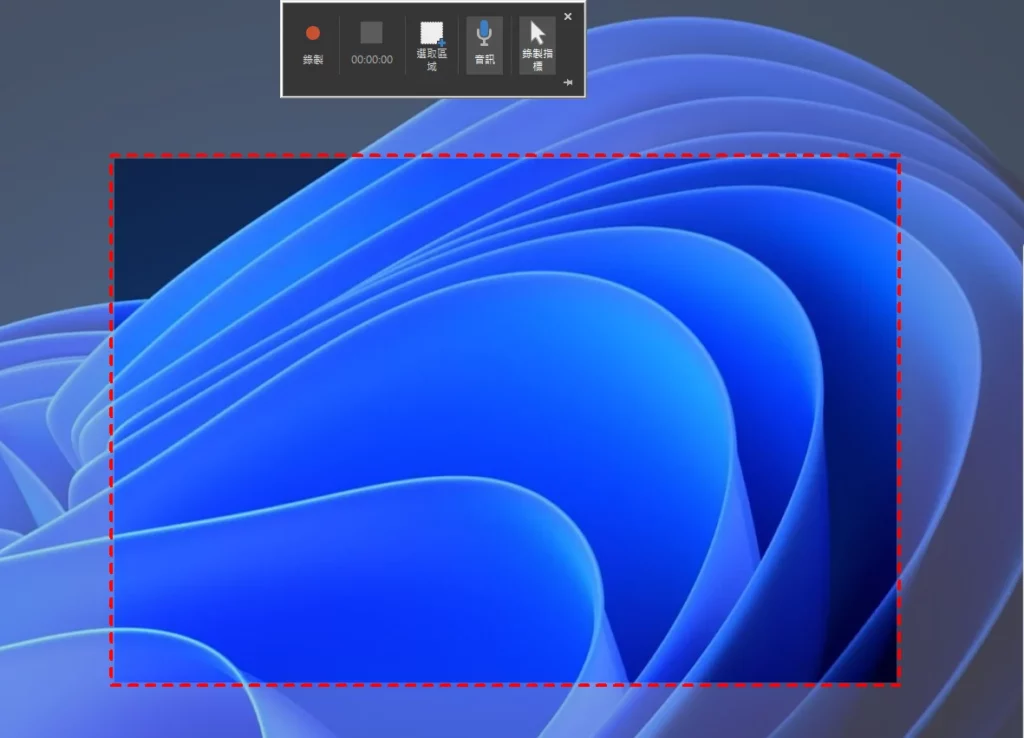
想要停止錄影請按鍵盤的 Windows + Shift + Q 就可以停止。
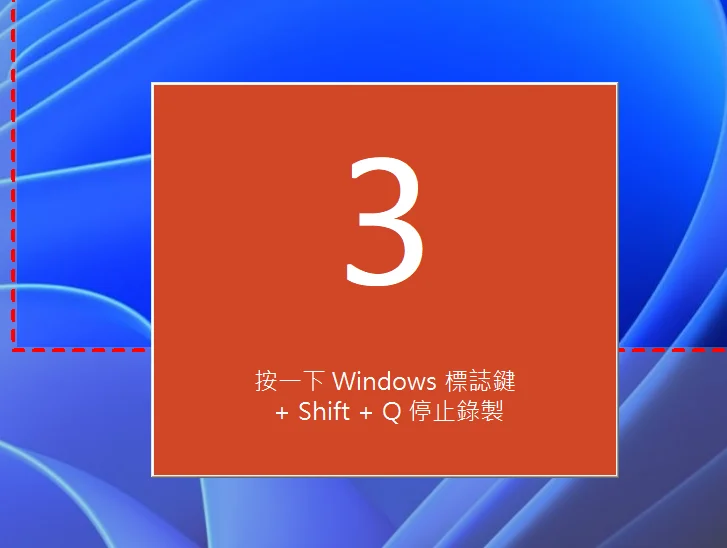
錄製完成的影片會在你的 PowerPoint 裡面,在影片點右鍵,選擇「另存媒體為」的選項。
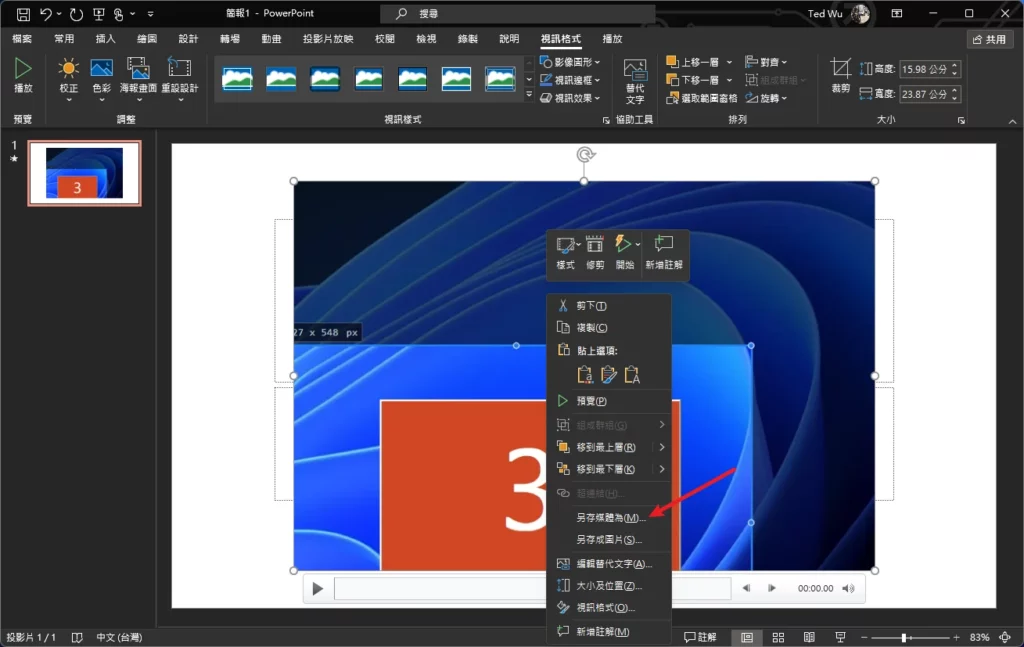
就可以將 MP4 影片存檔,如下圖。
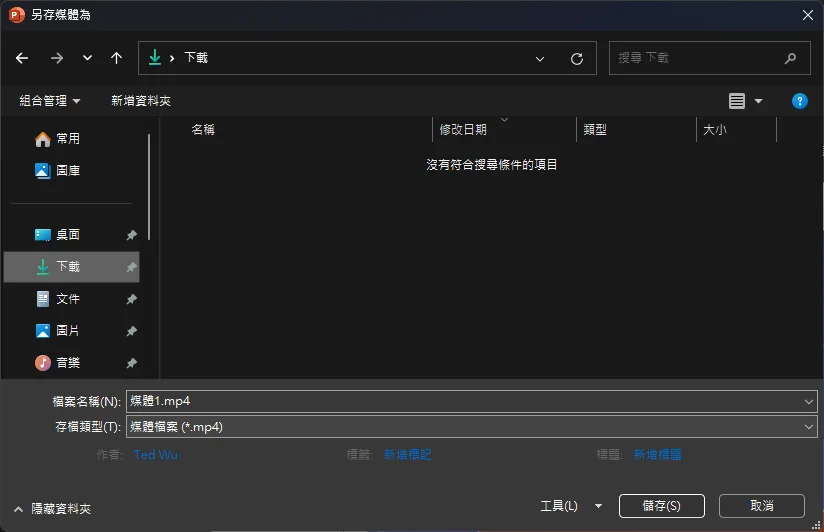
總結
以上就是針對 Windows 11 螢幕錄影的三種免費方式,完全不用透過第三方的工具,如果你臨時有螢幕錄影的需求,可以挑一個自己喜歡的方式就可以快速開始對螢幕錄影囉!

