現在筆記型電腦(簡稱筆電)幾乎是上班族、學生或是一般家庭使用者的標準配備,所以在功能上也日新月異、越加越多,有不少市面上的筆電都會在螢幕上加入「觸控」的功能,讓你可以直接用手指或是觸控筆在上面操作,算是額外噱頭之一。
但是又有多少人真的會使用筆電上的觸控螢幕功能?像是我就有一台筆電是有觸控螢幕功能,但「真的」用到的機會實在是少之又少,大多時候有用到的機會都是「誤觸」比較多,畢竟不像手機或是平板一樣,主要操作都是靠觸控,不免想讓人把這功能給關閉!
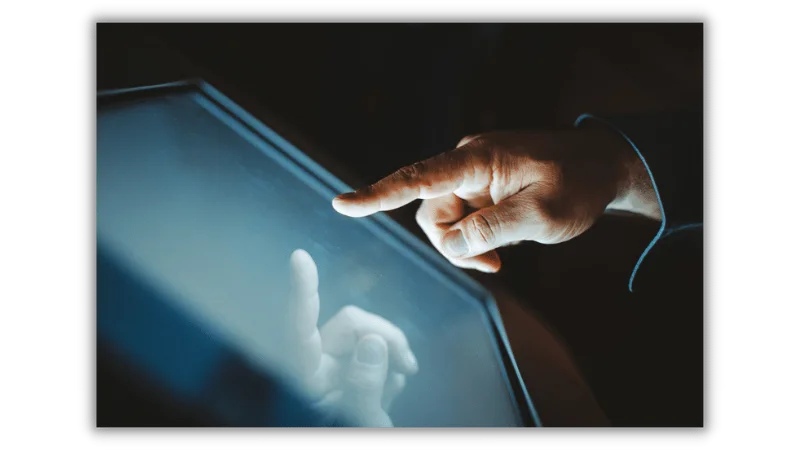
本篇文章會教學如何在 Win10/Win11 上關閉觸控螢幕功能,如果你跟我一樣用到的機會很少,可以選擇先關閉它,有想要用的時候再開啟即可,如果在閱讀文章的過程中有任何問題,可以前往「綜合疑難雜症討論區」尋求幫助,這是一個互助討論的 FB 社群,我有時間也會親自回覆,讓我開始今天的主題吧!
關閉觸控螢幕教學

這個章節會教學如何關閉筆電的觸控螢幕功能,當然前提是你的筆電螢幕必須有支援「觸控」功能,如果你想要先關閉,一起繼續往下看吧!
預估時間: 5 minutes
步驟一
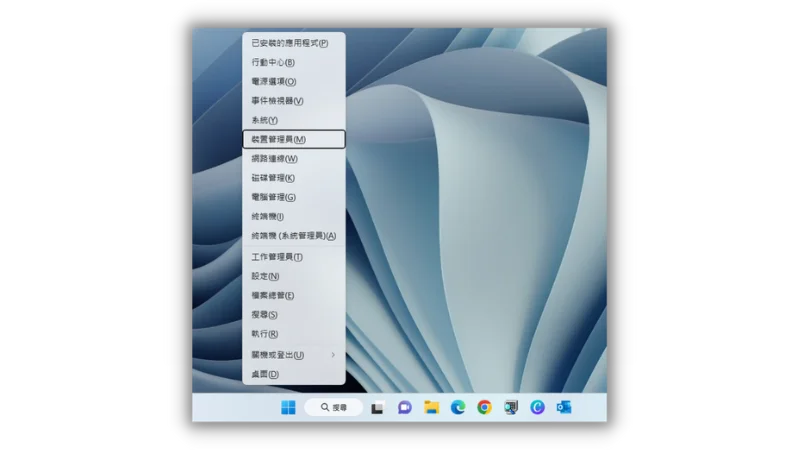
透過鍵盤快捷鍵「Windows + X」呼叫出快速選單,並且按下「M」來開啟裝置管理員,或是直接手動選擇也可以。
步驟二
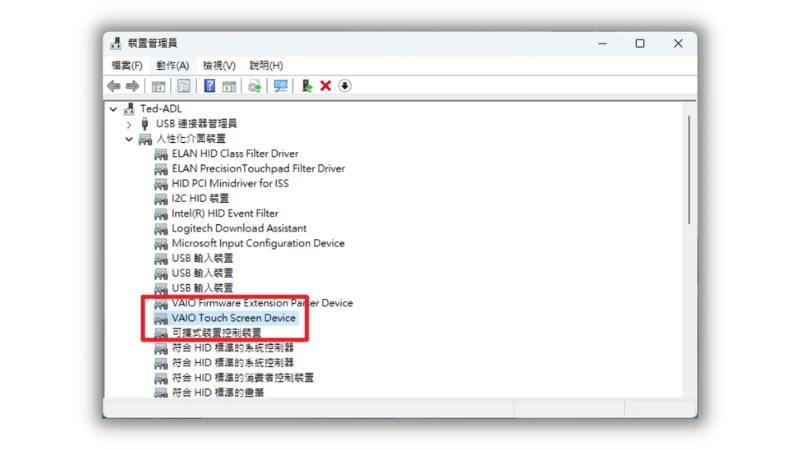
打開裝置管理員之後,在「人性化界面裝置」展開,在子項目裡面尋找有「Touch Screen」字樣的裝置,因為各家製造商可能會利用驅動來變更名稱,所以只要找到有 touch screen 字樣的就好,以我的範例,前面會多了 VAIO 字樣。
步驟三
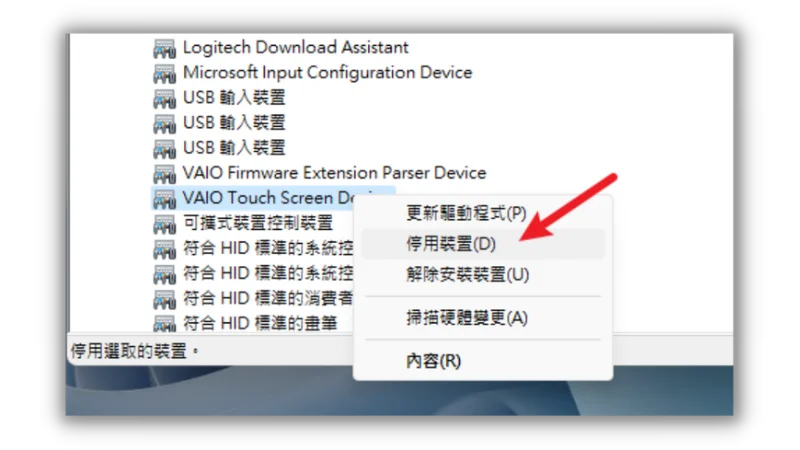
接下來在 Touch Screen 字樣的裝置上「按右鍵」,並且選擇「停用裝置」,如上圖。
步驟四
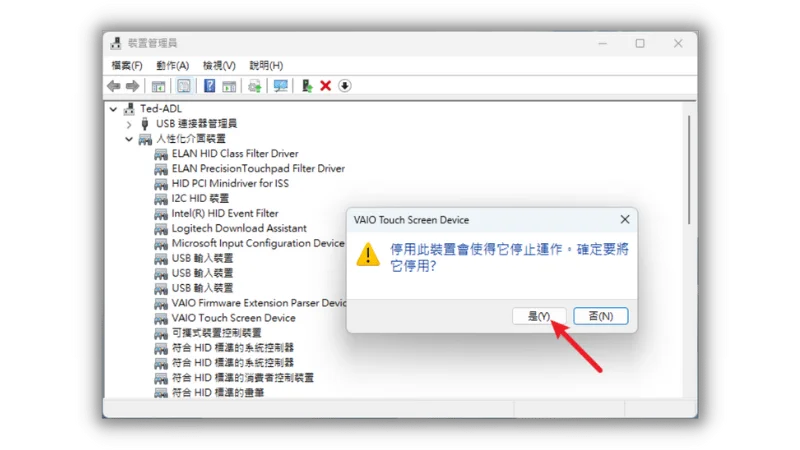
最後會跳出提醒視窗,選擇「是」即可,到這邊應該就會馬上生效,如果發現還是可以用觸控螢幕功能,可以檢查一下是否有關閉錯誤裝置,或是重新啟動電腦試試看。
Supply:
- Windows 10
- Windows 11
Tools:
- 裝置管理員
總結
以上就是針對關閉 Windows 10/11 筆電觸控螢幕功能的教學,如果你九成九的時間都用不到,且用到的時候大多是誤觸,建議可以跟我一樣把它關閉,之後等有機會真的需要用到時再開啟即可,也可以為筆電節省一些些電源喔!

