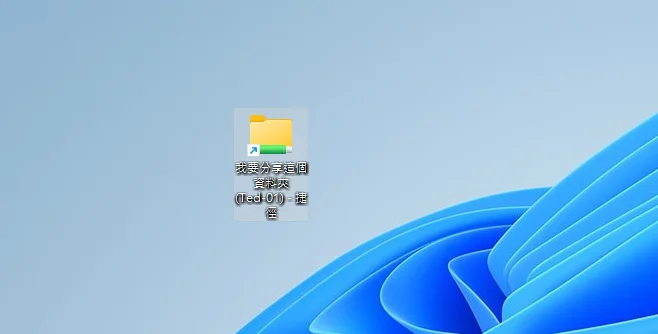最後更新日期:2024年03月07日
如果你有不同 Windows 電腦互相傳輸檔案的需求,只要電腦是在相同的網路下,不管是無線網路或是有線網路,都可以透過共享資料夾、共享硬碟的方法來達成快速傳輸檔案的需求。
本篇文章會教你如何設定 Win10/Win11 共用資料夾、共用硬碟,分別會提供需要帳號密碼與無須帳號密碼的方式,可以針對自身需求來選擇適合的方法,如果在閱讀文章的過程中有任何問題,可以前往「綜合疑難雜症討論區」尋求幫助,這是一個互助討論的 FB 社群,我有時間也會親自回覆,讓我開始今天的主題吧!
注意事項
在正式開始教學之前,先列出以下幾點事項需要先了解:
- 電腦必須在相同的網路環境下,只要是相同分享器的有線或無線網路都可以。
- 需要帳號密碼的方式安全性較高,因為連線共享時需要輸入帳號密碼。
- 不用帳號密碼的方式建議只在自家網路環境使用,公共網路下會有資安疑慮。
不管是需要帳密或是不需要的方法我都會教學,可以依照自身需求選擇適合的方法即可,準備開始囉!
共享資料夾、共享硬碟設定方法
在這個章節我會提供兩種方法,大家可以選一個想要的方法,建議如果是在自家網路環境下,可以直接設定無須帳號密碼的方式,但如果是在公共網路例如公司、咖啡廳、飯店等等,建議還是要設定連線需要帳號密碼,這樣才比較安全喔!
無須帳號密碼共享資料夾

當然大家想要設定共享資料夾與共享硬碟的出發點當然是想要省麻煩,所以第一種方式我先來介紹無須帳號密碼的方式,一起繼續往下看囉!
預估時間: 10 minutes
步驟一
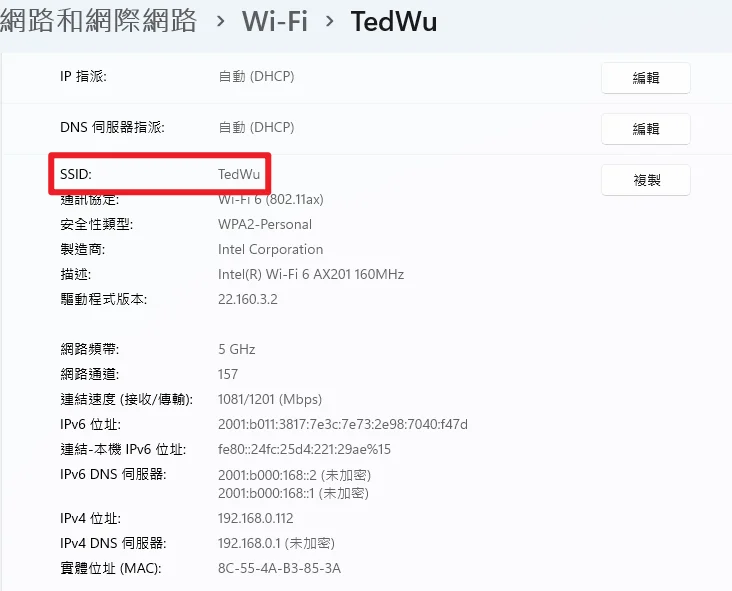
第一步先確定兩台電腦都是連上相同網路環境,以我的電腦為例子,都是連上 SSID 為 TedWu 的 Wi-Fi 環境。
步驟二
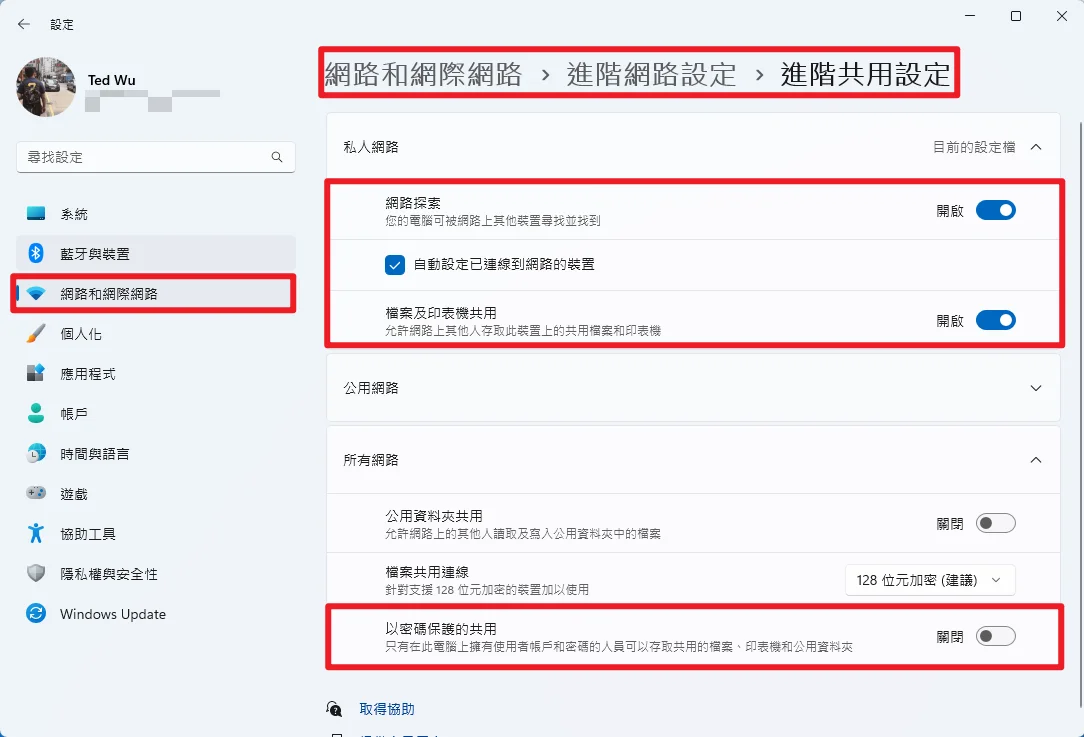
接下來在兩台電腦上,都把網路探索功能打開,在想要設定共享資料夾或共享硬碟的電腦上,把「以密碼保護的共用」關閉,這樣才可以達成無須帳號密碼使用共享資料夾或硬碟的目的。
步驟三
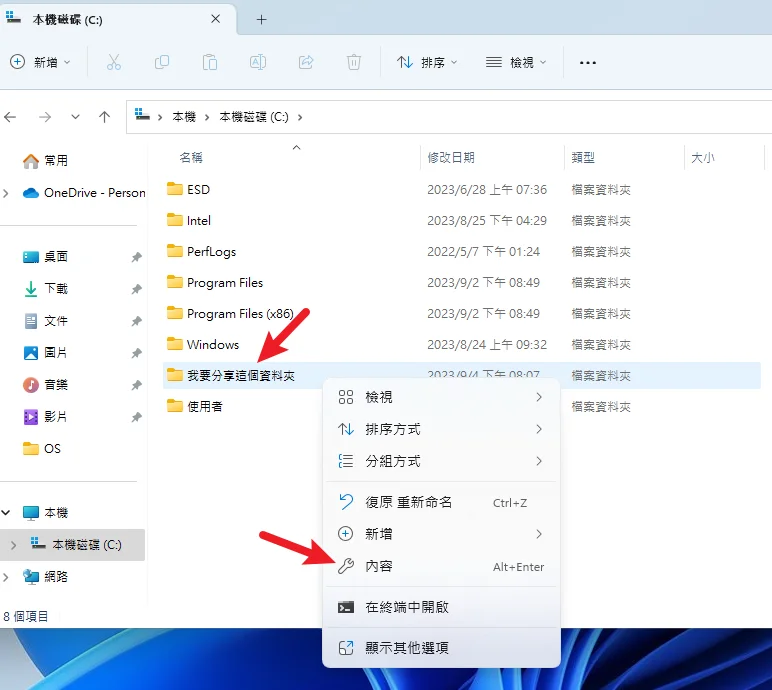
上述步驟都完成後,在想要分享的資料夾上按右鍵並選擇內容。
步驟四
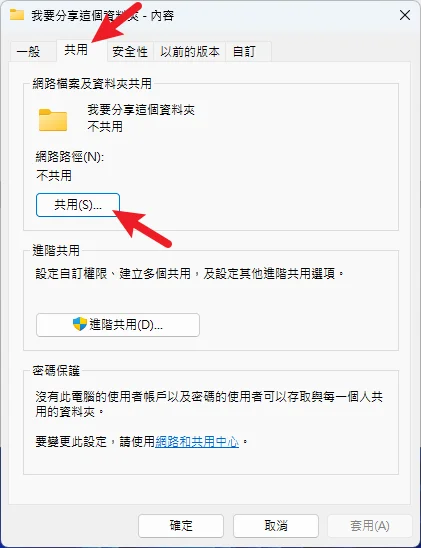
最上方分頁切換到共用,並且點擊下方的共用按鈕入設定。
步驟五
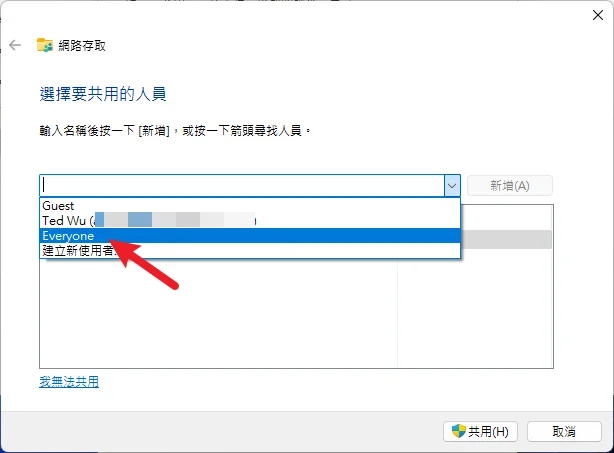
透過下拉選單新增 Everyone 使用者,如果沒有可以手動輸入。
步驟六
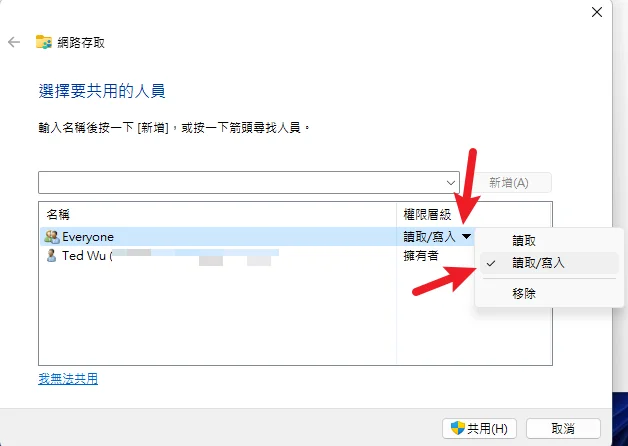
新增 Everyone 使用者後,把權限層級修改成「讀取/寫入」,完成後按一下右下角共用。
步驟七
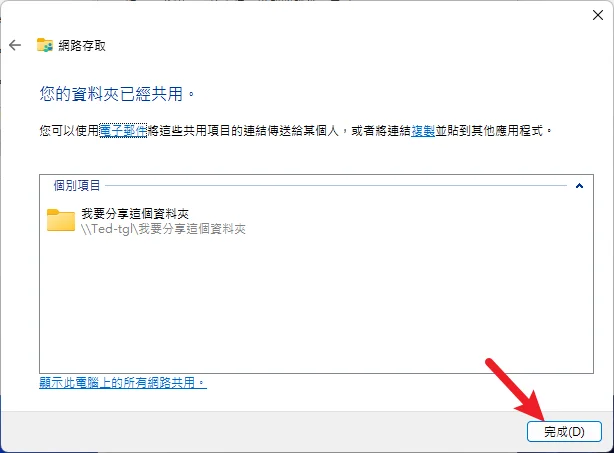
最後會看到如上圖畫面,代表這個資料夾已經設定共享共用完成,點一下完成。
步驟八
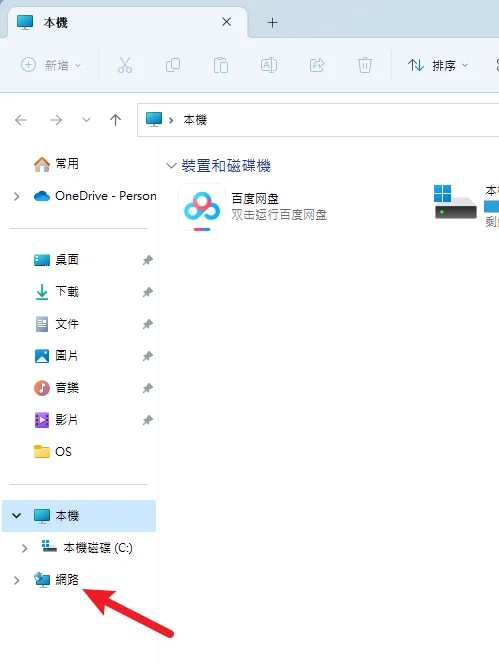
接下來到另外一台電腦上,透過鍵盤快捷鍵「Windows + E」打開檔案總管,並且在左邊找到「網路」進入。
步驟九
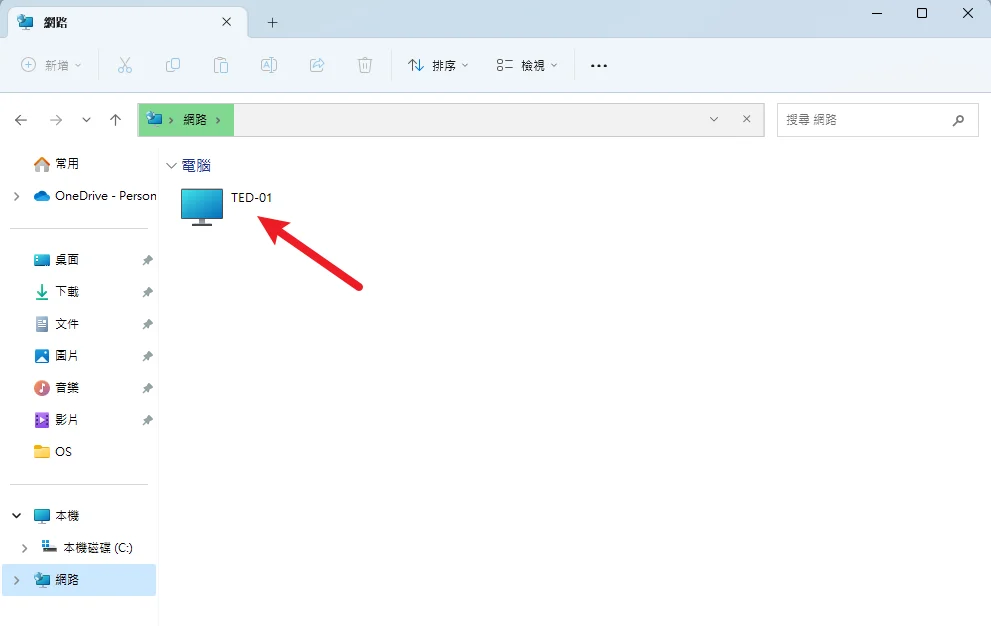
進入之後就會看到在相同網路下可以找到的電腦,上面列表就是我剛剛設定共享資料夾的電腦,點兩下進入。
步驟十
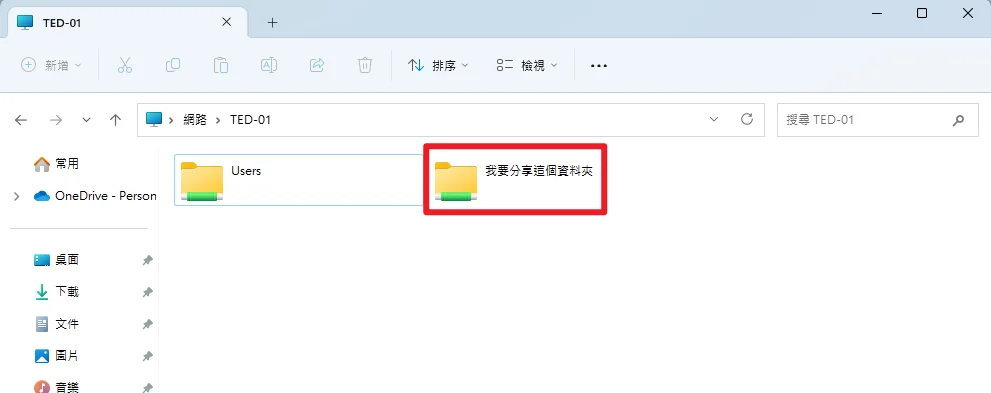
接下來就可以看到共享的資料夾出現囉,可以在這個資料夾內傳輸檔案、新增或刪除檔案等等動作。
步驟十一
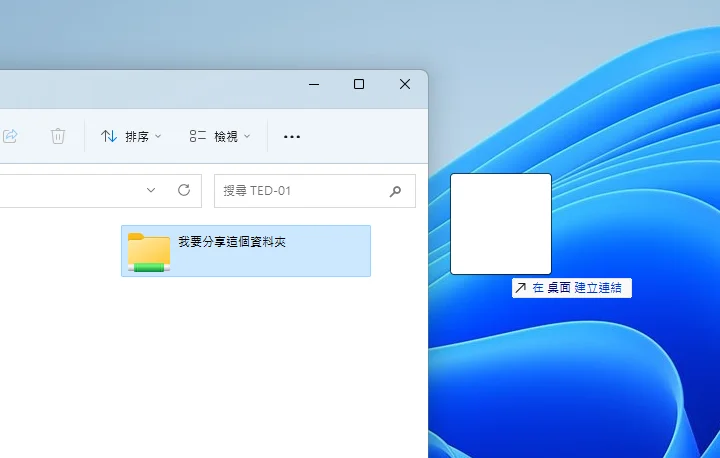
你可以把這個資料夾加入桌面當作捷徑,這樣下次就可以直接從桌面開啟。
到這邊共享資料夾的設定與連線就完成囉,快去試試看吧!
Supply:
- Windows
Tools:
- Windows
無須帳號密碼共享硬碟
共享硬碟的設定方式也類似,例如想要設定共享整個 C 或 D 槽,一樣可以透過教學方法達成,但必須使用「進階共用」的設定。
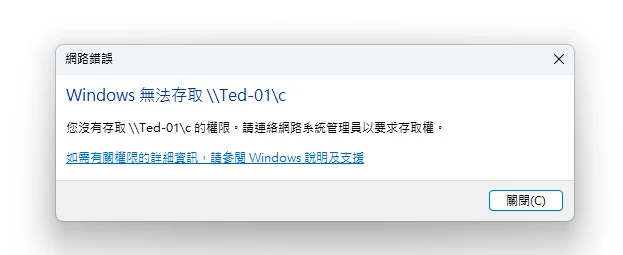
在設定硬碟的進階共用後,如果發現在連線時看到以上網路錯誤訊息,代表需要額外設定安全性,步驟如下:
步驟一
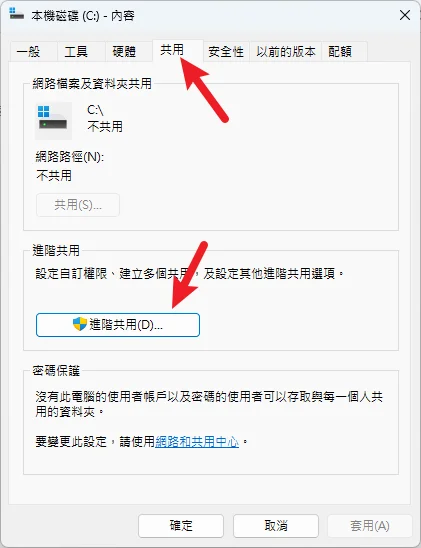
針對硬碟按右鍵並選擇內容,找到進階共用並進入。
步驟二
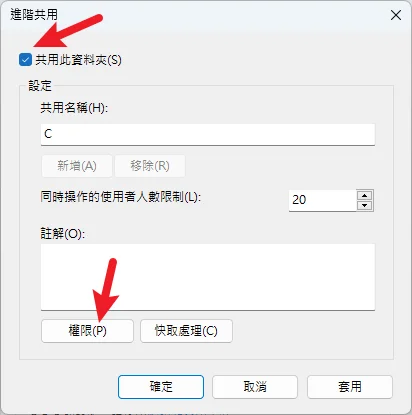
把共用此資料夾選項打勾,並且點一下權限設定。
步驟三
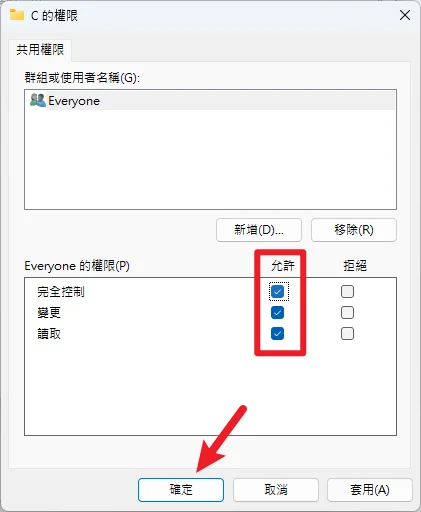
把 Everyone 的權限都打勾後按下確定。
步驟四
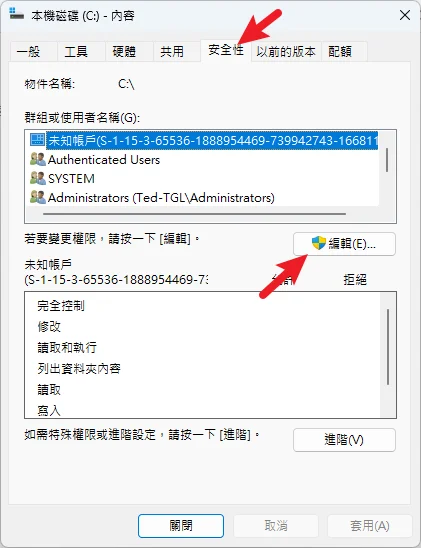
接下來切換到安全性頁面,點一下編輯。
步驟五
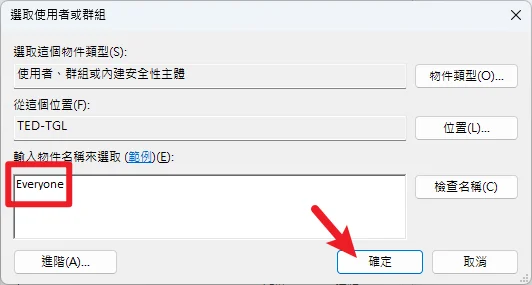
輸入 Everyone 後按確定,新增這個使用者。
步驟六
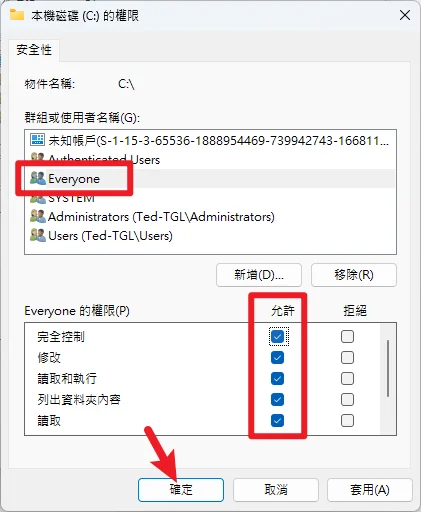
選擇 Everyone 並且把權限全部都打勾,之後按下確定。
步驟七
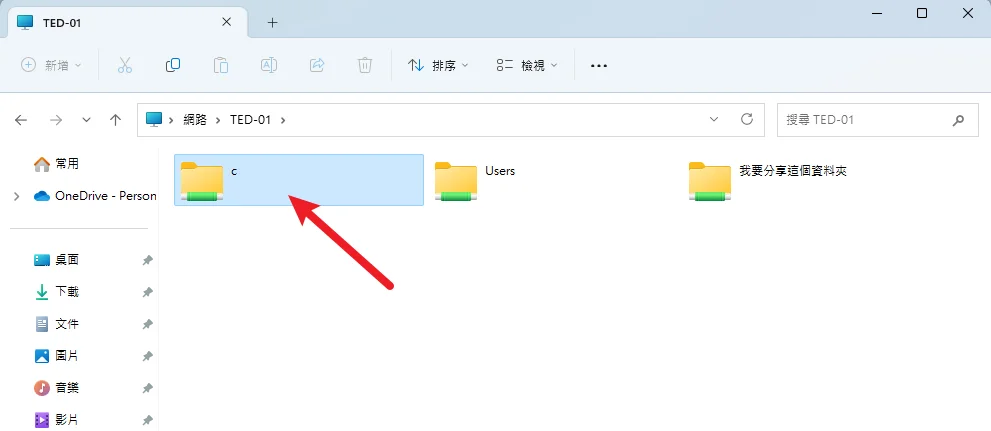
之後就可以透過另外一台電腦存取完整的硬碟囉。
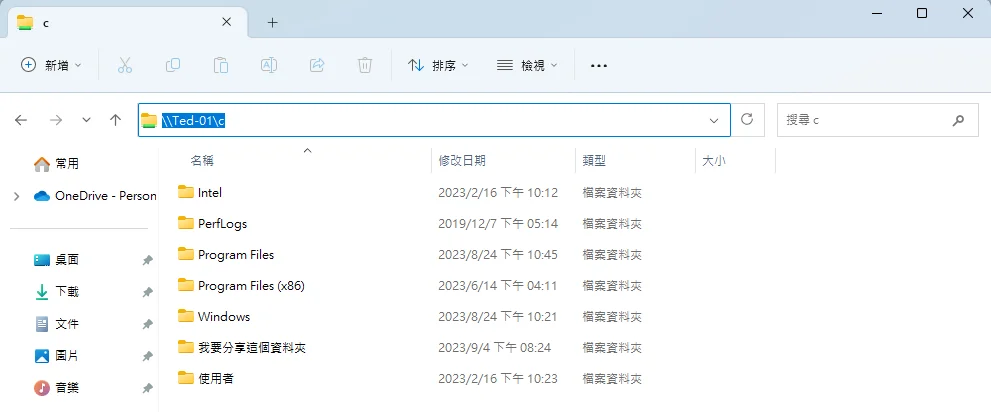
需帳號密碼共享資料夾與硬碟
如果你有資安的考量,可以幫共享資料夾或硬碟設定帳號密碼權限,這樣在連線時就會需要輸入帳號密碼才可以連線繼續,我們需要新增專門來連線的帳號密碼,步驟如下:
步驟一
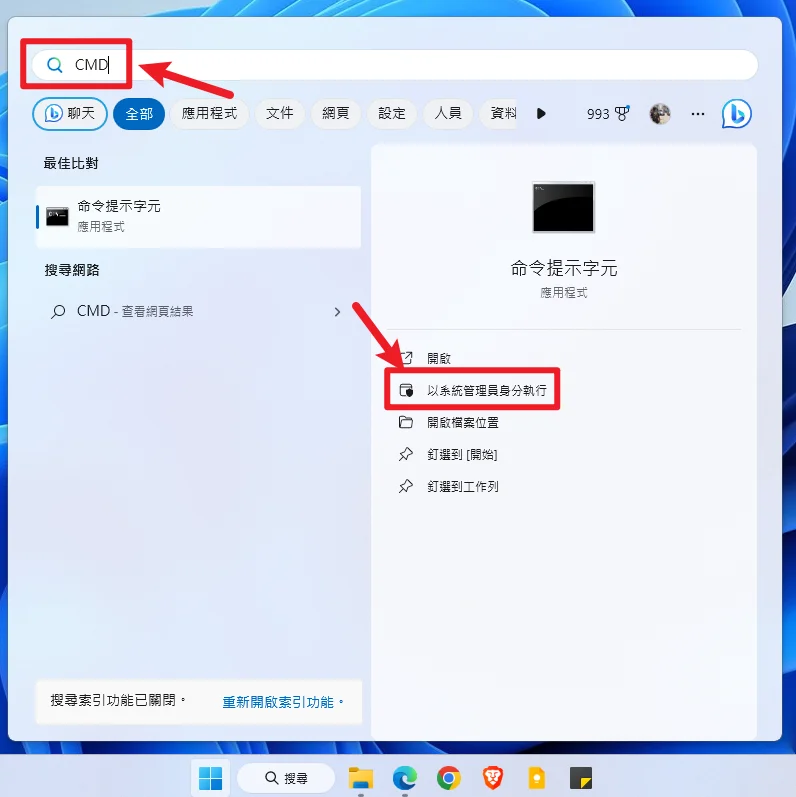
搜尋 CMD 並且以管理員身分執行。
步驟二
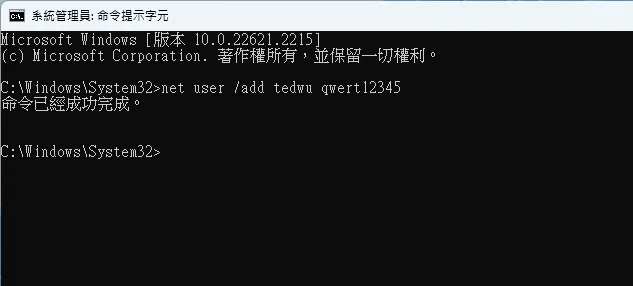
輸入指令「net user /add 帳號 密碼」來快速新增,以我的範例來看,tedwu 就是帳號,而 qwert12345 就是密碼。
如果不想要透過 CMD 的方式新增帳號密碼,也可以透過設定內的「新增帳戶」來透過介面新增。
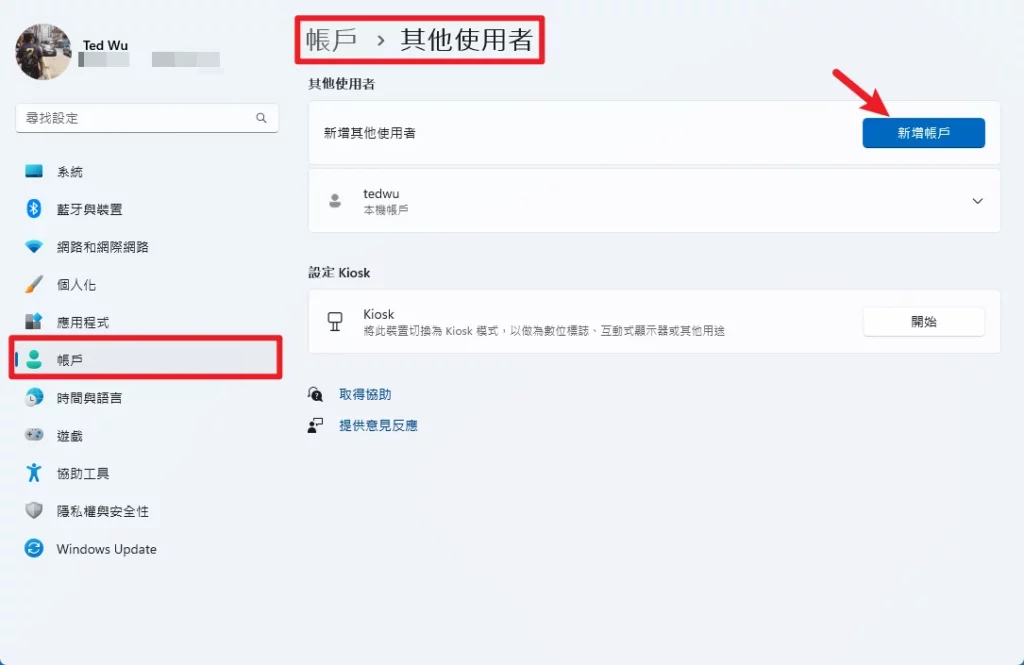
但是這種方法會比較麻煩,因為除了選不少選項外,也需要輸入忘記密碼時的問答,我這邊不贅述,大家可以試試看。
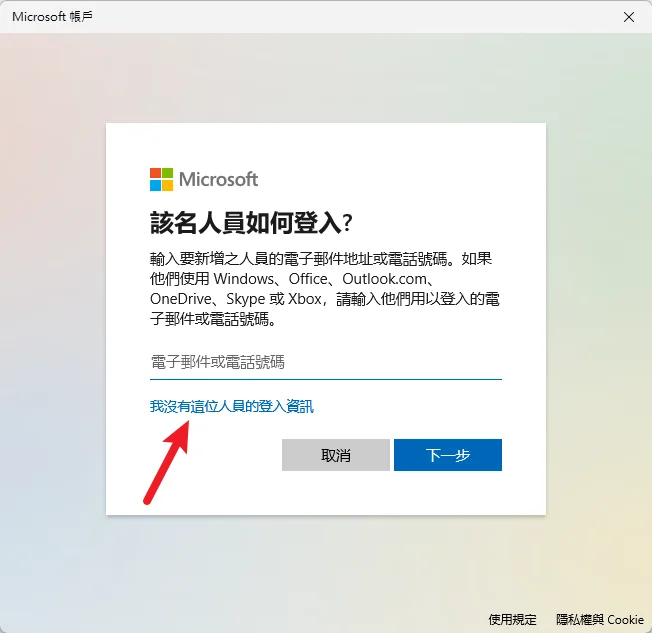
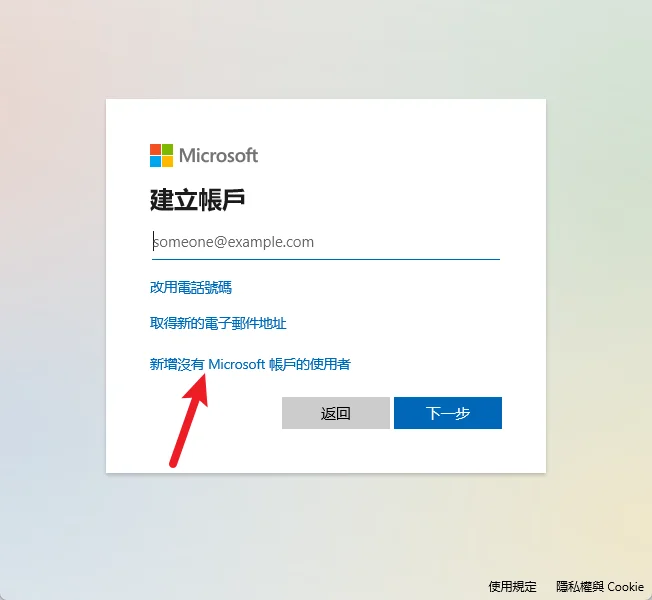
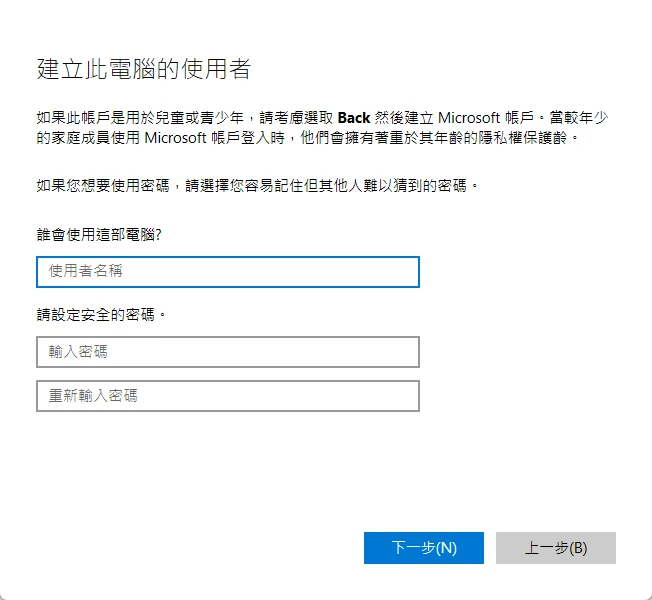
步驟三
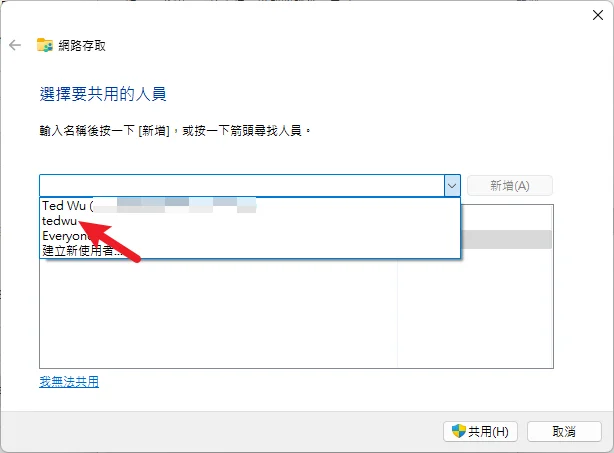
在新增完成帳號密碼後,一樣在分享資料夾的設定內,加入剛剛新增的帳號,我的例子就是 tedwu。
步驟四
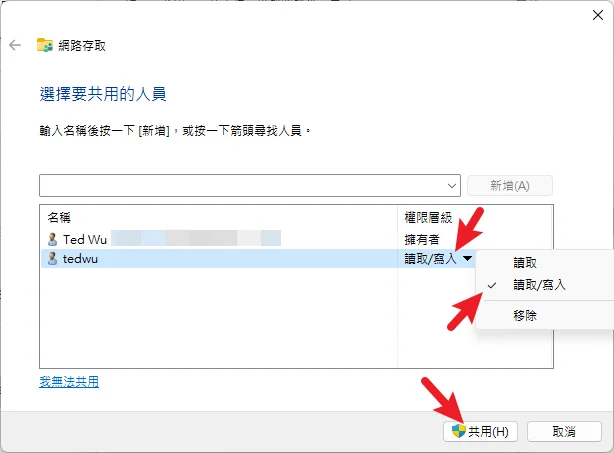
一樣要把權限改成「讀取/寫入」後再按共用。
步驟五
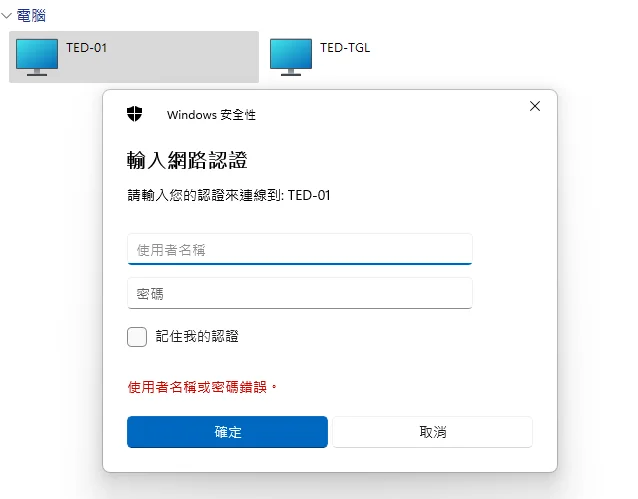
最後用另外一台電腦嘗試連線時,就會要求你輸入使用者名稱與密碼,才可以順利連線繼續使用共享資料夾。
備註:共享硬碟的設定方是一樣,我這邊就不贅述,如無法順利連線,一樣要在安全性內修改權限。
總結
以上就是針對 Windows 10 與 Windows 11 共享硬碟與共享資料夾的設定方式,在一般情況下建議直接使用無須密碼的方式即可,但是如果你有資安的需求,例如在辦公室或是公共網路環境,還是建議要加入帳號密碼的方式來共享會比較安全喔!