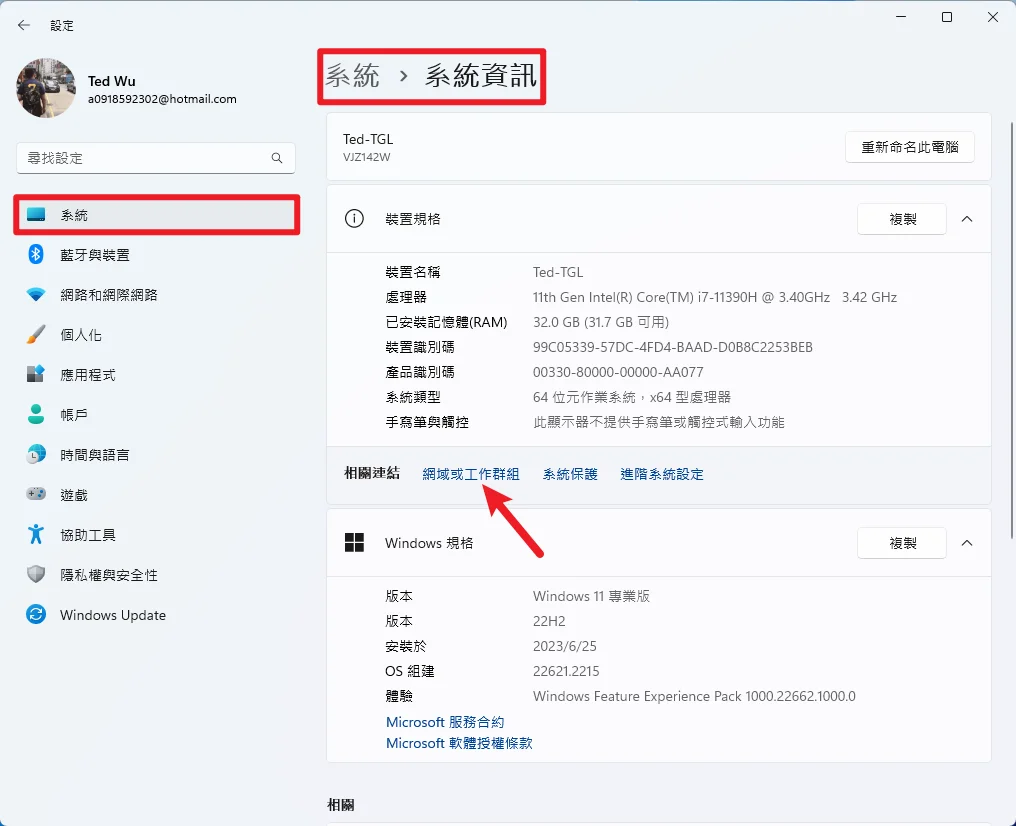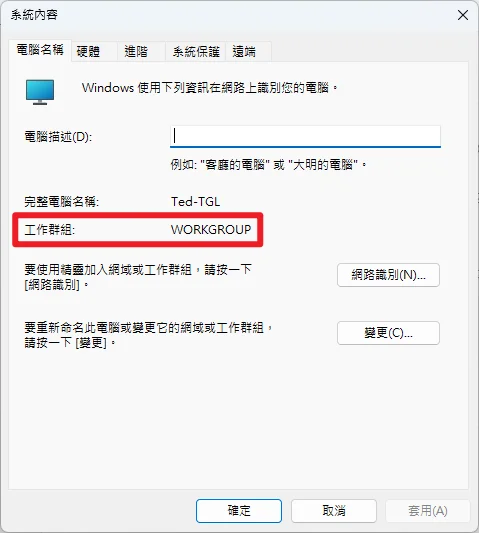最後更新日期:2024年03月07日
之前介紹過 Mac 連 Windows 電腦的共用資料夾與共用硬碟教學,當然反向拿 Windows 連 Mac 電腦也是可以,只是設定上有些許不一樣,本篇文章會教你如何設定來實現。
如果在閱讀文章的過程中有任何問題,可以前往「綜合疑難雜症討論區」尋求幫助,這是一個互助討論的 FB 社群,我有時間也會親自回覆,讓我開始今天的主題吧!
注意事項
在正式開始教學之前,我一樣先列出下面幾點需要特別注意的事情:
- Windows 電腦與 Mac 電腦必須在相同的網路環境下,只要是相同分享器的有線或無線網路都可以。(相同區域網路)
- 從 Windows 連 Mac 分為「無須密碼」和「需要帳密」兩種方式,可以依照自身安全需求選擇方法。
- 不用帳號密碼的方式建議只在自家網路環境使用,公共網路下會有資安疑慮。
Windows 連 Mac 電腦共用資料夾、共用硬碟教學

這個章節會教你如何在 Mac 電腦上設定分享權限,當設定完成後就可以用 Windows 電腦來連線 Mac 電腦並進行檔案同步傳輸等操作,一起往下看吧!
預估時間: 10 minutes
步驟一
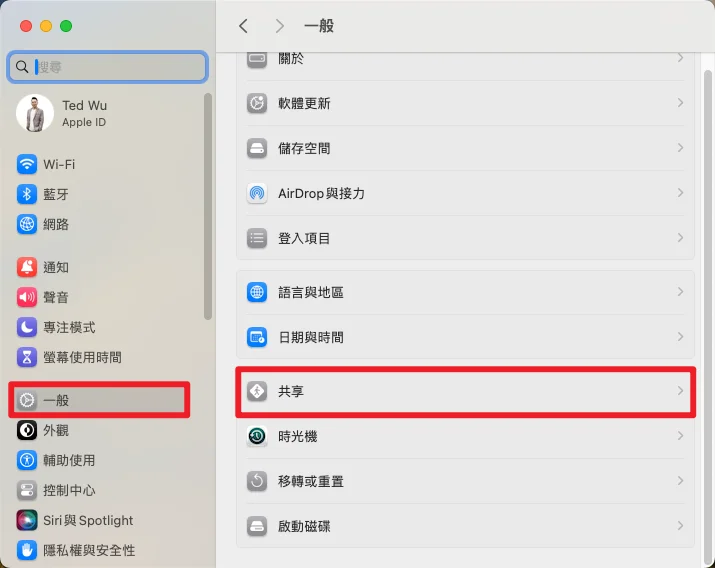
在 Mac 電腦上打開設定,前往一般設定下的共享,點一下進入。
步驟二
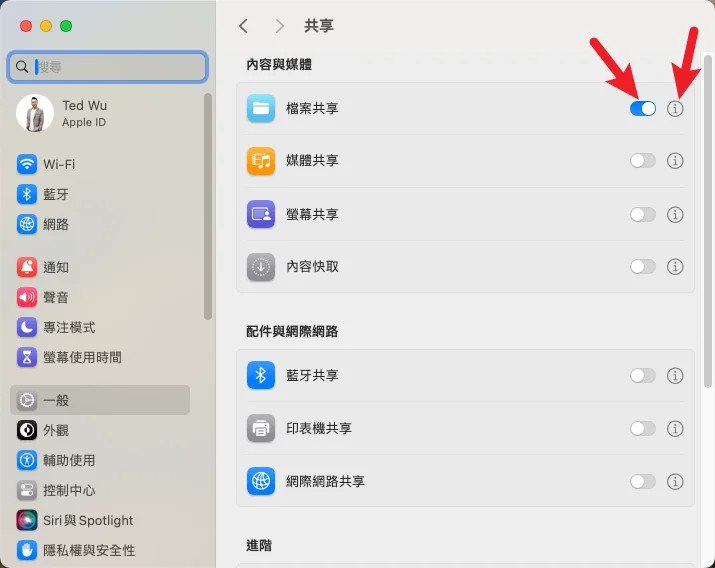
接下來把「檔案共享」選項開關打開,之後點擊旁邊的 i 圖示進入詳細設定。
步驟三
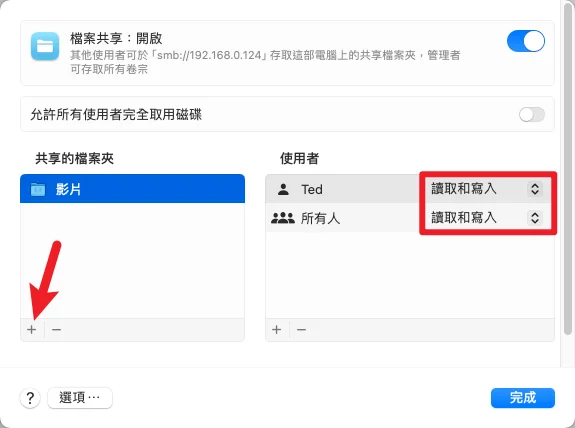
在畫面最上方可以看到目前 Mac 電腦的 IP 位址,建議可以先記下來,因為等等要從 Windows 電腦連 Mac 電腦時會用到,如果忘記也不用擔心,後面會教你如何查詢。
畫面的左邊可以透過 +- 符號來選擇想要分享的資料夾與硬碟,我這邊用影片資料夾當作範例,右邊則是有哪些使用者可以連線,並且可以分別設定權限。
這邊特別說明一下,如果你想要以「無帳號密碼」的方式從 Windows 電腦連接 Mac,「所有人」的權限記得改成「讀取和寫入」,如果只有讀取的狀態,你將無法從 Windows 電腦上新增或刪除共用資料夾內的東西。
上面說明都沒問題也設定好了之後,點一下左下角的選項進入設定。
步驟四
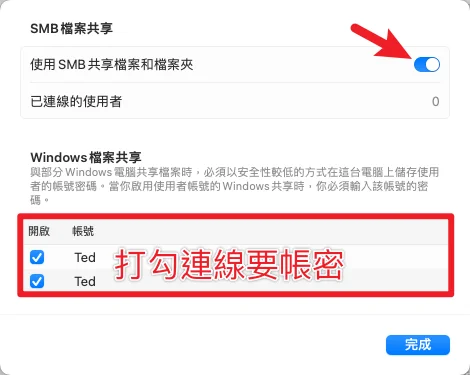
最上面的 SMB 檔案共享開關一定要打開,如果沒有打開無法成功連線,下方的「Windows 檔案共享」選項,說明如下:
如果從 Windows 電腦連接 Mac 共用資料夾或硬碟時,想要有「帳號密碼」才可以連線存取,那麼下面的帳號旁邊需要打勾,這樣就會需要帳號密碼。
如果你連線時不想要輸入帳號密碼可以直接連線使用共用資料夾或硬碟,請不要打勾。
Mac 共用設定到這邊就完成了,接下來還有幾樣事情需要檢查。
步驟五
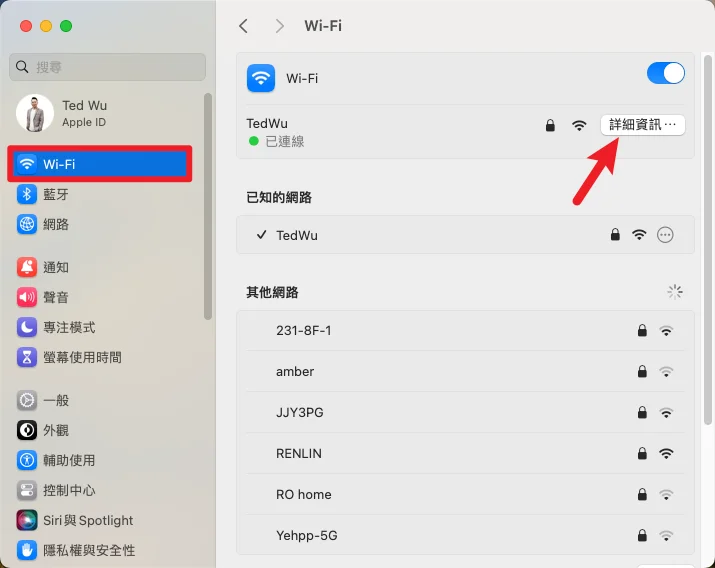
打開你目前網路的設定,點一下詳細資訊。
步驟六
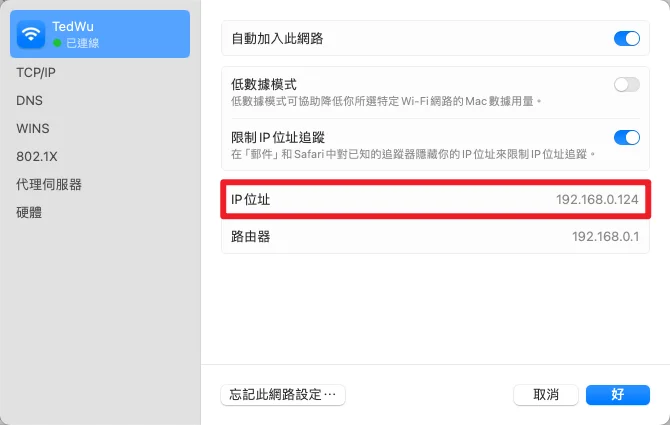
如果你剛剛沒有記下 Mac 電腦的 IP 位址,這邊可以看到並且記下,等等從 Windows 電腦連線需要用到。
步驟七
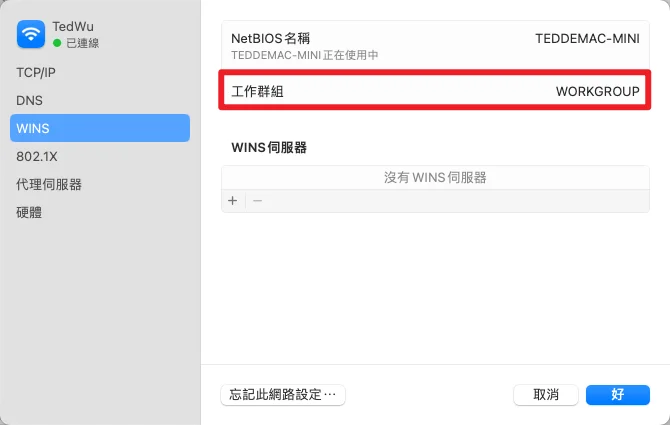
左邊切換到 WINS 選項,檢查目前工作群組名稱是不是跟 Windows 電腦設定的一樣。
Windows 電腦設定檢查的方式如下圖,一般來說預設都會是 WORKGROUP。
步驟八
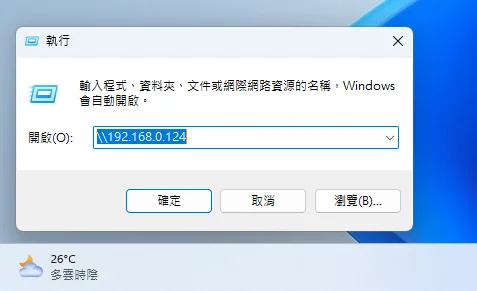
接下來就可以從 Windows 電腦來連 Mac 電腦,透過鍵盤快捷鍵「Windows + R」開啟執行視窗,並且輸入「\\MacIP」如上圖範例。
步驟九
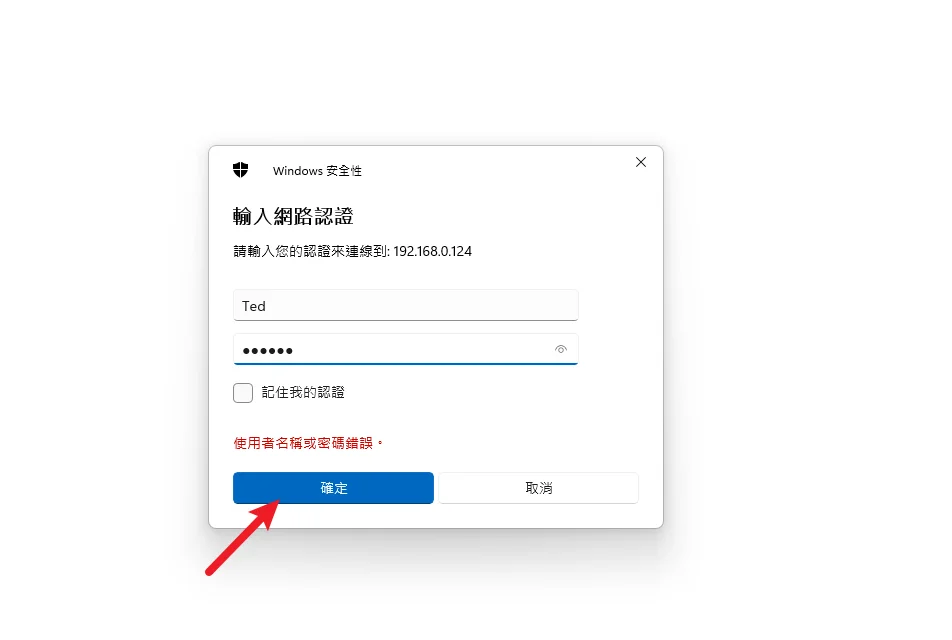
按下確定鍵之後會開啟視窗,並且要求你輸入帳號密碼,這邊就是你 Mac 電腦的帳號密碼。(根據你在步驟四的設定)
步驟十
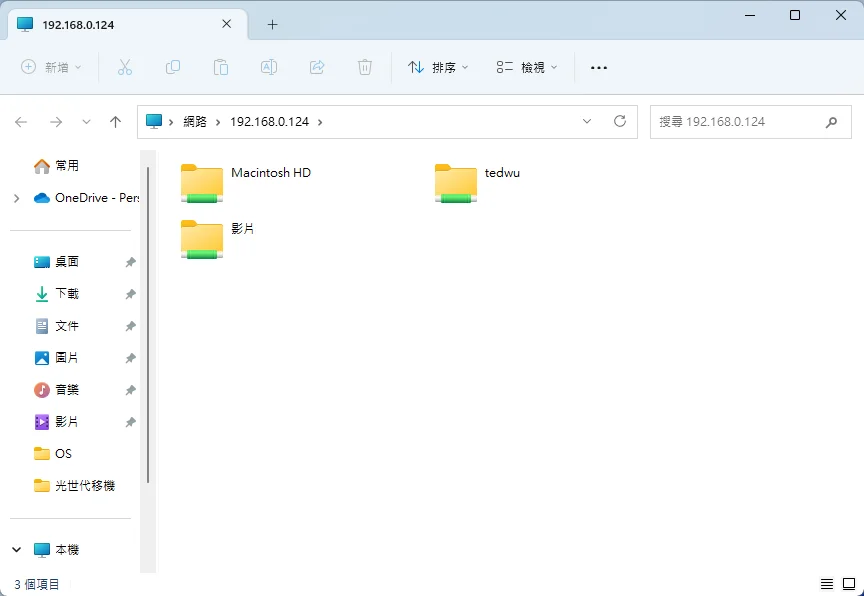
最後就可以成功連線到 Mac 電腦上的共用資料夾或硬碟囉,你可以在共用資料夾或硬碟上按右鍵,並且建立桌面捷徑,這樣下次就可以直接從捷徑開啟,不用再輸入 IP 位址,大功告成!
Supply:
- 蘋果
- 微軟
Tools:
- mcaOS
- Windows
總結
以上就是針對 Windows 電腦連 Mac 電腦共用資料夾、共用硬碟的設定方法教學,基本上只要跟著教學來設定,一定可以成功連接,這方法對於有需要在不同電腦間快速傳輸同步檔案的人來說,是一個非常方便的功能,快點學起來吧!