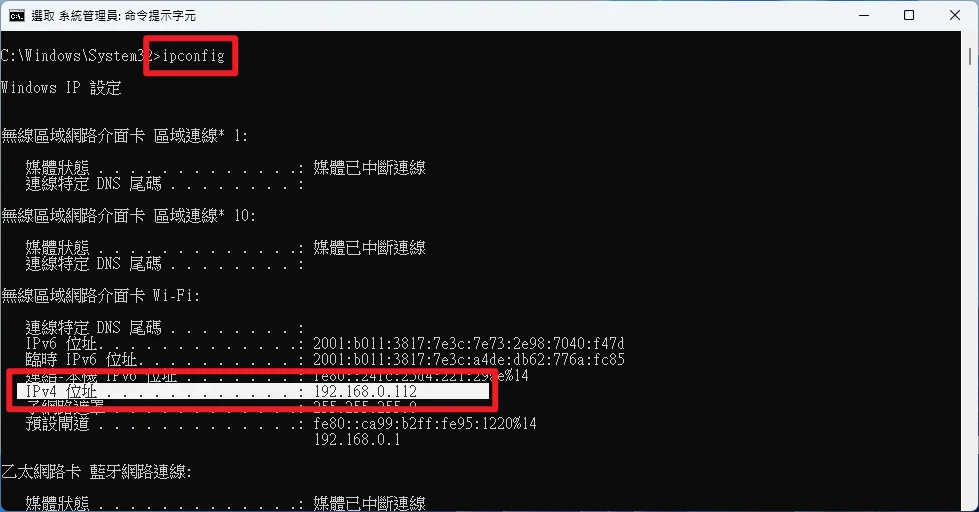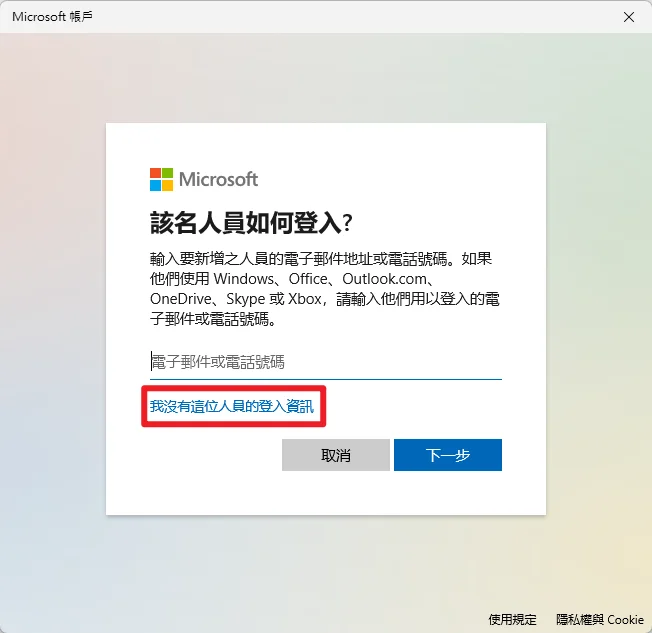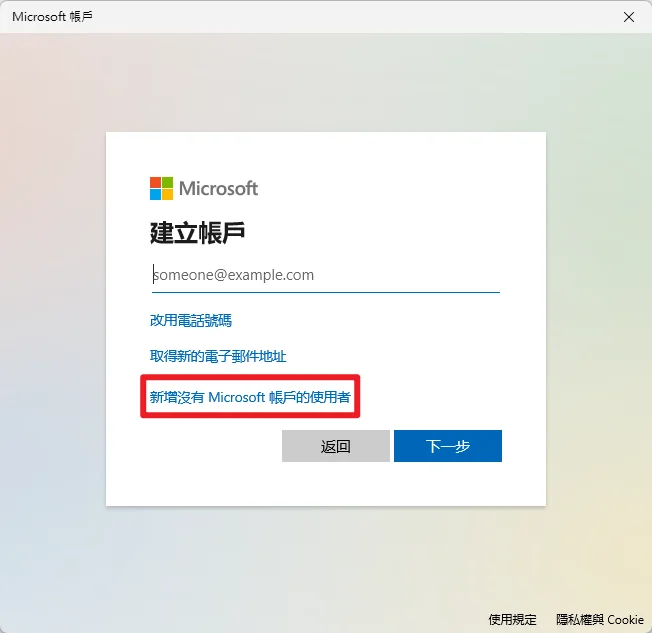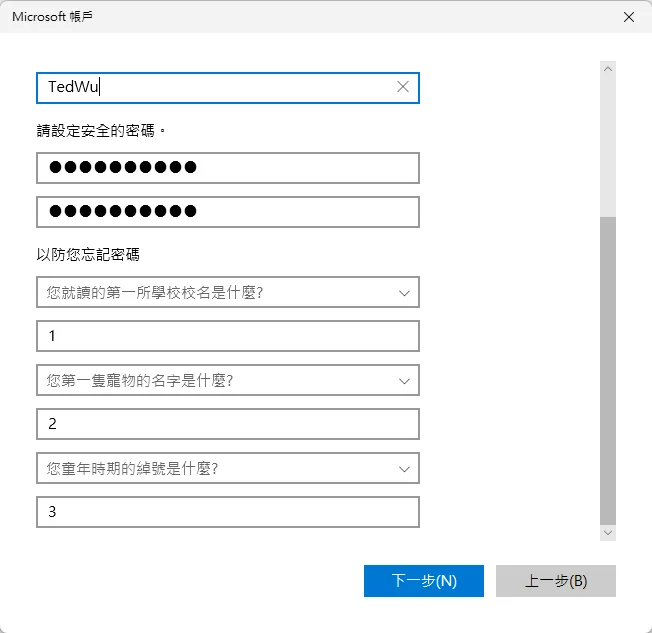最後更新日期:2024年03月07日
不管是電腦或手機裝置,Windows、macOS、iOS 或 Android 系統,只要是在相同網路相同網域環境下,基本上都可以透過互相連線的方式來共用資料夾、共用硬碟與共用檔案,來達成在不同電腦間傳輸檔案的目的。
先前曾經寫過幾篇有關於利用區域網路在不同裝置間分享檔案的方式,大家可以參考以下列表:
- Win10/Win 11 辦公室共用資料夾、共用硬碟教學,含不同權限密碼設定(區域網路)
- Win10/Win11 共享資料夾、共享硬碟詳細設定教學(共用資料夾/共用硬碟)
- Windows AirDrop?iPhone Windows 無線傳輸技巧,照片檔案都可互傳!
本篇文章要來教學從 Mac 連 Windows 共用資料夾與共用硬碟的設定方法,一樣透過相同網路環境的區域網路,就可以達到在 Windows 與 macOS 間互相傳輸檔案,如果在閱讀文章的過程中有任何問題,可以前往「綜合疑難雜症討論區」尋求幫助,這是一個互助討論的 FB 社群,我有時間也會親自回覆,讓我開始今天的主題吧!
注意事項
在正式開始教學之前,我一樣先列出下面幾點需要特別注意的事情:
- Windows 電腦與 Mac 電腦必須在相同的網路環境下,只要是相同分享器的有線或無線網路都可以。(相同區域網路)
- 從 Mac 連 Windows 分為「無須密碼」和「需要帳密」兩種方式,可以依照自身安全需求選擇方法。
- 不用帳號密碼的方式建議只在自家網路環境使用,公共網路下會有資安疑慮。
Mac 連 Windows 共用資料夾、共用硬碟設定方法
就如同我前面提到,我會分別教學兩種不同的方式,但是差異只在「連線時需不需要帳號密碼」而已,當然一般人想要用區域網路來分享資料夾與檔案都是想要求方便,所以我會先介紹無須帳號密碼的方式。
無須帳號密碼共享資料夾

首先來介紹教學不用帳號密碼就可以從 Mac 連接 Windows 電腦的資料夾方法,最大好處就是可以隨時快速連接互相分享檔案,但是在資安上的疑慮也會比較高,建議只在自己家中的網路環境使用。
預估時間: 10 minutes
步驟一
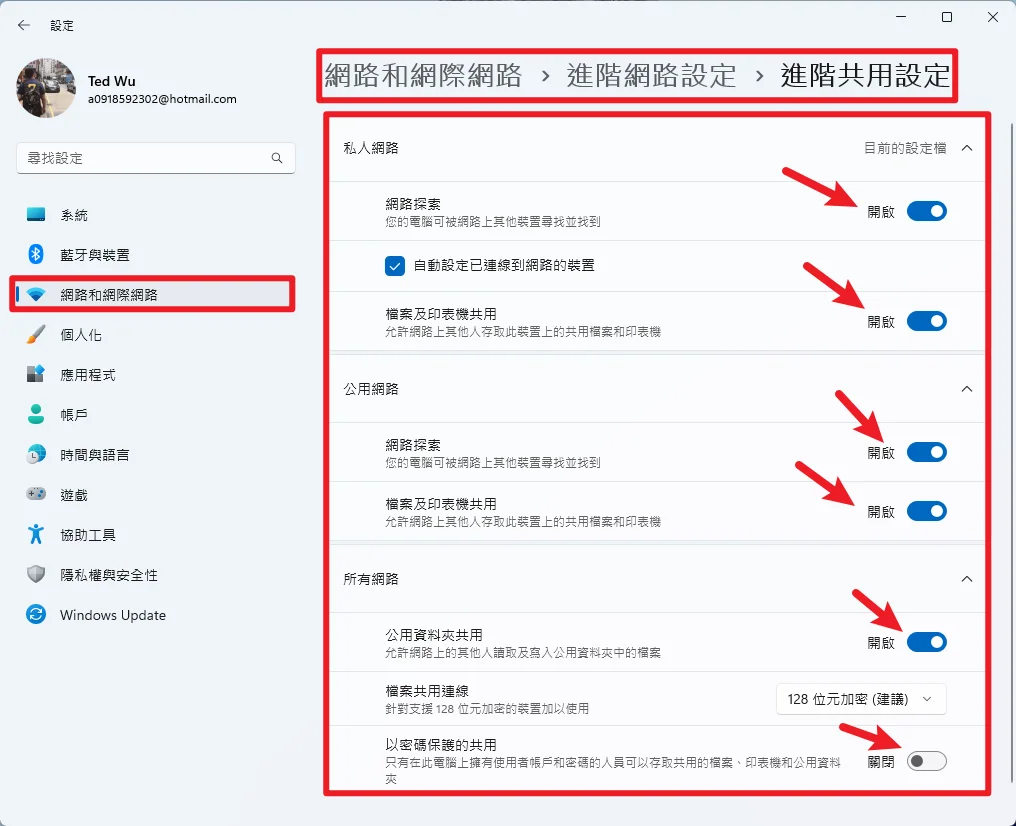
在 Windows 10 或是 Windows 11 電腦上,先確定進階共用設定裡面的這些選項都有打開,注意最後一個密碼保護的共用要關閉。
步驟二
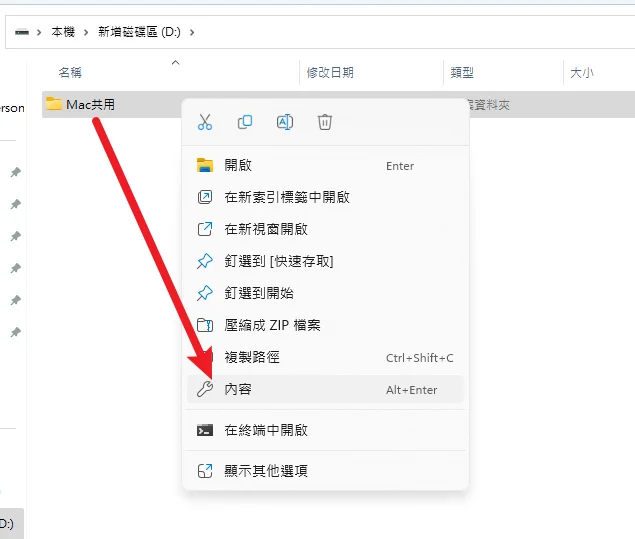
在想要分享的資料夾上按右鍵,並且選擇內容。
步驟三
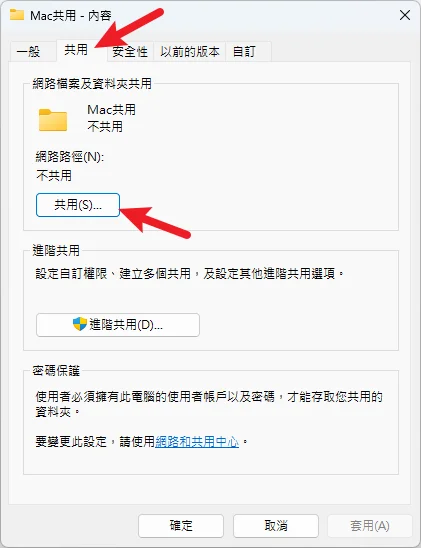
切換成共用頁面,並且點一下共用進入設定。
步驟四
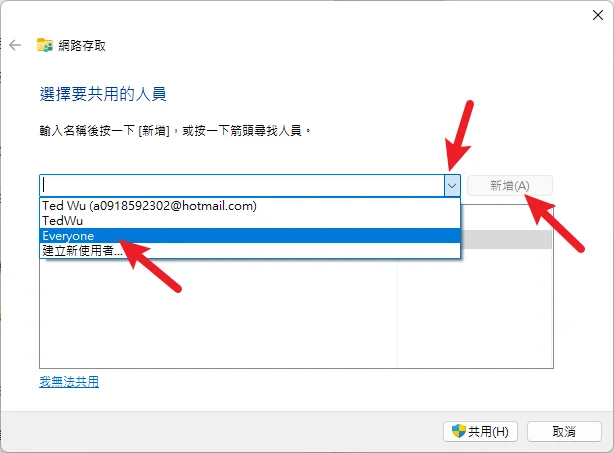
透過下拉選單把 Everyone 加入,如果沒有可以手動輸入並加入。
步驟五
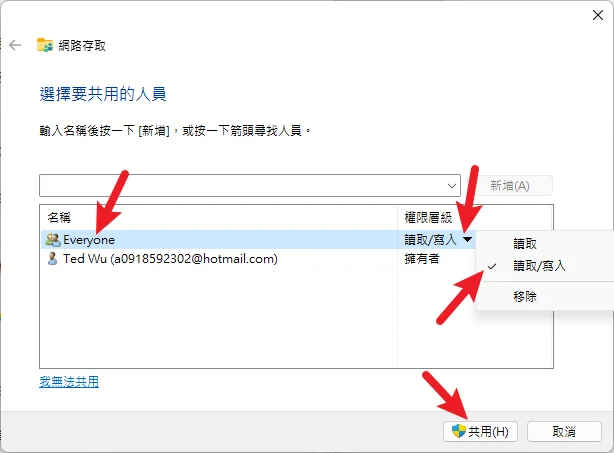
把 Everyone 的權限層級改成「讀取/寫入」,這樣才可以任意新增與刪除檔案,設定完成後按一下共用。
步驟六
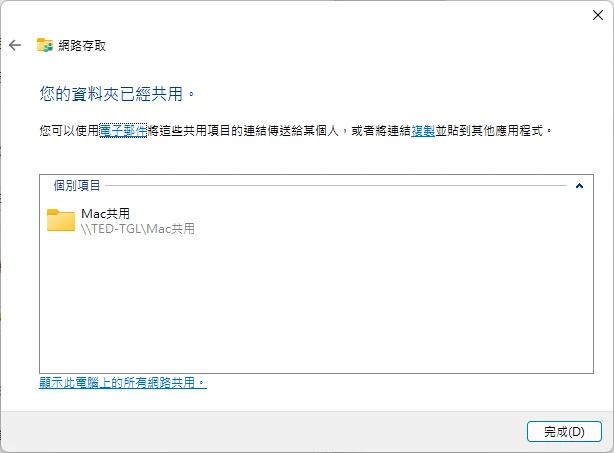
當設定完成就會看到如上圖畫面,點一下完成。
Windows 電腦的設定到這邊就完成了,接下來要換成 Mac 電腦。
步驟七
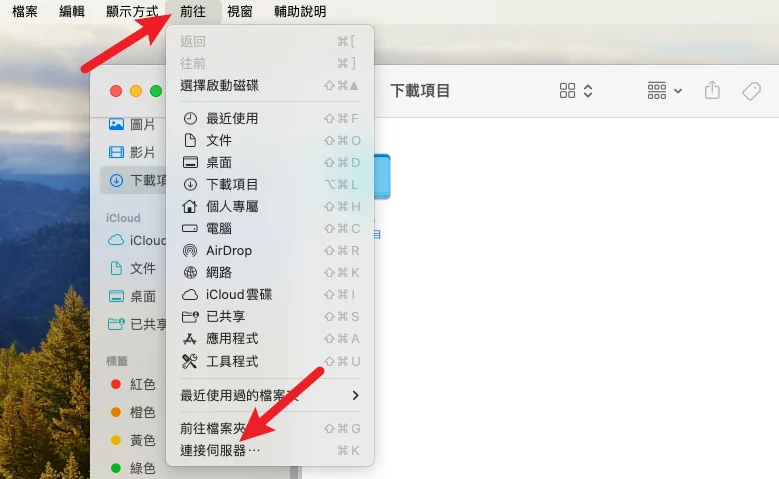
在 Mac 電腦上打開 Finder,在上方工具列內的前往選項找到「連接伺服器」並打開,你也可以透過「command + K」的方式快速開啟。
步驟八
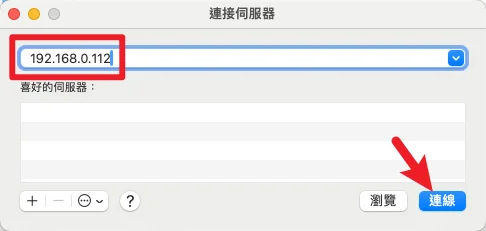
之後會跳出視窗,在上方輸入 Windows 電腦的 IP 位址,再點擊連線。
Windows 10/11 的 IP 位址可以透過 CMD 指令「ipconfig」快速查詢,如下範例。(或者也可以前往設定內的網路與網際網路設定查看)
步驟九
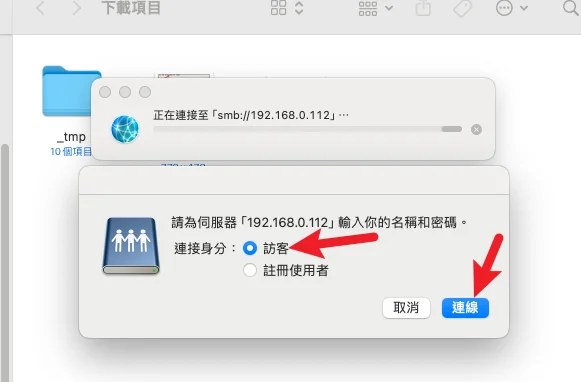
這時候會跳出連接身分的視窗,請選擇「訪客」並按連線。
步驟十
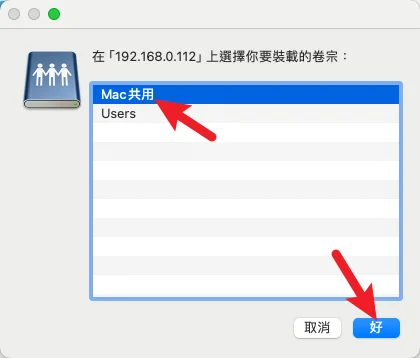
選取剛剛在 Windows 電腦所分享的資料夾名稱。
步驟十一
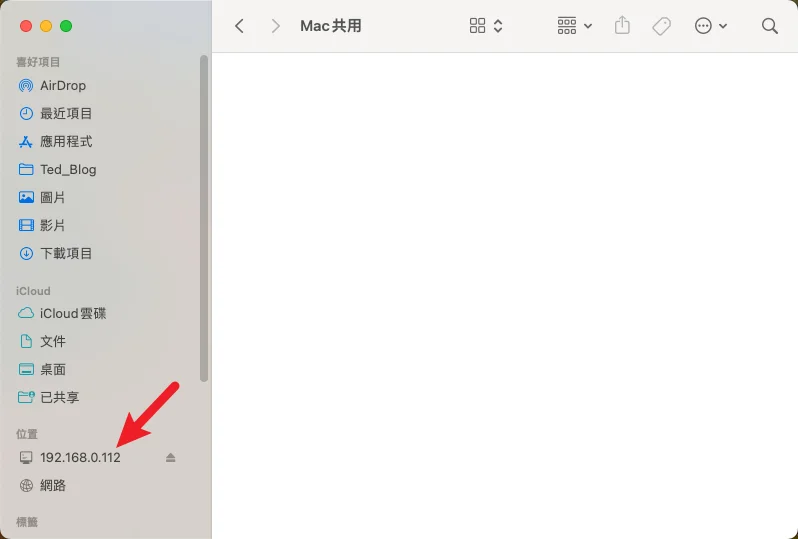
最後就可以在 Finder 視窗內與 Windows 電腦共用該資料夾,可以拿來同步檔案超方便,在左側也會顯示目前網路資料夾的位置,如果想要退出連線,只要點一下右邊的退出圖示即可。
Supply:
- Apple
- Microsoft
Tools:
- macOS
- Windows
無須帳號密碼共享硬碟
Mac 連接 Windows 電腦的共享硬碟設定方式也差不多,但是有些地方需要注意,以下為詳細步驟說明:
步驟一
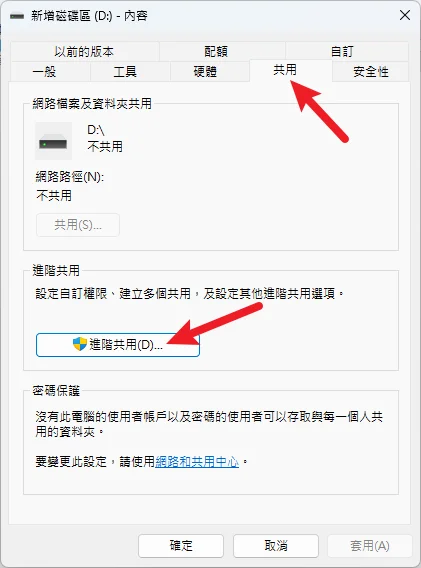
在 Windows 電腦上的硬碟按右鍵並選擇內容,這邊一樣切換到共用的分頁,但是共用硬碟需要進入「進階共用」來設定。
步驟二
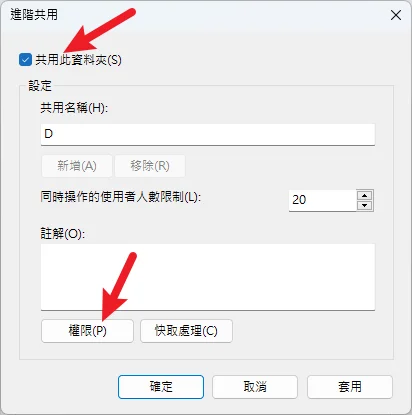
進入進階共用後,把最上方的「共用此資料夾」選項打勾,之後按一下權限進入設定。
步驟三
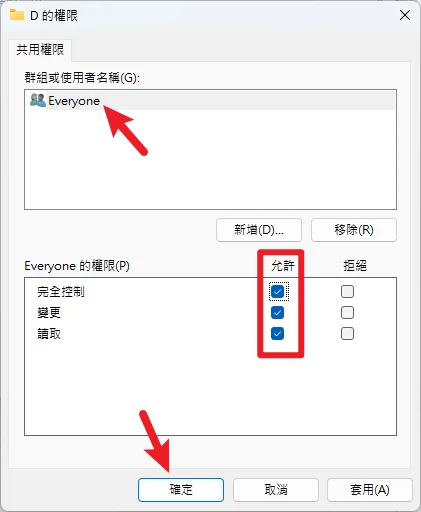
把 Everyone 的權限全部都打勾後按確定。
步驟四
接下來要特別注意,如果是共用整顆硬碟,需要額外設定安全性,如果沒有設定,在嘗試連接時會看到以下錯誤訊息。
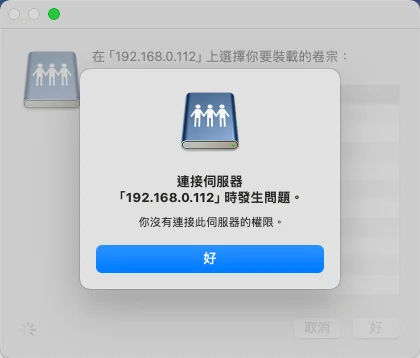
把頁面切換到安全性,並點擊編輯鈕進入設定。
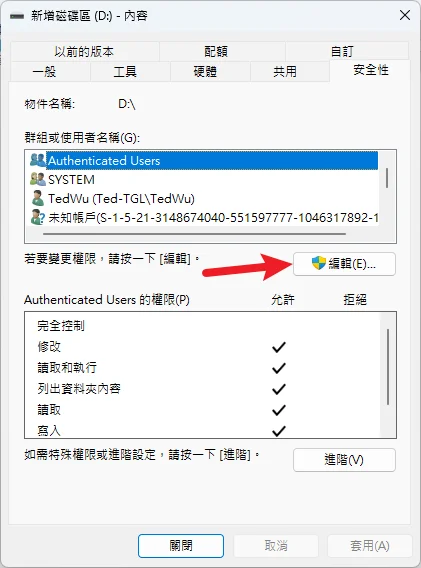
點一下新增鍵來新增名稱,我們要把 Everyone 加入。
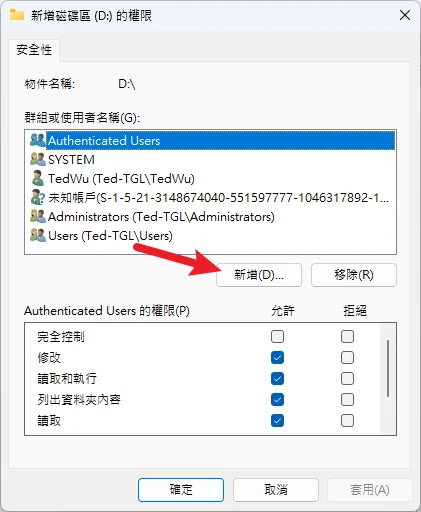
輸入 Everyone 按一下確定。
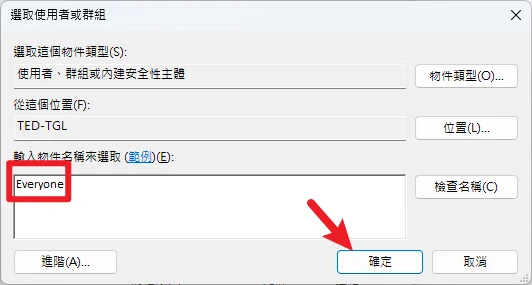
就會看到 Everyone 出現在列表內,把下方的權限都打勾後按確定。
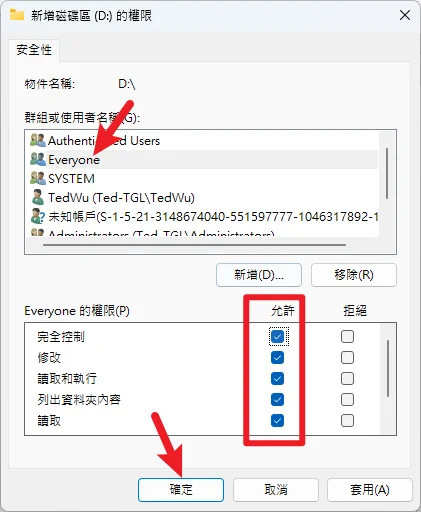
步驟五
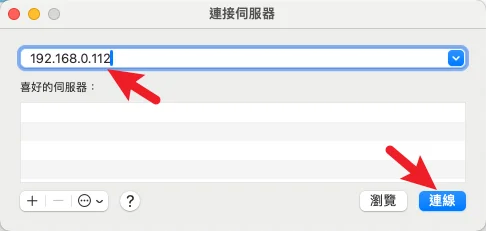
接下來回到 Mac 電腦,一樣開啟 Finder 並且透過 command + K 開啟連接伺服器視窗,輸入 Windows 電腦的 IP 位址後按一下連線。
步驟六
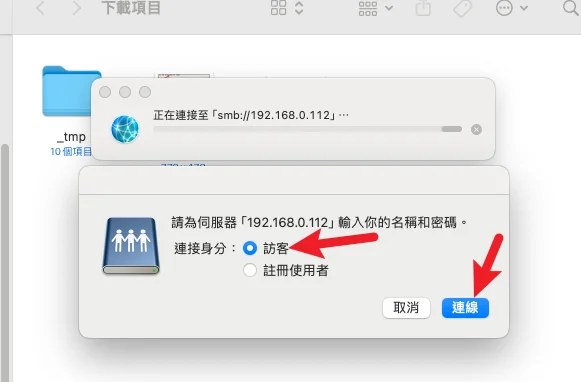
選擇訪客身分進行連線。
步驟七
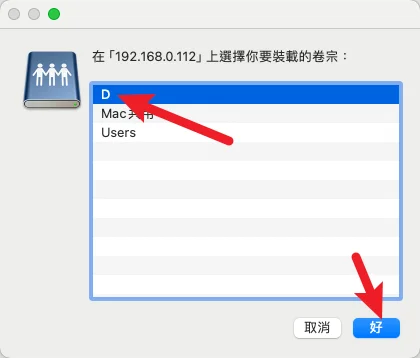
就可以看到你在 Windows 電腦上設定的共用硬碟名稱出現在列表內,點一下好開始連線。
步驟八
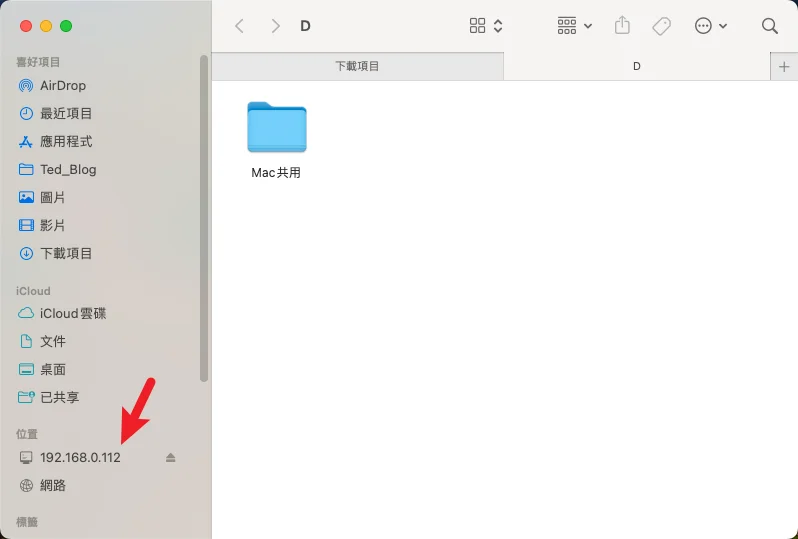
之後就可以針對整顆硬碟來存取囉,大功告成!
需帳號密碼共享資料夾與硬碟
如果你覺得不用帳號密碼的共用硬碟或共用資料夾不安全,想要增加安全性,可以透過以下教學的方式來達成連線時需要輸入帳號密碼,步驟如下:
步驟一
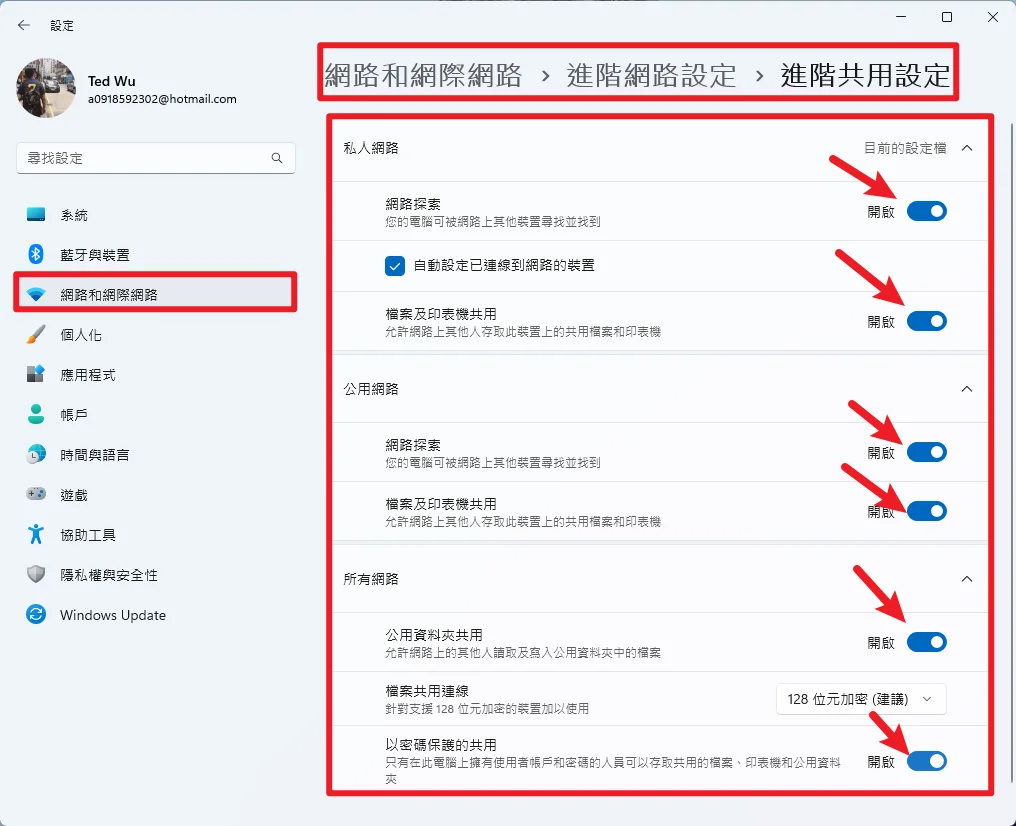
在 Windows 電腦上的進階網路共用設定中,把「以密碼保護的共用」選項打開。
步驟二
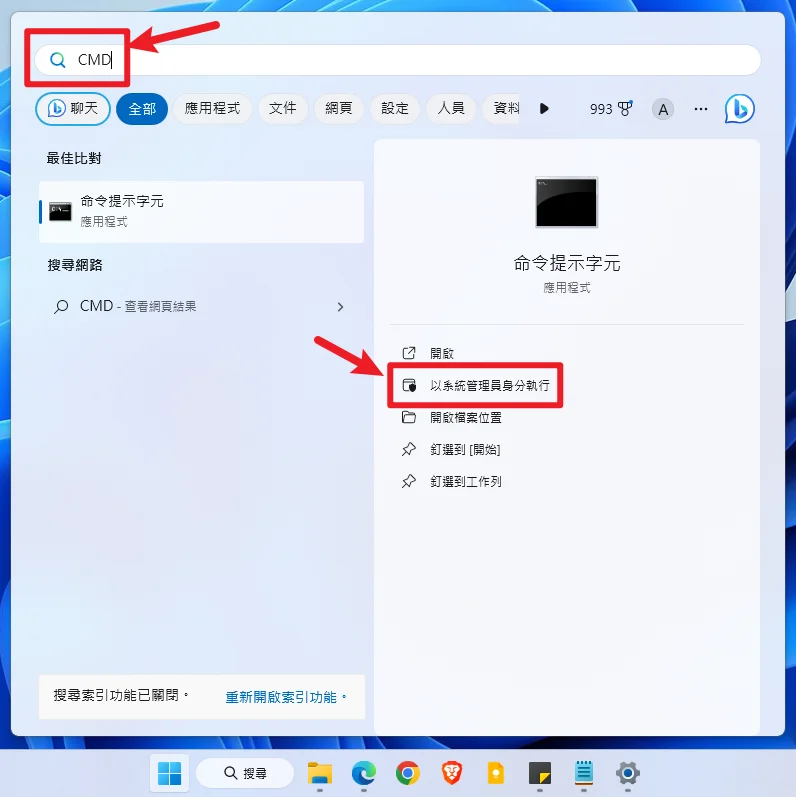
搜尋 CMD 並且以管理員身分執行,我們可以透過指令的方式快速新增給 Mac 連接 Windows 電腦所需要的帳號密碼。
步驟三
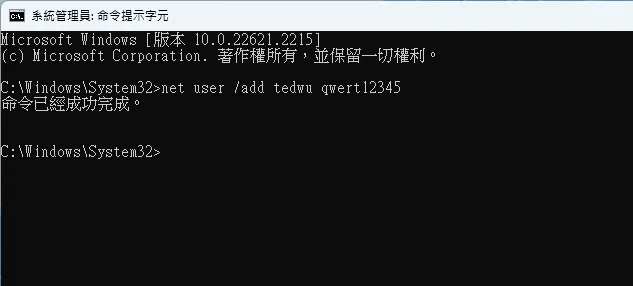
在 CMD 視窗內輸入指令「net user /add 帳號 密碼」來快速新增,以我的範例來看,tedwu 就是帳號,而 qwert12345 就是密碼。
如果不想要透過 CMD 的方式新增帳號密碼,也可以透過 Windows 系統設定內的「新增帳戶」來透過介面新增。
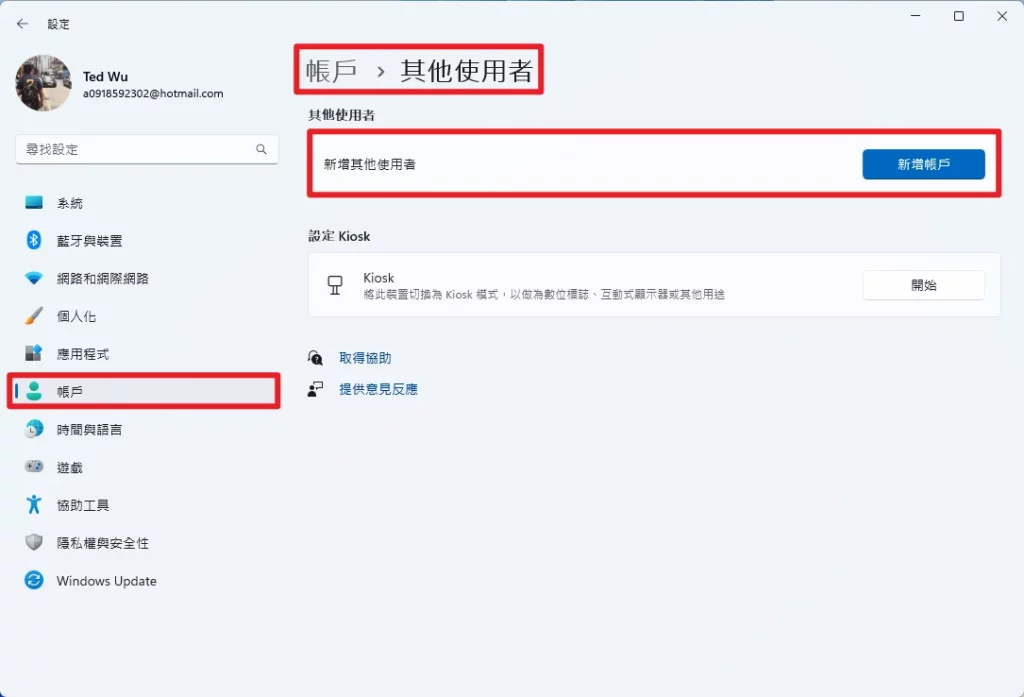
但是這種方式比較麻煩且需要回答很多問題,最終結果都是跟用 CMD 新增帳密的方法一樣,以下我就不贅述,大家看截圖。
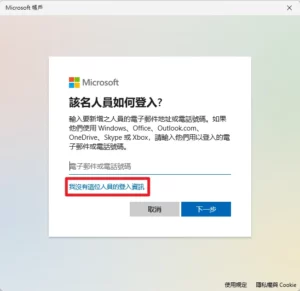
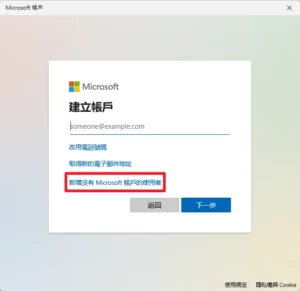
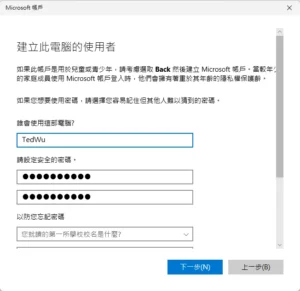
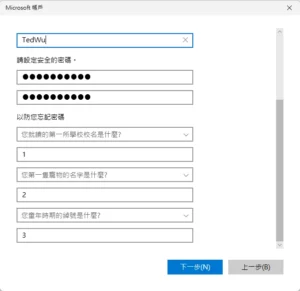
步驟四
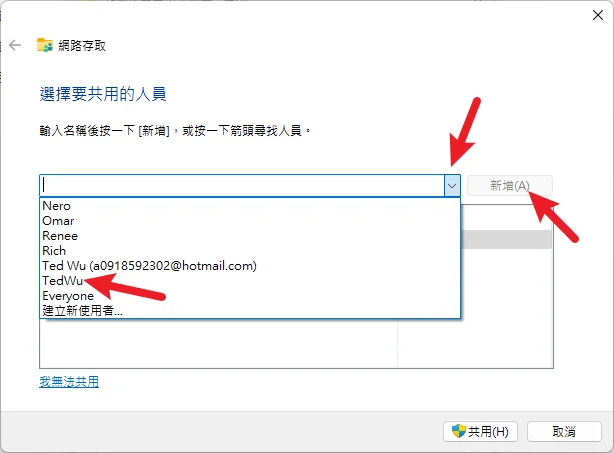
接下來的資料夾與硬碟共用的方式就跟無帳號密碼的方式一樣,只是在新增權限的時候,變成不是 Everyone 而是你剛剛設定新增的帳號。
注意在共用硬碟的設定一樣要多設定安全性這步驟,否則會無法連線。
總結
以上就是針對 Mac 電腦透過區域網路連接 Windows 電腦共用資料夾與共用硬碟的方法,基本上只要是在自家使用的網路環境,為了求方便快速一般都會選擇不用帳號密碼連線的方式,但如果有資安上的考量建議還是使用需要帳號密碼連線的方法會相對安全,希望有幫助到各位!