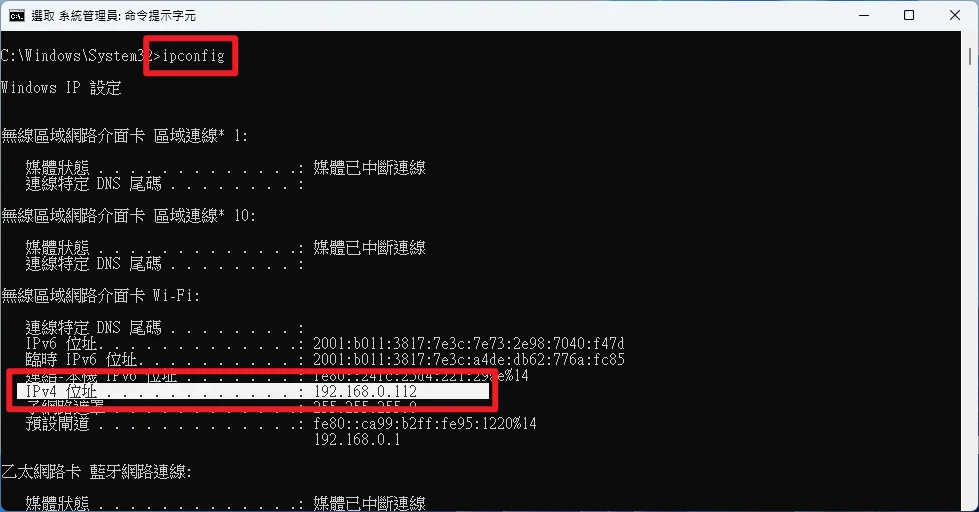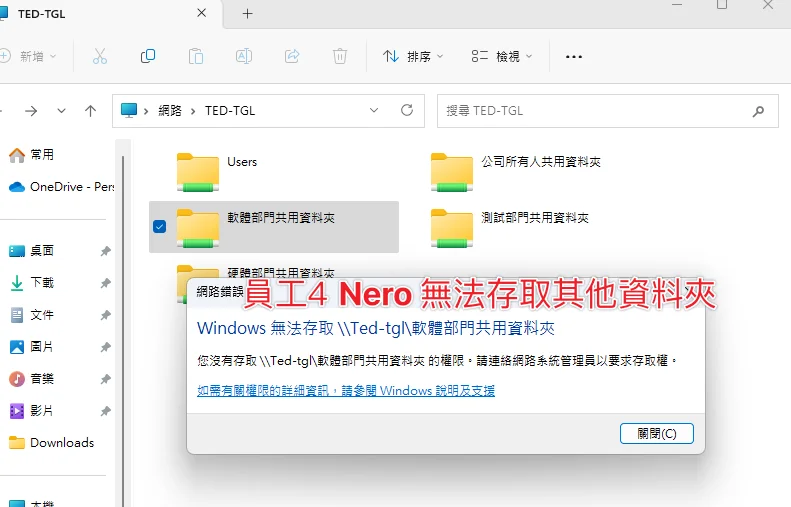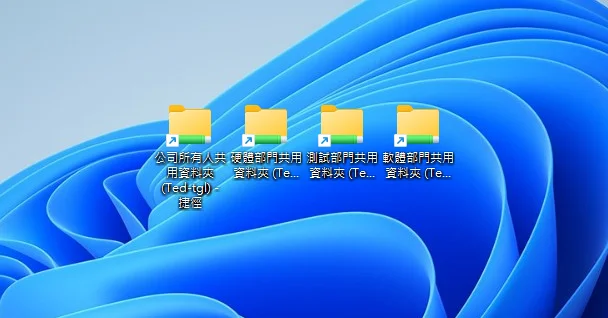最後更新日期:2024年03月07日
先前曾經寫過一篇「Win10/Win11 共享資料夾、共享硬碟詳細設定教學(共用資料夾/共用硬碟)」文章,內容偏向個人用戶,也就是在自己家的使用者,本篇文章來教學進階版本,讓小型辦公室不懂 IT 的人也可以輕鬆設定含有不同帳號密碼與權限的辦公室共用資料夾、共用硬碟。
如果在閱讀文章的過程中有任何問題,可以前往「綜合疑難雜症討論區」尋求幫助,這是一個互助討論的 FB 社群,我有時間也會親自回覆,讓我開始今天的主題吧!
模擬情境
假設我是一名小型公司的 IT 人員,老闆要求我替公司所有員工與部門設定網路共用資料夾與共用硬碟,我先把需求與規劃簡單列出來如下圖:
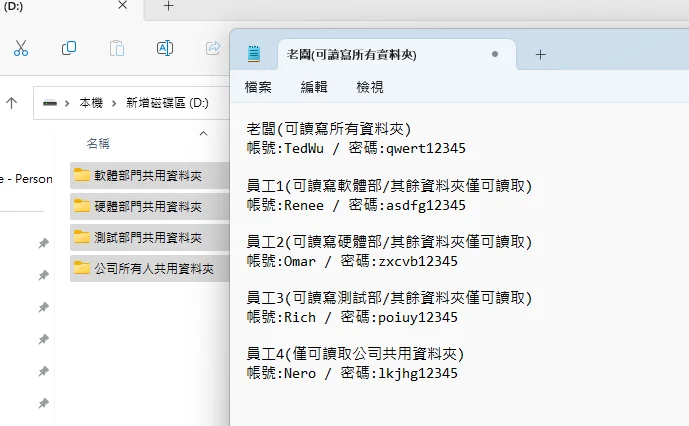
總共有四個資料夾想要設定成網路共享分享狀態,但是需要有不同的權限,老闆 TedWu 有最高權限所以可以讀寫所有資料夾,員工4的權限僅能讀取某一個資料夾且沒有寫入權限(其餘人員看上圖,我這邊省略不提),那要如何設定?
我的範例中只有五個人,算是一個非常小型的辦公室環境,但如果你的公司人數比這還要多,一樣可以透過教學的方法來設定,算是一個比較快速且又可以同時擁有資安設定的方法。
事前準備
在開始設定辦公室共享資料夾與硬碟之前,我這邊列出幾點可以參考或是需要注意的事項,可以先檢查看看以免後續步驟不順利:
- 基本上相同公司的電腦都是連接在相同的網路上,不管是有線還是無線,所以都是在相同的區域網路下。
- 建議可以拿一台專門用來設定共用資料夾與硬碟的電腦,如果沒有多餘電腦也可以用自己本身的電腦來設定。(教學內會把這台電腦統稱為伺服器)
- 小型公司通常不會採買 Windows Server 作業系統,所以電腦的作業系統 Win10 或是 Win11 都可以。
- 如果電腦是專門拿來當作共享資料夾與共享硬碟的伺服器,建議可以設定「不進入睡眠與休眠」模式,可以確保員工隨時可以連線。
- 我的範例只有五位,所以會需要新增五個帳號密碼給連線時使用,如果你公司有幾個人需要,就必須建立相同人數的帳號與密碼。
- 所有拿來連線的帳號都是本機帳號,不是 Microsoft 線上帳號。
- 如果電腦不在同一個網路環境(區域網路),就無法成功連線共用資料夾與共用硬碟。
如果上述幾點都沒有問題,就可以繼續往下看囉!
建立連線用帳號密碼
當你準備好想要當作伺服器來分享資料夾與硬碟的電腦後,首先第一步建議先建立需要權限的帳號與密碼,建立的方式有兩種,這邊建議直接使用 CMD 方式來建立會快很多,當然也可以用系統介面來建立,但會額外需要輸入忘記密碼的問題,以下先介紹 CMD 建立帳號密碼的方式。
CMD 建立帳號密碼(快速)
步驟一
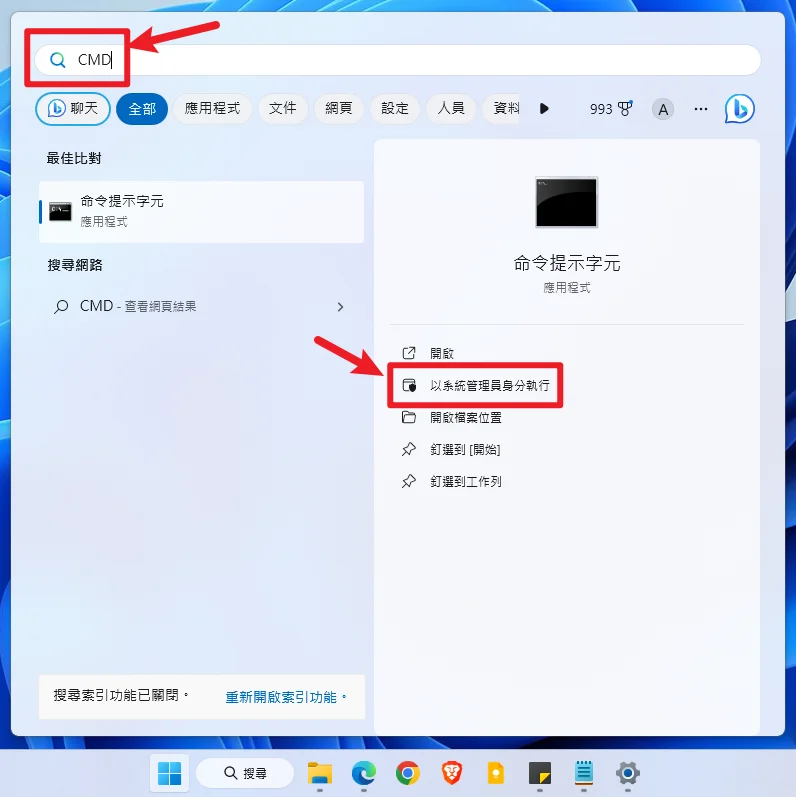
搜尋 CMD 並且以管理員身分開啟,如上圖。
步驟二
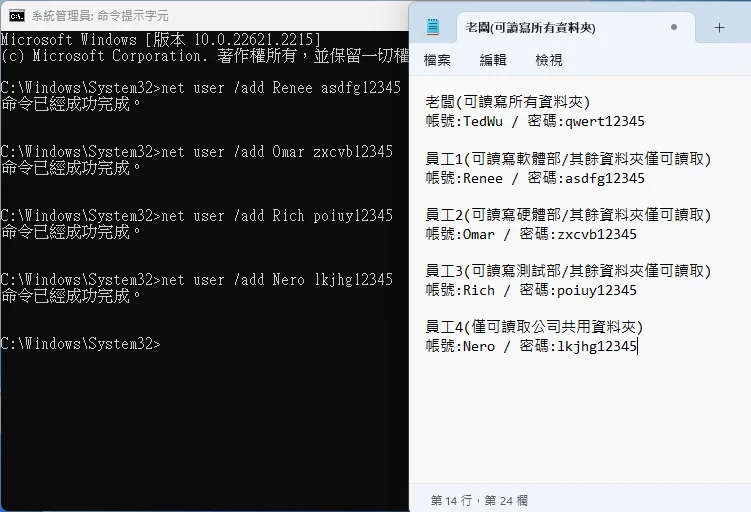
輸入指令「net user /add 帳號 密碼」後來建立,以上圖為範例,想要建立 Rich 的帳號密碼,就是輸入「net user /app Rich poiuy12345」並按下 Enter 即可馬上建立完成帳號密碼。
步驟三
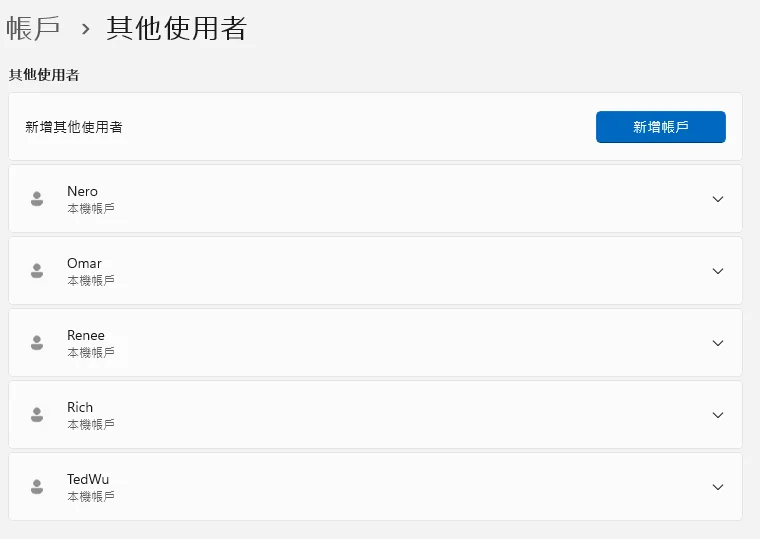
之後可以到帳戶內的其他使用者內查看,如有建立成功就會顯示在清單內,如上圖。
透過設定建立帳號密碼(比較慢)
步驟一
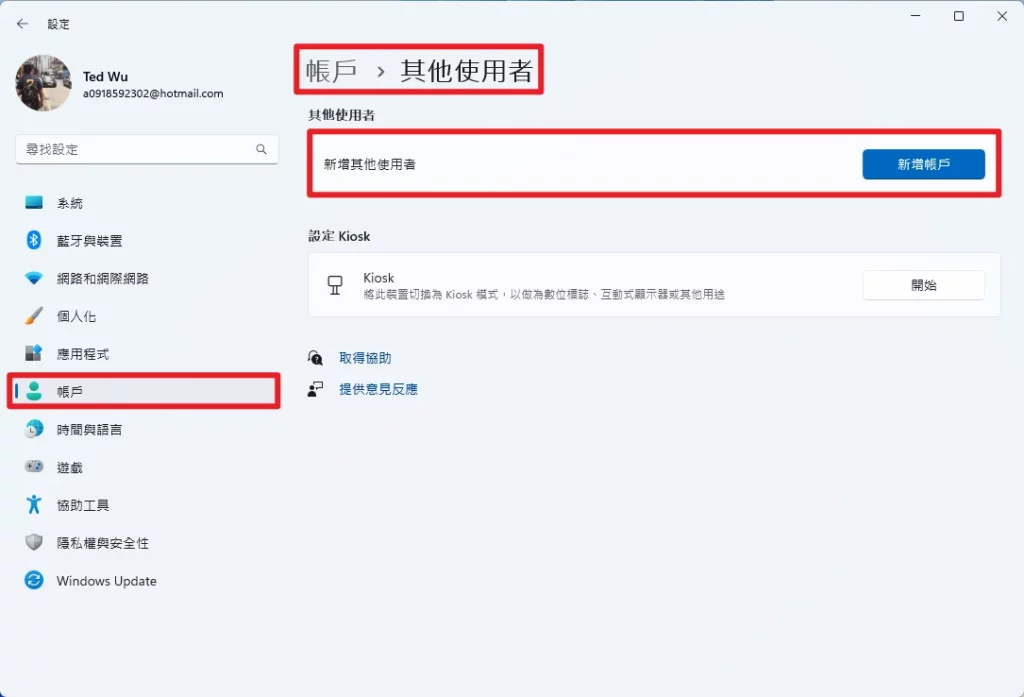
打開系統設定,前往帳戶內的其他使用者,點一下新增帳戶按鈕。
步驟二
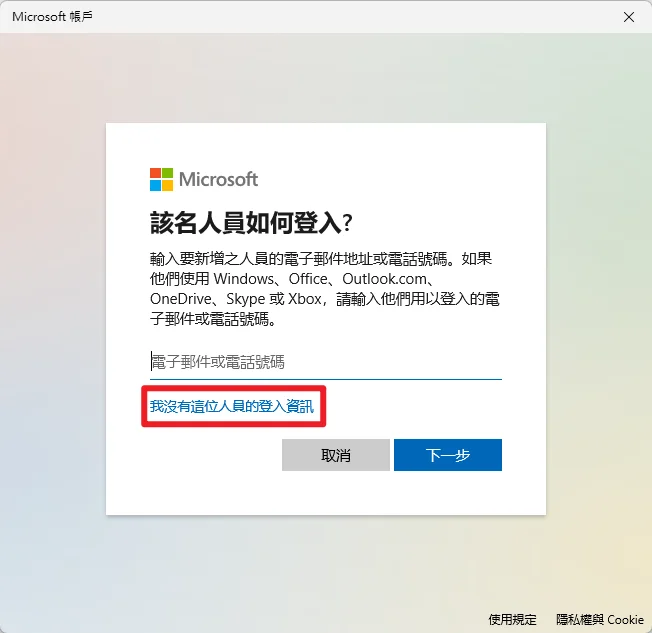
之後會跳出這個視窗,我們需要建立離線帳號,請點選「我沒有這位人員的登入資訊」。
步驟三
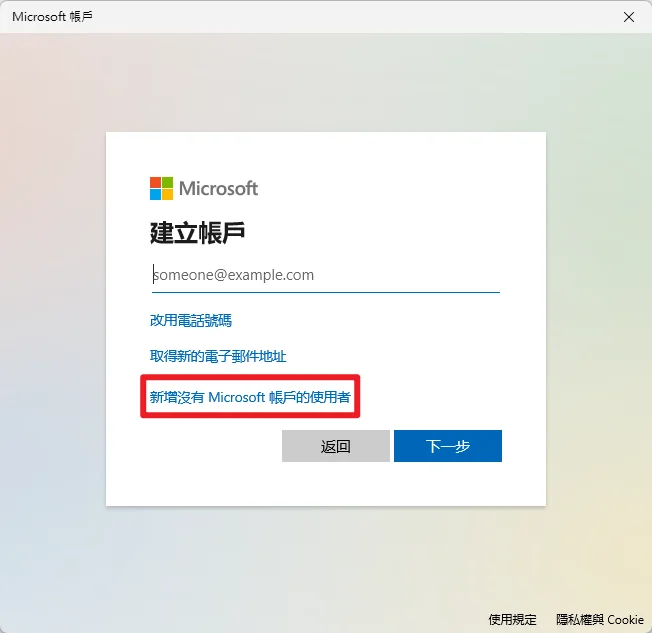
接下來再點選「新增沒有 Microsoft 帳戶的使用者」,如上圖。
步驟四

輸入使用者名稱與設定密碼。
步驟五
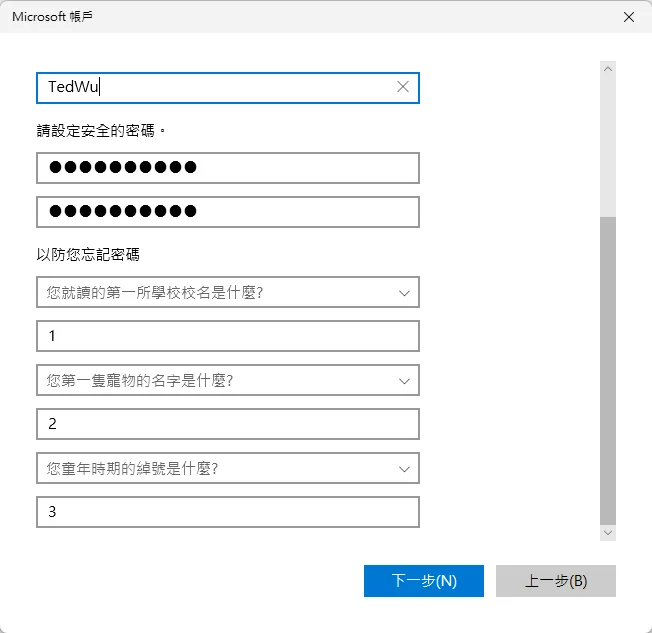
最後要輸入密碼問答,這個一定要設定,否則無法下一步建立帳號,依照這個步驟把所有人員都建立完成即可。
電腦系統共用設定
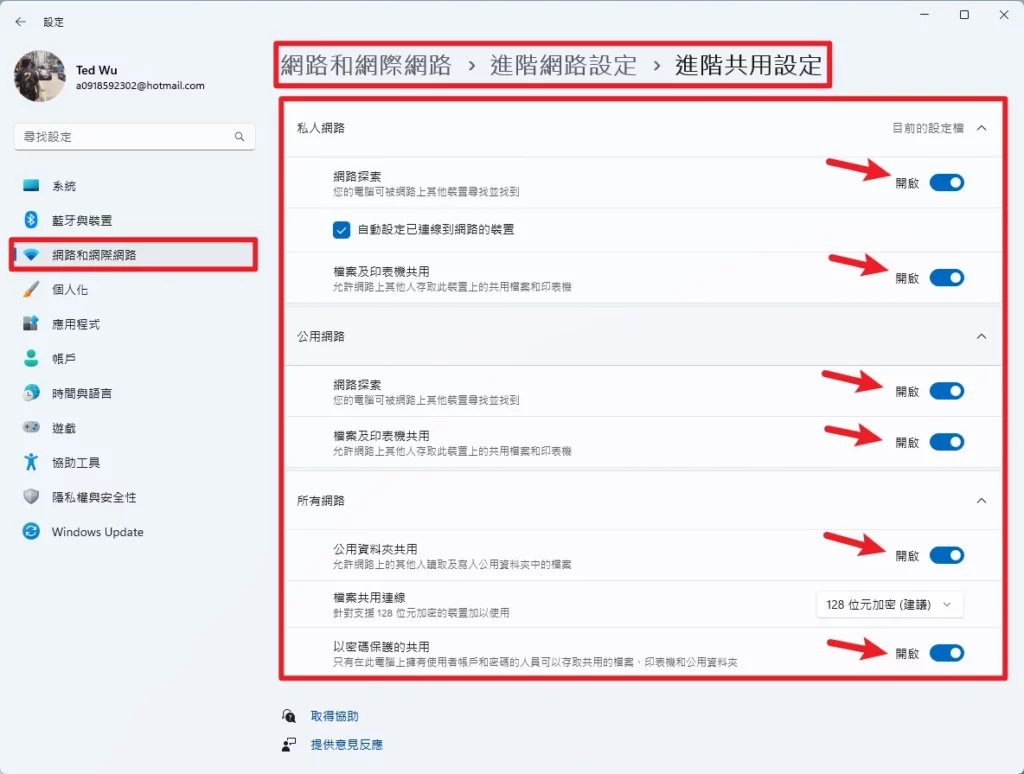
如果是拿來當伺服器的電腦,請依照上圖設定把選項都打開,這樣可以確保之後的步驟不會出錯。
如果是員工的電腦,就是拿來連線共用資料夾與硬碟的電腦,至少要把「網路探索」與「檔案及印表機共用」這兩個功能打開。
辦公室共用資料夾與硬碟設定方法
這個章節我會把共用資料夾與共用硬碟的設定方法分開來說明,會先介紹資料夾的設定方式,之後才會介紹硬碟的設定方式,不過基本上概念都是一樣的。
共用資料夾設定

當你前置步驟都準備好也檢查過了,接下來就可以開始在伺服器上設定共用資料夾與共用硬碟了,我這邊會先教學共用資料夾的設定方式,因為有不同權限需要設定。
預估時間: 10 minutes
步驟一

在想要開啟區域網路分享的資料夾上按右鍵,並且選擇內容。
步驟二
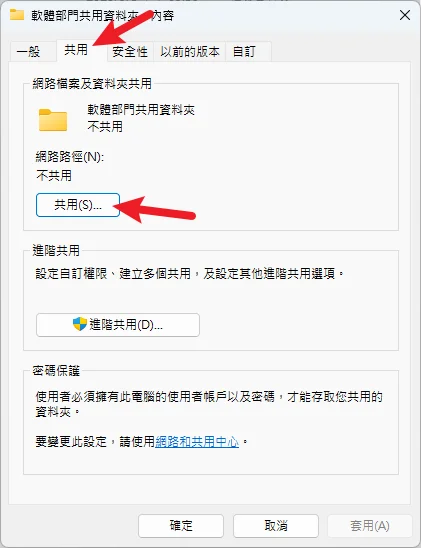
把分頁切換到共用,並且點一下共用鍵進入設定。
步驟三
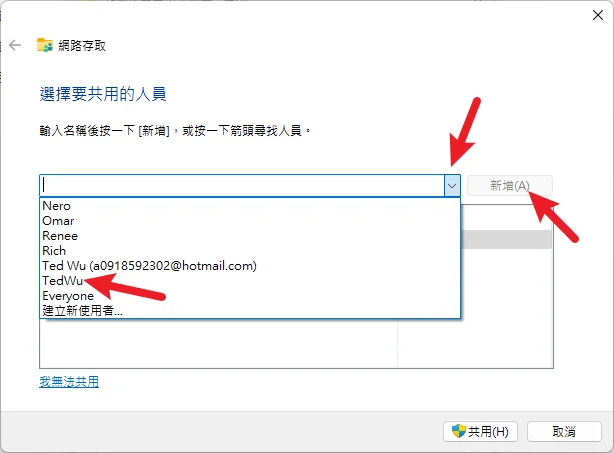
依照想要設定的權限加入人員,我這邊先加入老闆 TedWu 帳號。
步驟四
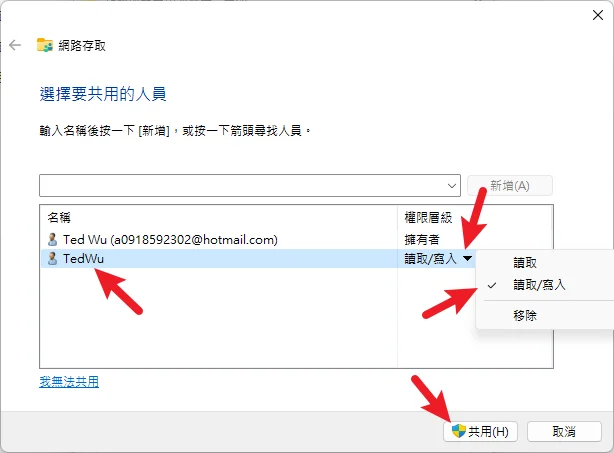
加入之後,在右邊把權限切換成「讀取/寫入」,這樣老闆登入的時候就可以隨意新增刪除與瀏覽。
如果只有讀取的權限,代表無法新增檔案或是刪除檔案等操作,單純只能瀏覽檔案或是下載檔案。
步驟五

設定完成後會看到如上圖畫面,點一下完成即可。
我這邊就省略其他資料夾設定的方式,請大家依照每個帳號與每個資料夾的不同權限來設定即可。
步驟六
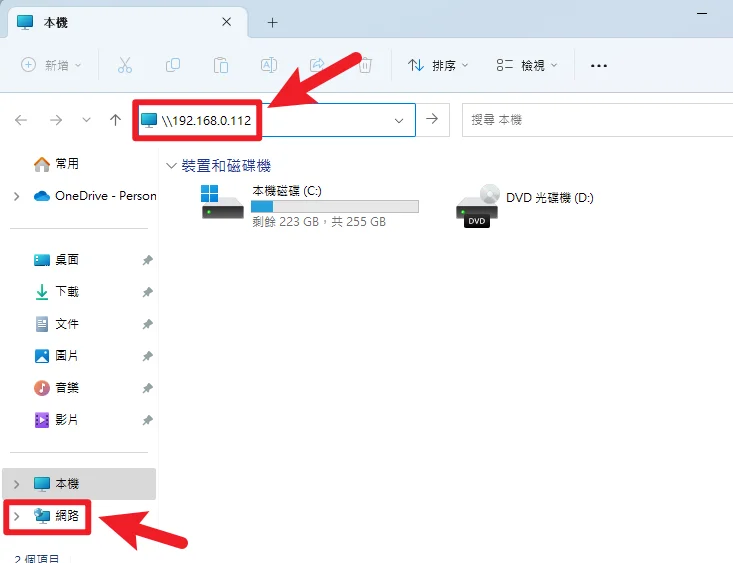
接下來在員工或是老闆電腦上,打開檔案總管(可用快捷鍵 Windows + E 打開),左下角選擇網路進入,或是直接在上方輸入框內輸入「\\server IP 位址」。
IP 位址的查看方式一樣可以用 CMD 指令「ipconfig」查看,注意這邊是指伺服器電腦的 IP,所以要在伺服器上執行 CMD 並輸入指令,會看到如下圖畫面。
步驟七
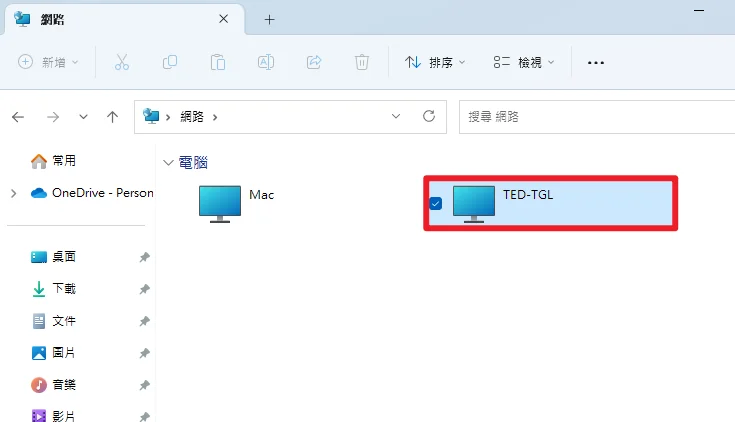
進入之後可以在區域網路環境內看到有開啟網路探索功能(上面章節教學)的電腦,我這邊拿來當作伺服器的範例的電腦名稱叫做 TED-TGL,點兩下進入。
步驟八
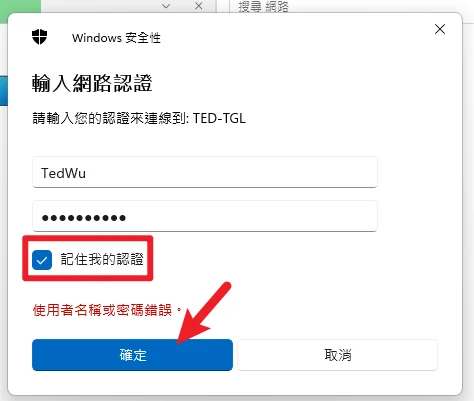
接下來會需要你輸入帳號密碼,如果你前面步驟權限已經設定完成,這邊只要輸入相對應的帳號與密碼就會有不同的權限,我這邊以老闆 TedWu 帳號最高權限登入。
如果你下次懶得輸入帳號密碼,可以把「記住我的認證打勾」,這樣下次進入共用資料夾的時候就無需輸入帳號密碼。
步驟九
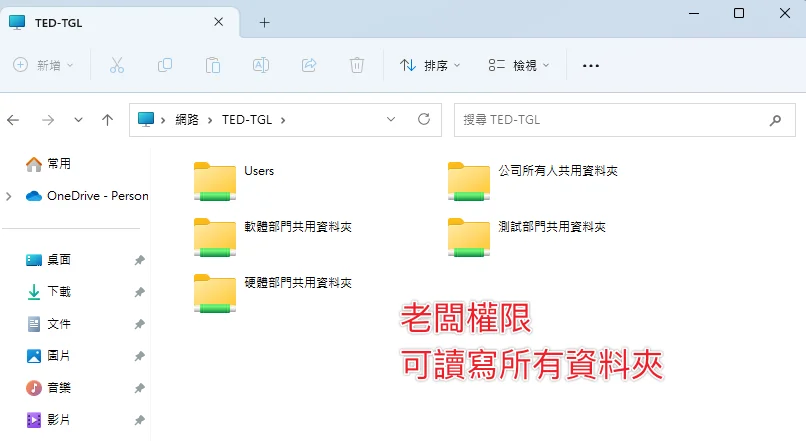
成功登入之後就可以看到設定好的共用資料夾囉,依照帳號的權限不同可以進行不同的操作。
如果我是以員工4的 Nero 帳號登入,他只可以存取公司所有人共用資料夾(權限只有讀取),其餘資料夾想要進入時會出現網路錯誤(都沒設定權限)。
步驟十
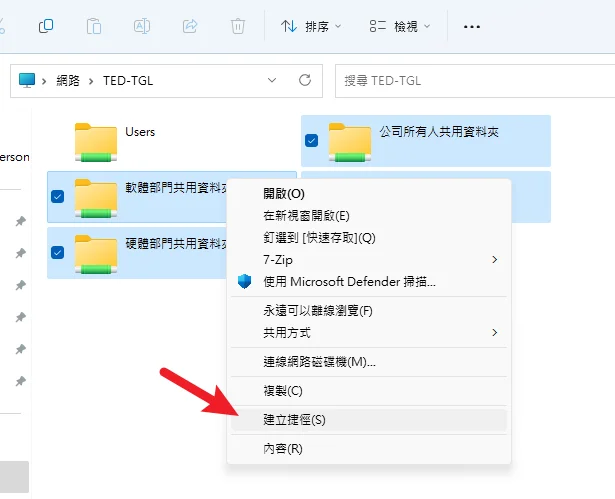
在成功連線後,可以把共用資料夾建立捷徑,這樣下次就可以從捷徑快速進入該共用資料夾。
我的範例是建立捷徑在桌面,這樣就大功告成囉!
Supply:
- Microsoft
Tools:
- Windows 10
- Windows 11
共用硬碟設定
如果想要設定某一顆硬碟在區域網路上共用,提供員工或老闆可以存放檔案,步驟有些許不一樣,但如果你依照我下面步驟來設定,基本上一樣沒問題。
步驟一
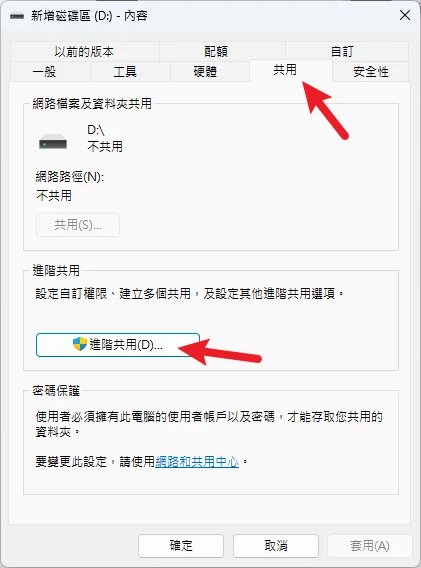
在想要共用的硬碟上按右鍵並進入內容,頁面一樣切換到共用,但這次你會發現最上面的共用鍵無法按,我們需要往下移動到「進階共用」。
步驟二
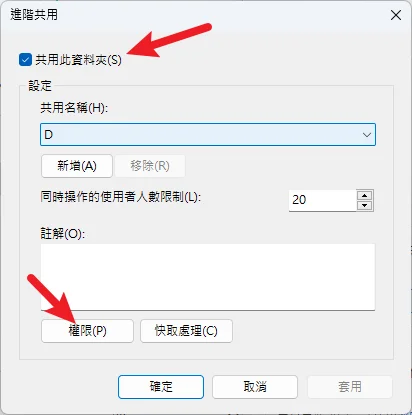
把「共用此資料夾」打勾,並且點一下權限來設定。
步驟三
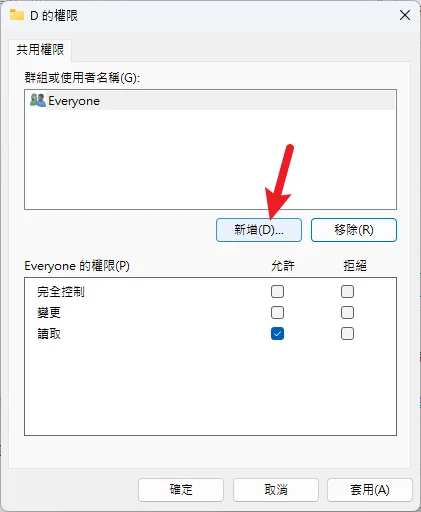
進入權限設定你應該只會看到 Everyone 這個名稱,我們可以點擊新增把相關人員的帳號與權限設定加進來。
步驟四
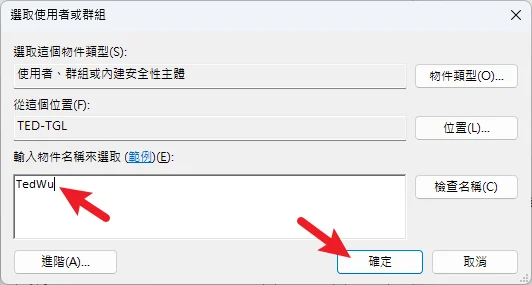
在這個畫面只要輸入跟你建立的帳號一樣的名稱,點確定就可以加入。
步驟五
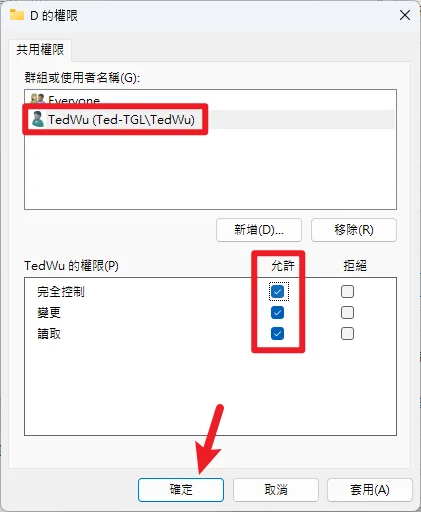
我這邊用 TedWu 帳號當作範例,加入之後選擇該帳號,並且把下方權限變更為完全控制,這樣就有最高權限,可以讀寫等操作。
如果是像其他員工帳號,只想要給讀取檔案與下載檔案的權限,只要勾選讀取即可。
步驟六
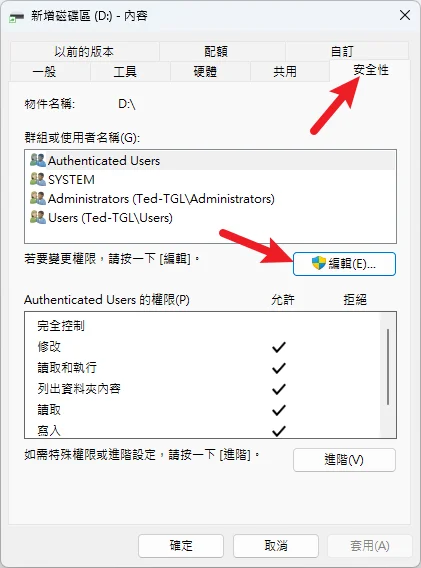
接下來還要再多設定一個安全性,把分頁切換成安全性後,在下方點擊編輯進入設定。
請注意:如果這步驟沒有設定,會變成看看的到共用硬碟,但是無法連線,所有帳號都要設定,如下圖。
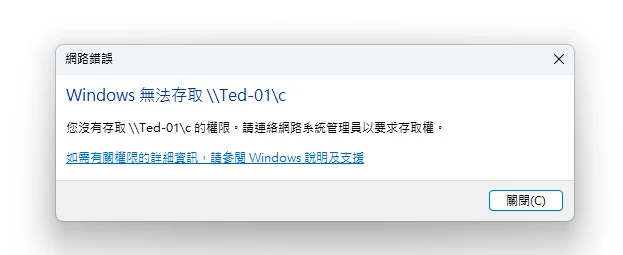
步驟七

如果這裡面沒有你想要設定權限的帳號名稱,一樣點一下新增。
步驟八

輸入想要新增的帳號名稱並按確定,就可以把該帳號加入。
步驟九

接下來把帳號權限依照自身需求勾選設定即可。
步驟十
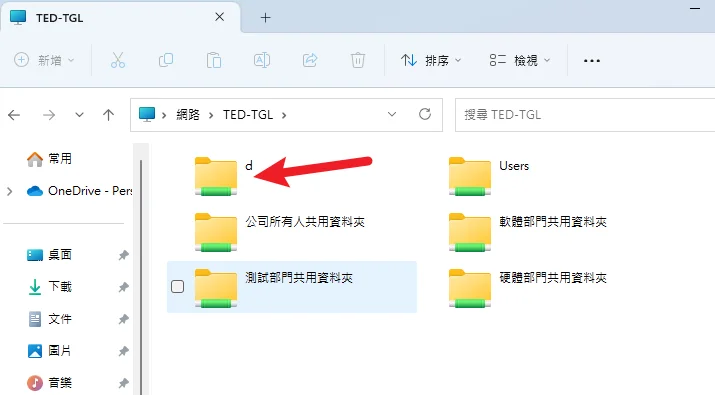
一樣透過上方教學連線伺服器的方法,登入帳號密碼後就可以看到共用的硬碟已經出現。
步驟十一
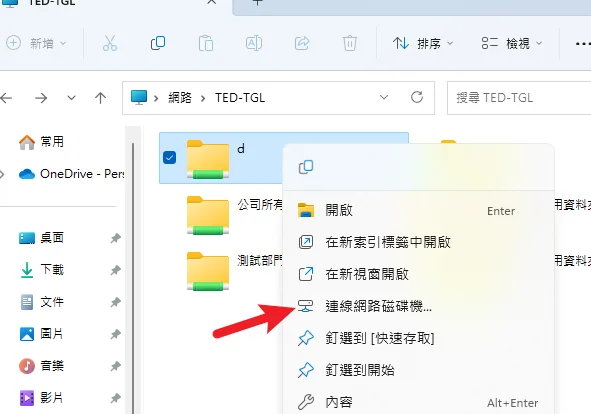
如果想要每次打開檔案總管都可以看到該共用硬碟,可以在上面點右鍵並選擇「連線網路磁碟機」。
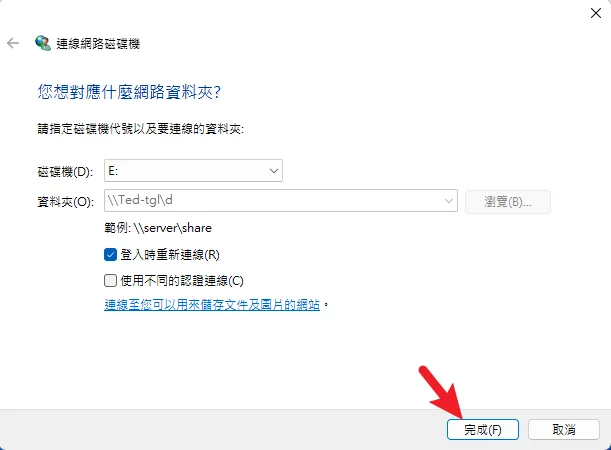
再來依照自身需求選擇,按下完成。
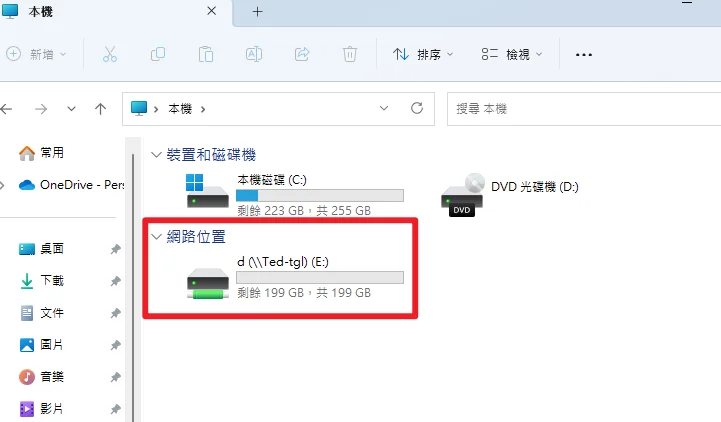
就可以在檔案總管(我的電腦)內看到這顆共用硬碟囉,大功告成!
總結
以上就是針對小型辦公室電腦區域網路共用硬碟、共用資料夾的設定方式,可以依照公司需求針對不同人員設定不同層級的權限,當然這只是最簡單的設定方式,畢竟示範教學的人數不多,但其實不管多少人設定上的概念都是一樣的,希望有幫助到大家囉!