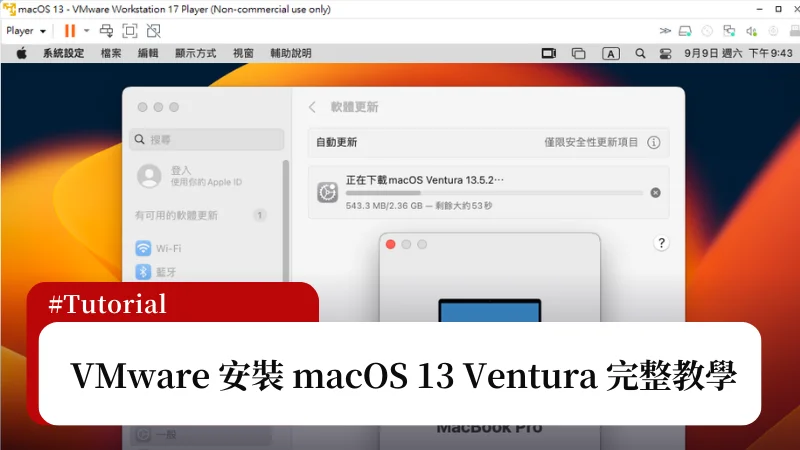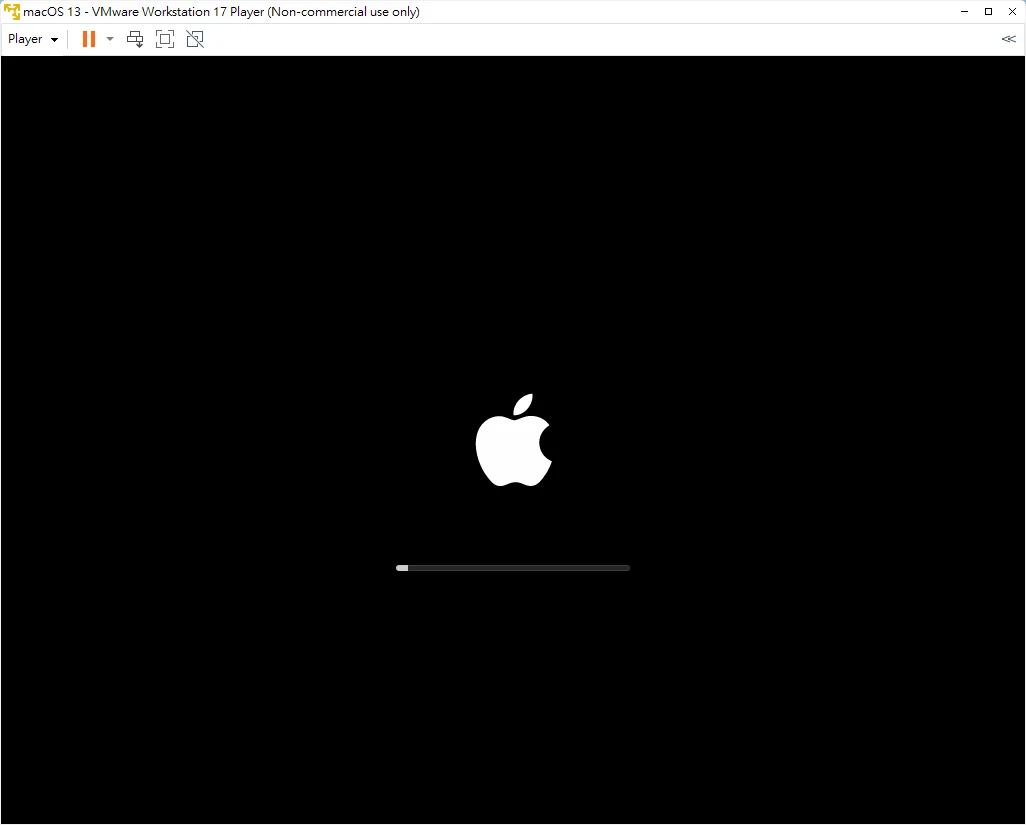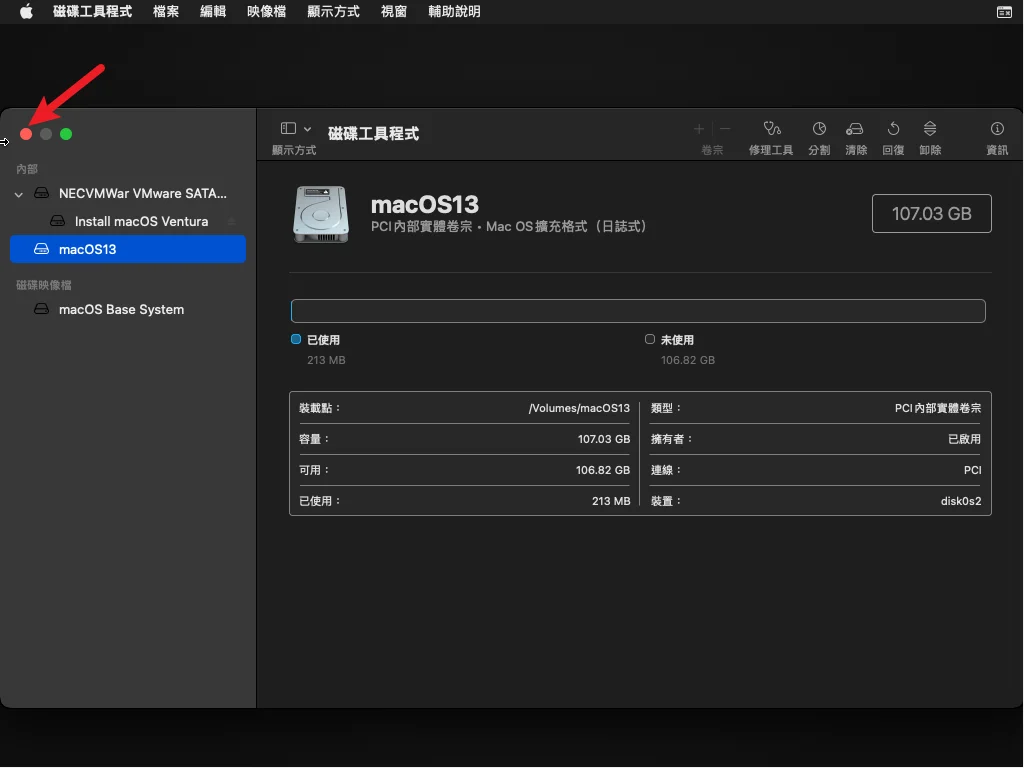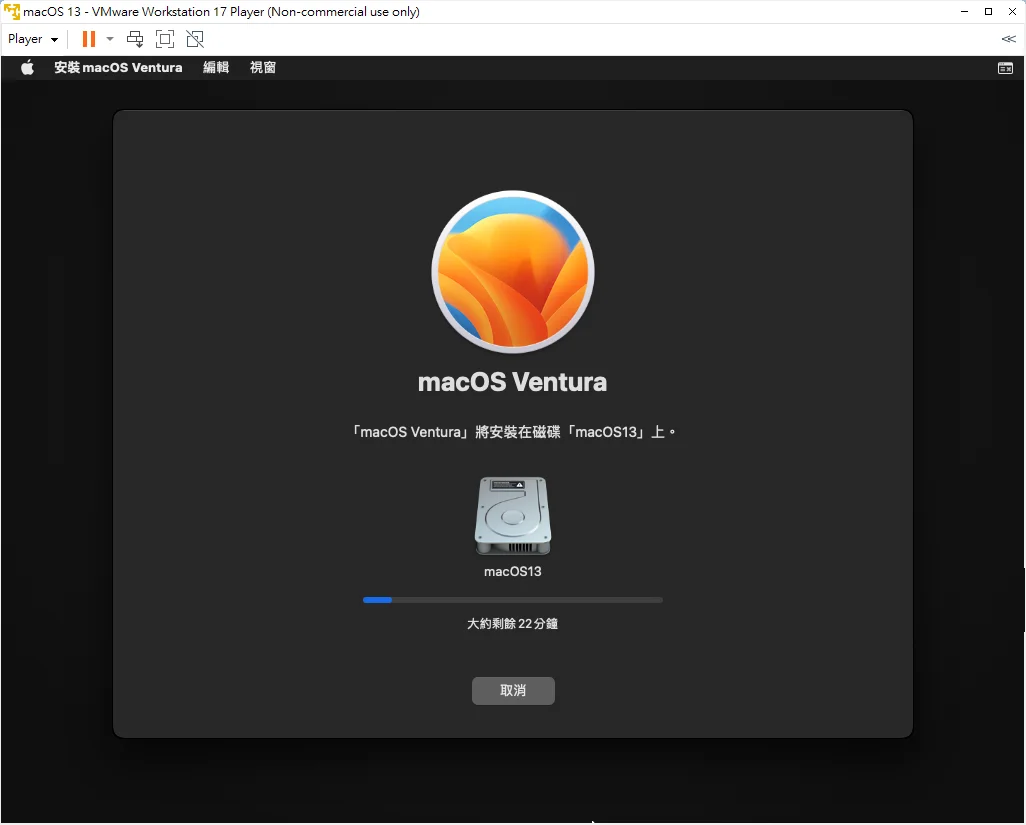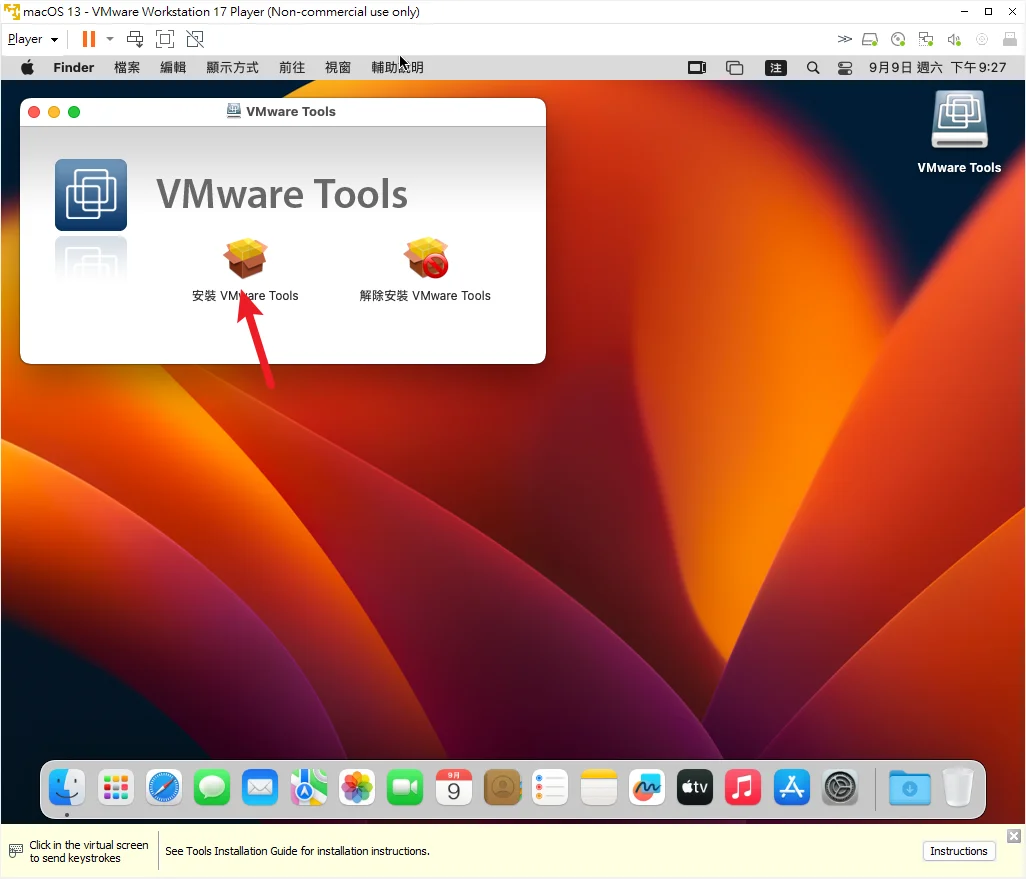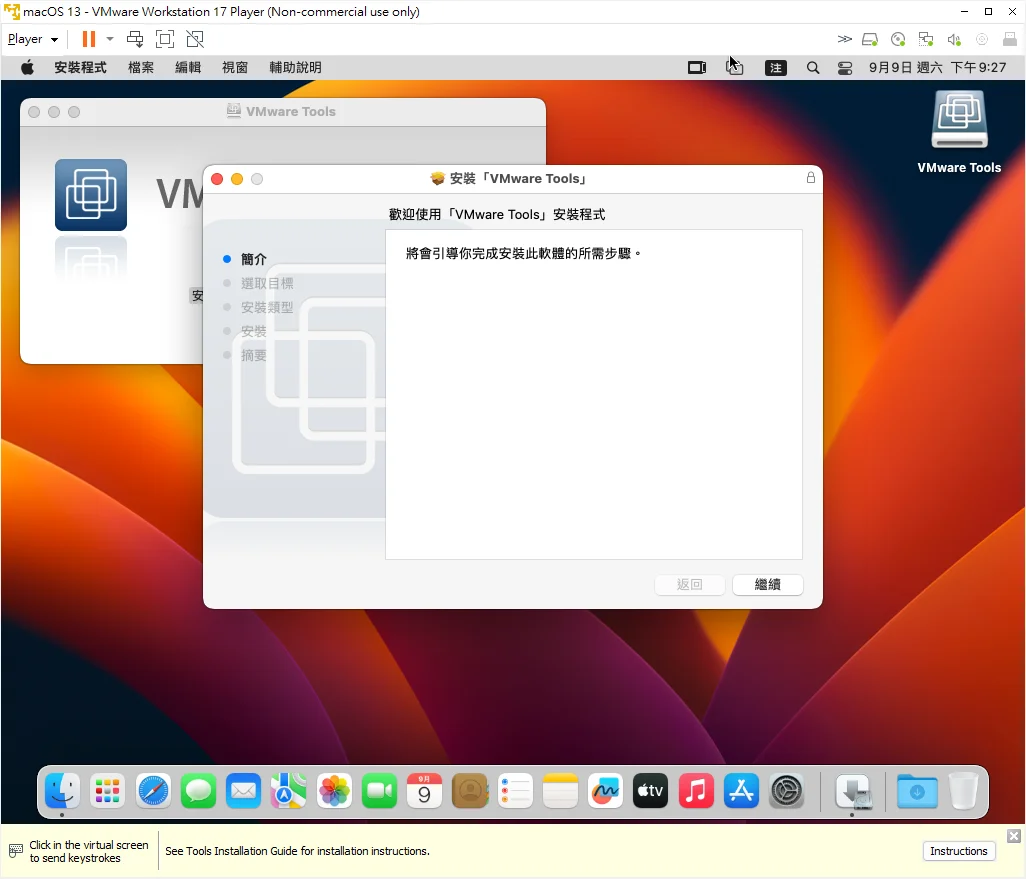最後更新日期:2024年03月07日
如果你只有一台 Windows 系統的電腦,但是想要體驗 macOS 怎麼辦?本篇文章會教你如何在 Windows 電腦上利用「VMware 安裝 macOS 13 Ventura」,可以讓你在 VMware 虛擬電腦上測試與體驗蘋果 macOS 系統,這對於沒有足夠財力購買 Mac 電腦的人來說,是一個不錯的方式來達到學習、體驗與測試目的。
如果在閱讀文章的過程中有任何問題,可以前往「綜合疑難雜症討論區」尋求幫助,這是一個互助討論的 FB 社群,我有時間也會親自回覆,讓我開始今天的主題吧!
事前準備
在正式開始教學之前,有幾件事情必須提醒讀者並建議做到,這樣後面的教學流程才不會卡卡的或是遇到不明原因問題。
電腦規格
本篇文章會以 Intel CPU 的 Windows 11 的電腦來示範教學,如果你是使用 Windows 10 也可以,但是因為 macOS 所需執行的資源較大,所以建議至少有以下的系統規格:
- Windows 10 或 Windows 11
- 16GB 記憶體
- 100GB 未使用 SSD 空間
- Intel 4 核心以上 CPU
目前經過測試下來,虛擬機器如果配置 8GB 記憶體與 4 CPU 核心,運作 macOS Monterey 會較為順暢,另外因為自己手上沒有 AMD 的電腦,所以就沒有測試數據了,但我後面還是會提到相關方法,如果你是 AMD 的系統用戶可以嘗試看看。
安裝 VMware Workstation Player
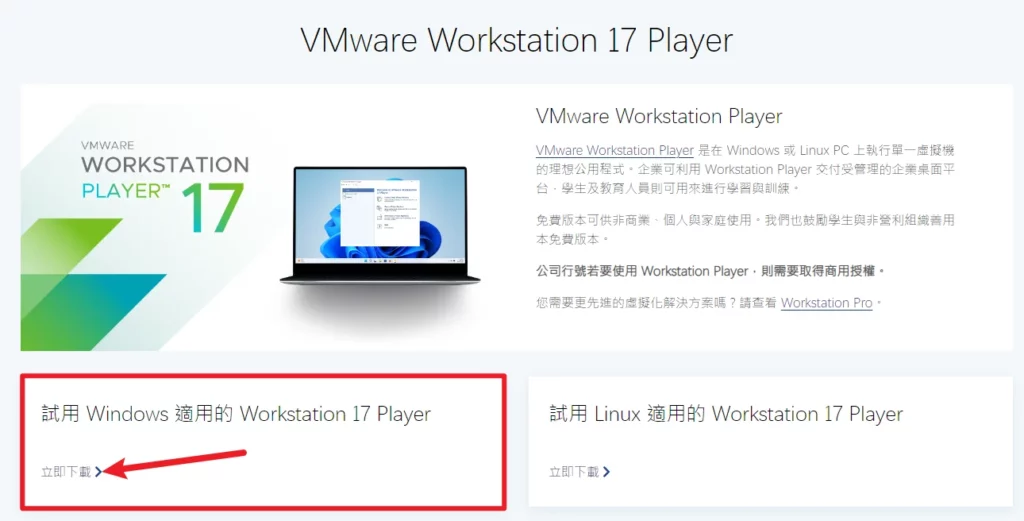
我這邊使用的版本是 VMware Workstation Player 17,非商業、個人與家庭可以免費使用,大家可以直接前往官方網站並下載使用,我就不贅述下載與安裝流程。
如果你想要使用 VMware Workstation Pro 17 也是可以,可以免費試用 30 天,點我前往官網下載。
備註:在測試期間有發現如果升級成 17.02 版本會造成虛擬電腦無法啟動,大家如果有遇到可以重新安裝原始 17 版,未來有可能會修正問題,如果有遇到可以注意一下。
安裝 Auto-Unlocker
Auto-Unlocker 是由國外 paolo-projects 所撰寫來幫助解鎖可以在 VMware 上安裝 macOS 的腳本,這個一定要安裝,否則會無法順利安裝 macOS,步驟如下:
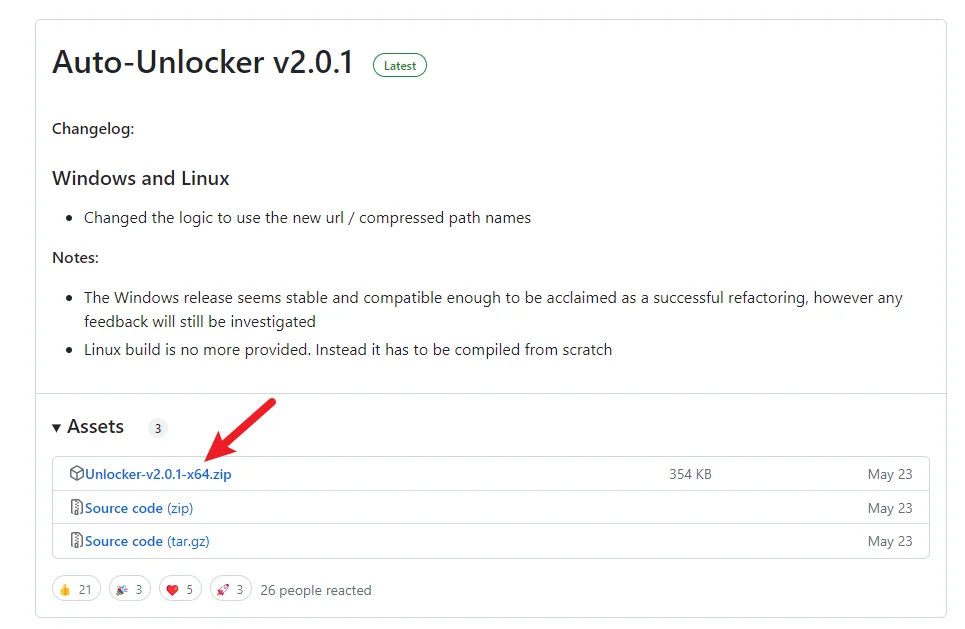
點我前往 Auto-Unlocker 下載頁面,點選上圖紅框處進行下載,版本有可能不一樣,直接找到最新版下載即可,下載回電腦後請先解壓縮。
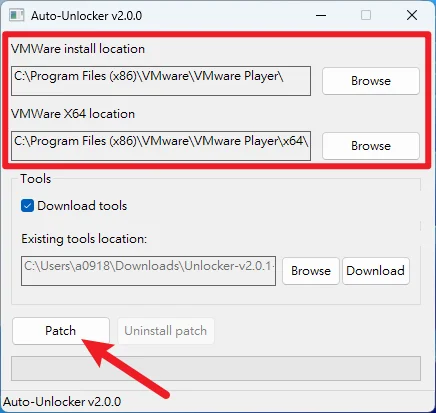
解壓縮後打開程式軟體,會看到如上圖介面,確認 VMware 的安裝路徑沒問題後,直接點擊 Patch 按鈕來進行安裝。
安裝完成會看到如下圖畫面,點擊確定按鈕就可以退出!
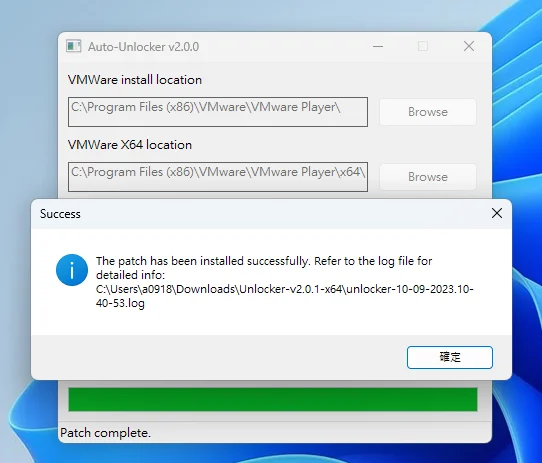
準備 macOS 13 ISO
macOS 13 的 ISO 檔案大家可以自行上網搜尋並下載測試,因為檔案過大我這邊就不提供原始檔供大家下載,例如這篇文章就是一個可以下載的地方。
另外如果你本身或是朋友有 Mac 電腦,也可用 Mac 電腦來自己製作 macOS 13 的安裝檔,詳細教學請看「如何製作 macOS Ventura ISO/DMG 安裝映像檔?」。
VMware 安裝 macOS 13 Ventura 教學

如果前一個章節的事項都已經準備好了,就可以開始在 Windows 電腦的 VMware 安裝 macOS 13 了,基本上只要跟著以下的步驟做,都可以順利安裝並體驗 macOS 喔!
預估時間: 30 minutes
步驟一
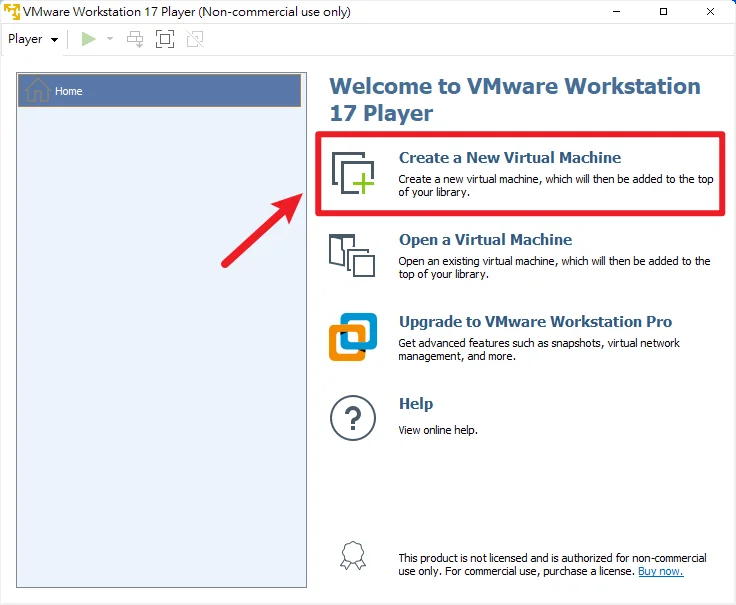
打開 VMware 虛擬電腦介面,並且點擊上圖紅色框框處的「Create a New Virtual Machine」來建立一個新的虛擬機器給 macOS 安裝使用。
步驟二
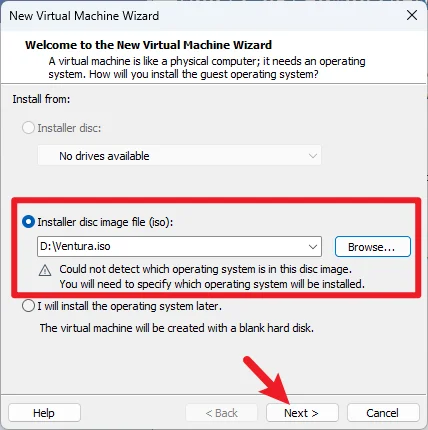
在中間的「Installer disc image file (iso)」選擇你準備好的 macOS 13 ISO 安裝檔案,如上圖。
步驟三
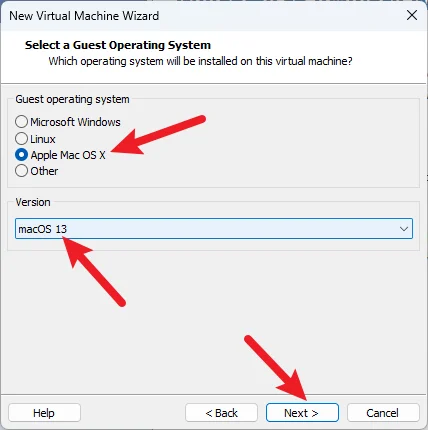
如果你沒有安裝 Auto-Unlocker 的腳本,這一頁是看不到 Apple Mac OS X 的選項,如果有安裝的話,選項如上圖。
步驟四
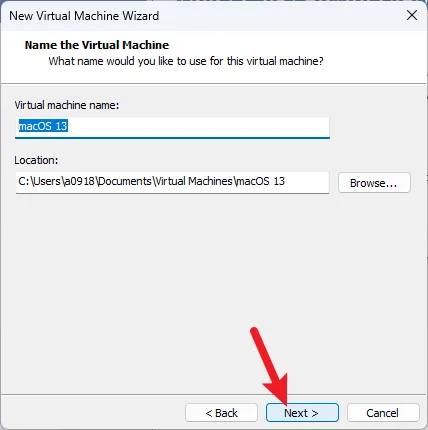
這一頁可以替虛擬機器命名,自行取個方便辨識的名稱即可,儲存位置的話建議為預設,如上圖。
備註:可以先把 Location 位置記錄下來,等等需要去該路徑修改設定。
步驟五
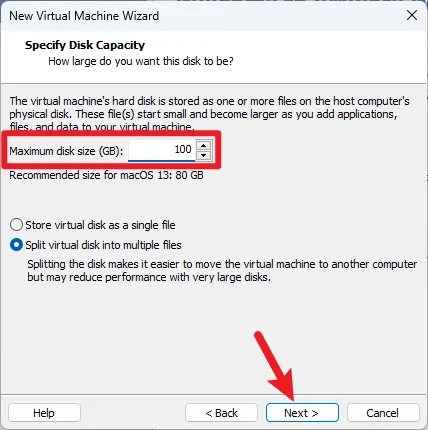
在硬碟配置大小頁面,建議至少給 100GB 的空間,下方的選項請選擇 Store virtual disk as single file,如上圖。
步驟六
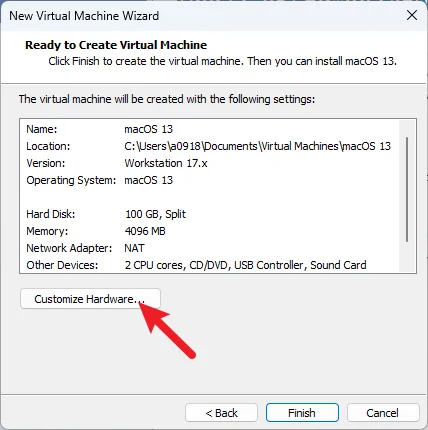
在設定完硬碟大小空間後,最後一個畫面如上圖,我們先點一下「Customize Hardware」進入硬體設定。
步驟七
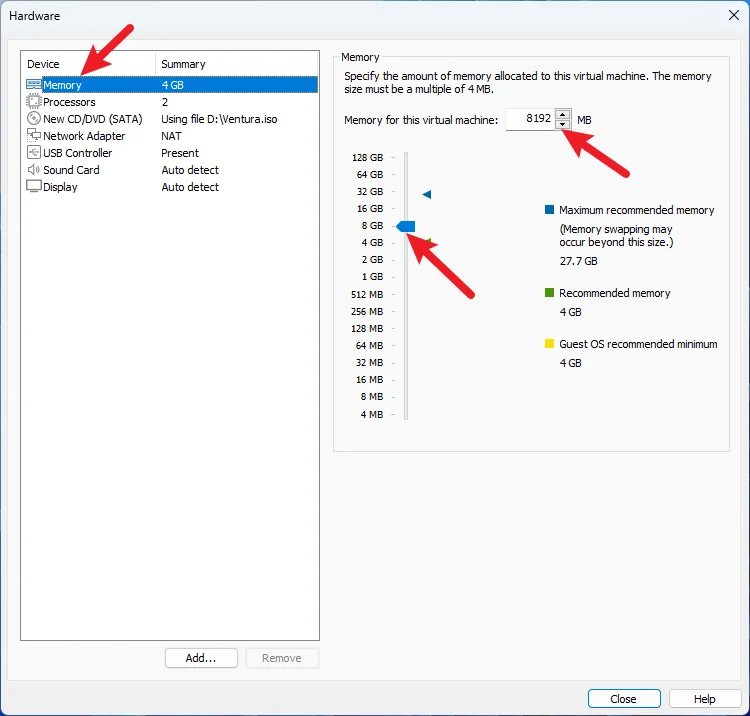
在記憶體大小部分,預設會設定 4GB 的大小,建議可以調整成至少 8GB,這樣用起來會比較順暢。
步驟八
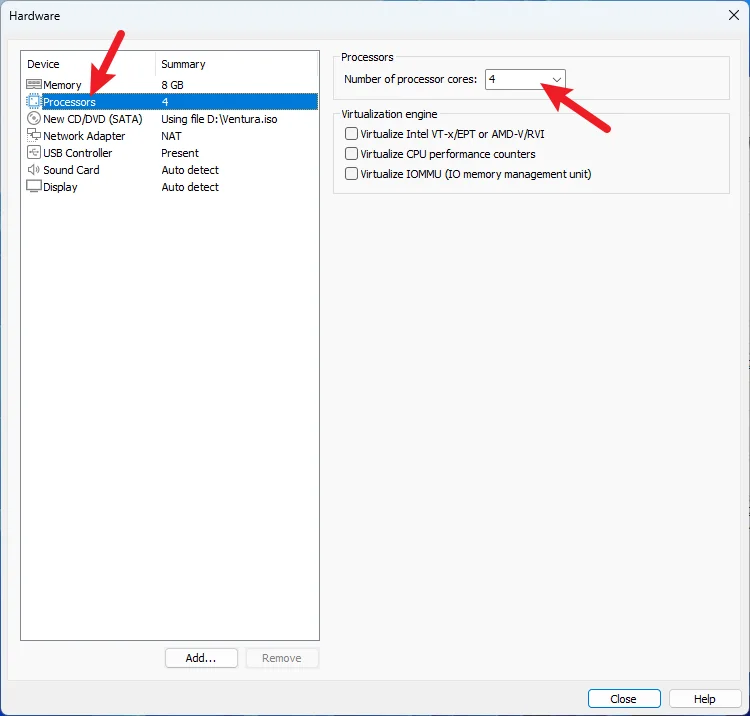
CPU 的核心數量也建議調高,但要注意的是,CPU 與記憶體設定要看自己電腦的效能來分配,2 CPU 與 4GB 記憶體也可以正常運行,這邊請依照自身電腦效能高低來調整。
調整完畢後按一下畫面右下方的 Close 來關閉設定視窗。
步驟九
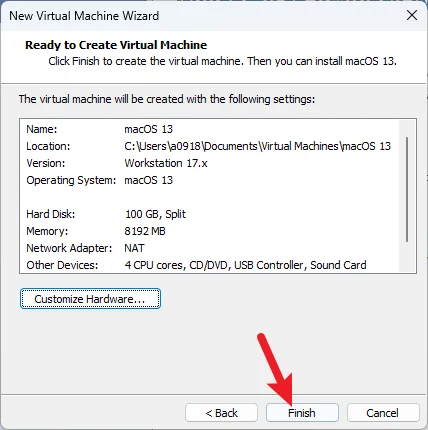
到這邊 VMware 的相關設定就完成了,接下來還有一些「必做」細項要調整,繼續往下看!
步驟十
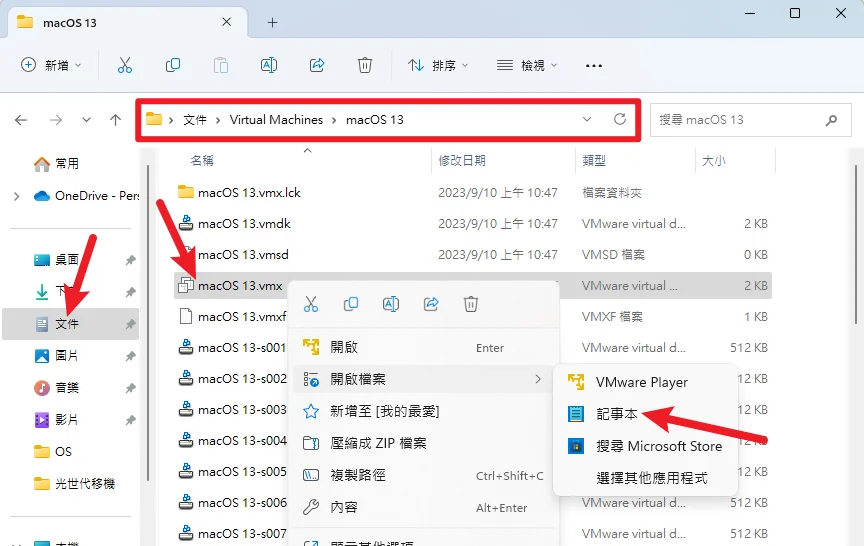
接下來要對剛剛所建立的虛擬機修改一下 vmx 檔案,還記得步驟四的 Location 路徑嗎?前往路徑「文件→Virtual Machines」並進入剛剛所建立的虛擬機器資料夾,找到 .vmx 檔案並點一下右鍵,用記事本開啟。(如果看不到附檔名,可以參考這篇文章開啟)
步驟十一
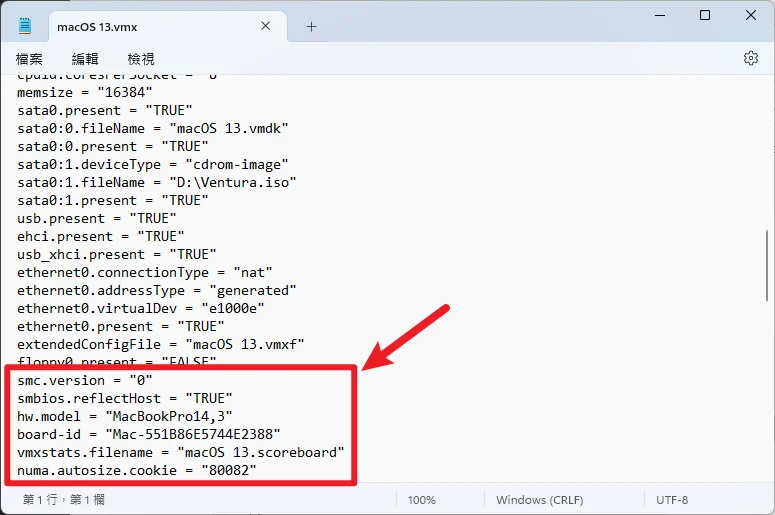
用記事本打開 .vmx 檔案後,依照你的電腦 CPU 不同而需要加入不同的設定文字,如下:
Intel CPU:
smc.version = “0”
smbios.reflectHost = “TRUE”
hw.model = “MacBookPro14,3”
board-id = “Mac-551B86E5744E2388”
AMD CPU:
cpuid.0.eax = “0000:0000:0000:0000:0000:0000:0000:1011”
cpuid.0.ebx = “0111:0101:0110:1110:0110:0101:0100:0111”
cpuid.0.ecx = “0110:1100:0110:0101:0111:0100:0110:1110”
cpuid.0.edx = “0100:1001:0110:0101:0110:1110:0110:1001”
cpuid.1.eax = “0000:0000:0000:0001:0000:0110:0111:0001”
cpuid.1.ebx = “0000:0010:0000:0001:0000:1000:0000:0000”
cpuid.1.ecx = “1000:0010:1001:1000:0010:0010:0000:0011”
cpuid.1.edx = “0000:0111:1000:1011:1111:1011:1111:1111”
smbios.reflectHost = “TRUE”
hw.model = “MacBookPro14,3”
board-id = “Mac-551B86E5744E2388”
virtualHW.version = “16”
以我的範例來說就是 Intel CPU,在加入相關設定文字後記得要存檔,之後就可以把記事本關閉。
步驟十二
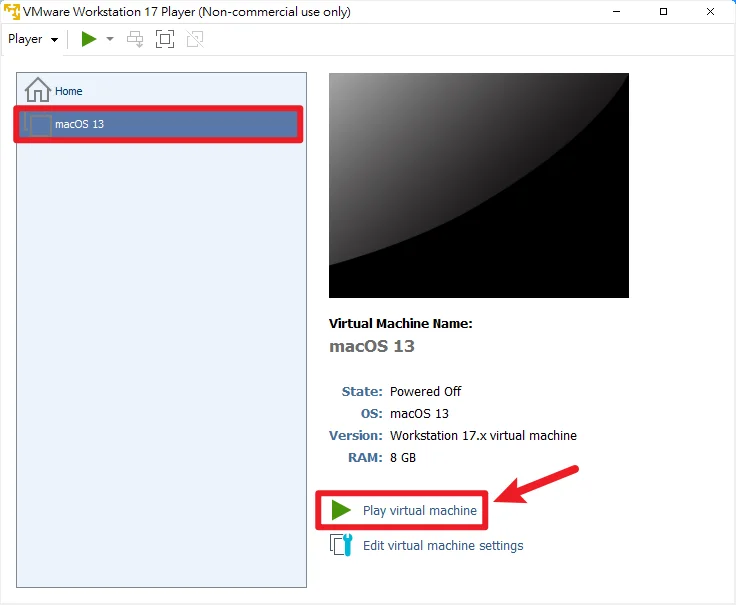
到這邊所有的設定與調整就完成了,接下來要正式進入安裝 macOS 的教學,在 VMware 主程式畫面右下角點擊 Play virtual machine 來開機,如上圖。
開機之後就會看到白色蘋果的讀取畫面囉,等待一下就會進入安裝的畫面。
步驟十三
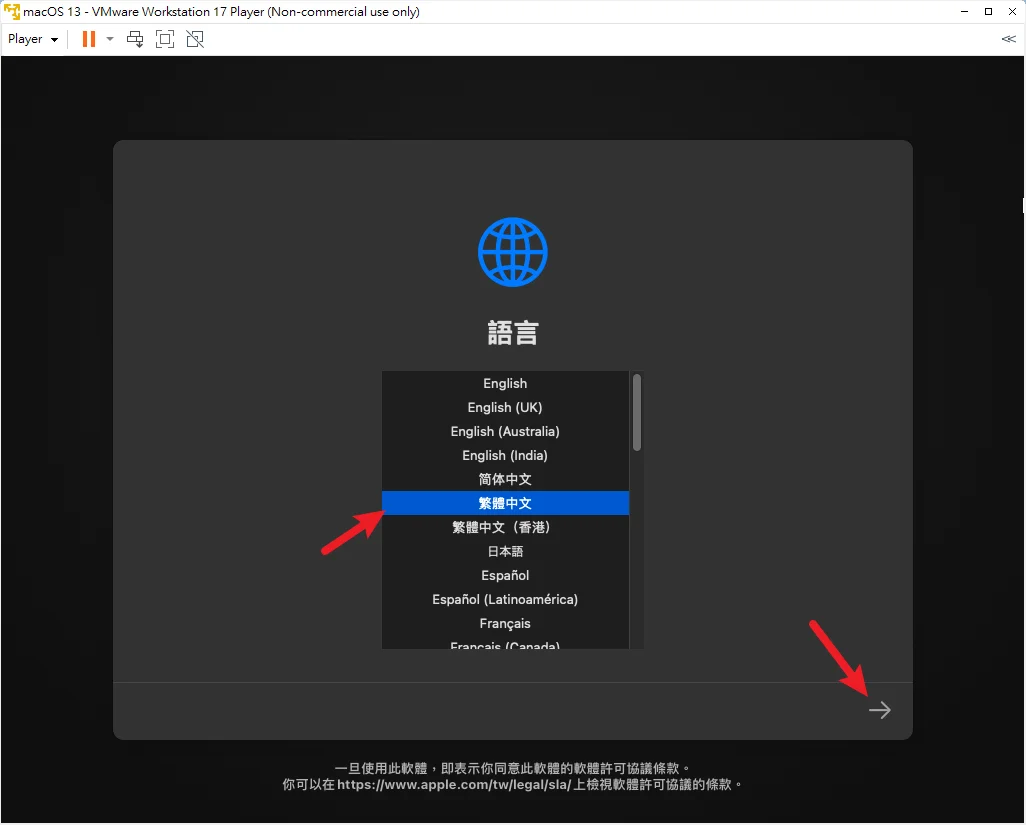
進入 macOS 安裝流程的第一個畫面與步驟就是要選擇語系,這邊依照自己的慣用語言來選擇即可,教學範例是選擇繁體中文。
步驟十四
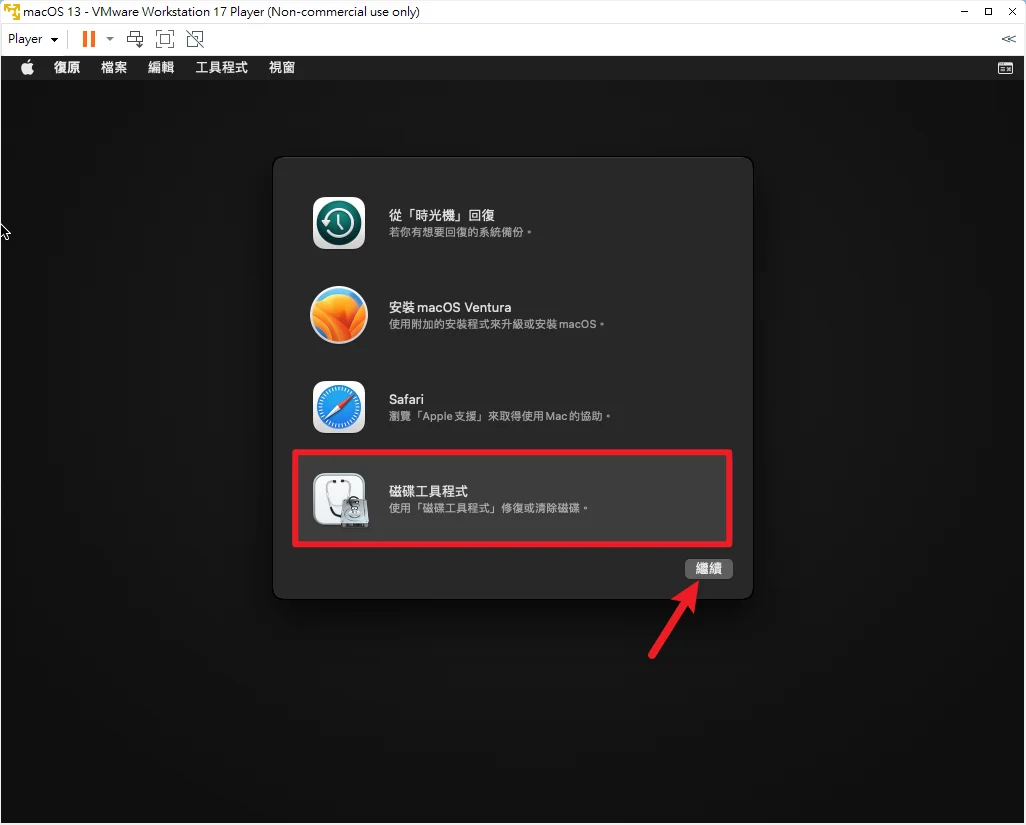
想要安裝 macOS 13 之前,必須要先對硬碟進分割設定,選擇最後一個「磁碟工具程式」進入設定。
步驟十五
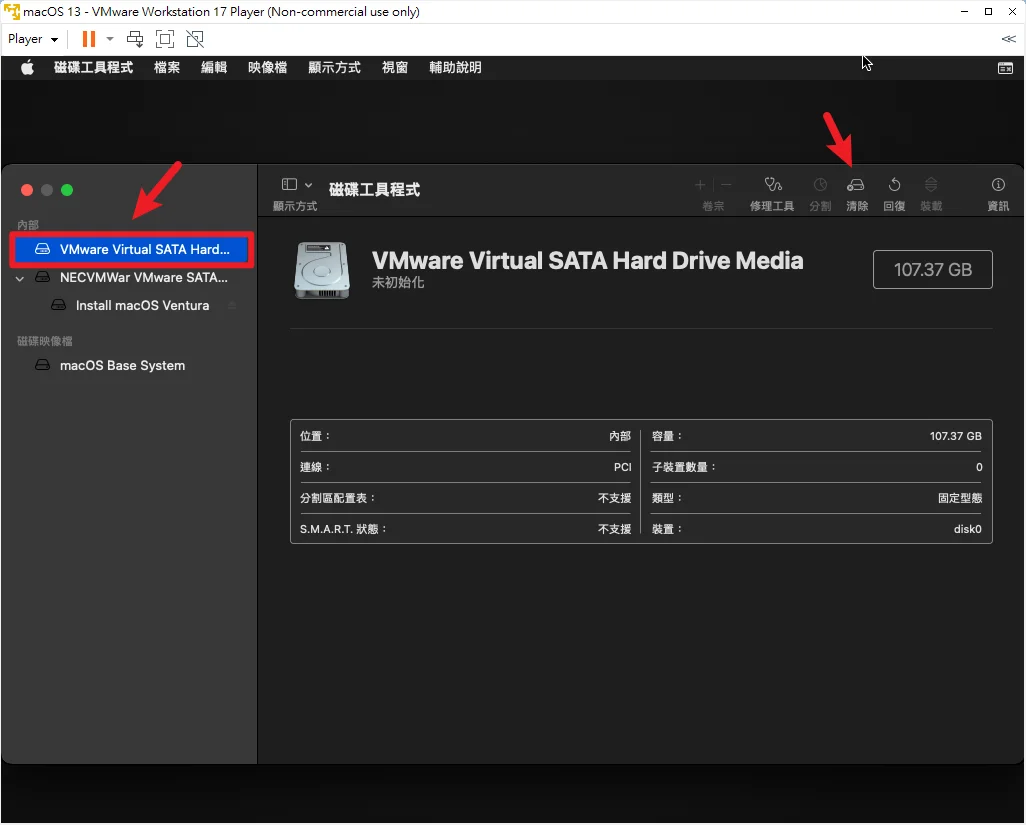
在畫面左邊找到 VMware Virtual SATA 開頭的虛擬硬碟,選擇之後點擊右方的「清除」按鈕。
步驟十六
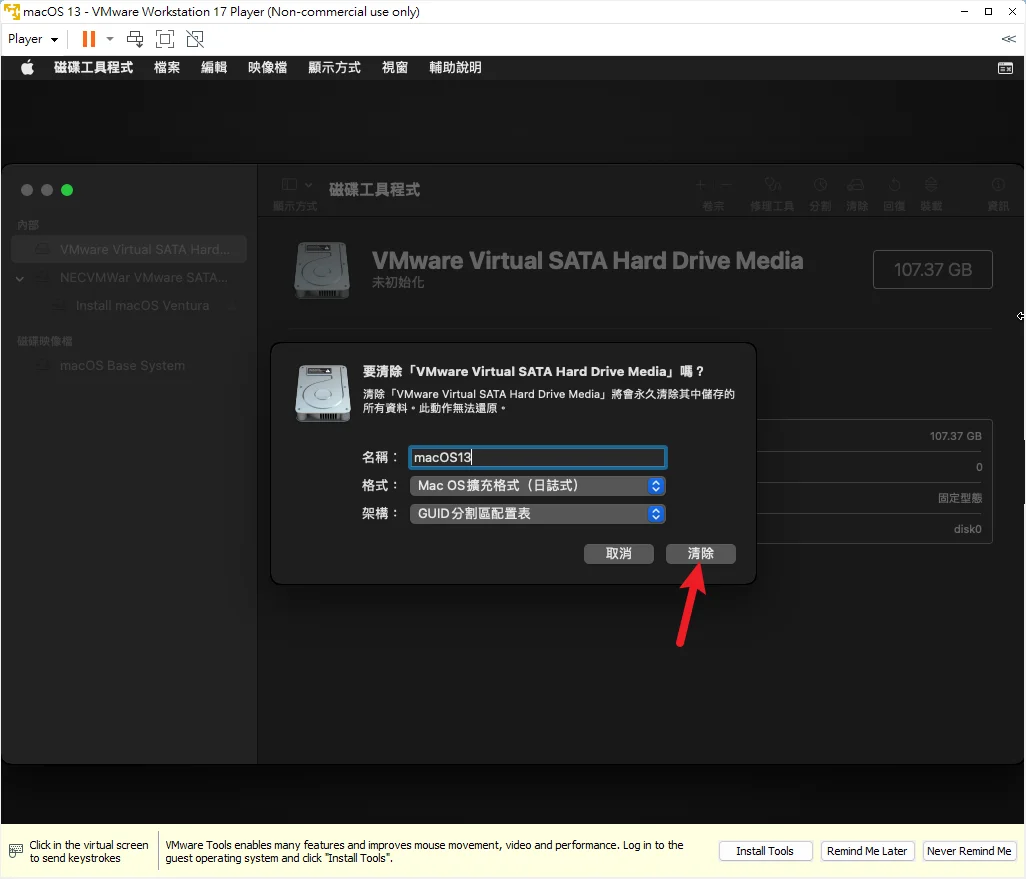
硬碟名稱可以自由命名或是保持預設,格式的話請選擇「Mac OS 擴充格式 (日誌式)」,點一下清除開始格式化。
步驟十七
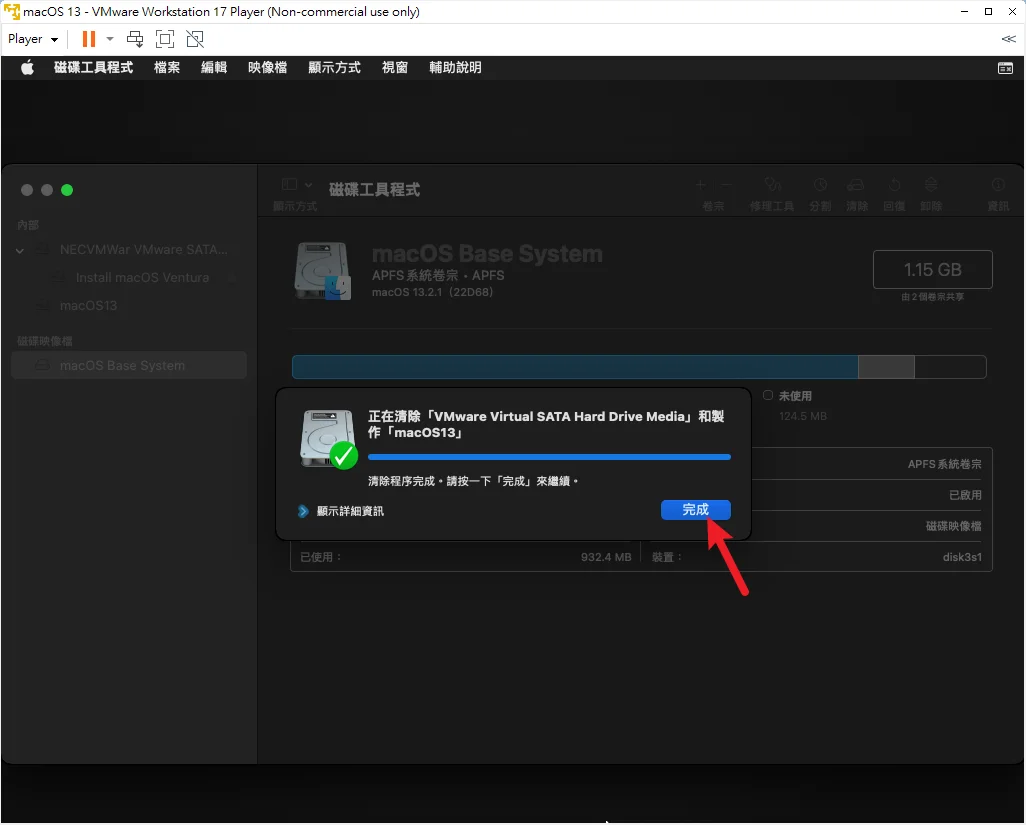
完成之後會看到如上圖畫面,點擊完成。
最後把工具程式關閉(左上角)
步驟十八
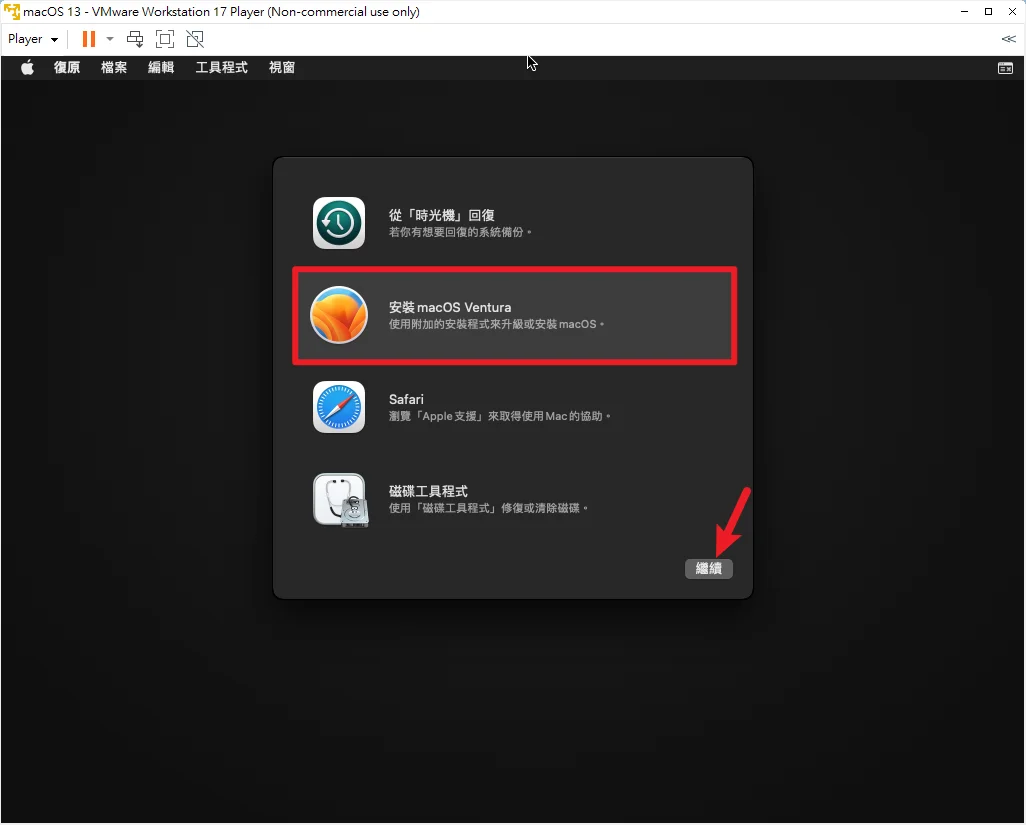
回到主畫面後請選擇「安裝 macOS Ventura」選項。
步驟十九
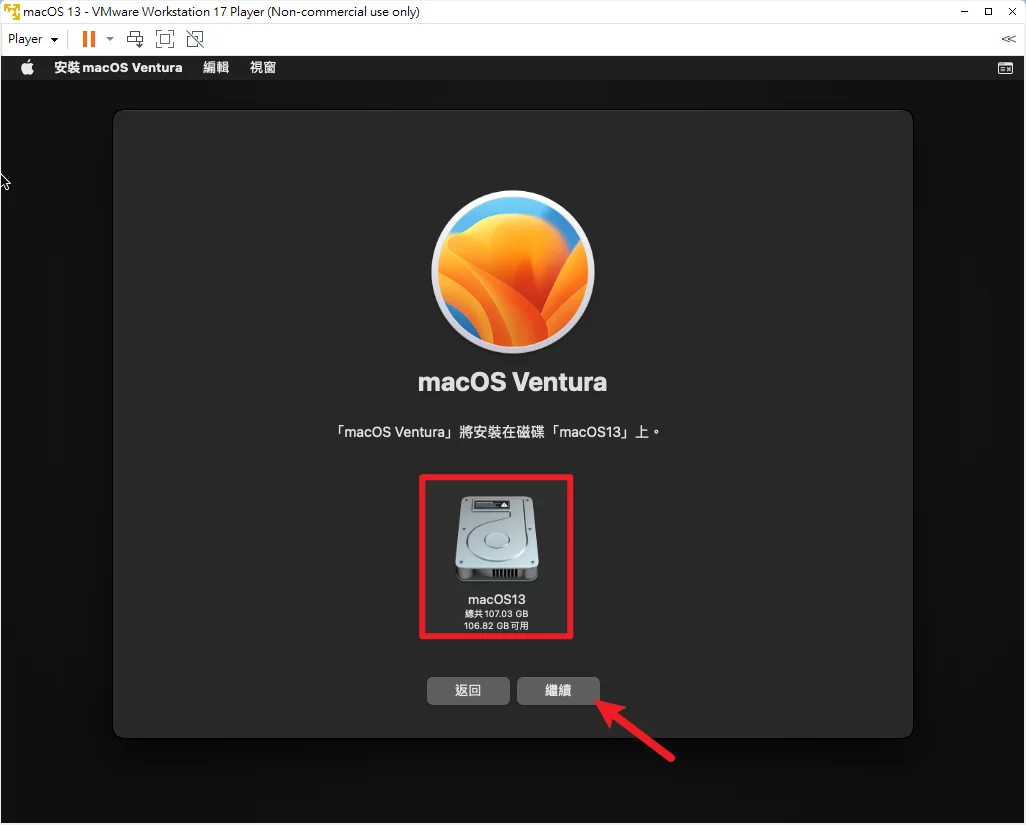
中間有使用授權同意畫面我這邊略過,選擇同意即可,最後就可以看到你剛剛分割好的硬碟空間,選擇按繼續。
之後就會開始安裝流程,安裝時間依據你的電腦效能而有不同的時間,一般來說大約十五分鐘,稍微等待一下、上個廁所喝個水再回來看看進度即可。
步驟二十
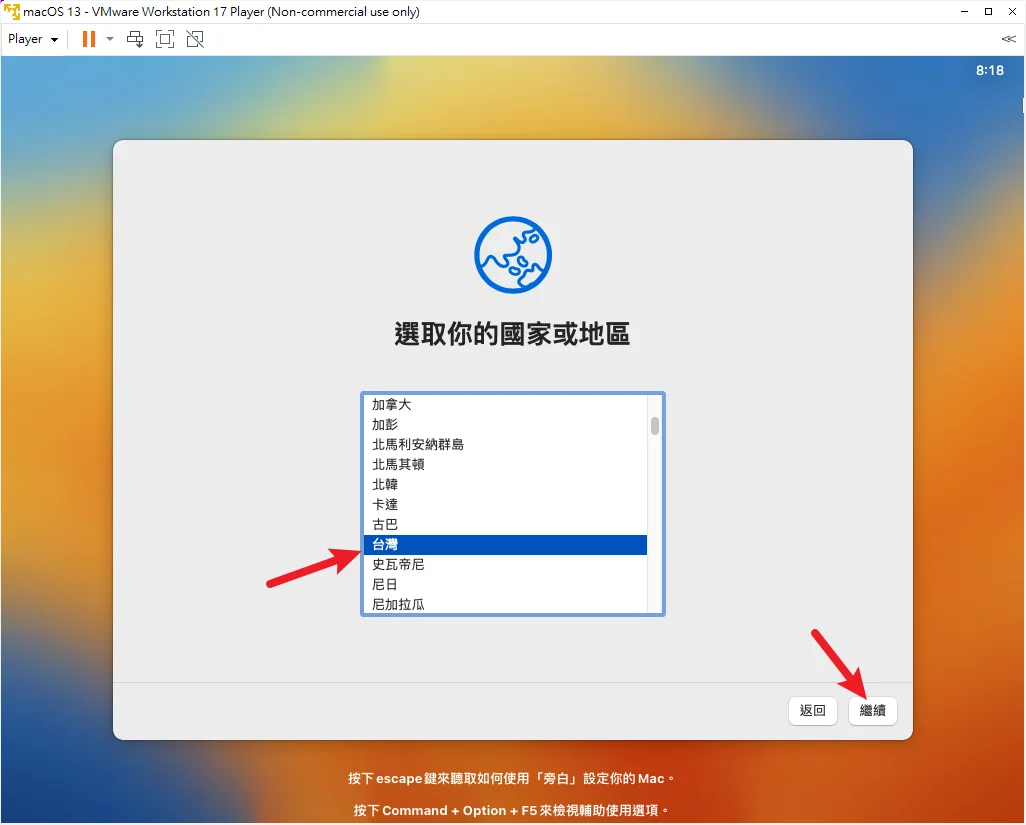
安裝完成後就會進入系統設定畫面囉,我這邊省略流程,建議中間流程不要登入 Apple ID 帳號,畢竟這是虛擬機器,不是一台正式的蘋果電腦!
設定完成後進入桌面先不要急著使用,還有後續步驟建議要完成,這樣使用上才會更順利喔,繼續往下看!
步驟二十一
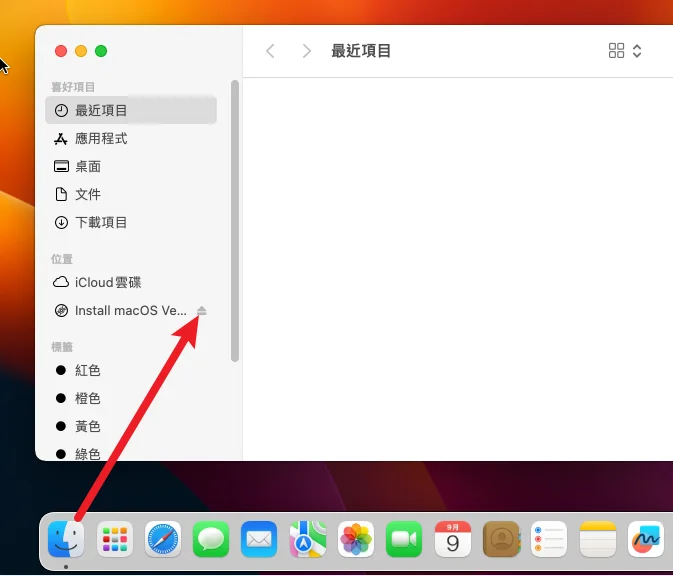
點選工具列上的 Finder,找到光碟機的 macOS 安裝檔,點擊退出按鈕讓 ISO 檔案退出虛擬光碟機,如上圖。
步驟二十二
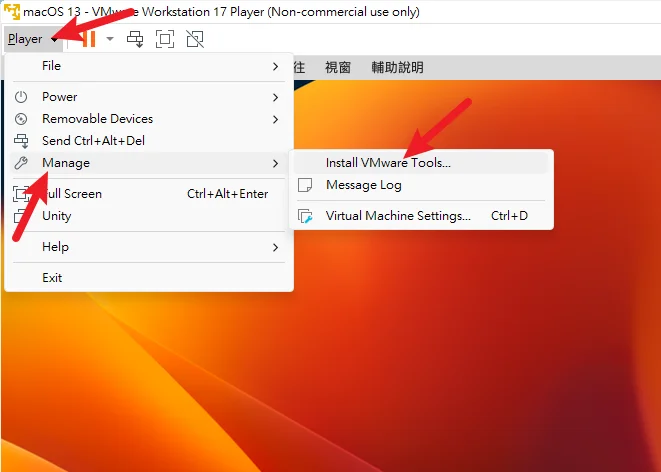
在虛擬機器左上角點一下 Player,選擇 Manage→Install VMware Tools,如上圖。
點兩下圖示開始安裝 VMware Tools,安裝之後可以提高系統的穩定度,強烈建議安裝!
依照安裝提示把工具安裝完成即可,之後記得重新開機一次喔!
步驟二十三
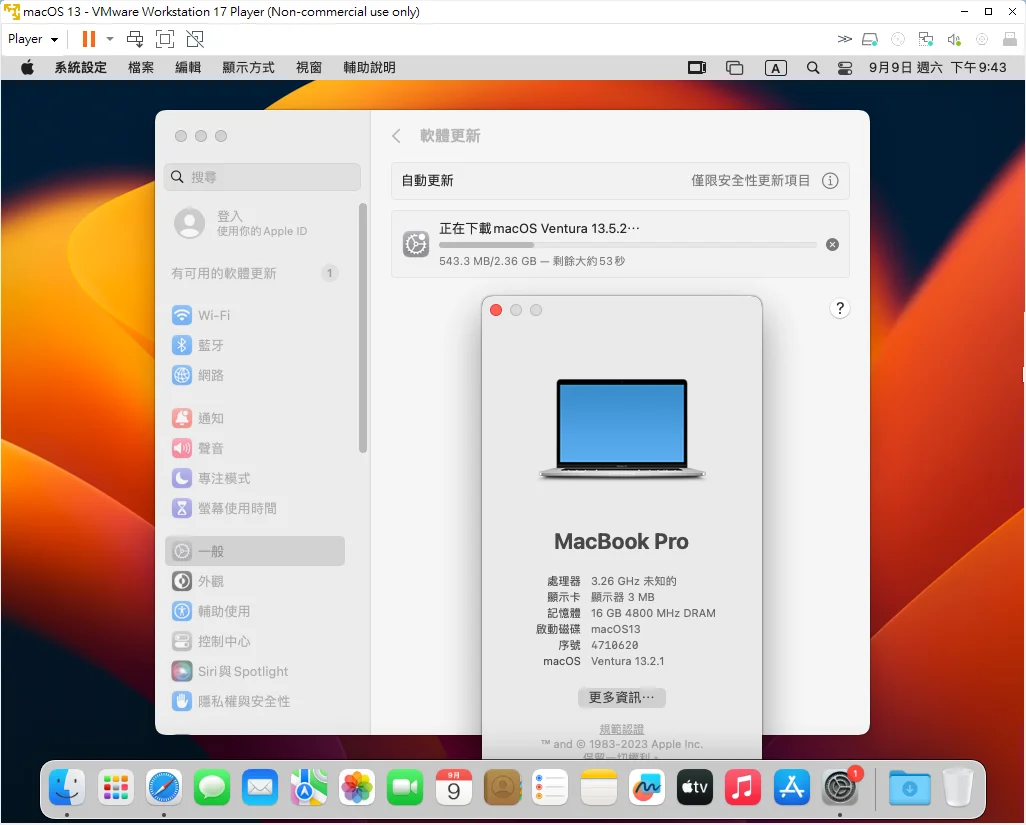
重新開機之後就可以開始體驗測試 macOS 了,也可以正常安裝系統更新,大功告成!
Supply:
- VMware
Tools:
- VMware Workstation Player 17
無法連上網路解決辦法
如果你發現你安裝的 macOS 虛擬電腦無法正常連上網路,可以依照以下步驟修正:(記得先關閉虛擬電腦)
前往路徑「文件→Virtual Machines」並進入虛擬機器資料夾,找到 .vmx 檔案並點一下右鍵,用記事本開啟,找到 ethernet0.virtualDev 這一行並且把後面數值修改成vmxnet3。(ethernet0.virtualDev = “vmxnet3”)
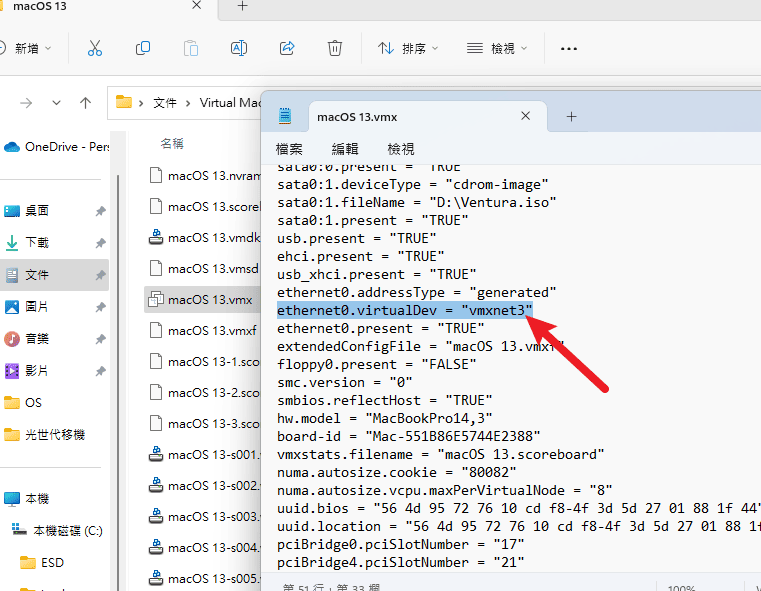
修改存檔後,再打開 macOS 虛擬電腦,應該就可以順利連上網路囉!
總結
以上就是針對在 Windows 電腦上利用 VMware 安裝 macOS 13 的教學示範,內容單純為了學術研究與教學目的,建議各位安裝體驗完成後,完整把檔案刪除,並且不要拿來做任何商用行為,以免觸犯法律喔!