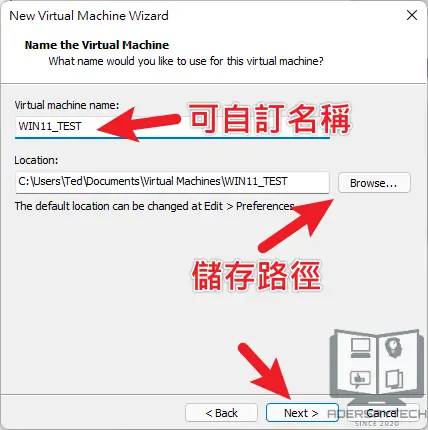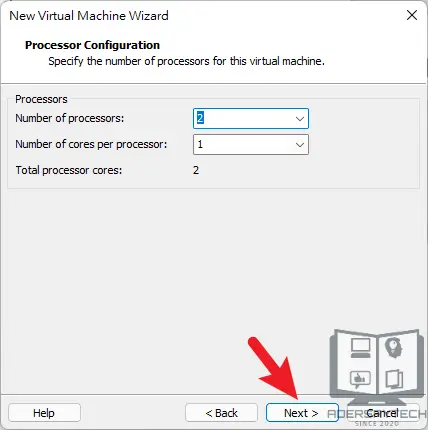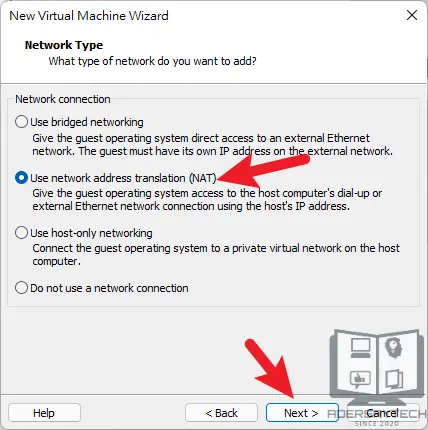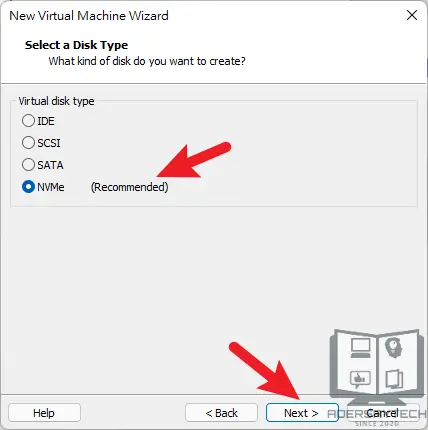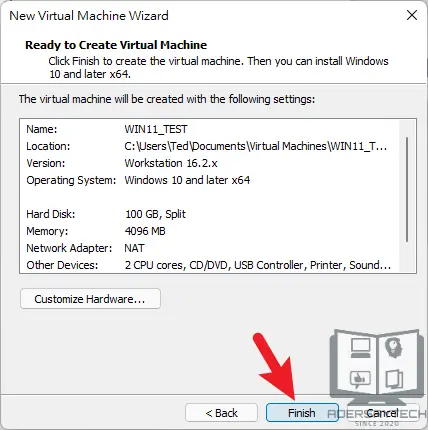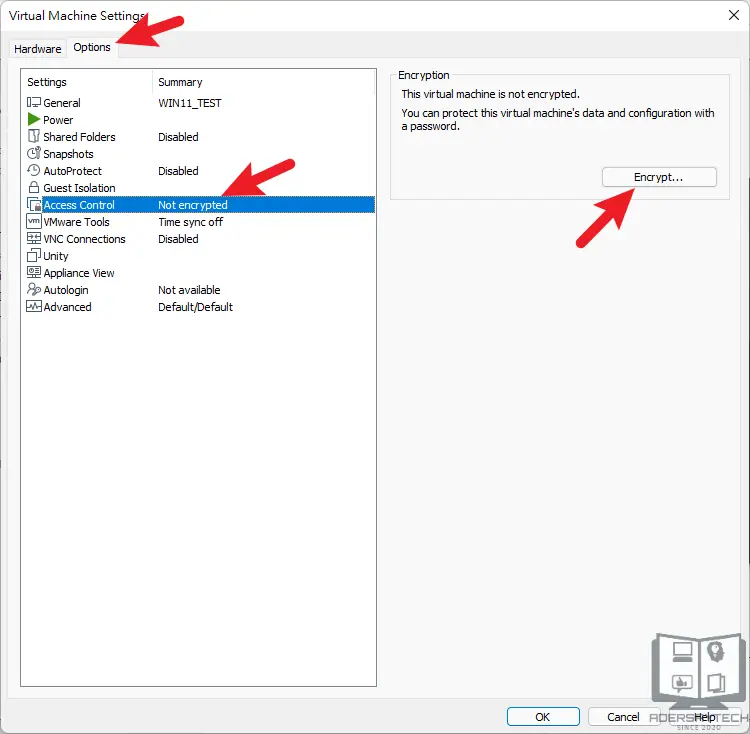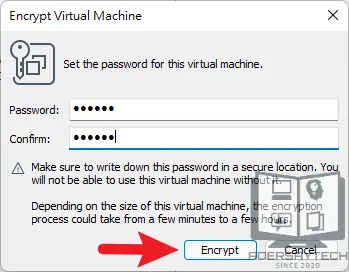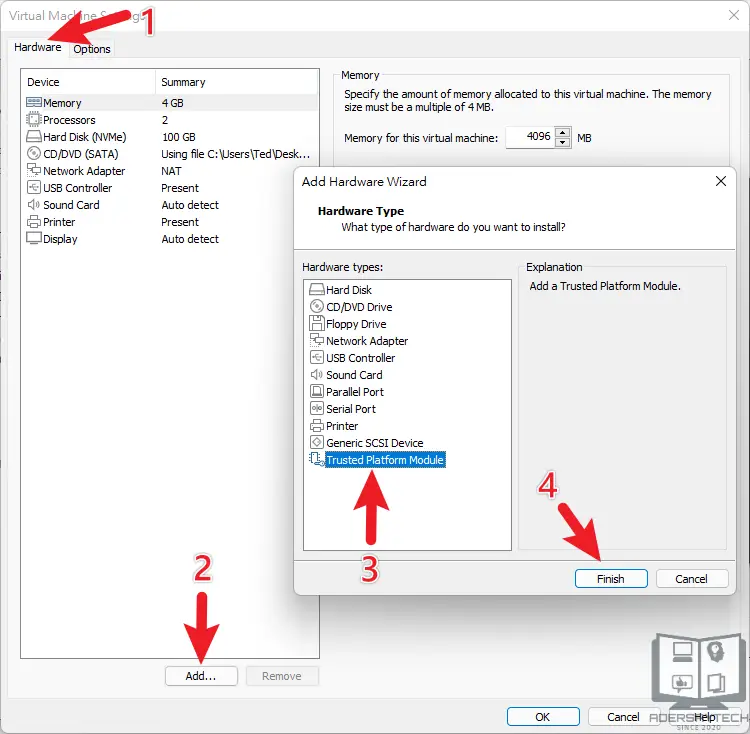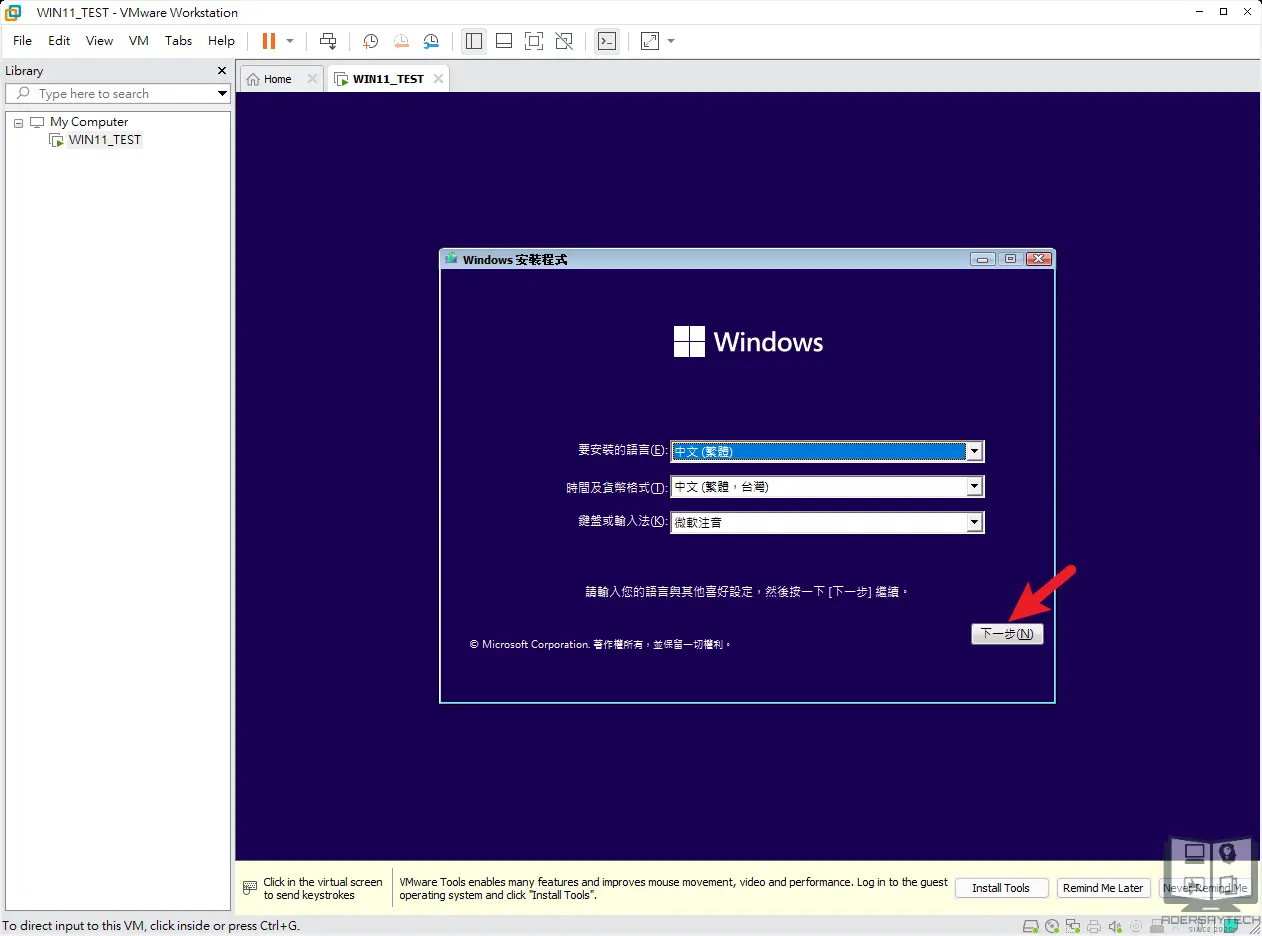最後更新日期:2022年05月28日
VMware Workstation Pro 是 VMware Workstation 產品系列的收費版本,其免費版本叫做 VMware Workstation Player,跟微軟的 Hyper-V 一樣,都是可以建立虛擬機器來測試的軟體,本篇文章所使用的是 Pro 版本來當作教學,可以免費試用 30 天,滿意再購買授權即可。
本篇文章會簡介什麼是 VMware Workstation 與如何安裝 Windows 11,如果在閱讀文章的過程中有任何問題,歡迎隨時在底下留言,或是透過聯絡我跟我溝通討論,讓我們開始吧!
VMware Workstation 是什麼?
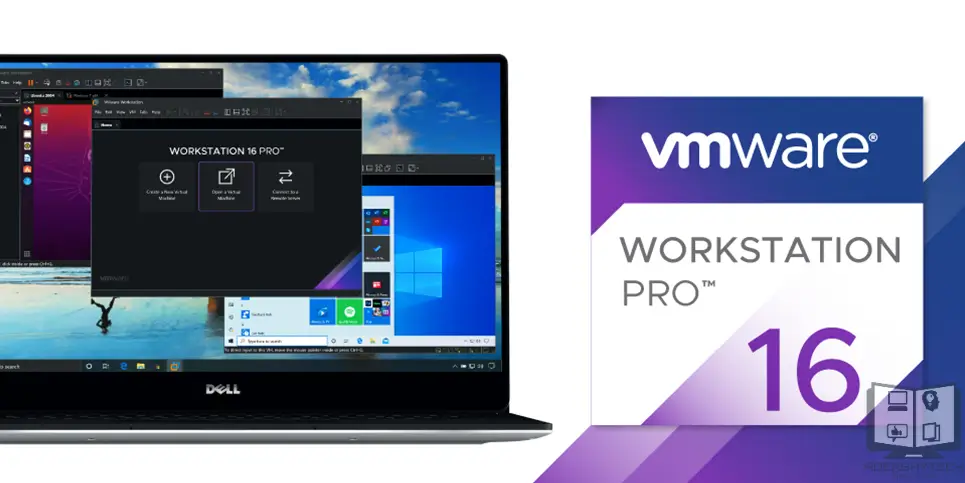
VMware Workstation 是一款虛擬機器的軟體,可以在你的電腦內建立一個或多個獨立的、不受原本系統影響的虛擬電腦,而我們可以在這些虛擬電腦上安裝各式各樣的作業系統,來滿足不論是測試、練習等需求。
從 VMware Workstation 16 開始,可以與微軟的 Hyper-V 共存在你的系統內,支援的作業系統種類超過上百種,讓你可以快速的建立想要測試的環境。
使用虛擬電腦所安裝的各種作業系統,因為其與本機系統是完全隔絕的狀態,所以可以在上面進行的做修改與測試,不用擔心會影響到原本電腦的環境與設定。
使用虛擬電腦的原因
應該有人會有疑問,好好的實體電腦不用,為什麼要用虛擬電腦?這邊幫大家歸類以下理由:
- 想要試試看其他版本的作業系統,例如 Windows 7。
- 想要試試看非 Windows 作業系統,例如 Linux。
- 想要練習作業系統安裝流程。
- 想要測試軟體,但又不想要在自己電腦上測試。
- 想要測試病毒,也可以在虛擬機器上測試。
系統規格
Windows 8 以上的系統都可以裝使用,另外也有支援 Linux 的系統,硬體大致上的規格如下:
- 2011 年以後推出的相容 64 位元 x86/AMD64 CPU
- 1.3 GHz 或更快的核心速度
- 2 GB RAM(基本) / 4 GB RAM 以上(建議)
軟體資訊
- 名稱:VMware Workstation 16 Pro
- 官網:https://www.vmware.com/tw/products/workstation-pro.html
- 下載:點我下載
使用教學

本章節的教學會用「VMware Workstation 16 Pro」的版本來進行示範,雖然它是收費版本的,但是可以免費試用 30 天,滿意再付費購買授權即可。
VMware Workstation 可以安裝的系統種類非常多,絕對可以滿足你的各種系統測試與體驗的需求,我直接拿目前微軟最新的 Windows 11 來當作教學內容,不想在實體電腦安裝的人就可以跟著我教學一起用虛擬電腦體驗喔!
預估時間: 15 minutes
STEP 1
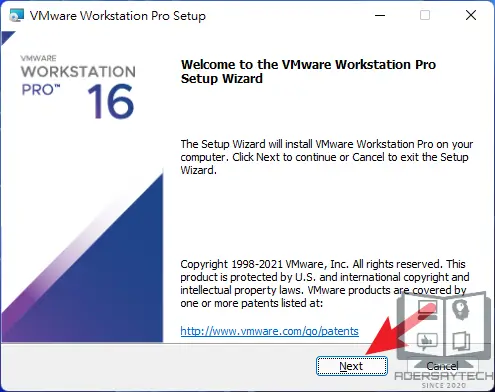
點我下載官方最新版 VMware Workstation 16 Pro 並安裝,選項都選擇預設即可。
STEP 2
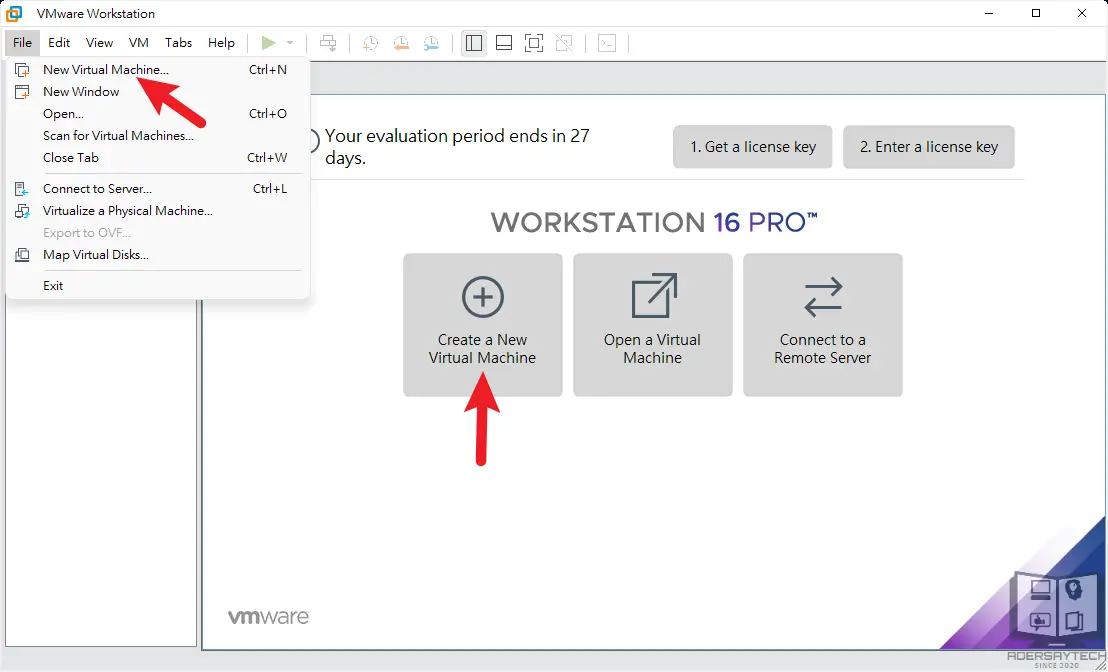
安裝完成後打開主程式,在首頁中間按一下「Create a New Virtual Machine」來新增虛擬機器,或是按左上角的「File→New Virtual Machine」也可以進行新增的流程。
STEP 3
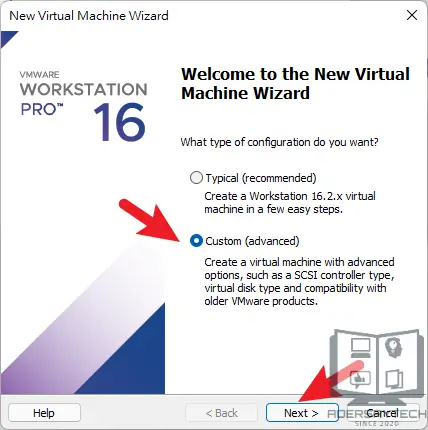
接下來會跳出虛擬機器新增精靈,請選擇下方的「Custom(advanced)」選項,這樣才可以做細部的調整。
STEP 4
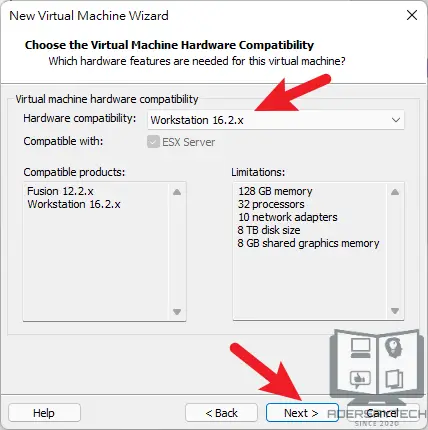
最上方的版本請選擇最新的即可,選擇完畢請按「Next」進行下一步。
STEP 5
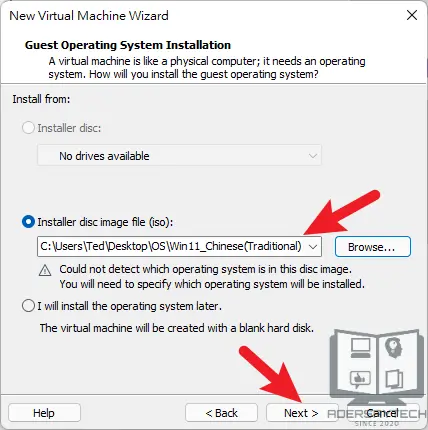
接下來需要選擇你電腦上的 Windows 11 ISO 映像檔,有關於 ISO 檔案的取得,可以參考以下文章:
1. 官方網站取得
2. Windows Download Tool
3. UUP Dump
4. Rufus
5. MediaCreationTool.bat
6. TechBench by WZT
STEP 6
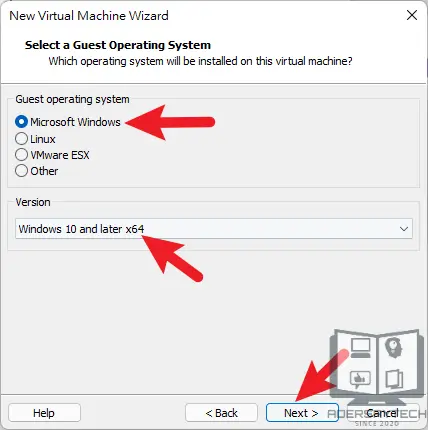
在系統版本選擇方面,因為目前 Windows 11 還尚未加入清單,請直接選擇「Windows 10 and later x64」選項即可。
虛擬電腦的名稱可以自由命名,儲存的位置也可以更改,保持預設也可以,如下圖。
STEP 7
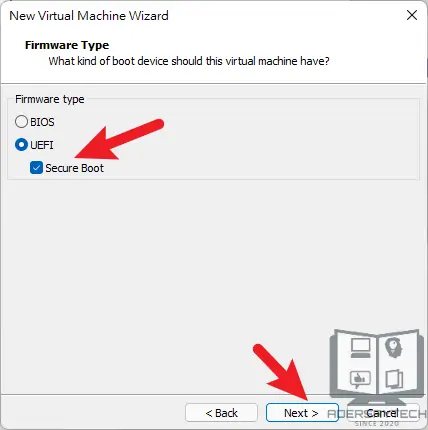
雖然不選擇 UEFI 和 Secure Boot 也可以透過其他手法安裝 Windows 11,但教學內要把虛擬電腦設定成有符合 Win11 最低硬體規格需求,所以請選擇「UEFI + Secure Boot」。
CPU 處理器的數量請選擇 2 以上,不管是兩顆,或是單顆雙核心都可以,如下圖。
STEP 8
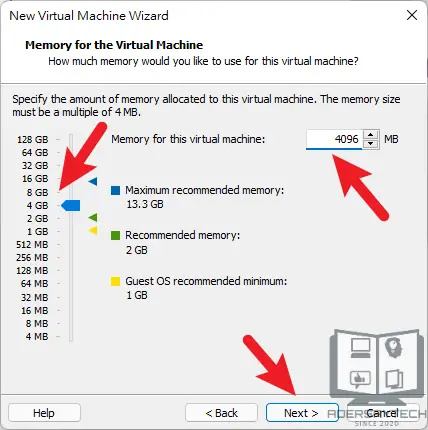
記憶體大小的部分,要符合 Win11 最低需求就是要 4GB 或以上,這邊請自行決定即可。
網路的部分請選擇 NAT 選項,虛擬電腦會直接使用你電腦上的網路,不用額外做設定,如下圖。
STEP 9
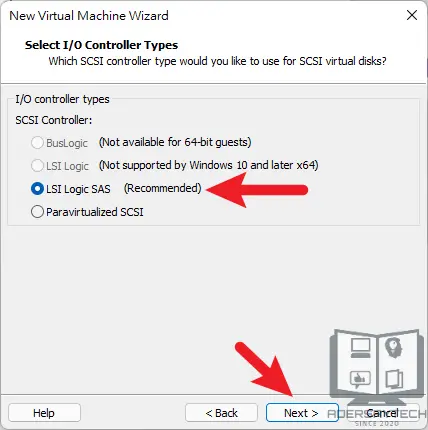
IO 控制器的部分,請保持預設即可,除非有特殊需求,不然不要變更,直接下一步。
SSD 種類看你電腦是哪種規格,直接選擇最高的即可,也可以往下選擇。
STEP 10
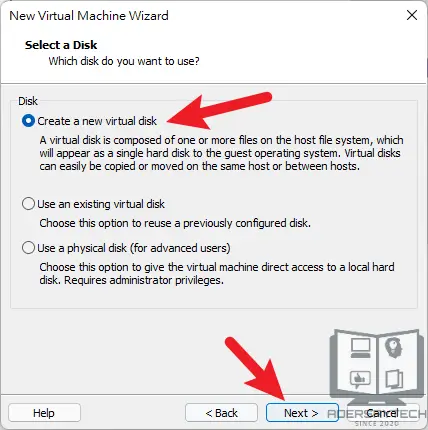
接下來要新增虛擬硬碟,請選擇第一項。
硬碟大小請大於 64GB,這樣才能符合規格需求,其餘選項保持預設,如下圖。
STEP 11
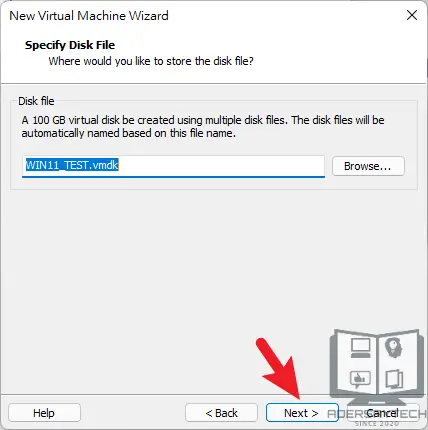
可以針對剛剛建立的虛擬硬碟進行命名,也可以保持預設名稱,預設會用你的虛擬電腦名稱來命名。
到這邊就完成虛擬電腦與虛擬硬碟的建立囉,按一下「Finish」即可。
STEP 12
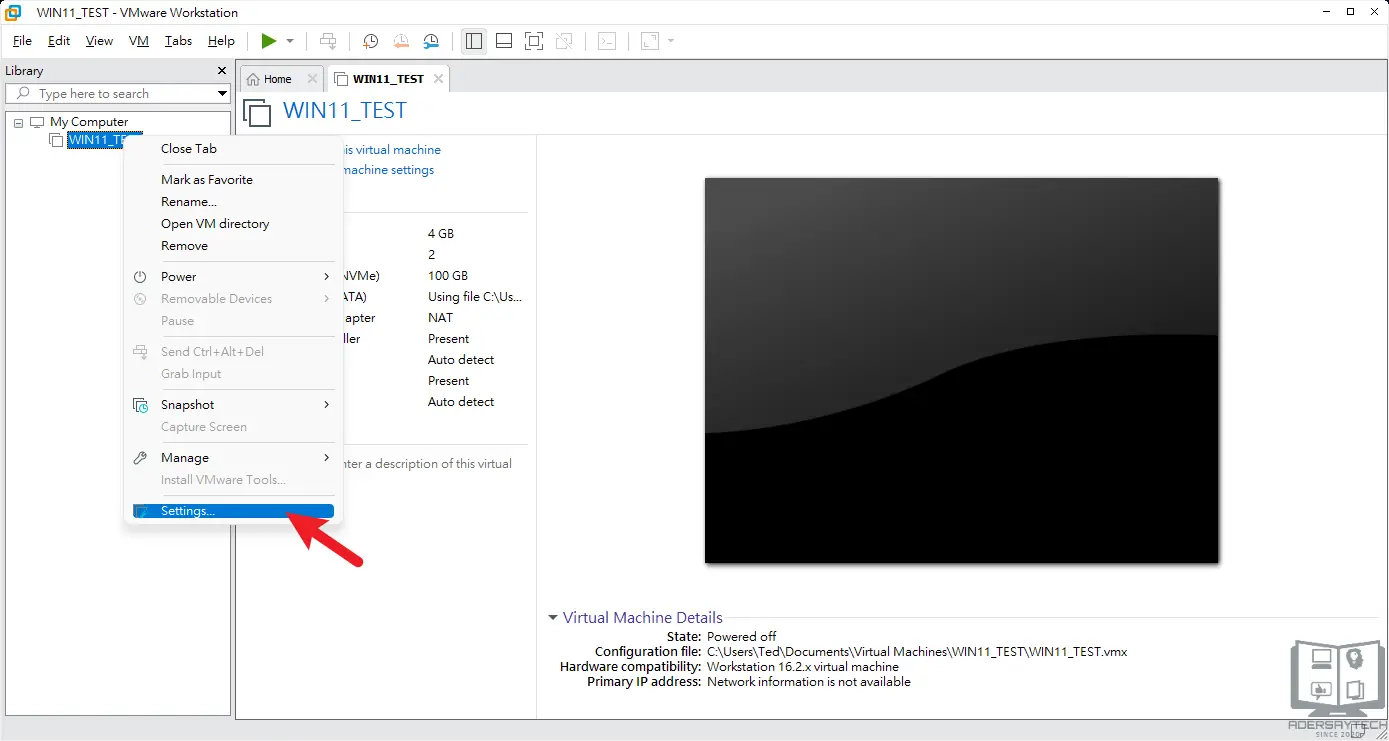
接下來要針對剛剛所建立的虛擬電腦設定「TPM 2.0」的功能,這也是 Win11 硬體規格需求之一,在虛擬機上按右鍵並選擇 Settings。
在「Options」裡面的「Access Control」中,選擇「Encrypt」來建立密碼。
輸入自訂密碼,並按下 Encrypt,如下圖。
最後在「Hardware」選項中,最下方按一下「Add…」,把「Trusted Platform Module」加入就完成了!
STEP 13
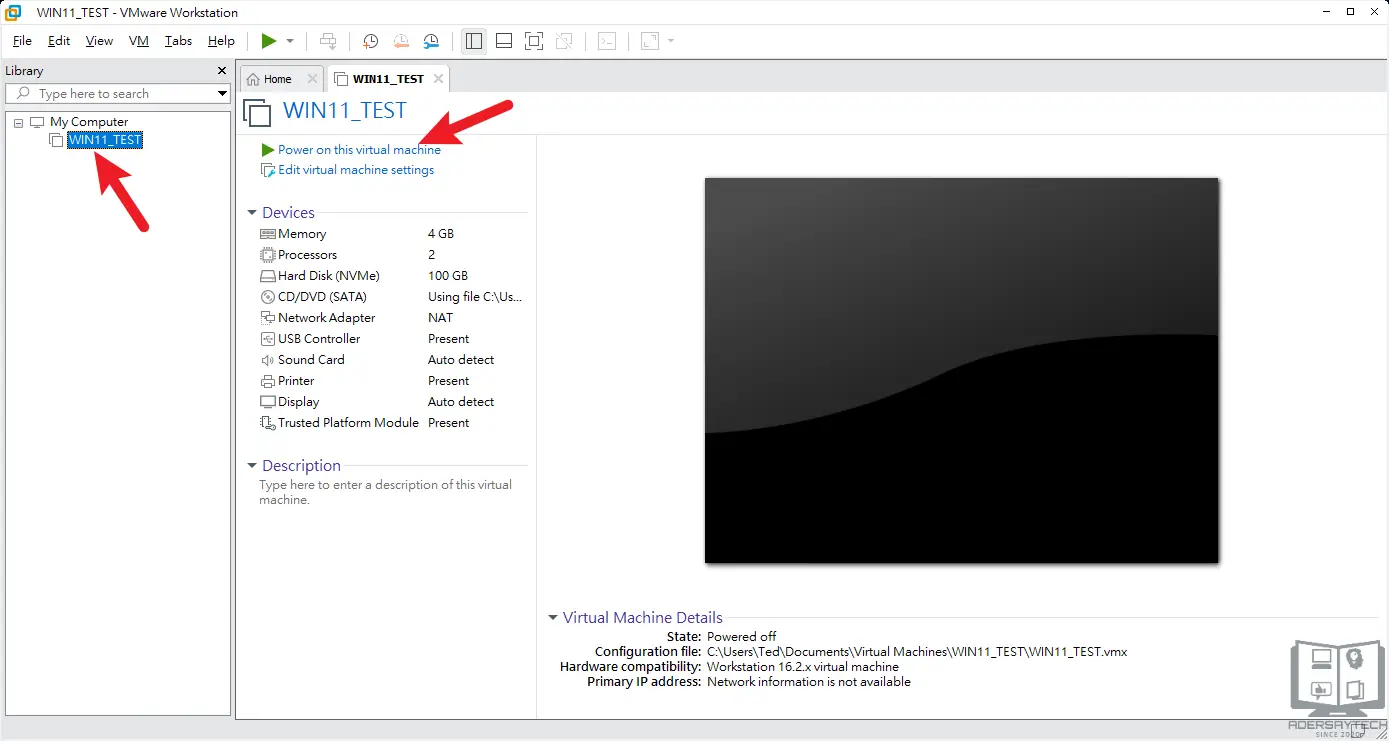
在上述設定都完成後,就可以把虛擬電腦開機來進行安裝 Windows 11 的流程,按一下上方的「Power on this virtula machine」來開機。
開機之後就會自動的從你剛剛設定的 ISO 檔案路徑開機,最後會進入安裝的畫面,如下圖。
Windows 11 的安裝與 OOBE 流程我這邊就不詳述,可以參考「Win11 重灌教學」一文。
STEP 14
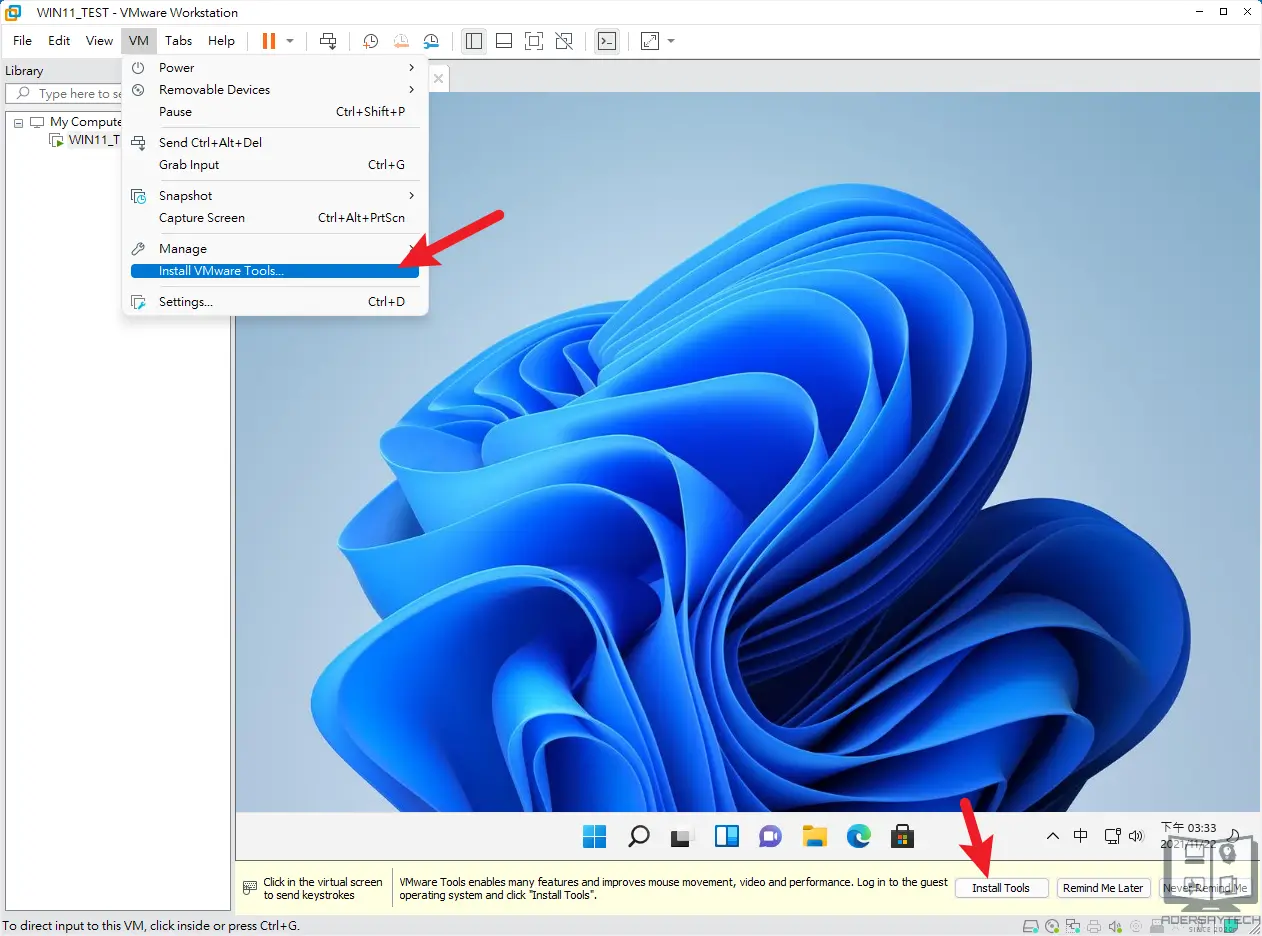
當 Windows 11 安裝完成後,記得安裝「VMware Tool」,這是一套強化軟體,主要功能是讓虛擬電腦內的驅動更新,功能都正常運作,並強化效能,請務必一定要安裝。
STEP 15
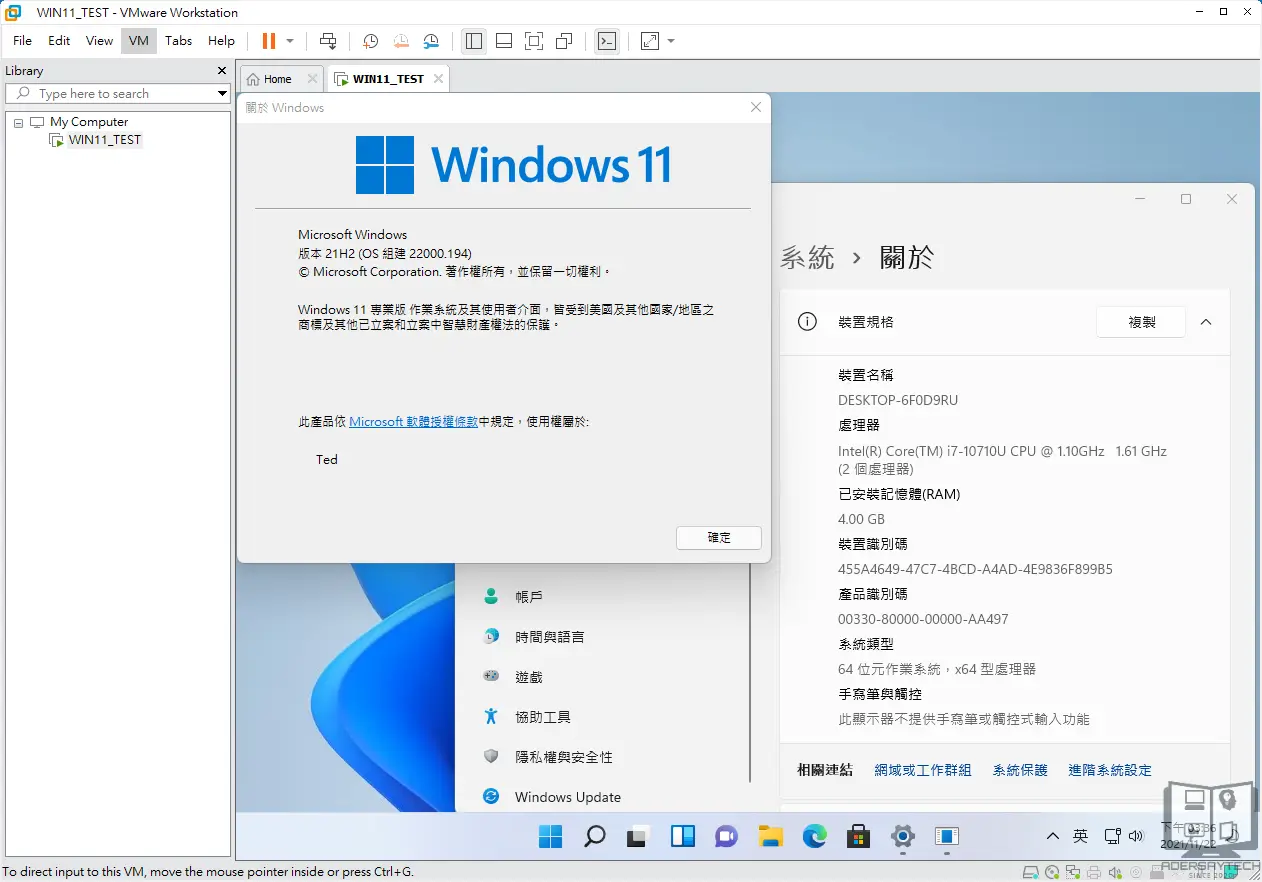
Windows 11 安裝完成,可以開始盡情的測試、修改與體驗囉!
Supply:
- VMware
Tools:
- VMware Workstation 16 Pro
結論
VMware Workstation Pro 真的是一套非常強大的虛擬電腦軟體,支援度非常的廣,幾乎可以安裝所有的作業系統,對於開發人員或是有教學需求的人來說,是一套必備的工具!
雖然是收費軟體,但還是有提供 30 天免費試用,如果滿意的話,不仿花點小錢購買一下授權來支持!
常見問題
VMware Workstation 是什麼?
VMware Workstation 是一款虛擬機器的軟體,可以在你的電腦內建立一個或多個獨立的、不受原本系統影響的虛擬電腦,而我們可以在這些虛擬電腦上安裝各式各樣的作業系統,來滿足不論是測試、練習等需求。
VMware Workstation 有幾種?
共分成兩種:
1. VMware Workstation Pro 為收費版本
2. VMware Workstation Player 為免費版本
VMware Workstation Pro 可以試用嗎?
可以,提供 30 天免費試用。
VMware Workstation 16 Pro 是否支援 32 位元作業系統?
安裝 VMware Workstation 16 Pro 需要在 64 位元系統上,但是虛擬電腦內可以隨意安裝 32/64 位元的系統。
VMware Workstation 16 Pro 簡介
VMware Workstation Pro

VMware Workstation Pro 是 VMware Workstation 產品系列的收費版本,其免費版本叫做 VMware Workstation Player,跟微軟的 Hyper-V 一樣,都是可以建立虛擬機器來測試的軟體,本篇文章所使用的是 Pro 版本來當作教學,可以免費試用 30 天,滿意再購買授權即可。
Price Currency: USD
Operating System: Windows, Linux
Application Category: UtilitiesApplication
5