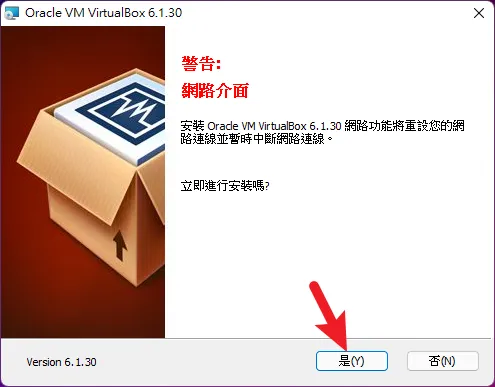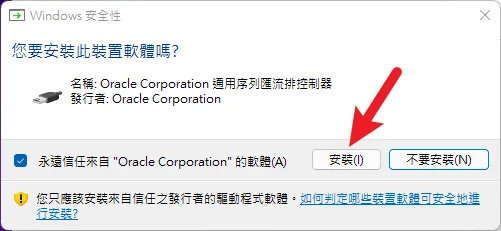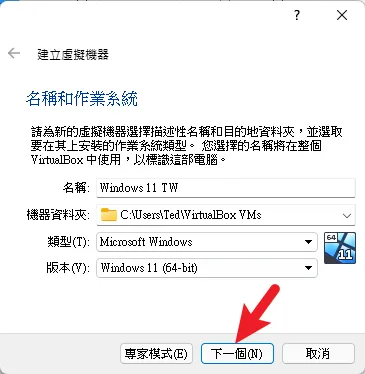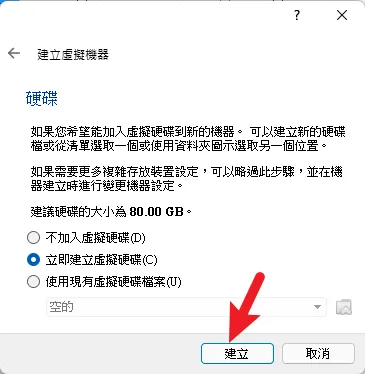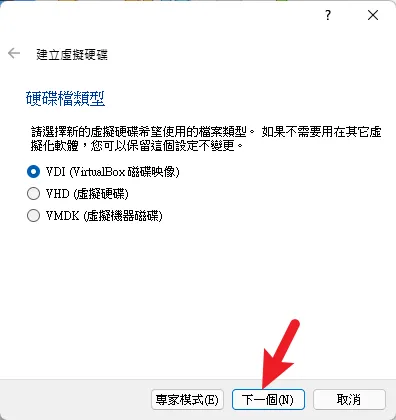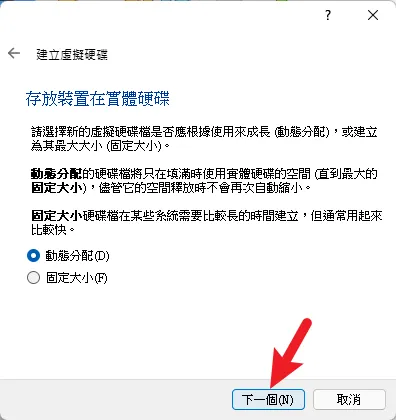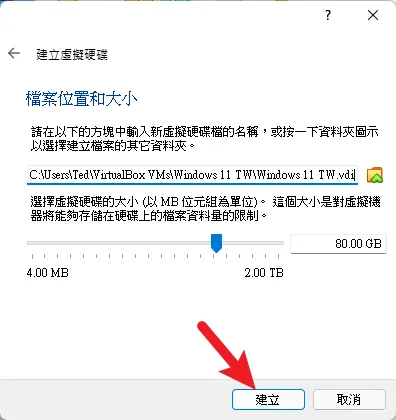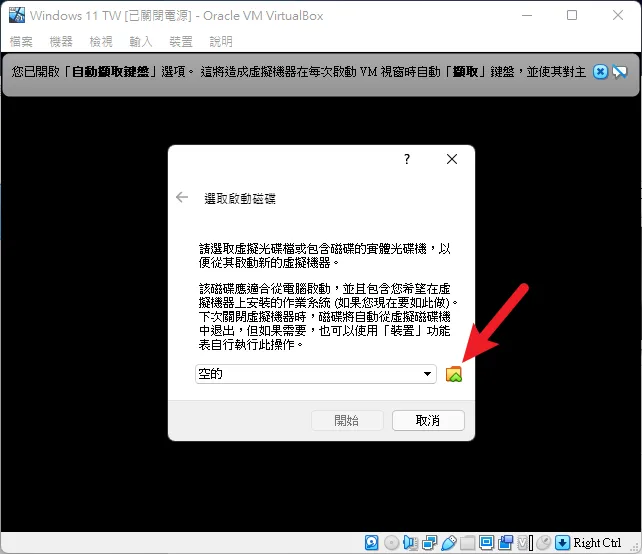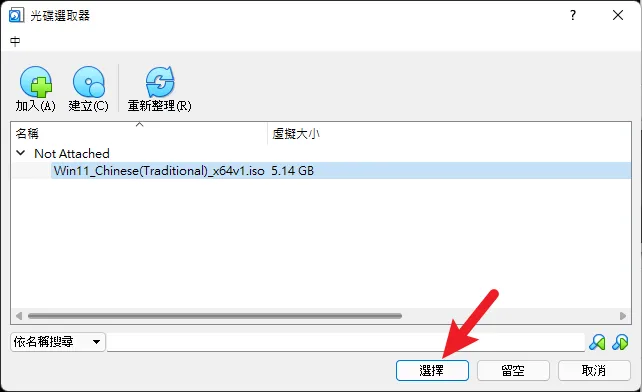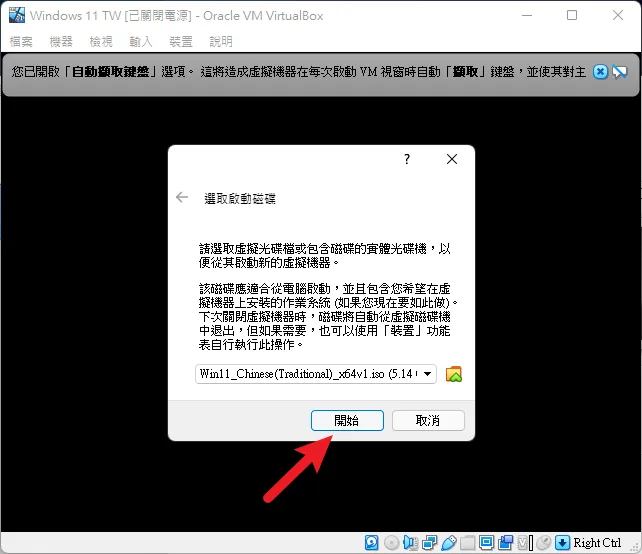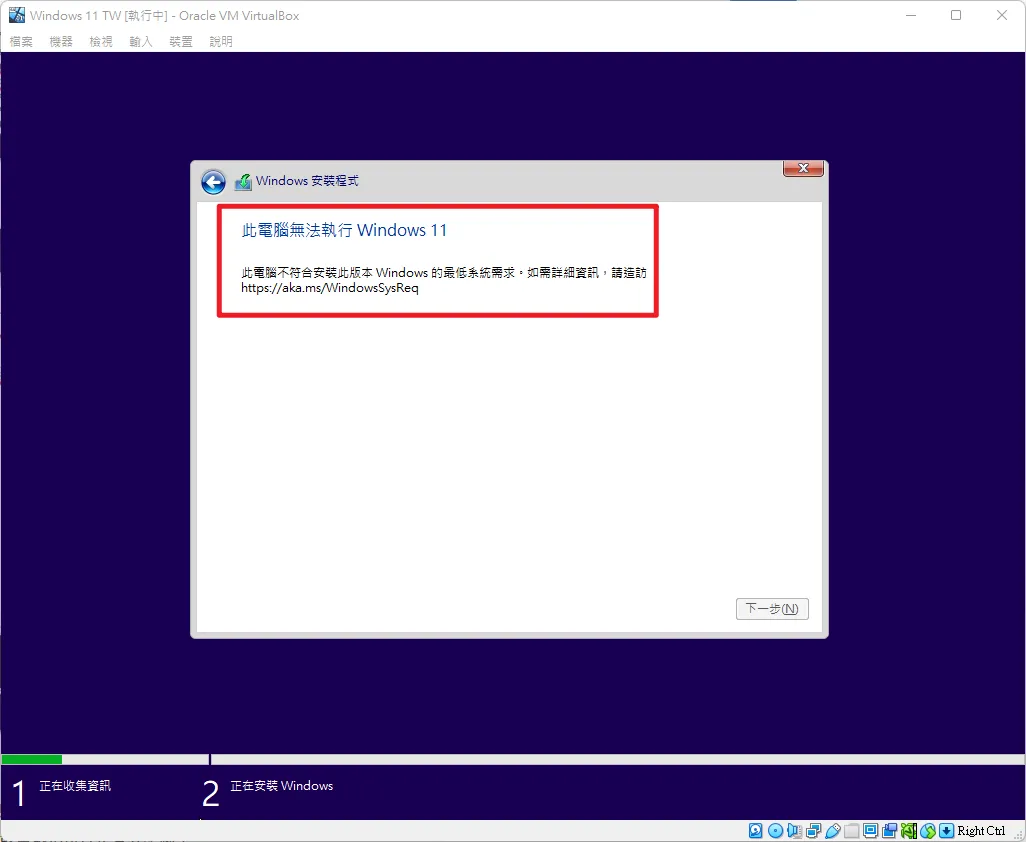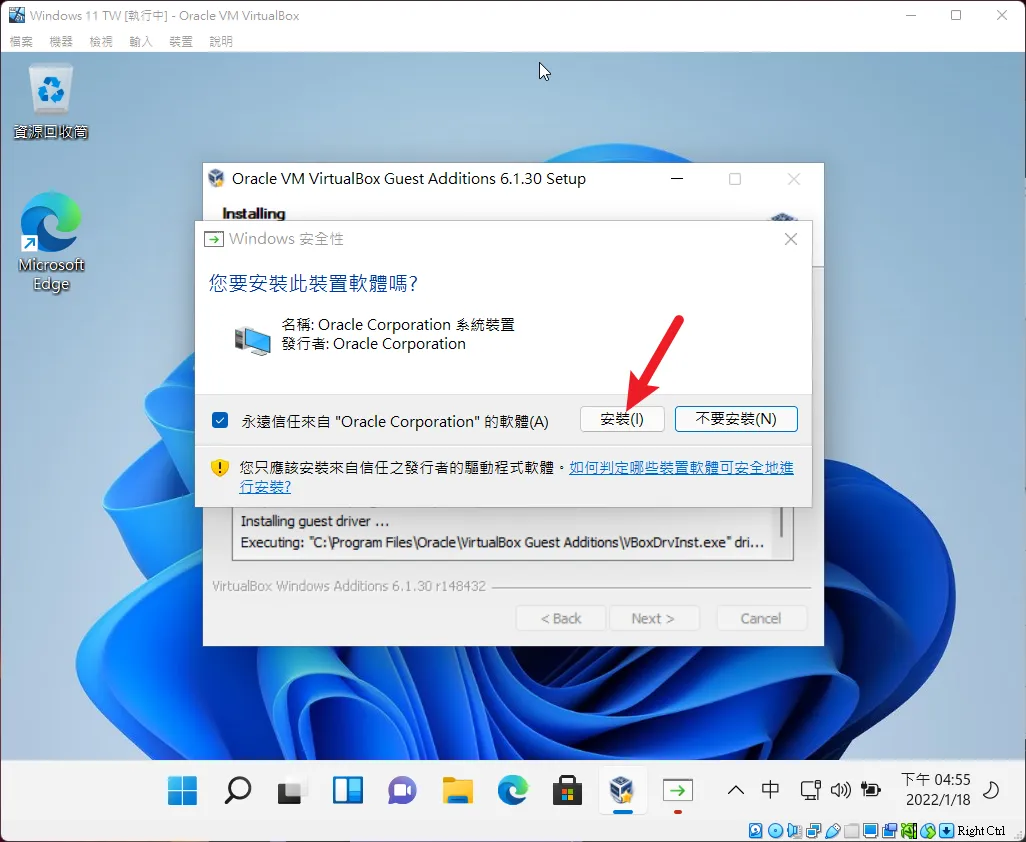最後更新日期:2022年05月28日
說到免費又好用的虛擬機器,除了 Windows 10/11 內建提供的 Hyper-V 外,VirtualBox 絕對會是你的另外一個選擇,如果有習慣使用虛擬機器人,千萬不能錯過!
本篇文章會簡介一下 VirtualBox 虛擬機器與安裝 Windows 11 的教學,如果在閱讀文章的過程中有任何問題,歡迎隨時在底下留言,或是透過聯絡我跟我溝通討論,讓我們開始今天的主題吧!
VirtualBox 是什麼?
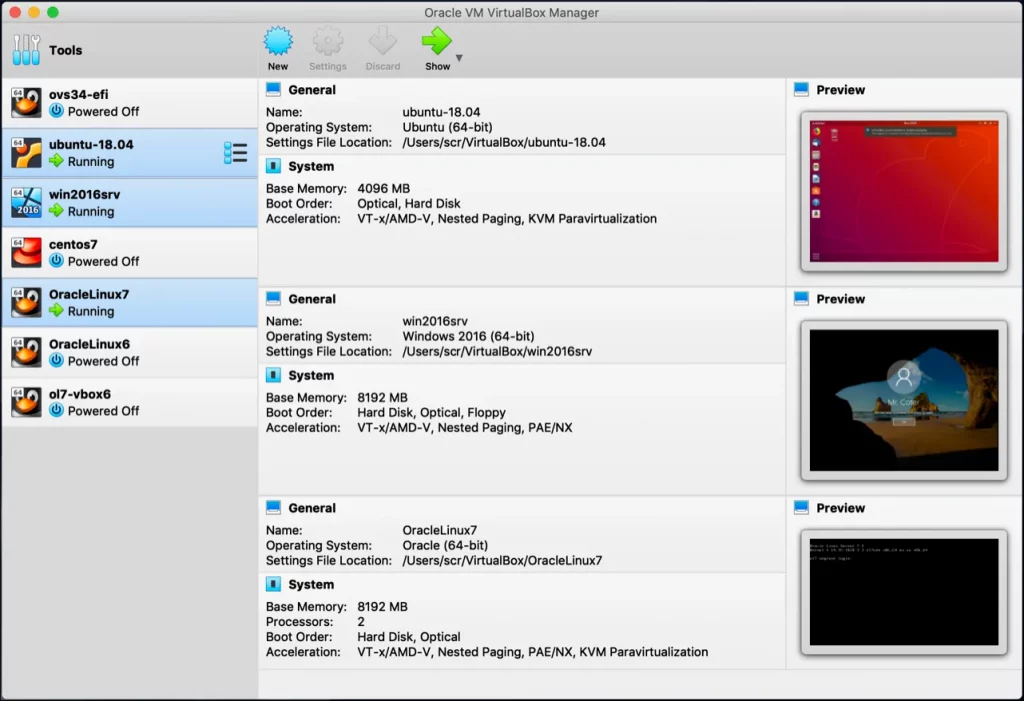
VirtualBox 是一套免費的虛擬機器,最初由德國 InnoTek 軟體公司所開發,後來被甲骨文(Oracle)公司所收購並接手持續開發一直到現在。
VirtualBox 可以安裝在 Windows、Linux、macOS 與 Solaris 等作業系統中運行,並且可以在虛擬機器上安裝各式各樣的作業系統如 Windows、macOS、Linux 等,可以參考官方所提供的詳細清單。
如果你是一位虛擬機器的愛好者,絕對不能錯款這一款免費、功能齊全、支援度高且持續更新的強大虛擬機器!
使用虛擬電腦的原因
應該有人會有疑問,好好的實體電腦不用,為什麼要用虛擬電腦?這邊幫大家歸類以下理由:
- 想要試試看其他版本的作業系統,例如 Windows 7。
- 想要試試看非 Windows 作業系統,例如 Linux。
- 想要練習作業系統安裝流程。
- 想要測試軟體,但又不想要在自己電腦上測試。
- 想要測試病毒,也可以在虛擬機器上測試。
軟體資訊
- 名稱:VirtualBox
- 官網:https://www.virtualbox.org/
- 下載:點我前往
使用教學

本章節的內容會以 Windows 版本的 VirtualBox 當作教學範例,並會在上面安裝 Windows 11 作業系統,因為 VirtualBox 虛擬機器所建立的環境目前並不符合 Win11 最低硬體規格需求,所以在安裝過程中必須透過增加 Registry 的方式來繞過檢測。
如果剛好有需要安裝 Win11 但是卡在檢測機制的讀者們,請繼續往下看囉!
預估時間: 10 minutes
STEP 1
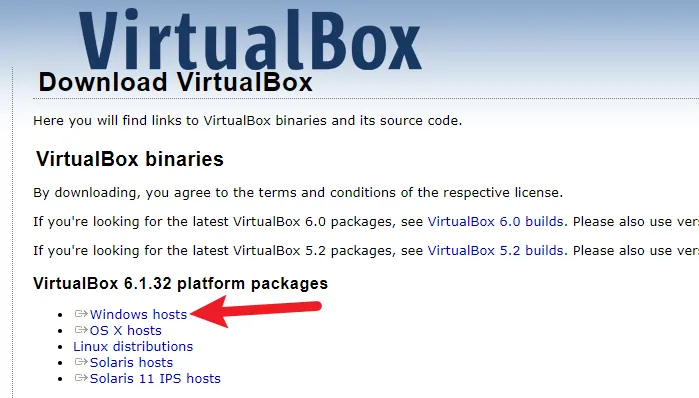
VirtualBox 共支援多種系統,我這邊用 Windows 系統當作範例,點我前往官方下載頁面,選擇「Windows hosts」來進行下載,如上圖。
STEP 2
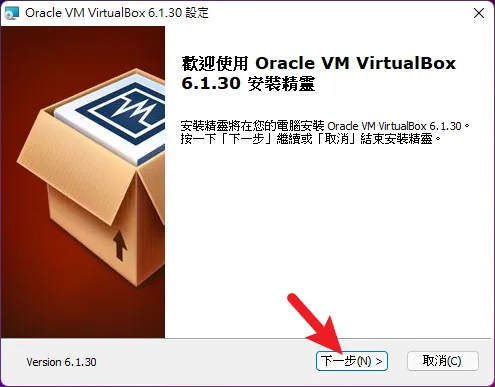
安裝檔案下載回電腦後就可以開始安裝,流程我就不贅述,基本上沒有特殊需求都保持預設即可。
過程中可能會出現網路暫時中斷現象,這是正常的,如下圖。
也會安裝執行 VirtualBox 的必備驅動軟體,預設都是同意安裝就對了,如下圖。
STEP 3
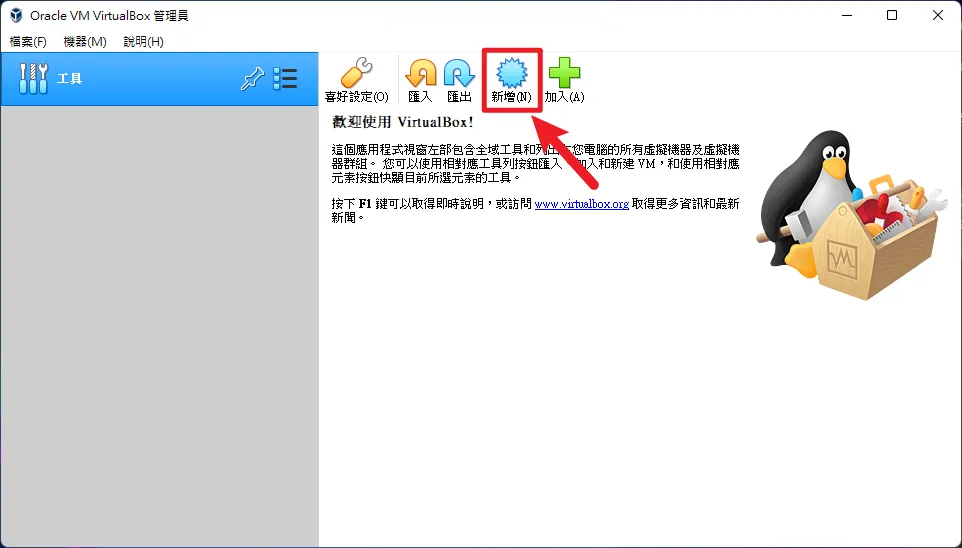
當 VirtualBox 安裝完成後打開,可以在畫面的右上角找到「新增」按鈕,點一下就可以開始新增虛擬機器。
這部新增的虛擬機器是要用來安裝 Windows 11,名稱可以自行命名,類型請選擇 Microsoft Windows,版本請選擇 Windows 11 (64-bit),如下圖。
STEP 4
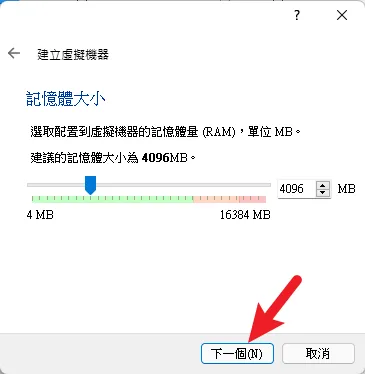
接下來可以設定該部虛擬電腦的記憶體大小,這邊依照自己需求調整即可,建議基本 4GB 起,如上圖。
硬碟的部分我用建立一個全新的當作教學,如下圖。
硬碟檔案類型,如果只會在 VirtualBox 使用,那保持預設的 VDI 格式即可,如果想要用在其他虛擬機器如 Hyper-V,就可以選擇第二個 VHD。
接下來的選項可以保持預設,選擇動態分配,較不佔用硬碟的空間。
最後可以調整虛擬電腦的儲存路徑與硬碟大小,如沒特殊需求可以保持預設。
STEP 5
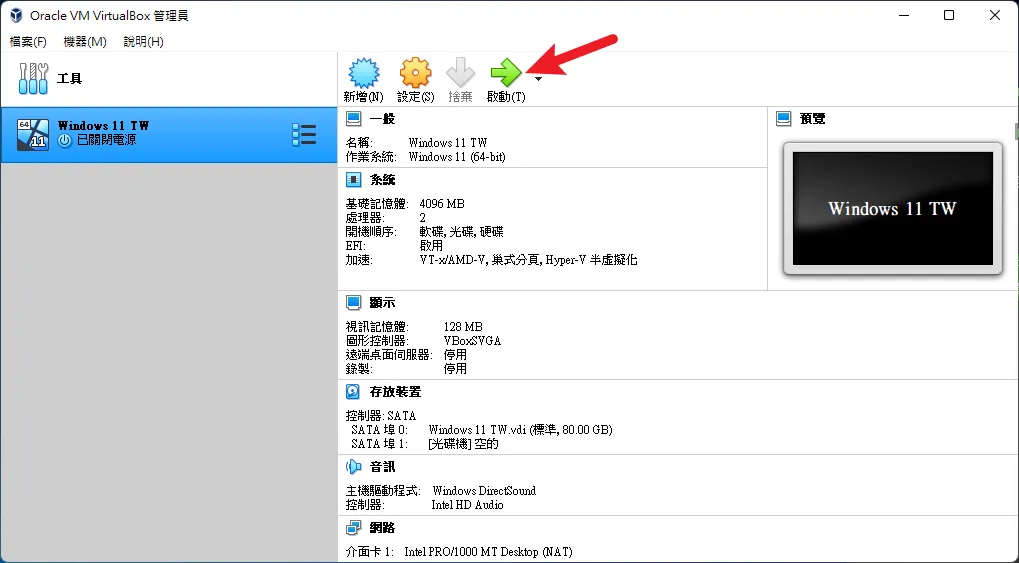
虛擬電腦新增設定完成後,會看到如上圖畫面,點一下「啟動」按鈕就可以打開虛擬電腦,等於開機的意思。
因為我們還沒有在虛擬電腦上安裝作業系統,所以第一次開啟時,會要我們選擇安裝檔案來源,點一下旁邊資料夾圖案,就可以選擇自己下載的 ISO 檔案,如下圖。
如果不知道 ISO 檔案從哪裡取得,可以參考「Windows ISO 映像檔下載方式總整理,6 種方式任君挑選!」一文。
STEP 6
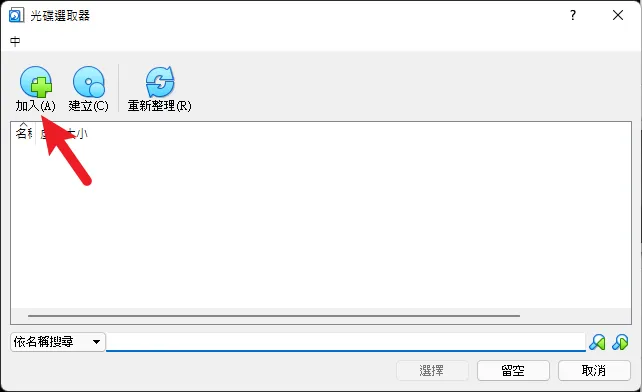
點擊左上角的「加入」按鈕,尋找自己電腦上下載的 ISO 檔案,教學文章範例是用 Windows 11 ISO 檔案,其他版本的系統也是相同作法喔!
選擇完成後會加入到列表中,如下圖。
按下選擇按鈕後,會回到原本的開機畫面,點擊「開始」按鈕,就會開始從 ISO 映像檔開機,進入安裝介面。
STEP 7
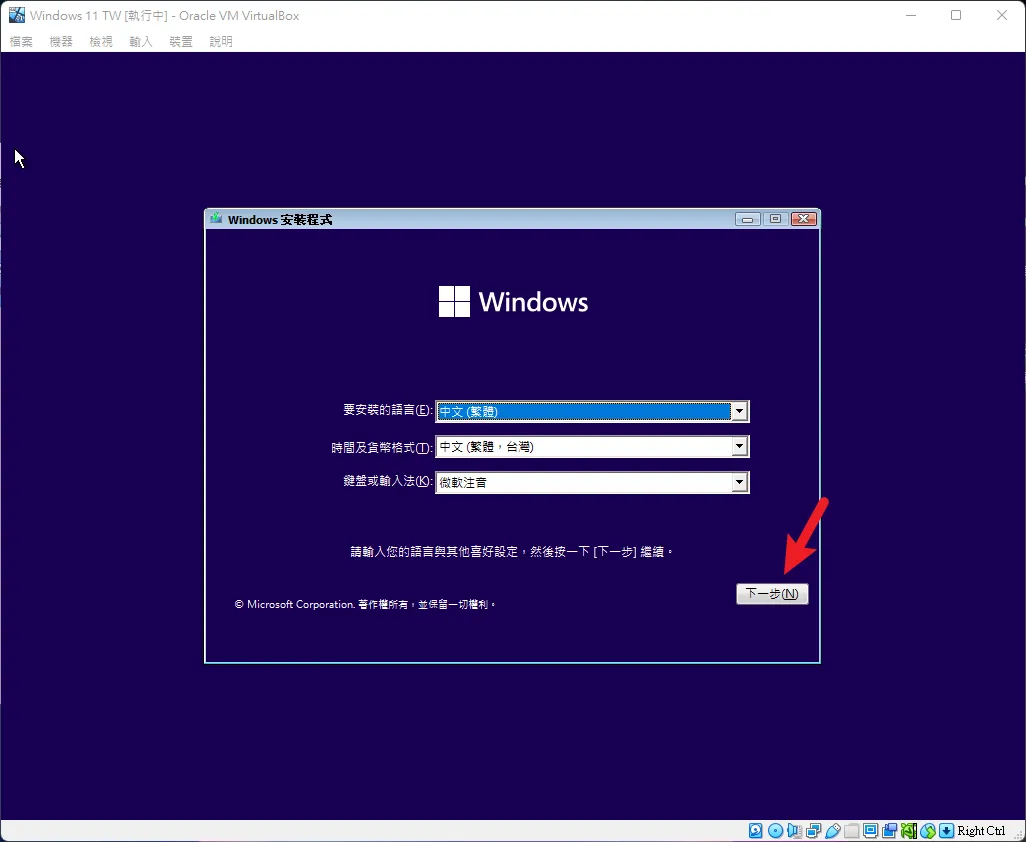
進入 Windows 11 安裝介面後,就可以開始安裝系統,但由於 VirtualBox 硬體上的限制,你會遇到如下圖訊息。
STEP 8
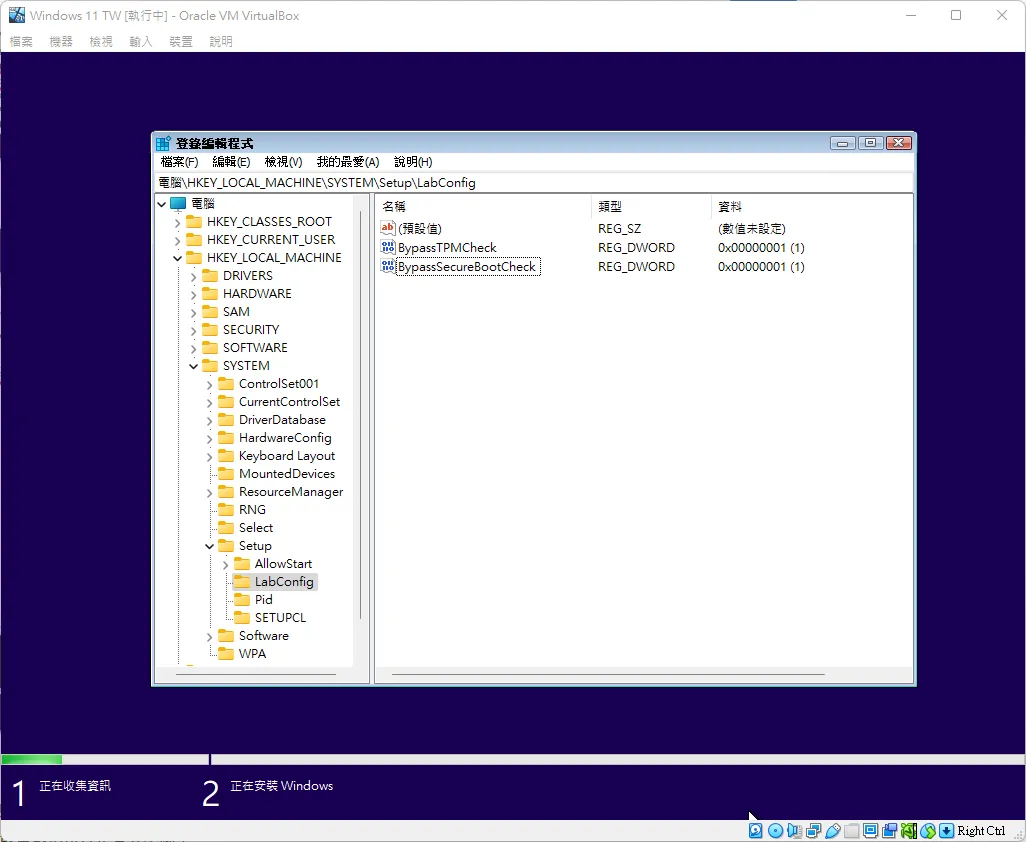
我們可以透過修改 Registry 數值的方式來繞過檢測機制,只要簡單加入幾組機碼即可,如上圖。
詳細作法我在另外一篇有詳細教學,請參考這個章節,就可以順利在 VirtualBox 上安裝 Windows 11 囉!
STEP 9
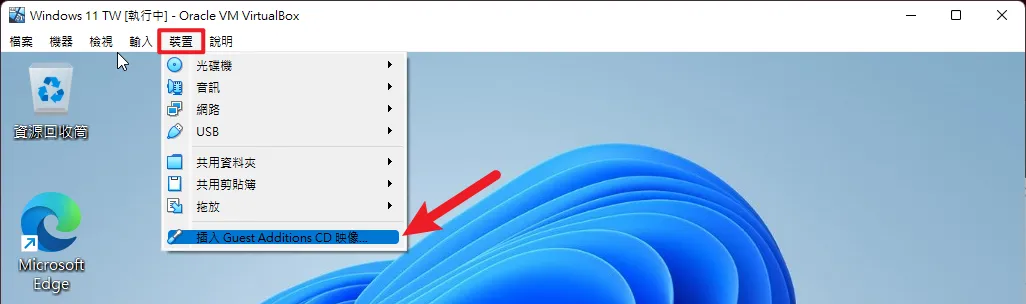
當順利完成安裝 Windows 11 且進入到桌面,可以先依照圖片的路徑安裝「額外插件」,主要是會安裝一些驅動程式與優化系統,建議一定要安裝。
點擊「插入 Guest Additions CD 映像」後,就會自動跳出安裝視窗,如果沒有跳出來的話,去我的電腦內找光碟機開啟也可以,安裝過程中會有數個需要你同意安裝的軟體,如下圖。
STEP 10
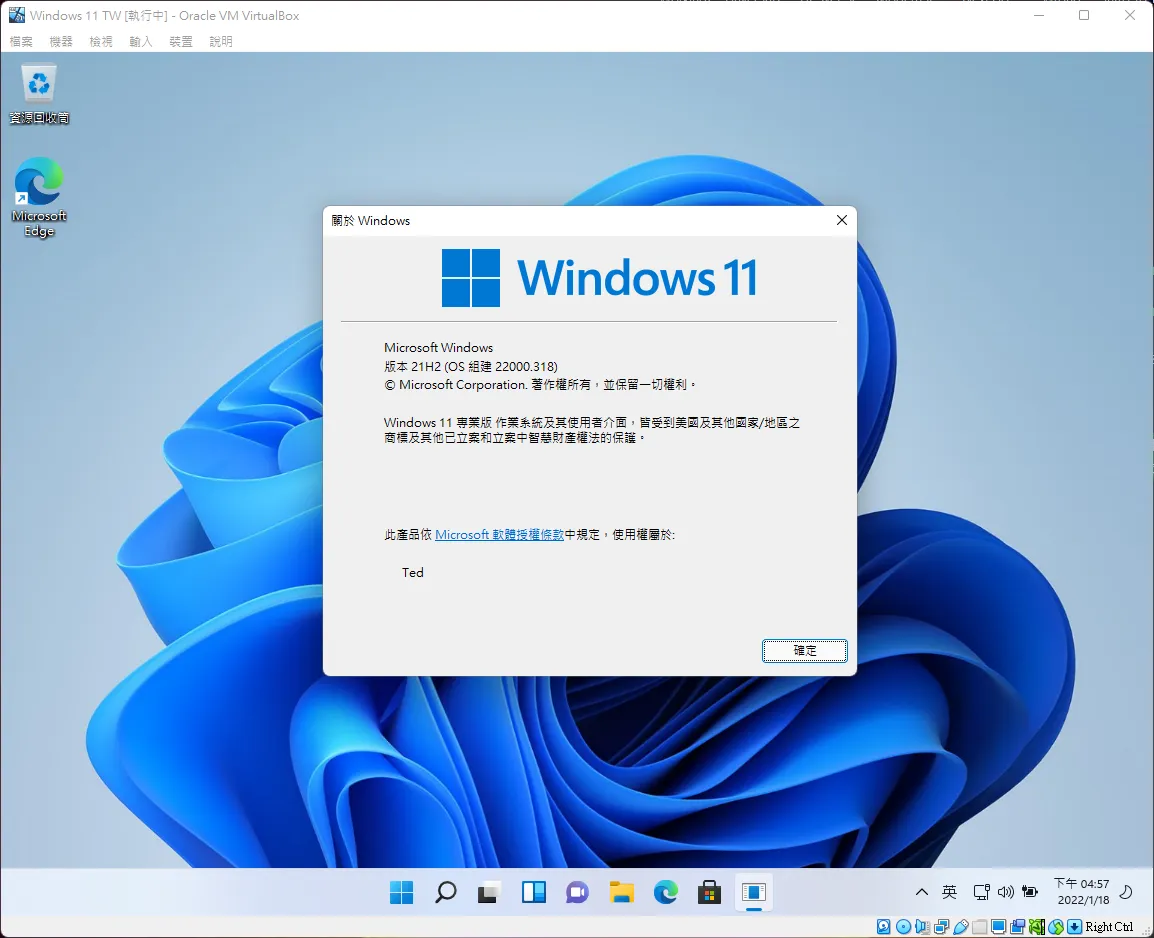
恭喜你,到這邊就順利的安裝完成了,可以在虛擬電腦內開始使用 Windows 11 囉!
Supply:
- Windows 11
Tools:
- VirtualBox
總結
以我自己本身為例子,時常會有使用虛擬電腦的需求,其主要目的大部分是撰寫教學文章,或是測試軟體,以往我也都只會使用 Windows 內建的 Hyper-V,後來覺得有些功能上不符合需求,所以才會尋找其他款免費的虛擬電腦軟體。
VirtualBox 就是一套非常好用的虛擬電腦,但是也不是說 Hyper-V 不好,我覺得兩套虛擬電腦軟體是以一種互補的形式存在,可以在這兩套上找到不同的使用目的!
如果你也在尋找第二套免費虛擬機器,VirtualBox 會是你的最佳選擇,快點跟著教學試試看吧!
常見問題
VirtualBox 是什麼?
VirtualBox 是一套免費的虛擬機器,最初由德國 InnoTek 軟體公司所開發,後來被甲骨文(Oracle)公司所收購並接手持續開發一直到現在。
可以在哪些系統上運行?
VirtualBox 可以安裝在 Windows、Linux、macOS 與 Solaris 等作業系統中運行,並且可以在虛擬機器上安裝各式各樣的作業系統如 Windows、macOS、Linux 等,可以參考官方所提供的詳細清單。
資料來源
文章內資料與圖片來源如下:
VirtualBox 簡介
VirtualBox

VirtualBox 是一套免費的虛擬機器,最初由德國 InnoTek 軟體公司所開發,後來被甲骨文(Oracle)公司所收購並接手持續開發一直到現在。
Price Currency: TWD
Operating System: Windows, Linux, macOS
Application Category: UtilitiesApplication
5