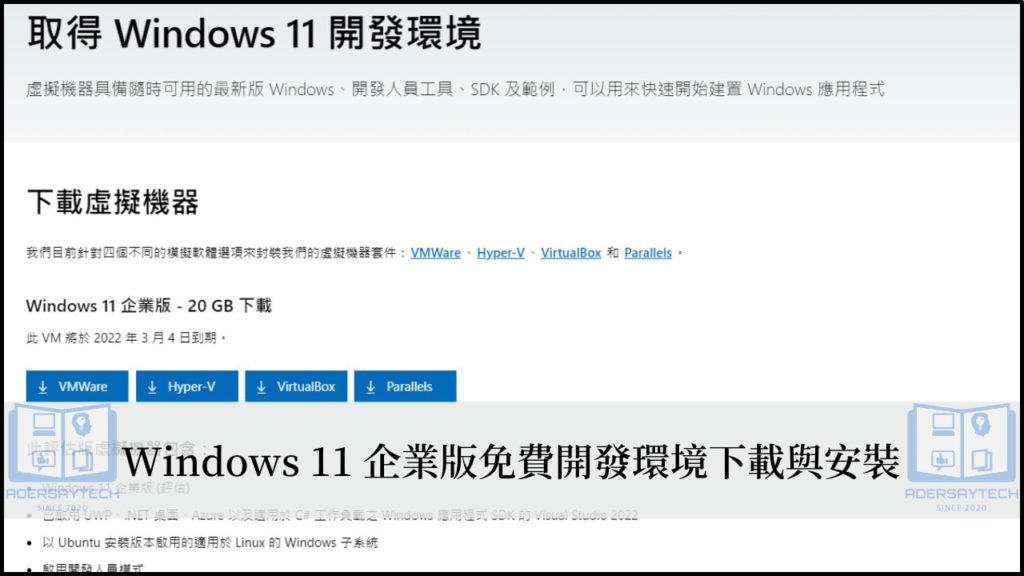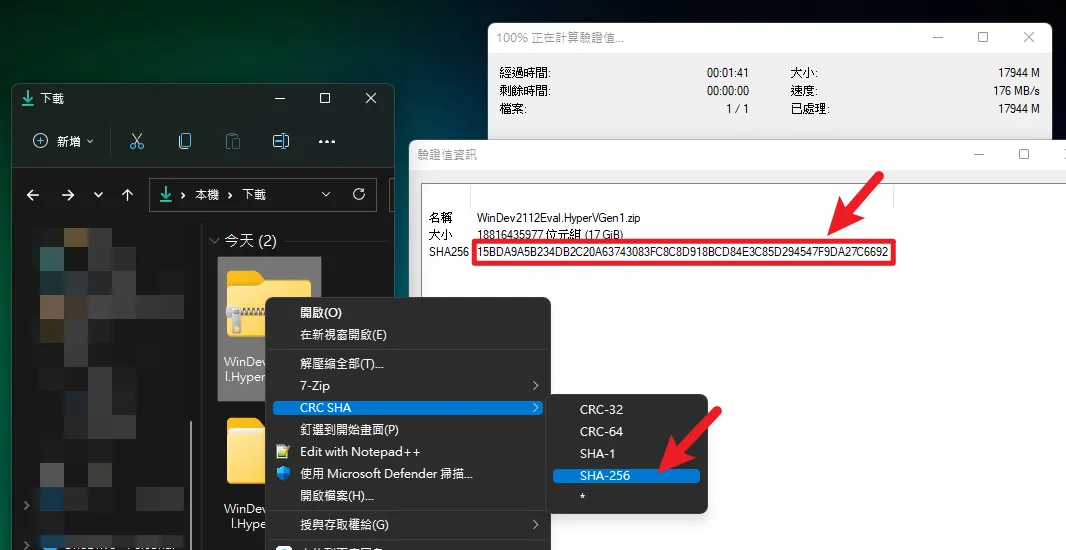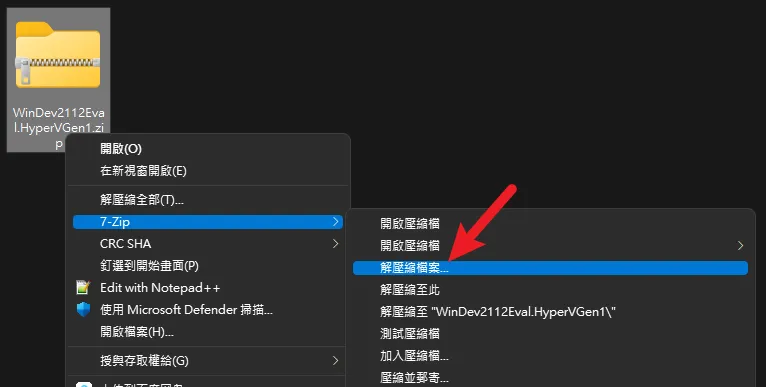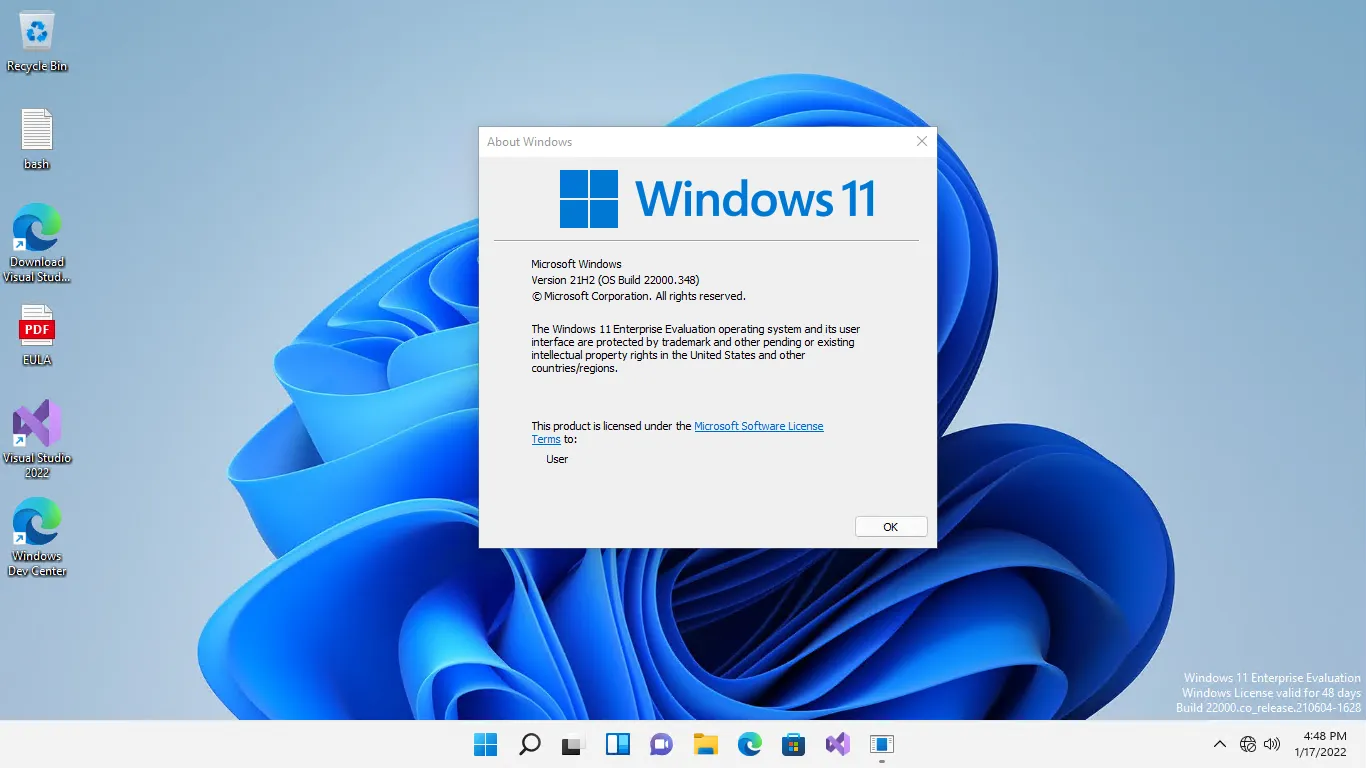最後更新日期:2022年05月28日
如果你有 Windows 11 軟體開發的相關需求,但是並不想把電腦上的作業系統環境換成 Win11,就可以利用微軟所提供的免費「Windows 11 企業版開發環境」的虛擬機器套件來達成。
或者是你想要體驗一下 Windows 11,但是卻不想要自己手動進行安裝,都可以透過今天所要介紹的免費 Windows 11 企業版開發環境的虛擬機器來達成。
如果在閱讀文章的過程中有任何問題,歡迎隨時在底下留言,或是透過聯絡我跟我溝通討論,讓我們開始今天的主題吧!
簡介
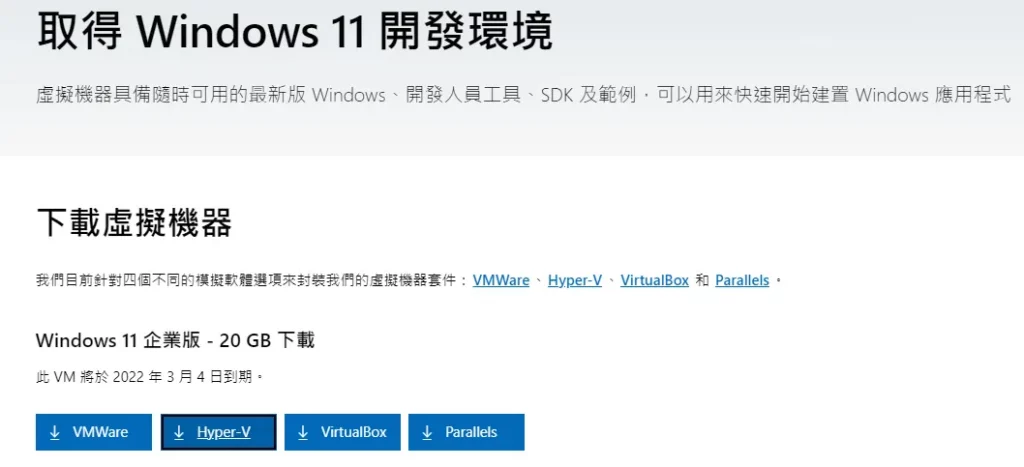
微軟最新的作業系統 Windows 11 已經正式發行,如果你是一位程式設計師且有需要開發 Windows 應用程式(UWP),但是又不想要把開發環境升級換成 Win11,或是不想要另外弄 Win11 的環境來測試,那們微軟免費提供的 Windows 11 開發環境虛擬機器會非常適合你的情境!
微軟免費提供的版本為 Windows 11 企業版,且已經封裝成虛擬機器套件,並且支援 Hyper-V、VMWare、Parallels 和 VirtualBox 四種不同的模擬器,只要下載相對應的虛擬機器版本,就可以快速匯入虛擬機器中馬上開始使用,並且包含以下:
- Windows 11 企業版 (評估)
- 已啟用 UWP、.NET 桌面、Azure 以及適用於 C# 工作負載之 Windows 應用程式 SDK 的 Visual Studio 2022
- 以 Ubuntu 安裝版本啟用的適用於 Linux 的 Windows 子系統
- 啟用開發人員模式
- 已安裝 Windows 終端機
注意事項
針對這四個虛擬套件只有兩件事情必須要特別注意:
- 虛擬機器套件都有使用期限,時間一到必須再重新安裝。
- 下載虛擬套件後,建議比對一下官方原始的檔案雜湊,以免檔案有問題。
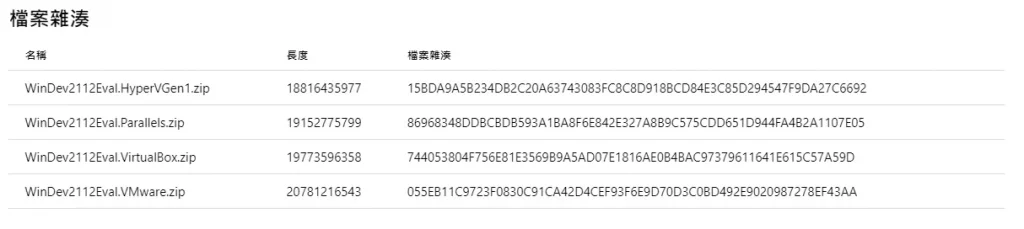
使用教學
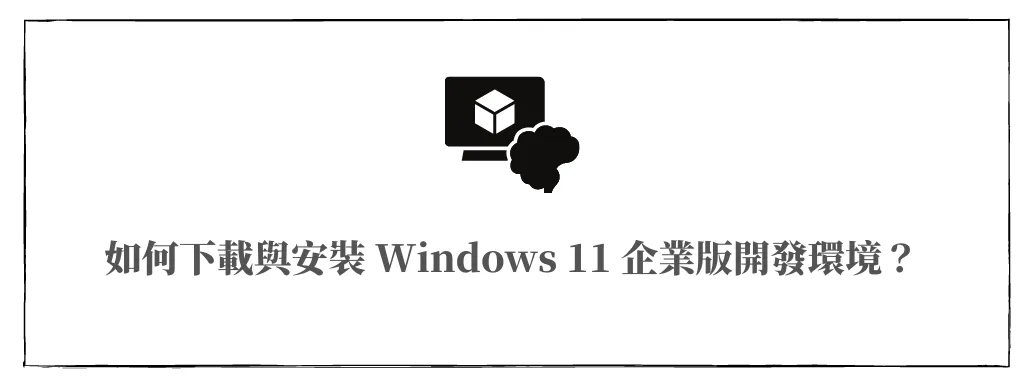
這個章節會針對 Hyper-V 虛擬機器版本來做教學,其餘版本的使用方式大同小異,會使用 Hyper-V 的最主要原因是 Windows 內建,不用再特別額外安裝多餘的東西,相對比較方便!
如果對於 Hyper-V 還不熟悉的人,可以參考「Hyper-V教學|Windows 10/11 上的免費虛擬機器 Hyper-V 使用教學」一文先行熟悉一下,之後再回到本篇文章進行後續步驟。
預估時間: 10 minutes
STEP 1
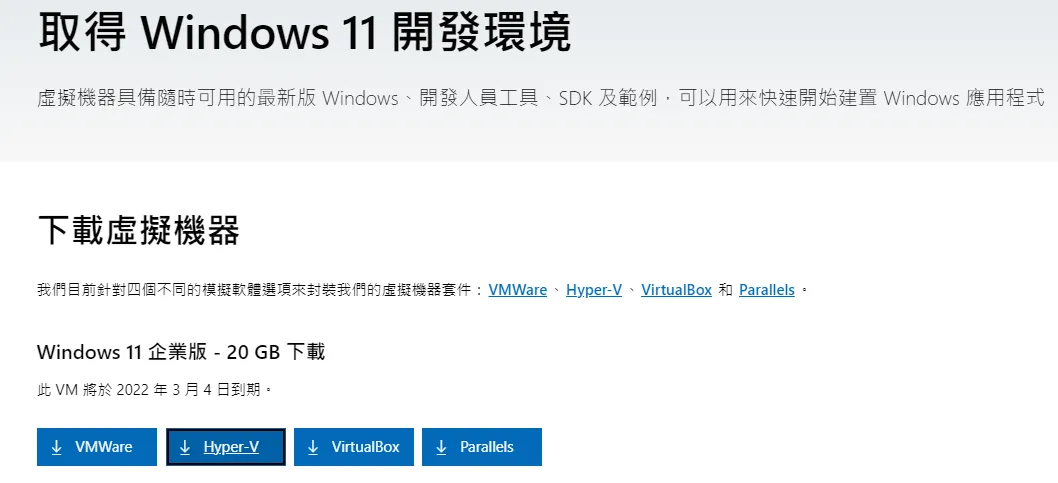
點我前往微軟官方下載頁面,選擇自己相對應的虛擬機器版本下載,本文章是使用 Hyper-V,所以是選擇第二個下載按鈕來下載,如上圖。
檔案有點大,根據網路速度的快慢而有不一樣的下載時間,下載回電腦後是一個 zip 壓縮檔案,可以利用 7z 解壓縮軟體來計算一下 SHA 256 的雜湊值,比對一下跟官方的有沒有不一樣。
比對完成沒問題後,一樣可以利用 7z 來把檔案解壓縮,如下圖。
STEP 2
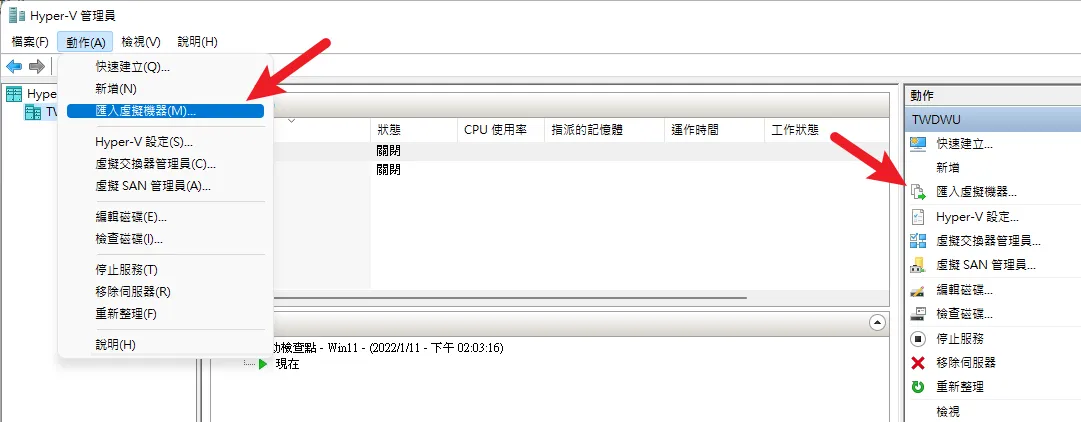
搜尋並打開 Hyper-V 管理員,在左上角的動作選項內找到「匯入虛擬機器」,或是直接點選視窗右邊的選項也可以,如上圖。
STEP 3
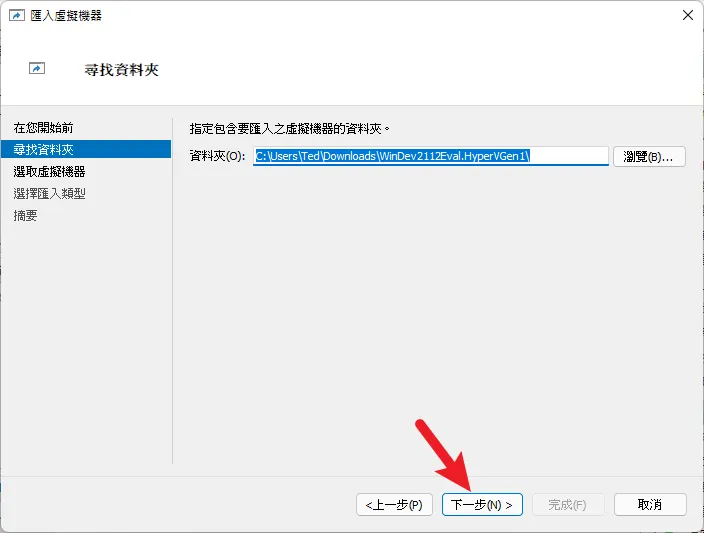
接下來會開啟匯入虛擬機器的視窗,這邊需要選擇你剛剛所解壓縮的 zip 檔案資料夾,選擇完畢後點選下一步,如上圖。
STEP 4
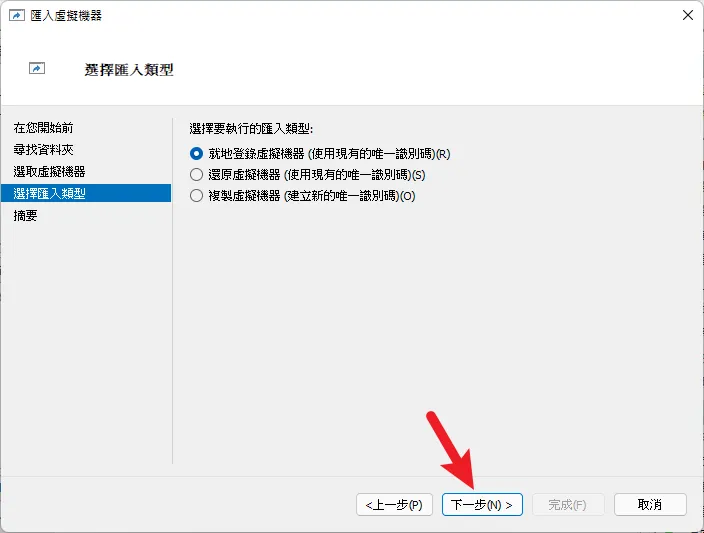
匯入的類型部分,如果你想要直接使用資料夾內的檔案,保持預設選擇第一個即可,如果你想要複製一份來建立新的,選擇第二或第三都可以,我這邊保持預設。
STEP 5
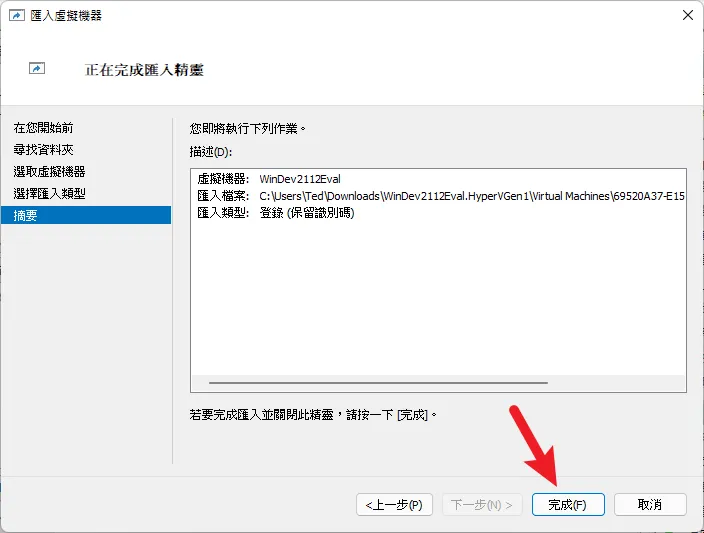
看到這個畫面時就代表匯入完成囉,點一下「完成」按鈕來關閉視窗。
打開虛擬機器後,就可以順利開進去桌面的環境了,右下角會有目前評估版本的剩餘使用時間,如下圖。
Supply:
- 微軟
Tools:
- Hyper-V
系統語言切換
微軟所提供的虛擬機器套件預設的語言會是英文,如果你是單純想要體驗 Windows 11 企業版的使用者,系統不一定要像程式設計師一樣保持英文語系,可以透過以下方法把系統語言切換成繁體中文,步驟如下:
STEP 1
利用鍵盤快捷鍵「Windows + I」打開系統設定,並選擇「Time & Language→Language & region」選項,如下圖。
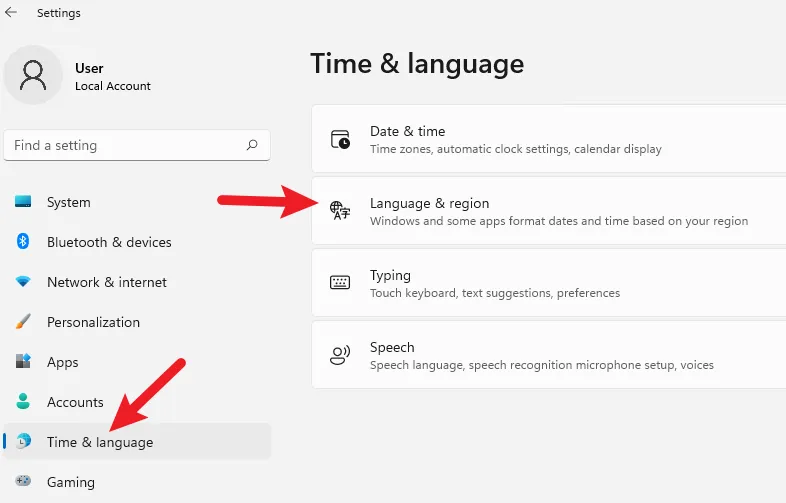
STEP 2
點擊「Add a language」按鈕,就可以新增語言,如下圖。
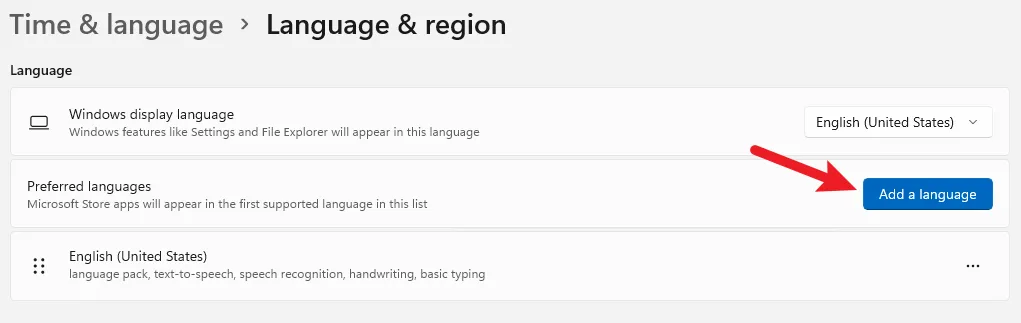
在上方搜尋框內輸入「tw」就可以找到「中文(台灣)」的語言,按一下「Next」進行下一步。
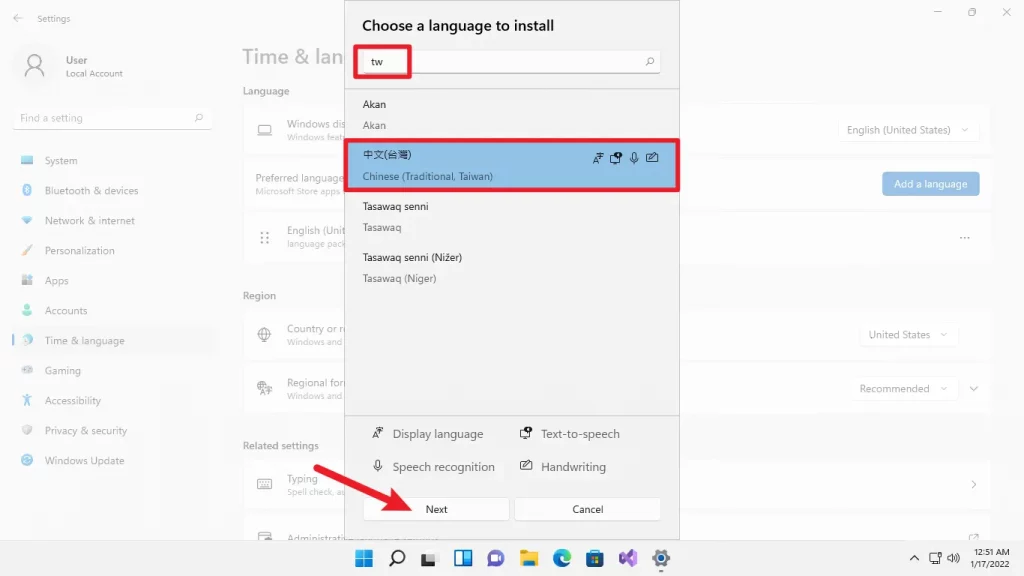
STEP 3
把「Set as my Windows display language」選項打勾後,按一下「Install」開始安裝語言包。
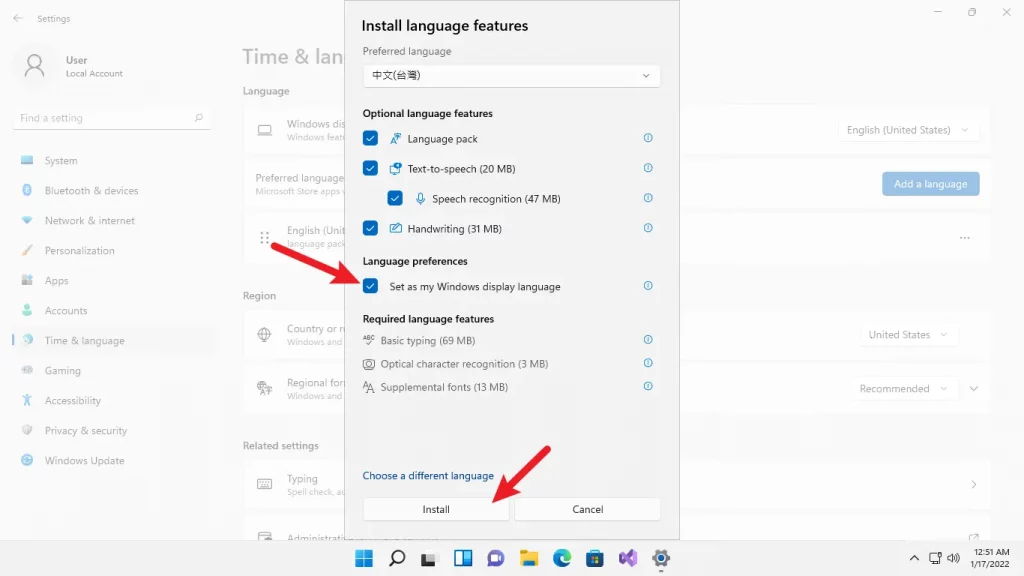
安裝過程中會看到如下圖進度條,請耐心等待一下。
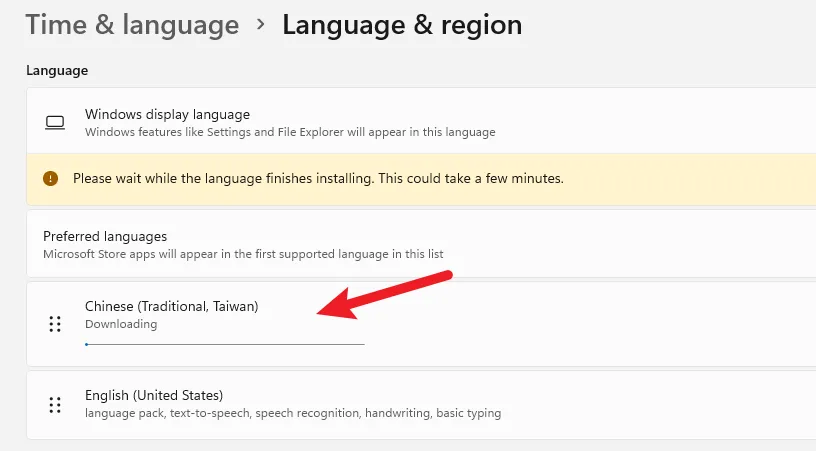
STEP 4
完成之後登出再登入,或是直接重新開機,就會發現語言已經變成熟悉的繁體中文囉!

總結
不管你是 Windows 應用程式設計者,或是單純想要體驗 Windows 11 企業版的玩家,都可以透過微軟官方提供的免費虛擬機器套件來體驗,除了可以跳過繁雜的安裝步驟外,安裝完成後還預設有程式設計必備的工具,相當之方便!
有需要的朋友們,趕快動手來試試看吧!
常見問題
Windows 11 開發環境虛擬機器套件提供哪些模擬器?
共提供四種模擬器可以使用:
1. Hyper-V
2. VirtualBox
3. VMWare
4. Parallels
Windows 11 企業版虛擬機器套件有使用期限嗎?
有使用期限,在下載頁面也會有到期日的公告,時間到了必須再重新下載安裝。
使用虛擬機器有什麼好處?
可以不必把實體電腦的系統升級,就可以使用或體驗最新的 Windows 11。
資料來源
本文章內所有資料與圖片來源如下: