iOS 17 終於正式推出!本篇文將為大家介紹三種 iOS 17 更新方法,並一一列出相容此版本的機型,讓你全面了解這次重要的 iOS 版本升級。
更新 iOS 17的 3 種方法
這個章節總共會介紹三種不同的方法來幫你的 iPhone 更新 iOS 17 版本,基本上哪一種方式都可以,只要挑選自己順手或是方便的即可。
方法1: 使用 UltFone iOS 系統修復大師 (推薦)
我們會首要先推薦 UltFone iOS 系統修復大師 來幫你更新到 iOS 17,因為這款工具雖然名稱是系統修復大師,不過這款工具也可以讓 iPhone 升級 iOS、甚至降級 iOS。
就如 UltFone iOS 系統修復大師的名字一樣,這款工具也可以幫助你修復與 iOS 有關的系統問題,甚至也能讓 iPhone 一鍵進入/退出恢復模式,不需要再按一些複雜的按鈕,以下為 UltFone iOS 系統修復大師特點功能:
- 升級/降級 iOS
- 修復150+種 iOS 系統問題
- 一鍵進入/退出恢復模式
- 支援 Window s與 macOS
請根據以下的步驟執行,以快速讓 iOS 17 更新到 iPhone 上:
步驟1: 下載安裝 UltFone iOS 系統修復大師 後,點擊主界面的 iOS升級/降級,並且把你的iPhone連接到電腦上。
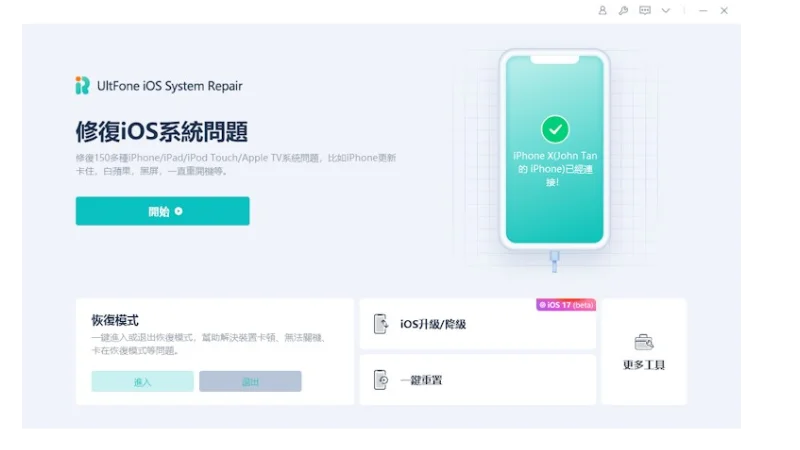
步驟2: 在這邊的畫面裡,選擇升級的選項,並且再次點擊正中間的升級按鈕。
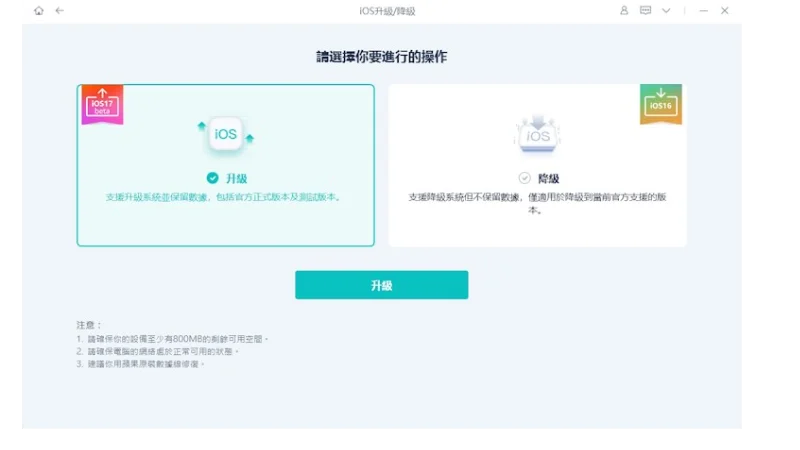
步驟3: 進入後,工具會先幫你檢查你的iPhone型號,以及目前可用的固件版本。選擇你希望升級到的固件版本,以及固件儲存路徑,再點擊下載按鈕 以下載固件。如果你有IPSW固件檔案的話,也可以點擊導入本地固件文件。
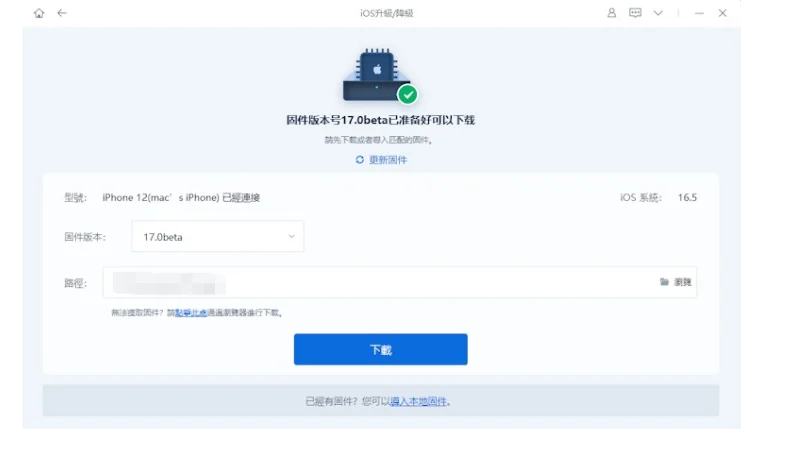
步驟4: 下載完固件之後,就可以點擊開始升級了。這邊需要等待個10~20分鐘左右,方可完成升級的步驟。

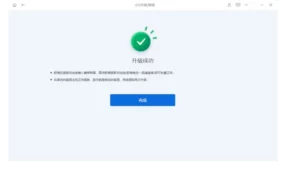
以上就是使用 UltFone iOS 系統修復大師更新 iOS 17的方法,如果你想要下載iOS 17的描述檔該軟體同樣是一個最佳的選擇。
延伸閱讀:ios17降級到ios16教學
方法2: 使用iTunes更新 iOS 17
如果大家不嫌麻煩的話,當然也能嘗試使用iTunes的內置功能來讓iOS 17更新到iPhone上。但是iTunes的方法,只能幫你更新到目前的正式版,不能升級到測試版。如果需要測試版的話,則需要自己下載IPSW固件檔案,然後再透過回復iPhone的方法來更新。
步驟1: 前往 https://ipswbeta.dev/ios/ 網站,選擇你需要的iOS的版本號。並且再把該版本號的IPSW固件檔案下載下來。
步驟2: 打開iTunes後,連接你的iPhone到電腦,並且在左上角附近點擊iPhone圖標。
步驟3: 在左邊選擇摘要,然後在右邊可以看到回復iPhone的按鈕。先按著Shift並不要放開,然後點回復iPhone的按鈕,就可以選擇你的IPSW檔案了。
步驟4: 選擇好你的固件檔案後,就可以照著iTunes的步驟,更新你的手機到測試版了。
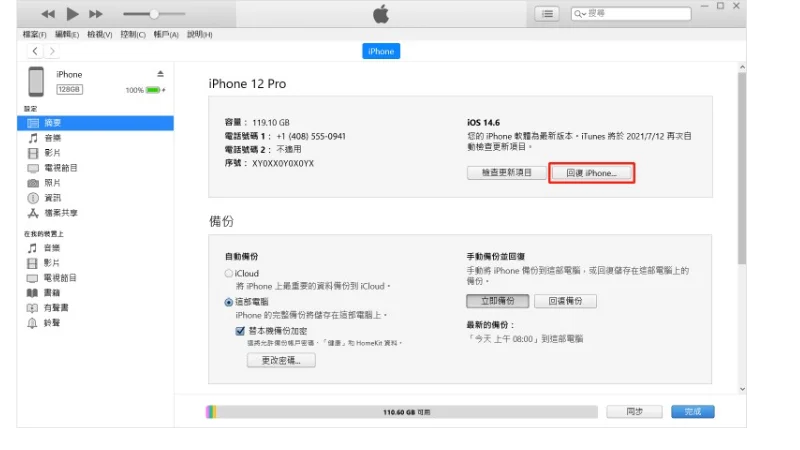
方法3: iPhone 直接更新
如果你的iPhone符合iOS 17的資格的話,或者是你看到這篇文章的時候,iOS 17正式版已經推出了,也可以嘗試iOS 17正式版下載的方式。
在接下來,只需要根據以下的步驟,並且確認你的手機支援iOS 17,就可以直接在iPhone上更新iOS 17了:
步驟1: 進入設定裡,然後點擊一般。之後再點擊軟體更新。
步驟2: 在這裡讓系統偵測更新,如果你的手機支援 iOS 17,並且iOS 17正式版也已經推出了的話,那麼就會出現 iOS 17 更新的資訊了。只需要點擊下載並安裝即可。

支援 iOS 17 的 iPhone 機型
雖然大家已知更新 iOS 17的方法了,但是如果iPhone不支援iOS 17的話,那麼也是無法更新的。我們在這邊整理了目前支援iOS 17的iPhone 機型,供大家看看 自己的iPhone型號是否支援iOS 17。
支援iOS 17的iPhone如下:
- iPhone 14
- iPhone 14 Plus
- iPhone 14 Pro
- iPhone 14 Pro Max
- iPhone 13
- iPhone 13 mini
- iPhone 13 Pro
- iPhone 13 Pro Max
- iPhone 12
- iPhone 12 mini
- iPhone 12 Pro
- iPhone 12 Pro Max
- iPhone 11
- iPhone 11 Pro
- iPhone 11 Pro Max
- iPhone XS
- iPhone XS Max
- iPhone XR
- iPhone SE (第 2 代或後續機型)
可以很明顯的知道,此次的iOS 17已經淘汰了iPhone X。但是也有不少較久的機型,還是能繼續支援iOS 17的。
iOS 17 更新需要多長時間?
以綜合所有流程來說,大約是 30分鐘 左右的流程,即可完成iOS 17更新。但是如果只需要升級過程的時間,而不是綜合了 下載固件、驗證檔案、設定系統之類的操作的話,那麼單純升級只需要 10 ~ 20分鐘 左右即可完成此流程。
更新注意事項
- 系統是否支援該機型
可以先事前參考上文的部分,以得知你的iPhone是否能支援iOS 17。例如你的手機是iPhone 12系列的,那麼就可以升級到iOS 17。但如果是iPhone X的話,那麼很可惜的,是不能更新到iOS 17的。
- 事前備份資料
不管是哪一種更新方法,在更新前必須做的事項,一定是需要事前備份你的重要資料。這是避免在更新後、或者更新過程中,出現了什麼風險、BUG、甚至是不可逆的意外,從而導致資料遺失。
- 確保電量充足
由於更新時,不是像一般的更新APP那麼簡單,而是直接更新系統內置的文件。所以這會比一般使用的時候還要更加耗電,因此搶在更新之前,確保電量是充足的,至少要80%左右,才不會在更新到一半時出現沒電的窘境。
- 用備受信任的工具更新
通常只需要使用我們以上推薦的方法,都不會出大問題。但還是提醒大家,一定要使用備受信任的工具來更新,比如UltFone 系統修復大師、與iTunes,而不是使用未知的工具來更新,才不會出現系統問題。
總結
以上就是所有關於iOS 17 下載與更新的教學。如果大家有照著注意事項、以及方法步驟執行,那麼就一定能輕鬆快速的更新到iOS 17了。
如果要論最方便的方法,那麼就屬UltFone 系統修復大師莫屬了。因為該工具可以幫你快速查找到適合你的iPhone型號的iOS固件,並且幫你安裝到你的iPhone上。如果iOS 17正式版推出了,這款工具甚至也可以幫你把iOS 17正式版下載安裝下來。



