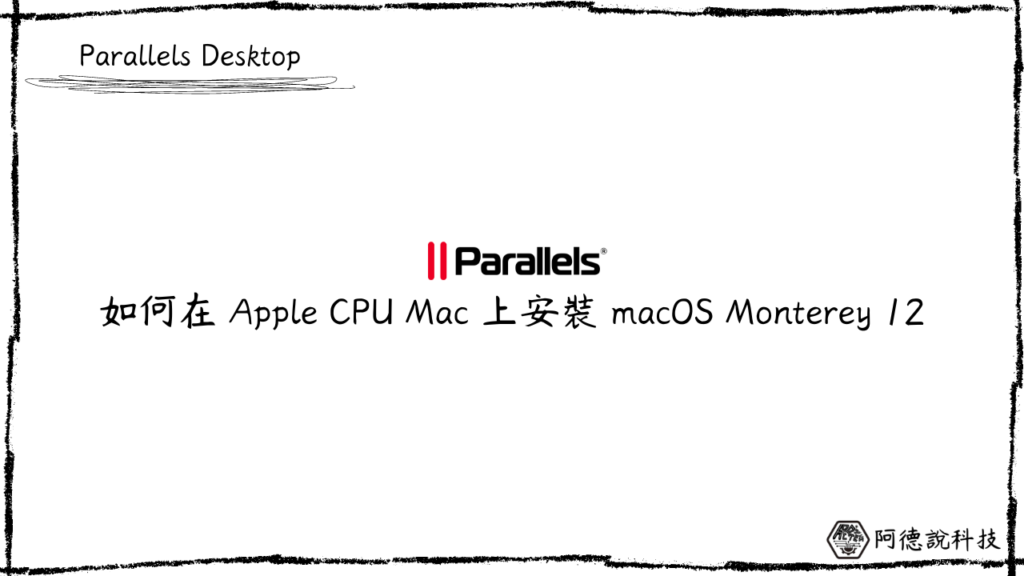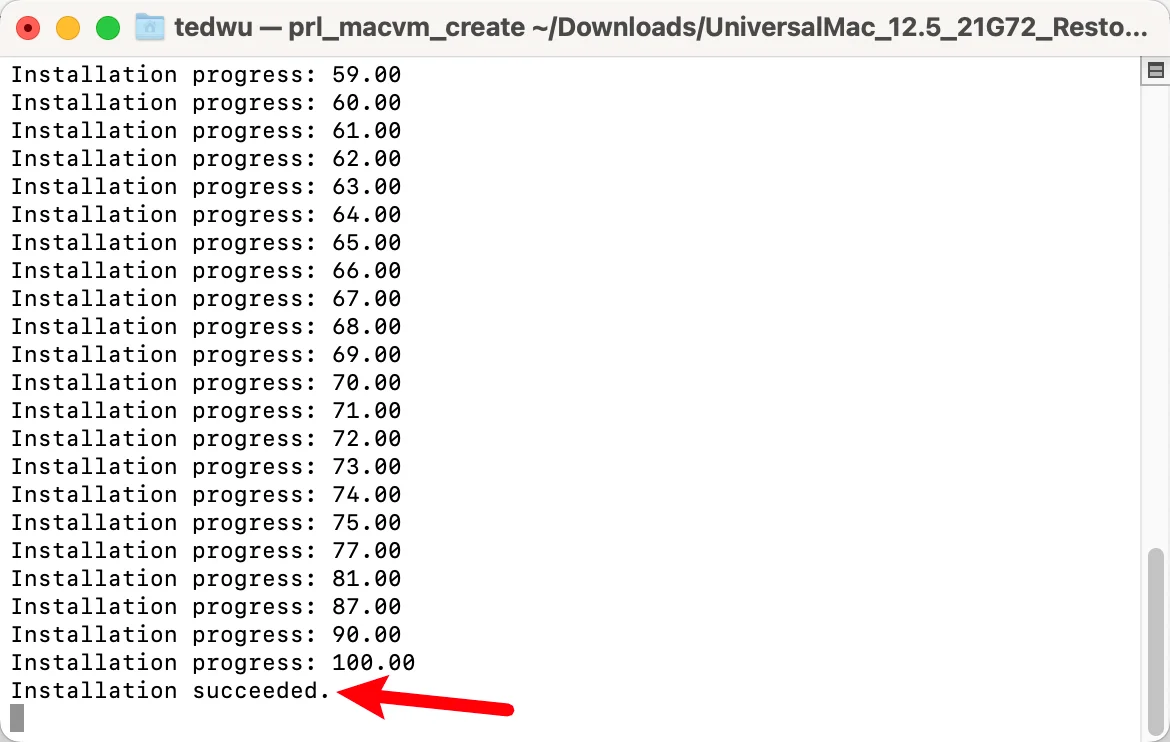最後更新日期:2024年03月07日
之前曾經介紹過在 M1 CPU 上安裝 Windows 11 的方法,因為 M1 CPU 是 ARM 架構的處理器,以往在 Intel x86 架構下很容易安裝的 Windows 系統,一時間也變的有點複雜,目前主流的方法還是透過「Parallels Desktop」來安裝。
延伸閱讀:如何在 M1 CPU 電腦上安裝 Windows 11?Parallels Desktop 讓你輕鬆達成!
基於上述因素,想要在 M1/M2 CPU 系統內的 Parallels Desktop 虛擬機安裝 macOS 也變得相對麻煩,因為技術上的限制,只能安裝 Monterey 12 開始的版本,雖然現在已經可以透過內建的介面一鍵安裝,但是目前還沒有介面可以調整硬體參數,例如硬碟大小、記憶體大小、螢幕解析度等等。
本篇會介紹在 Apple CPU 的電腦上(M1/M2),如果想要使用 Parallels Desktop 安裝 macOS Monterey 12 的方法,包含調整硬碟大小與其他參數,如果有需要用到的讀者,可以跟著本篇教學來建立與調整,如果在閱讀文章的過程中有任何問題,可以前往「綜合疑難雜症討論區」尋求幫助,這是一個互助討論的 FB 社群,我如果有時間也會親自回覆,讓我開始今天的主題吧!
Parallels Desktop 是什麼?
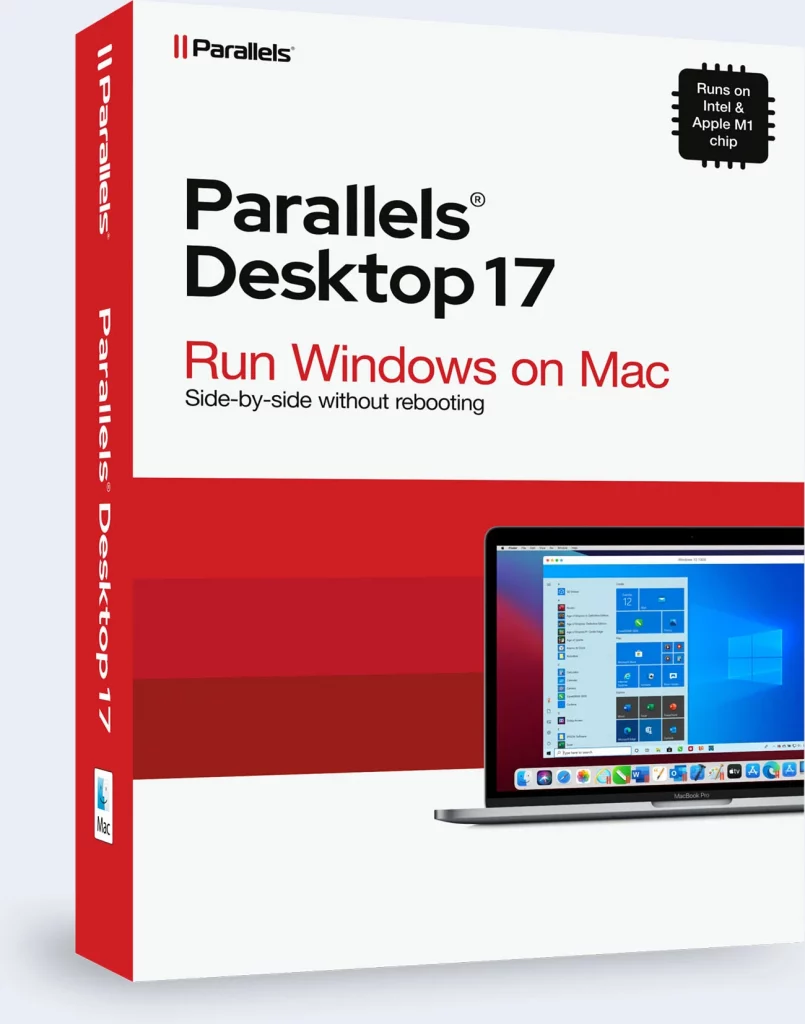
Parallels Desktop 是一套可以在 macOS 上執行虛擬機器的軟體,可以安裝運行 Windows、macOS 與 Linux 作業系統,同時與你目前所使用的 macOS 並行與共存,相互切換使用,不用另外買實體電腦!
透過虛擬機器的功能,可以在 Parallels Desktop 安裝的 Windows 系統內執行超過 20 萬個應用程式,並且任何檔案都可以在 macOS 與 Parallels Desktop 間透過拖曳的方式快速傳送,非常的方便,更多詳細的特色與功能請前往官網參考。
目前最新版本的 Parallels Desktop 17 可以支援蘋果的 M1 CPU,讓使用 ARM 架構的蘋果用戶也可以安裝 Windows 系統跟 macOS 一起使用,對於有需要的人來說是一大福音!
雖然不是免費軟體,但官方有提供 14 天的免費試用期限,可以下載先試用過後,效果滿意再購買授權即可,詳細的方案比較可以參考官網,全部方案都有 30 天不滿意保證退款機制!
Parallels Desktop 虛擬機安裝 macOS 方法
在 M1/M2 的 Mac 上,如果想要在 Parallels Desktop 虛擬機內安裝 macOS Monterey 12,目前有兩種方法:
- 透過 Parallels Desktop 介面安裝(控制中心)
- 這種方式最方便,但是無法調整虛擬機硬碟大小,預設只會建立 60GB。
- 可以透過 config.ini 檔案調整硬體參數。
- 透過指令手動安裝
- 可以調整安裝時後的硬碟大小,但相對起來比較麻煩。
- 可以透過 config.ini 檔案調整硬體參數。
如果自己已經有先試過的讀者,應該不難發現在 macOS 虛擬機視窗上方,並沒有工具列可以調整相關設定,這是目前在 M1/M2 CPU 上安裝執行 macOS 虛擬機的限制,未來是否會修正要看 Parallels Desktop 官方,如果有消息我也會一併更新。
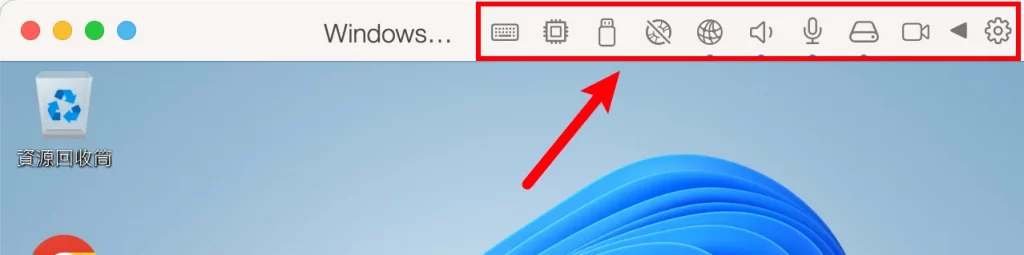
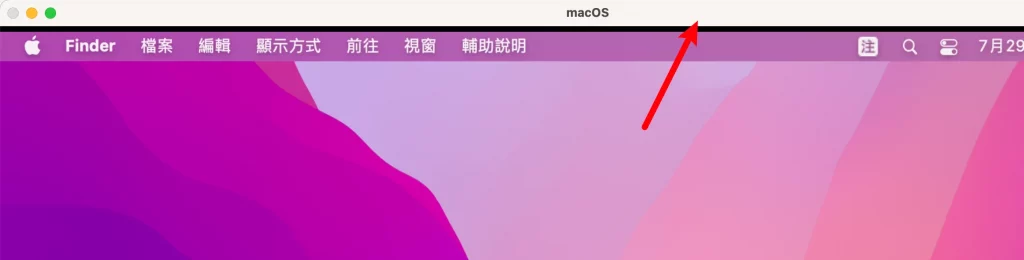
我兩種方法都會教學,最大的差別就是在建立時的「硬碟大小」而已,用指令手動建立的方式可以在建立時調整,用內建介面的則無法。
備註:你的 M1 Mac 系統必須是 Monterey 12 beta 3 或更新版本。
內建介面安裝
使用 Parallels Desktop 內建介面安裝最大的好處是非常簡單,基本上只要一直按「下一步」,檔案下載完成後也會自動安裝,但缺點就是「硬碟大小」會固定在 60GB,無法自己修改,步驟如下:
步驟一
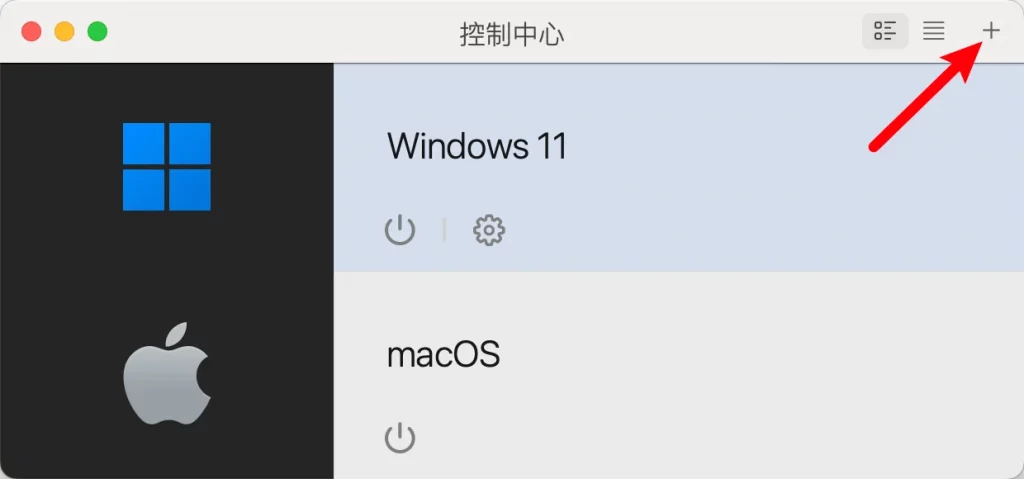
打開控制中心,並點擊右上角的「+」符號,會開啟「安裝輔助程式」的視窗。
步驟二
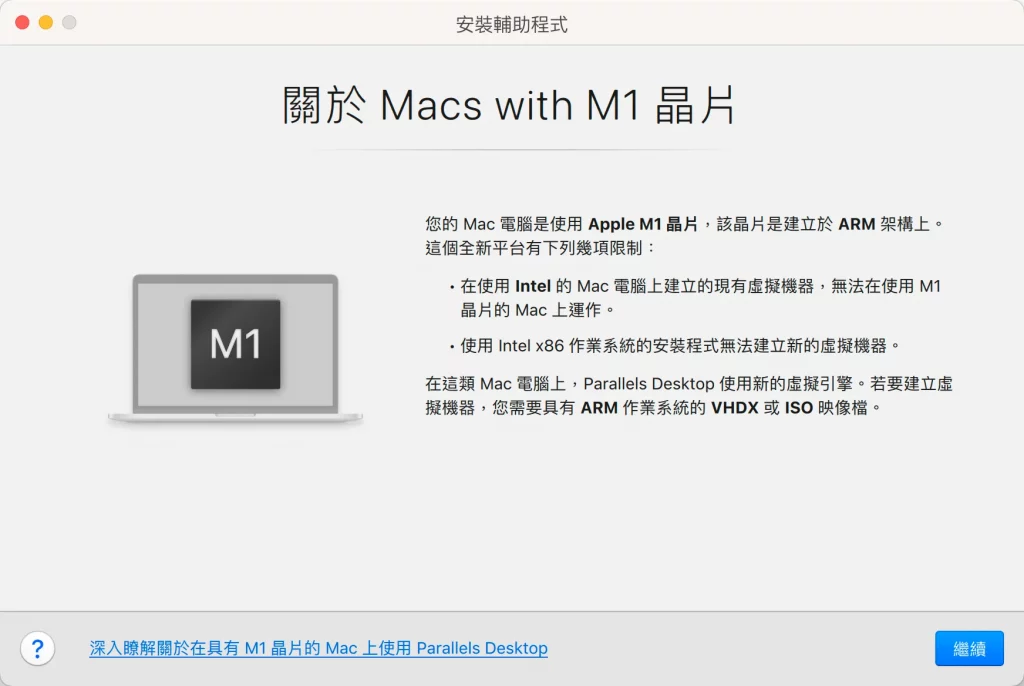
開啟安裝輔助程式後,會看到如上圖畫面,這些是有關於 M1 晶片的一些限制,點擊右下角的「繼續」按鈕。
步驟三
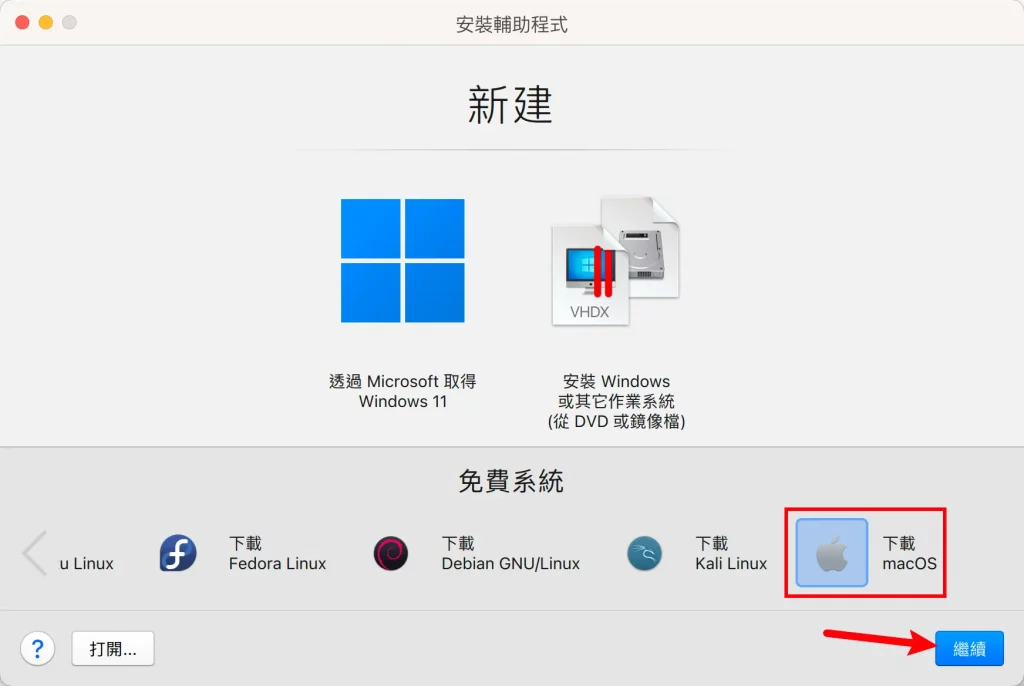
在免費系統下方,往右滑動到最底部,就可以看到「下載 macOS」選項,選擇並按繼續。
步驟四
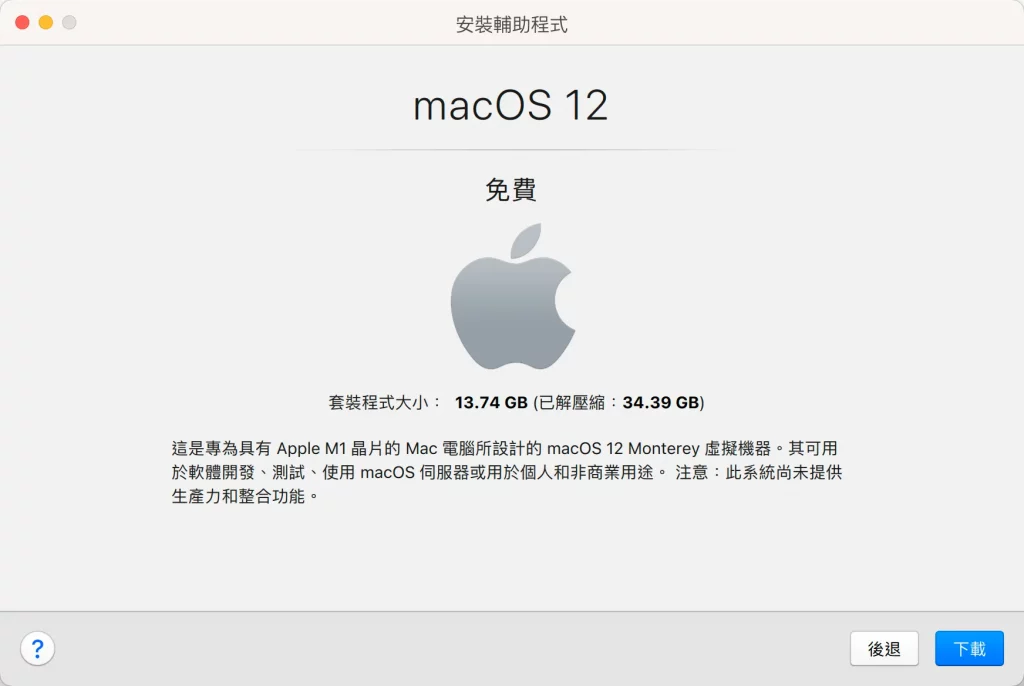
再來就會開始下載安裝所必須要的檔案,下載完成後也會全自動安裝,稍微等待一下就可以囉!
透過指令手動安裝
就如同我前面所提,用指令來安裝稍微複雜一點,但是可以在建立虛擬機的時候,自己設定硬碟大小,這也是現階段的替代方案,看未來 Parallels Desktop 官方會不會開發出介面給我們使用。
預估時間: 10 minutes
步驟一:取得安裝檔下載路徑
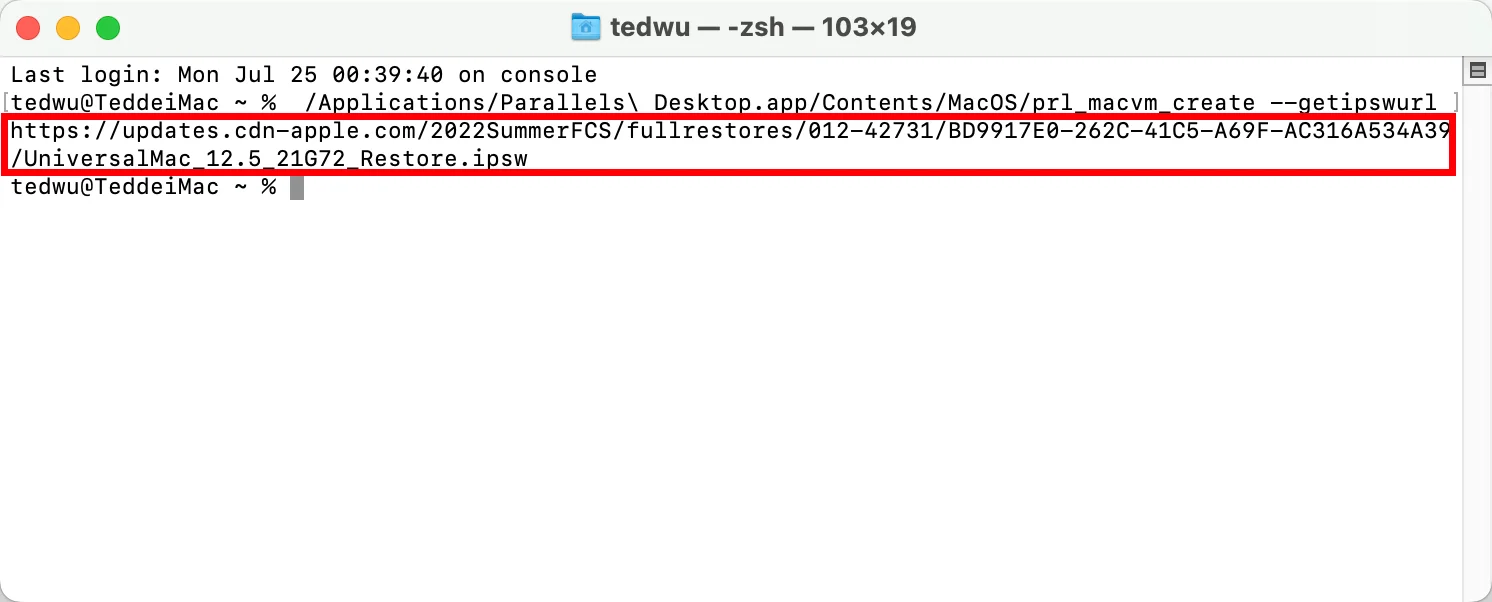
首先,打開「終端機」,並輸入以下指令,就可以得到一組「下載網址」,這是 .ipsw 的檔案。
/Applications/Parallels\ Desktop.app/Contents/MacOS/prl_macvm_create –getipswurl
步驟二:下載安裝檔
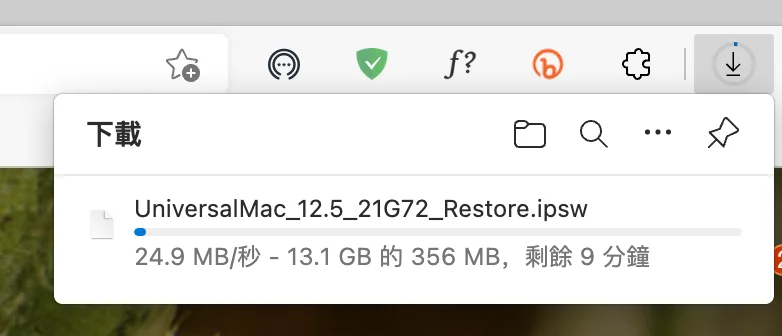
打開瀏覽器,把下載網址貼上去就會開始下載,如上圖。
步驟三:創建虛擬機與安裝系統
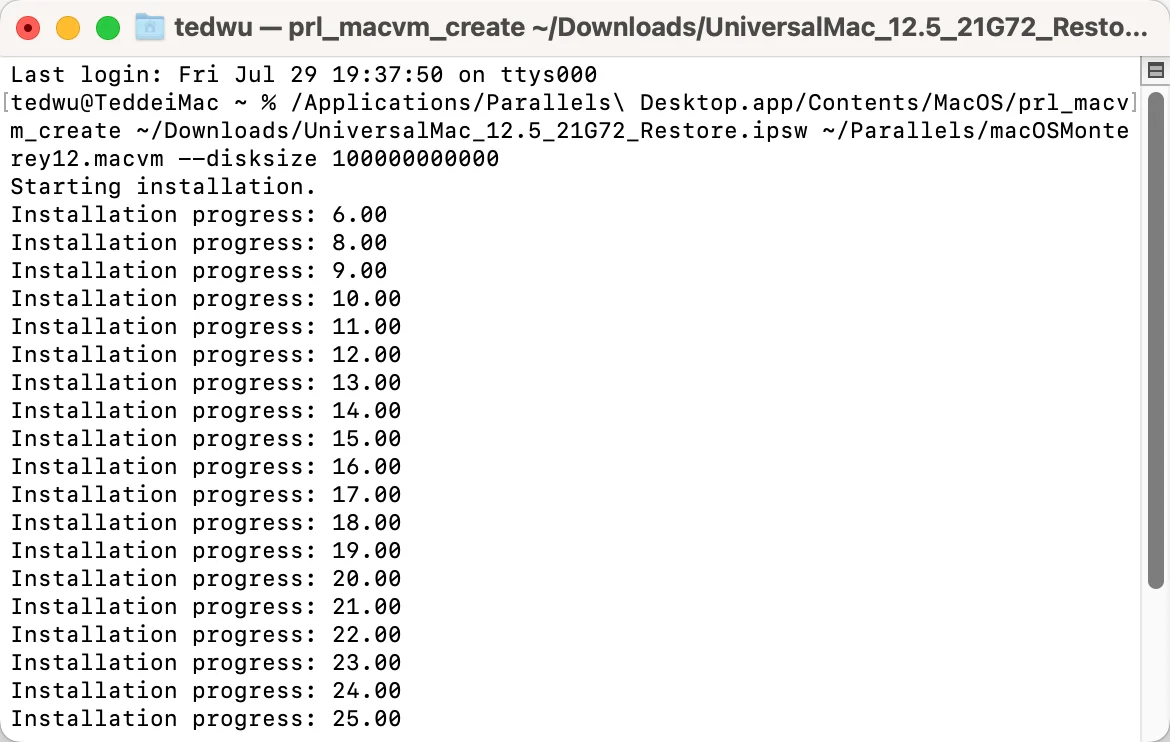
透過以下指令,可以創建虛擬機器與安裝系統,macOSMonterey12 是虛擬機名稱,可以自行命名,disksize 後面所接的數字為硬碟大小,單位為 bytes,可以前往「Bytes to Gigabytes conversion」換算。
/Applications/Parallels\ Desktop.app/Contents/MacOS/prl_macvm_create ~/Downloads/UniversalMac_12.5_21G72_Restore.ipsw ~/Parallels/macOSMonterey12.macvm —disksize 100000000000
指令輸入後就會開始創建與安裝,稍微等待一下,看到「Installation succeeded」就代表已經完成。
步驟四:拉到控制中心
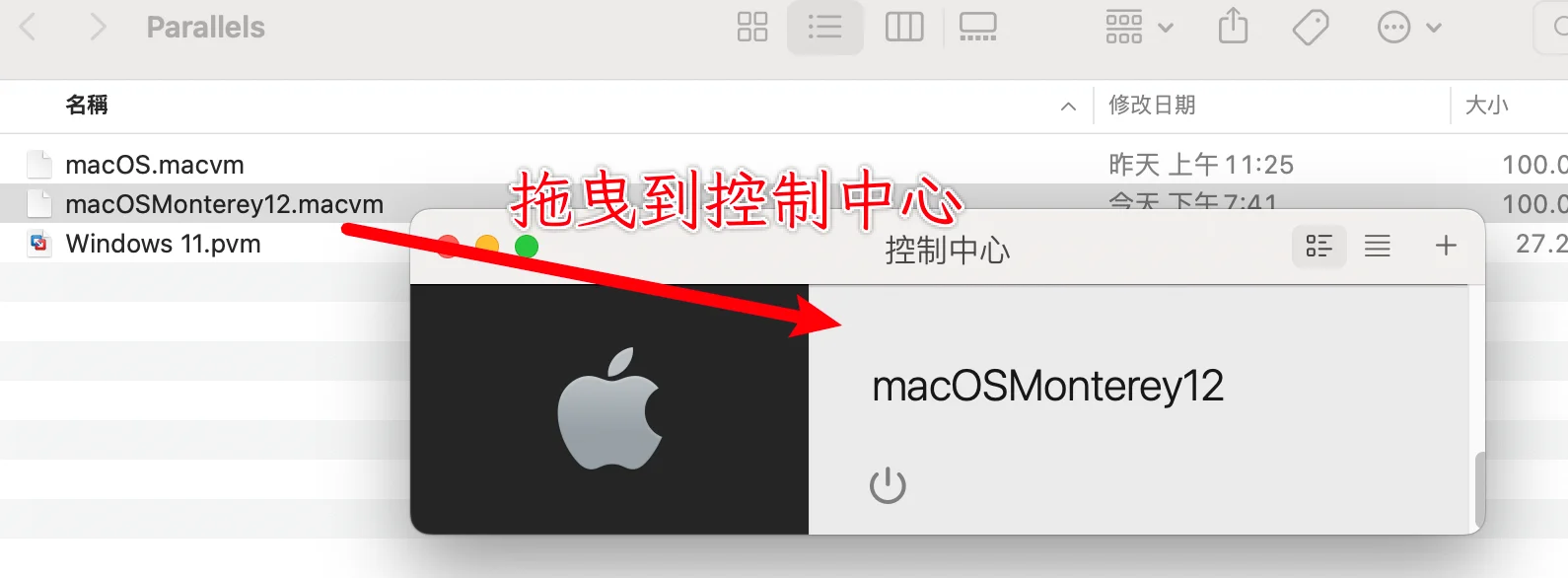
接下來前往 ~/Parallels 路徑,把剛剛所建立的虛擬機器檔案,拖拉到控制中心內。
步驟五:安裝完成
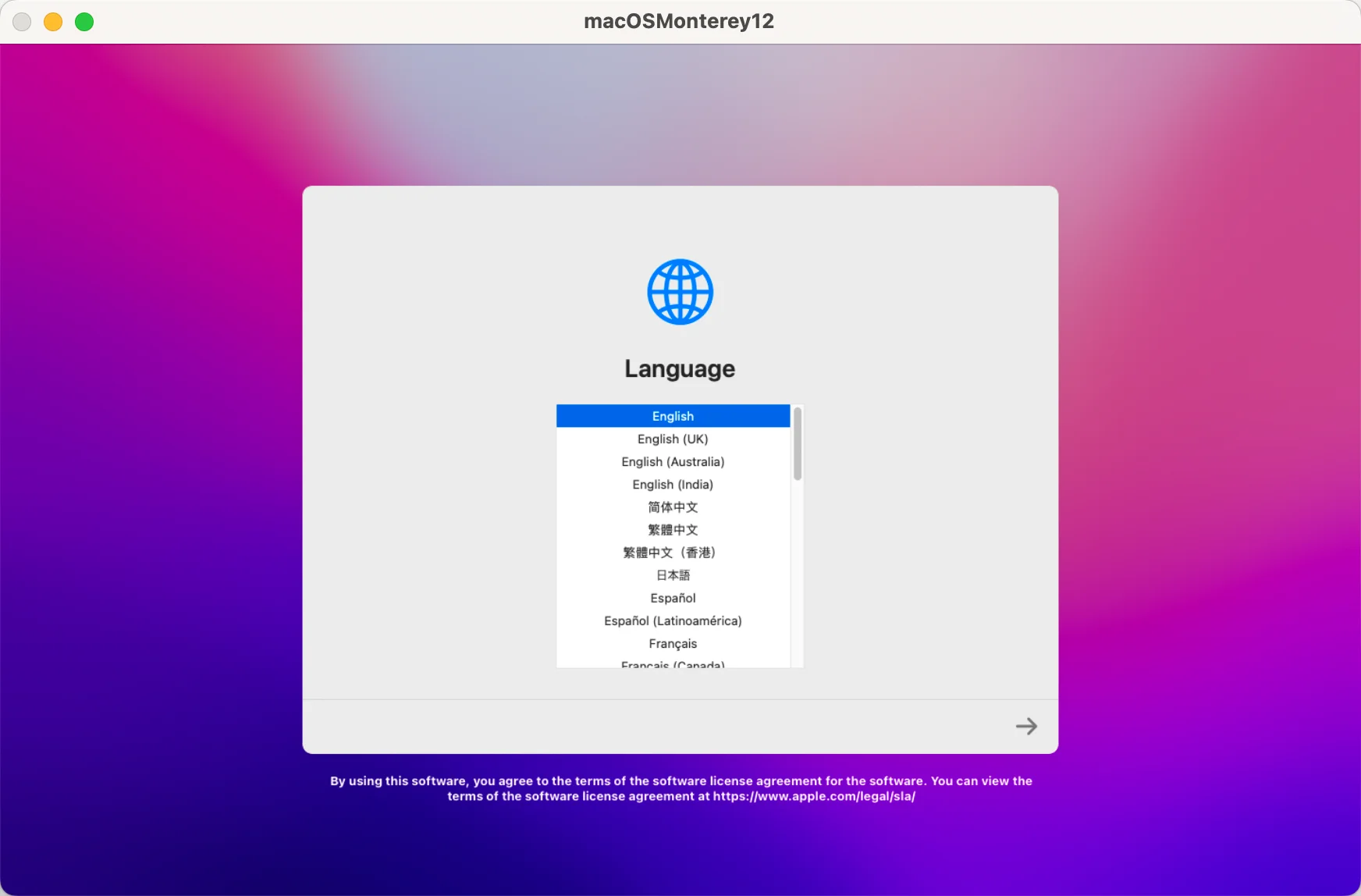
最後,開啟虛擬機,就可以開始使用了,我這邊就省略設定步驟,大功告成!
Supply:
- Parallels Desktop
Tools:
- Teminal
安裝 Parallels Tools
Parallels Tools 目前在 M1 Mac 虛擬機器上的 macOS 功能只有一個,就是「共享剪貼簿」,其餘如檔案共享等功能都還在開發中,建議還是可以安裝一下,在複製貼上文字時會比較方便。
打開 Finder 後,就可以在左邊欄位找到 Parallels Tools,點兩下安裝圖示就可以安裝。
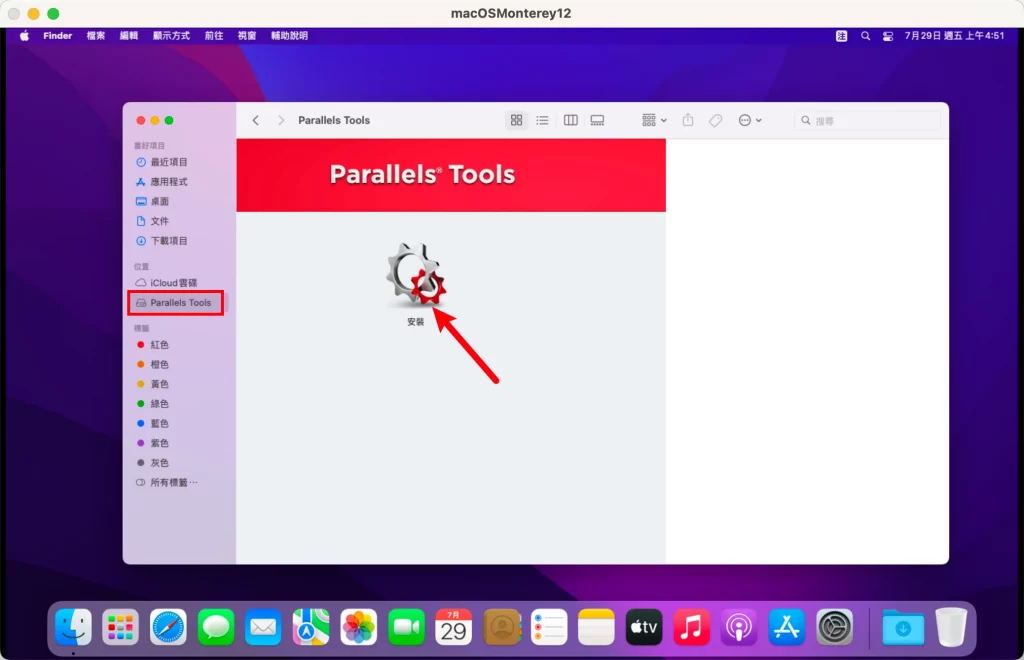
安裝完成後,必須重新開機才會生效。
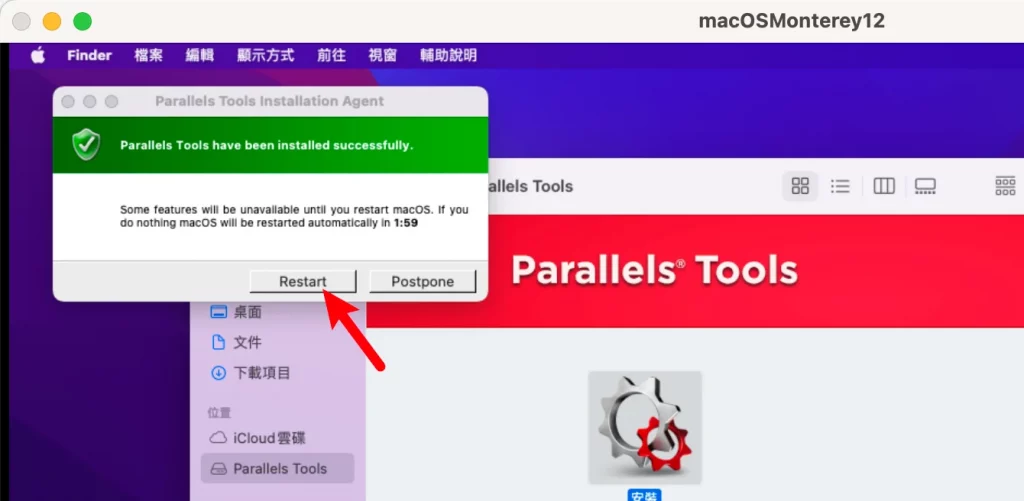
調整虛擬機硬體參數
現階段的虛擬機器視窗上,並沒有辦法調整硬體參數,如果有需要調整如 CPU 數量,記憶體大小等數值,可以透過以下方式調整。
步驟一
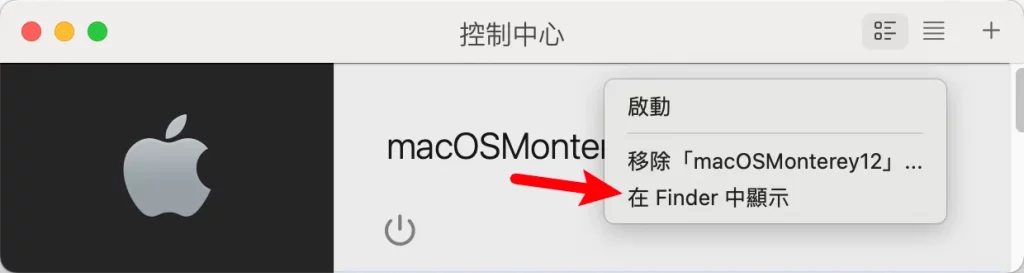
先把虛擬機器關機,在控制中心內的虛擬機上按右鍵,選擇「在 Finder 中顯示」
步驟二
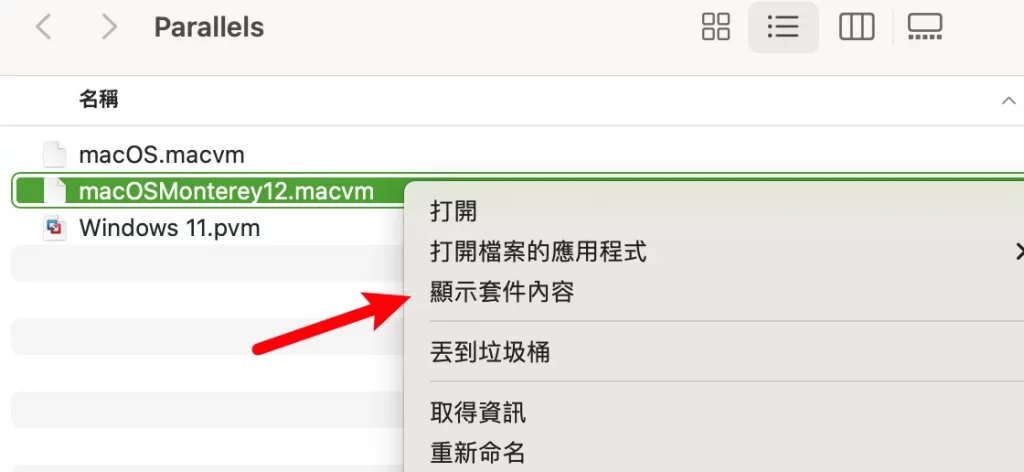
在虛擬機器按右鍵,選擇「顯示套件內容」,打開後先放著,接下來請打開終端機。
在終端機內輸入「touch ~/Desktop/config.ini」指令,會在桌面建立一個「config.ini」文件。
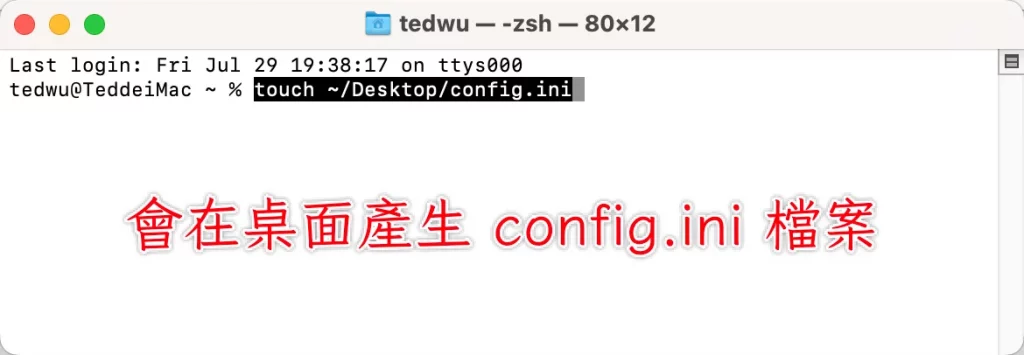
步驟三
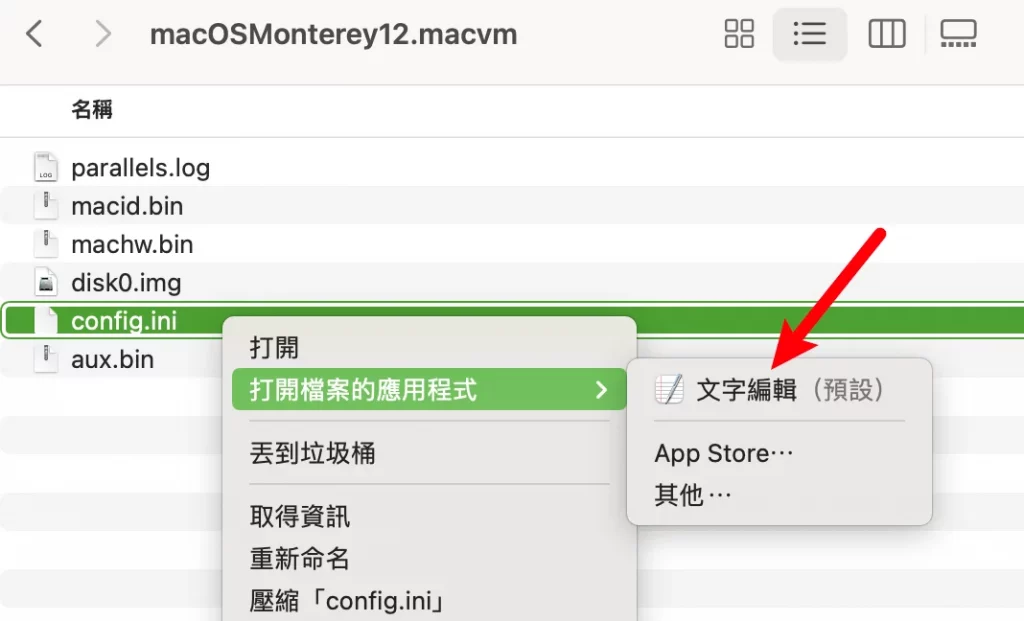
把在桌面的 config.ini 移動到「套件內容」裏面,也就是步驟二的路徑,之後用「文字編輯」打開。
步驟四
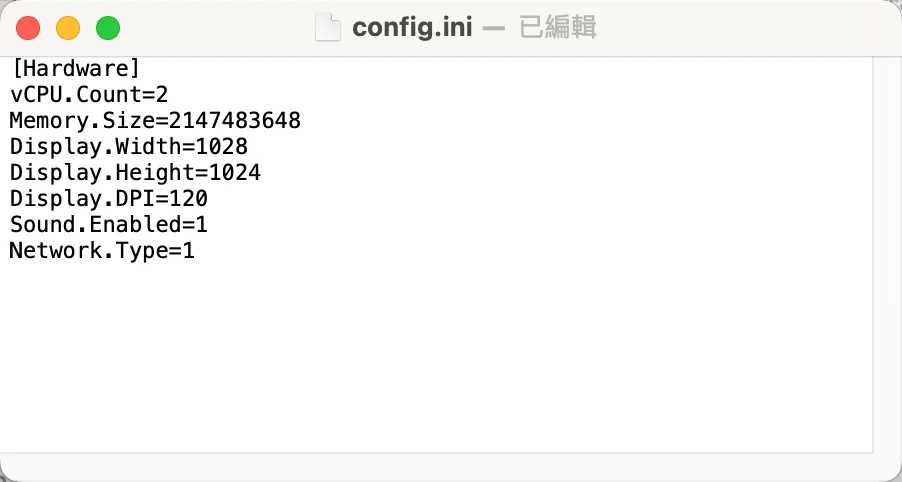
複製貼上以下參數:
[Hardware]
vCPU.Count=2
Memory.Size=2147483648
Display.Width=1028
Display.Height=1024
Display.DPI=120
Sound.Enabled=1
Network.Type=1參數設定解說如下:
- vCPU.Count:CPU 數量
- Memory.Size:記憶體大小,以 bytes 為單位。
- Display.Width:螢幕寬度
- Display.Height:螢幕高度
- Display.DPI:顯示 DPI
- Sound.Enabled:聲音開關,1 為啟用,0 為關閉。
- Network.Type:網路類型,可以參考官方說明。
修改完成後,儲存檔案重新開啟虛擬機器,就會發現硬體參數已經修改完成囉!
總結
M1/M2 這種蘋果自家推出的 ARM 架構 CPU,對很多軟體程式來說都還非常新,各家廠商也都在盡力調整可以符合該架構的軟體,在這個過渡期間會有非常多的「折衷做法」,雖然不是很方便,但迫於現實也只能先這樣使用。
可能大多數的人會比較少有機會在 M1/M2 Mac 上的 Parallels Desktop 安裝 macOS,我自己是有測試或是撰寫教學文章的需求,所以才有需要這樣做,但如果你跟我一樣會用到,希望這篇文章有幫助到你!
常見問題
M1/M2 macOS 虛擬機器有支援睡眠與喚醒嗎?
目前還不支援。
M1/M2 macOS 虛擬機器可以調整硬體參數嗎?
目前沒有介面可以調整,但可以透過 config.ini 的方式調整,但可調整的參數有限。
M1/M2 macOS 虛擬機器有支援 USB 讀取嗎?
目前還不支援。
M1/M2 macOS 虛擬機器可以調整硬碟大小嗎?
如果是使用指令方式建立,在建立時可以調整硬碟大小,但在建立後目前無法再變更。
M1/M2 macOS 虛擬機器可以登入 Apple ID 嗎?
目前無法在 M1/M2 macOS 虛擬機器上登入 Apple ID。