之前曾經介紹過一款微軟推出的「每日自動換桌布」的免費軟體工具叫做「Bing Wallpaper」,讓你每天都有不一樣且漂亮的桌布可以看,那麼如果我們想要這些桌布的原始檔案要去哪裡找?Windows 的鎖定畫面也會有精美的圖片,那這些圖片哪裡可以找到圖片檔?
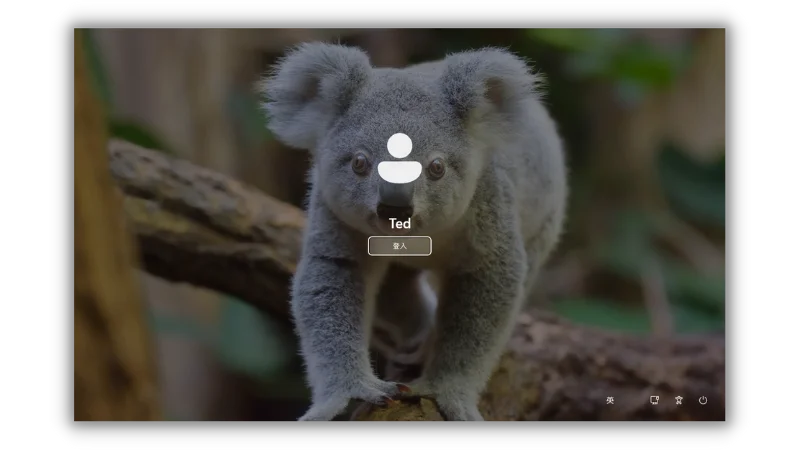
本篇文章會教你如何找出「當前桌布檔案路徑和鎖定畫面照片」,如果在閱讀文章的過程中有任何問題,可以前往「綜合疑難雜症討論區」尋求幫助,這是一個互助討論的 FB 社群,我有時間也會親自回覆,讓我開始今天的主題吧!
當前桌布檔案路徑
這個章節會教你兩種方法,一種是找到「內建預設」的桌布檔案路徑,另外一種是如果你有自己換桌布,可以在特定路徑下找到「目前正在使用」的桌布檔案,看你自己的需求是那一種。
預設桌布路徑
Windows 10 與 Windows 11 的內建預設桌布檔案路徑都是一樣的,我們透過快捷鍵「Windows + E」打開檔案總管,並且輸入「C:\Windows\Web\Wallpaper」,就可以看到內建的桌布檔案了。
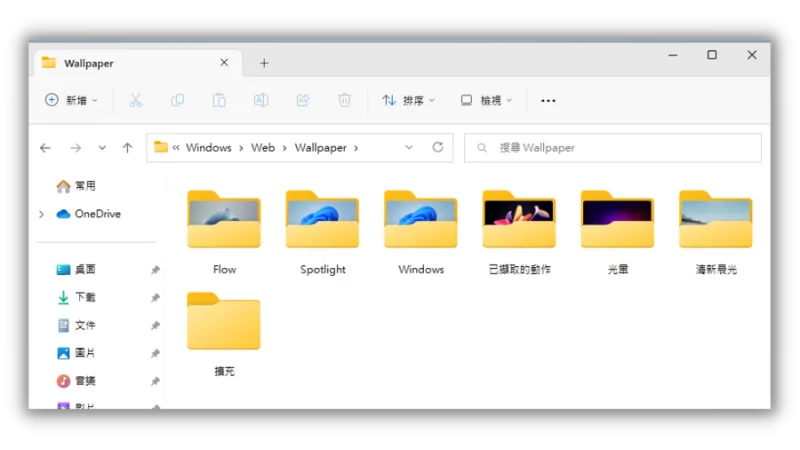
正在使用的桌布檔案路徑
另外一種是可以找到目前正在使用的桌布檔案,一樣打開檔案總管,並輸入「%AppData%\Microsoft\Windows\Themes\CachedFiles」路徑,就可以找到相對應檔案。
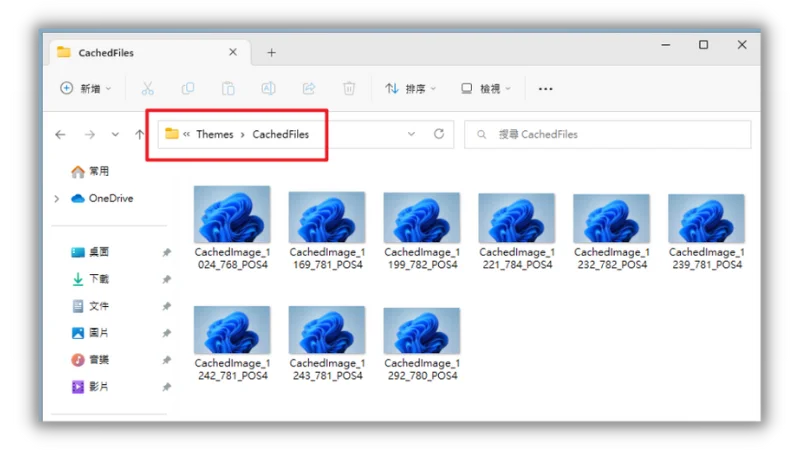
鎖定畫面照片檔案路徑
Windows 10 與 Windows 11 在鎖定的畫面也會顯示照片,如果是用內建預設的,也可以透過以下方法找到,但是最終檔案不會是圖片檔,需要自己手動修改成 jpg 檔名。
步驟一
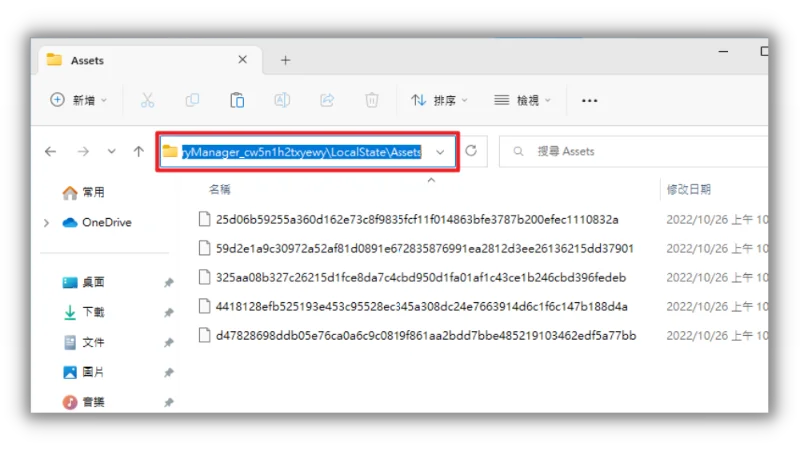
一樣透過 Windows + E 打開檔案總管,並且輸入「C:\Users\%UserName%\AppData\Local\Packages\Microsoft.Windows.ContentDeliveryManager_cw5n1h2txyewy\LocalState\Assets」路徑,可以看到資料夾內有英數字編碼的檔案。
步驟二
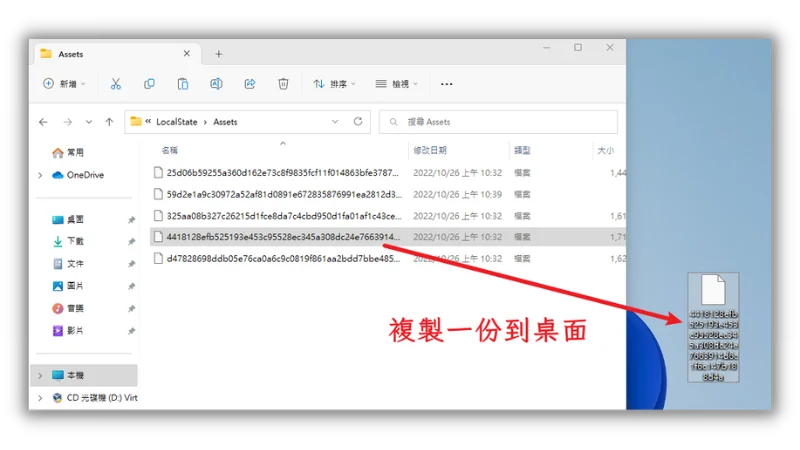
這裡面的檔案都是照片,只是格式不是 jpg,我們先隨意複製一個檔案到桌面。
步驟三
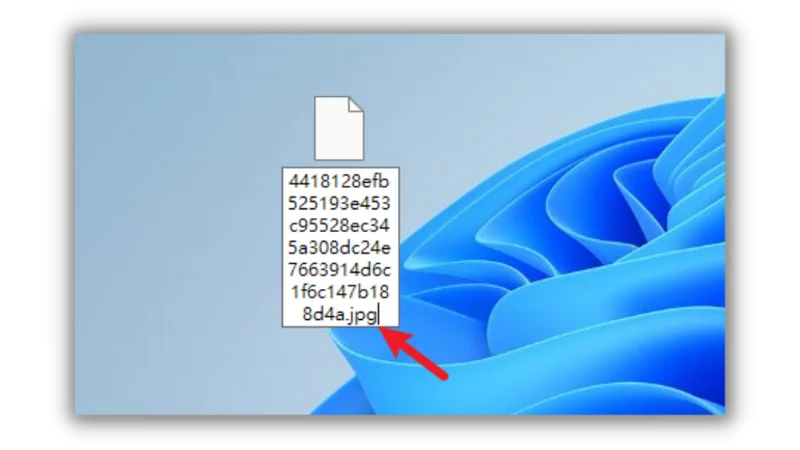
接下來手動修改檔名,在結尾處加上「.jpg」,如上圖。
步驟四
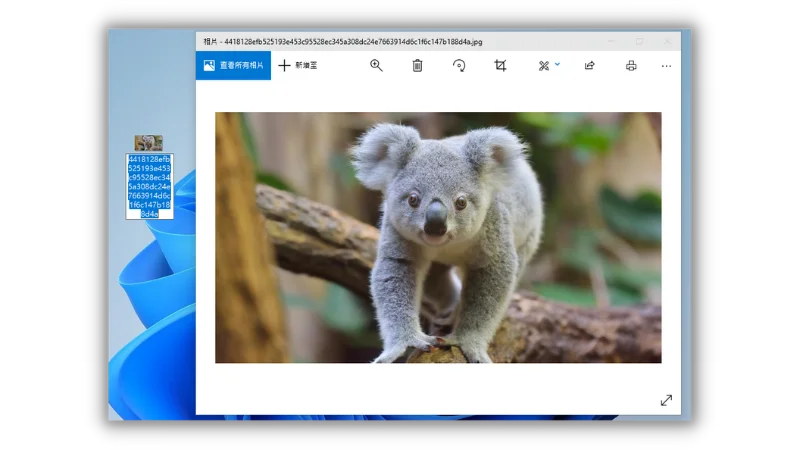
檔名格式修改完成後,就是一張完整的圖片,可以直接打開查看囉!
總結
以上就是有關於桌布照片檔案與鎖定畫面照片檔案的尋找方式,如果你有看到自己喜歡的照片但不知道去哪裡找,可以跟著本篇教學試試看喔,希望有幫助到你!

