最後更新日期:2022年05月28日
WP Table Builder 是我在 WordPress 上使用的第一套表格外掛,以前都是直接用古騰堡編輯器內建的表格,後來發現不太好使用,而且如果有內容要更新,要去相對應的文章做修改,非常不方便!
後來上網找了一下表格外掛資料,發現大部分的人都是推薦 TablePress 外掛,它也是一套非常優秀的表格外掛,但就是使用上相對來說會比較複雜,對於新手可能會比較不友善。
本篇文章要介紹的 WP Table Builder 使用上會比較簡單,可以使用拖曳功能(drag and drop)來建立表格,幾分鐘就可以做出一個自己想要的表格樣式,從簡單到多功能都可以做到,如果過程中有任何問題,都非常歡迎在文章底下留言,或是透過聯絡我跟我溝通討論喔!
WP Table Builder 是什麼?
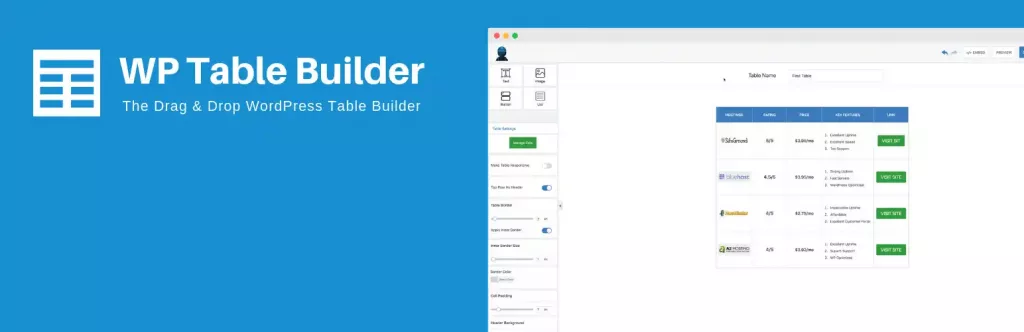
WP Table Builder 是一套 WordPress 上的表格製作外掛,主打利用拖曳功能就可以快速製作出理想且漂亮的表格,該開發團隊於 2019 年推出,算是一個非常新的表格外掛,不過因為使用容易簡單,也迅速累積了不少的使用者,截至 2021/9 為止,已經有超過 4 萬個下載與啟用次數。
WP Table Builder 有免費版也有收費的 Pro 版本,Pro 版本比免費版多上很多的功能,但如果沒有特別的需求,其實免費的版本就已經很夠用,通用的功能特色整理如下:
- 簡單的拖曳功能(drag and drop)就可以建立表格。
- 一鍵啟用響應式表格(Responsive),在不同裝置表格會更容易閱讀。
- 支援客製化 CSS 編輯。
- 與 WordPress 內建古騰堡(Gutenberg)編輯器相容,可以在編輯器內直接插入區塊。
- 可以使用短碼(Shortcodes)的方式插入表格。
- 一鍵從 TablePress 或其他 CSV 表格檔案匯入已建立的表格。
安裝並啟用外掛
前往 WordPress 後台的「外掛→安裝外掛」並搜尋「WP Table Builder」,點擊安裝後並啟用。
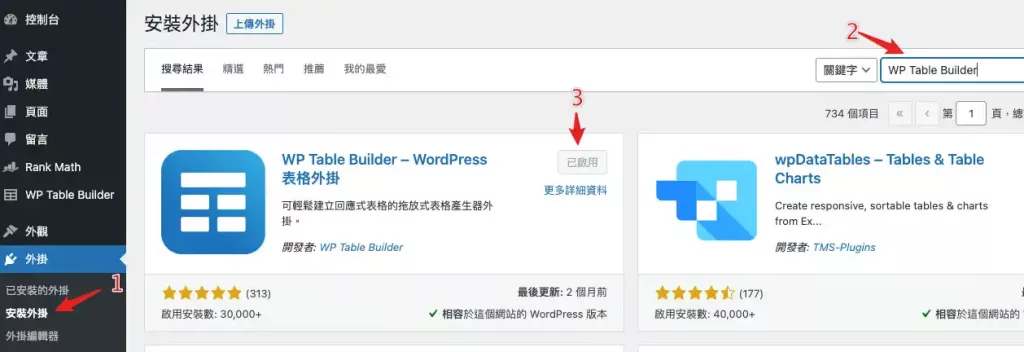
新增第一個表格
本章節會教大家如何使用 WP Table Builder,並不會太深入,只會把基本的概念傳遞給大家,之後要靠各位自行發揮,畢竟「美感」這東西是很主觀的!
當你安裝並啟用 WP Table Builder 外掛後,在 WordPress 後台左側功能列上就會多出 WP Table Builder 的欄位,讓我們開始製作第一個表格吧!
STEP 1
在 WordPress 左邊功能欄找到 WP Table Builder,並點選「新增表格」。
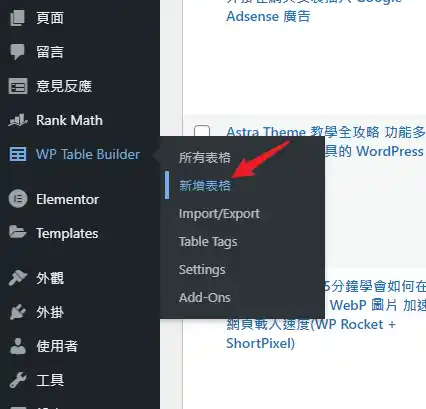
STEP 2
在畫面中間,可以依照自己的需求新增表格的列與欄,如下圖範例,是建立一個「2×3」的表格,確定好表格大小後就可以按下「Generate」新增。
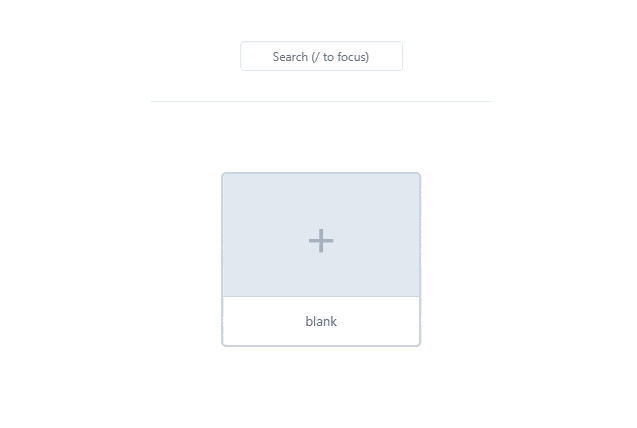
STEP 3
根據自己的需求設定與編輯表格,左方的功能區塊如按鈕、圖片、清單等,都可以用拖曳的方式新增到表格內。另外新建立的表格預設都已經把文字的區塊放進去,如果用不到可以自行刪除。
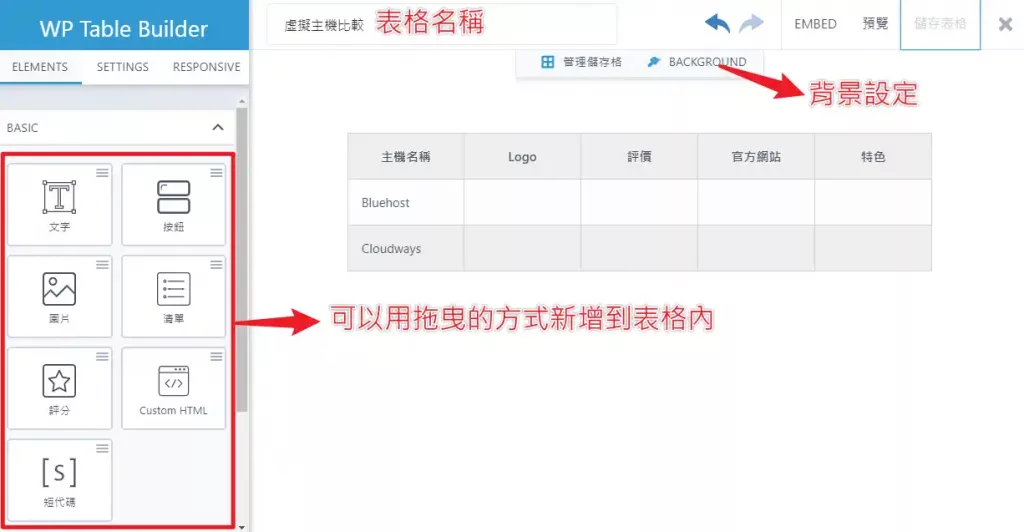
STEP 4
當你設定完成表格後,記得先幫你的表格取個名稱,方便自己辨認,沒問題就可以按下儲存。
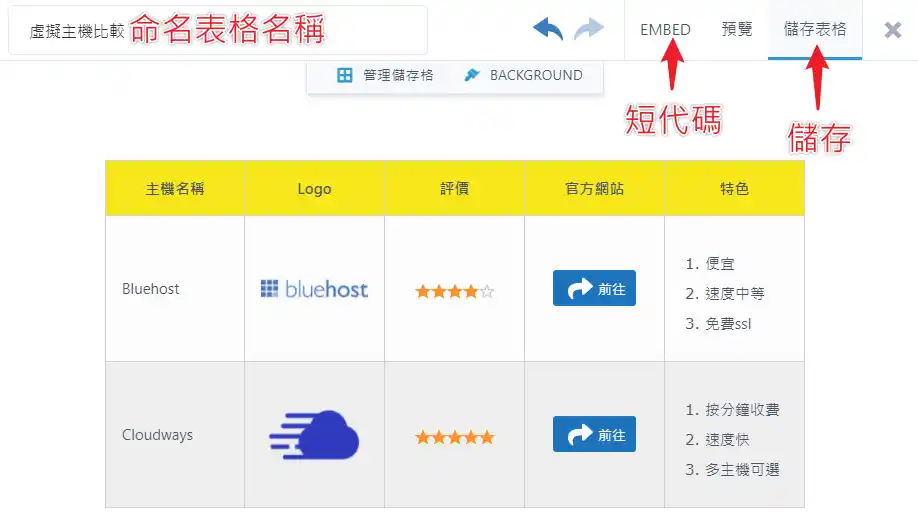
在文章內插入表格
WP Table Builder 在文章內插入已經建立的表格有兩種方式,一種是直接用短代碼,另外一種是利用 WP Table Builder 的區塊新增,看自己習慣即可。
短代碼
短代碼可以在你儲存完表格後,在旁邊會有個「EMBED」按鈕,按下去就可以看到該表格的短代碼,複製起來。
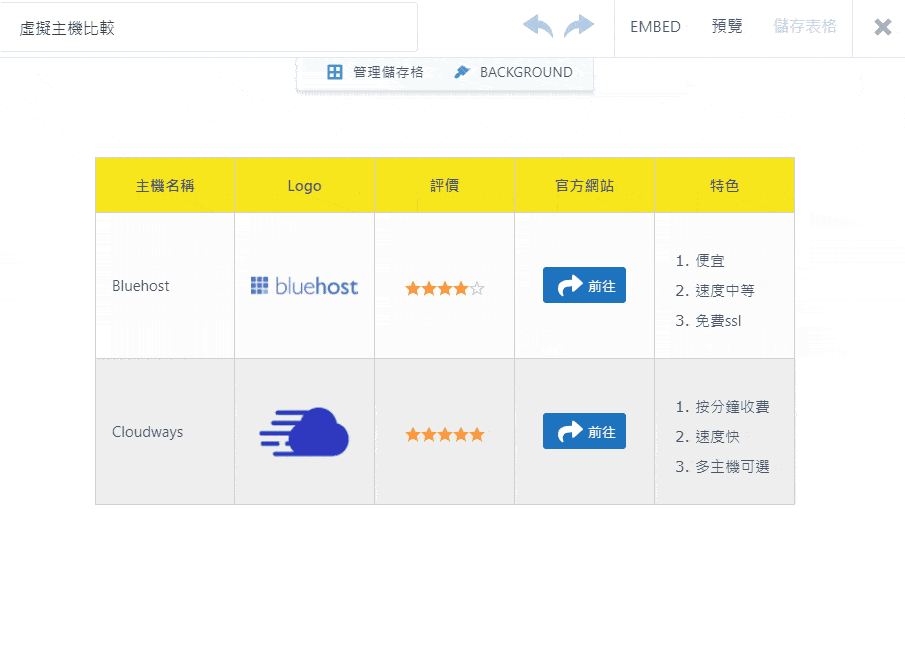
在文章中插入該表格的短代碼,即可把表格插入到文章中。
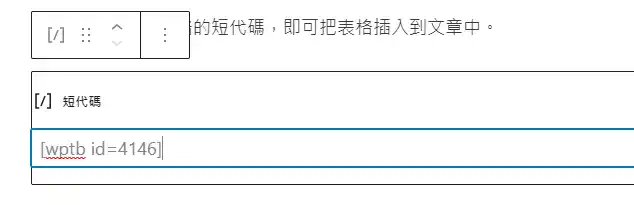
利用區塊新增
也可以利用 WordPress 內建區塊的功能,把表格加入到文章內,如下範例。
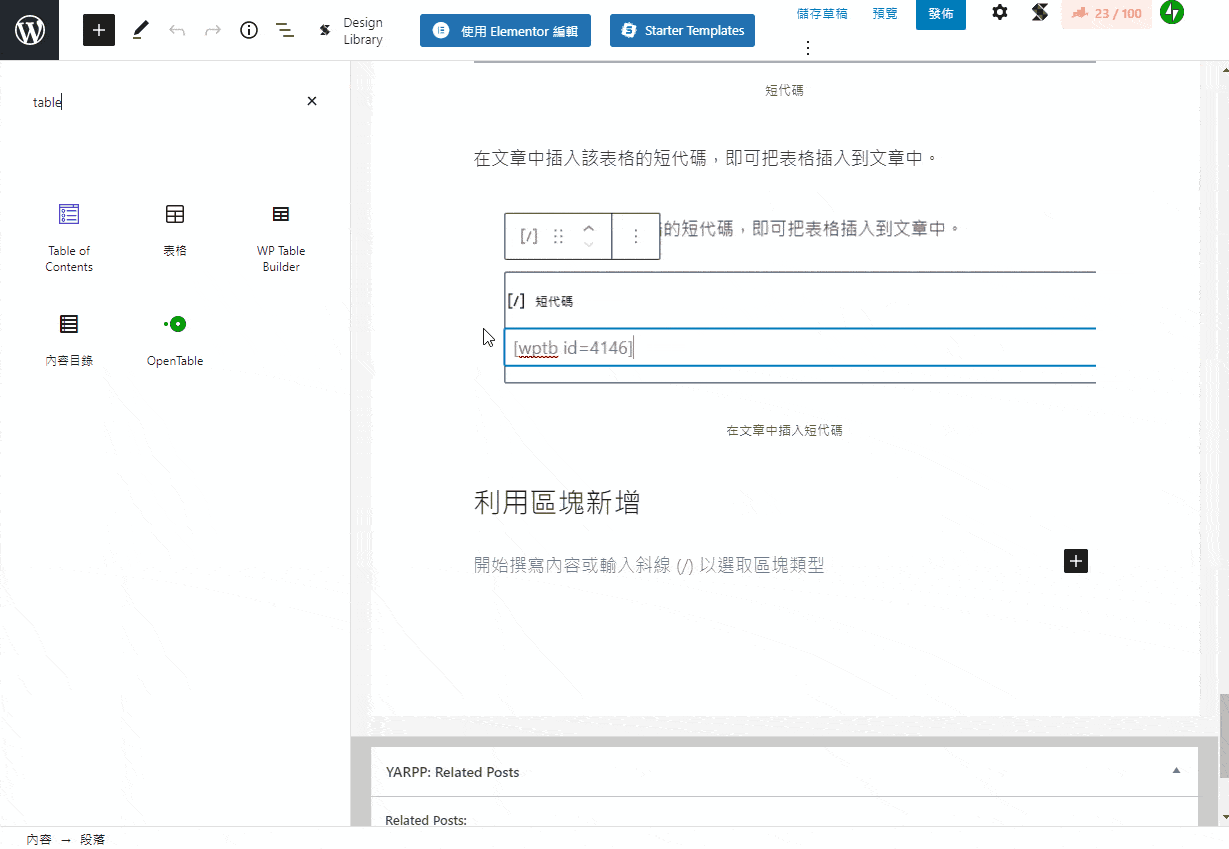
如何設定響應式表格?
響應式表格(Responsive Table)的好處就是可以讓你的表格在任何裝置上瀏覽都不會格式變很亂,造成不易閱讀。啟用的方式也很簡單,在你已經建立好的表格編輯設定內,左上角有「Responsive」選項就可以一鍵啟用,非常方便。
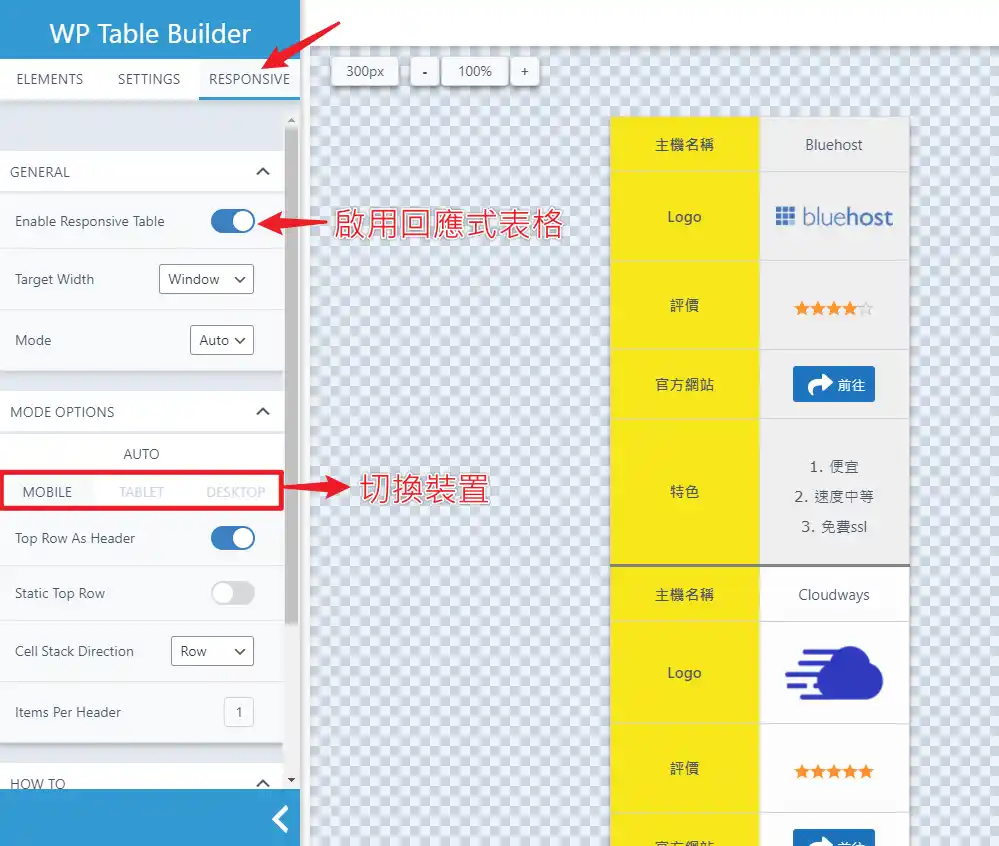
如何幫表格加入排序功能?
如果你的表格有需要增加排序(Sorting)的功能,例如數字「由小到大」或「由大到小」排列,或是要按照字母順序排列等,WP Table Builder 也可以一鍵就啟用這功能,相關設定如下圖。
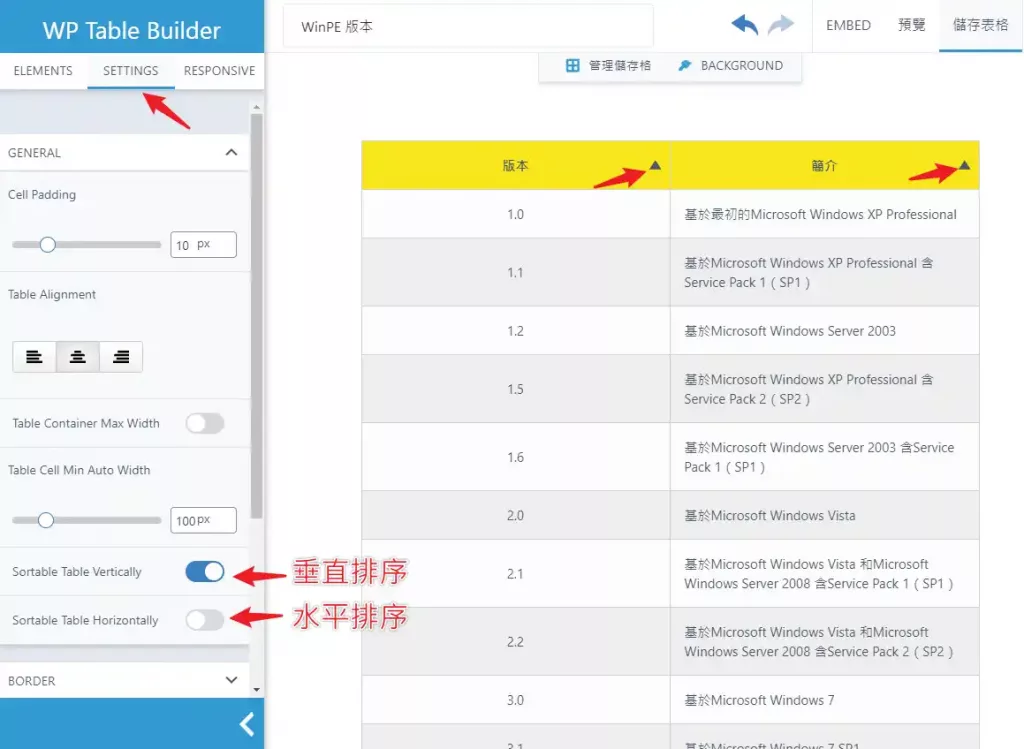
如何新增表格數量(欄與列)?
建立完成表格之後,如果突然發現表格的格數不夠用怎麼辦?
沒關係,可以隨時新增自己想要的數量,非常的方便!如果想要調整表格行與列數量,在表格上方有個「管理儲存格」的按鈕,點一下就可以開始設定。
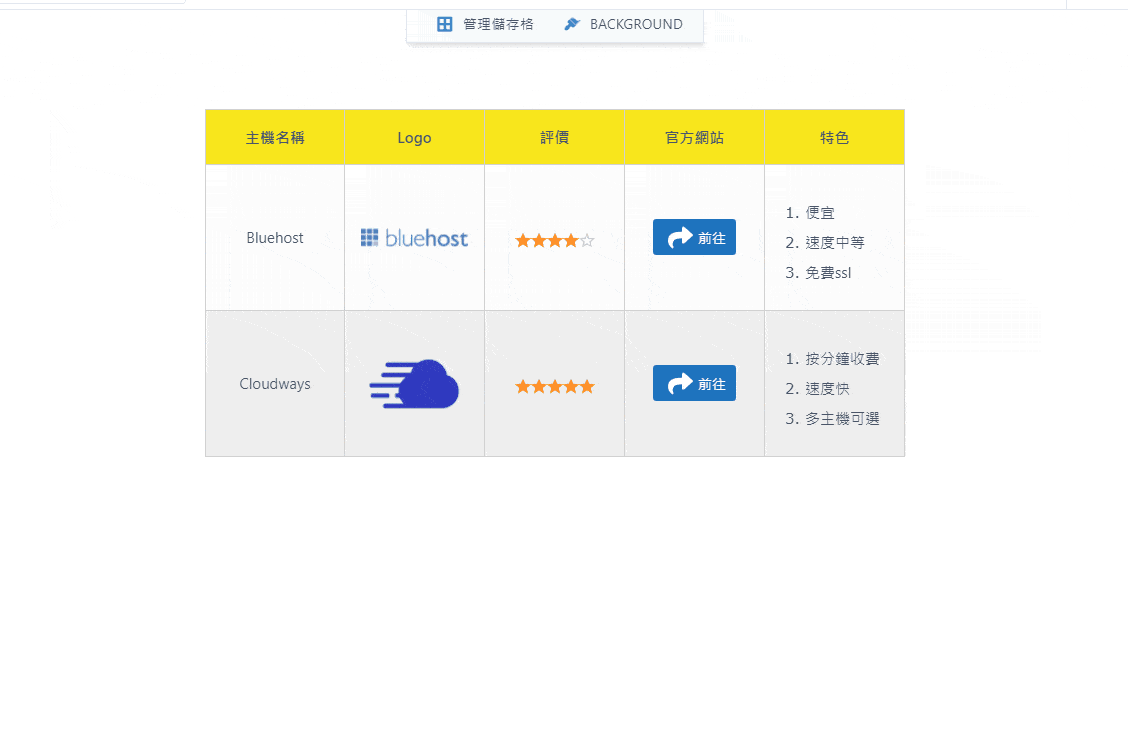
如果是要新增欄位或是行數,直接按上方相對應的按鈕即可,按鈕解說如下。
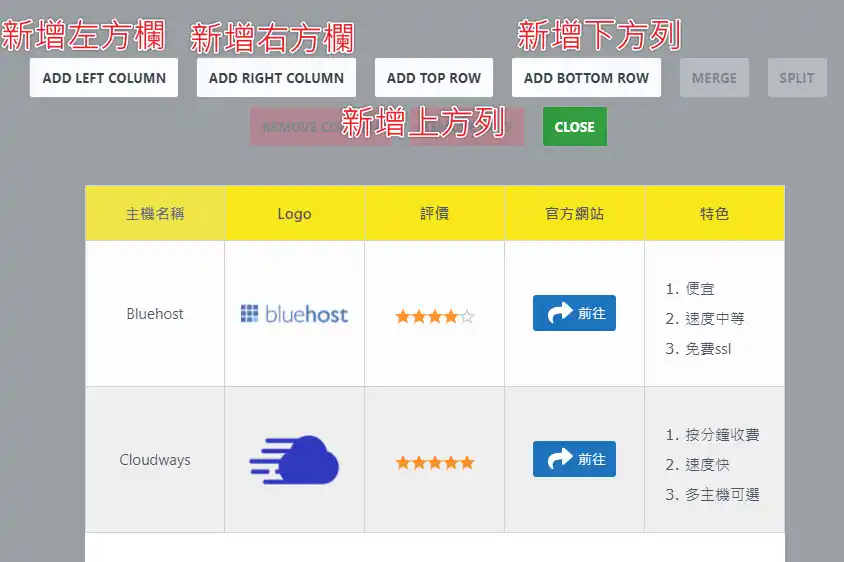
如果是要刪除或是插入欄或行,要先點一下表格的格子鎖定後,就可以刪除或是插入,按鈕解說如下。
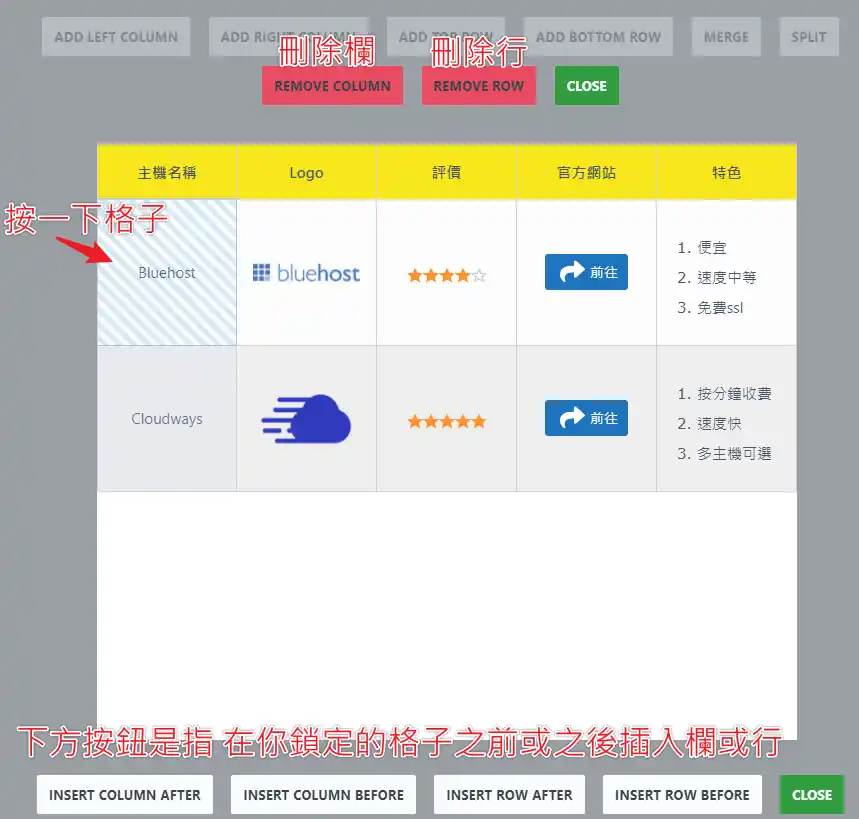
如何更換表格背景顏色?
如果有更換表格背景顏色的需求,可以透過「Background」按鈕進行更換設定,如下圖。
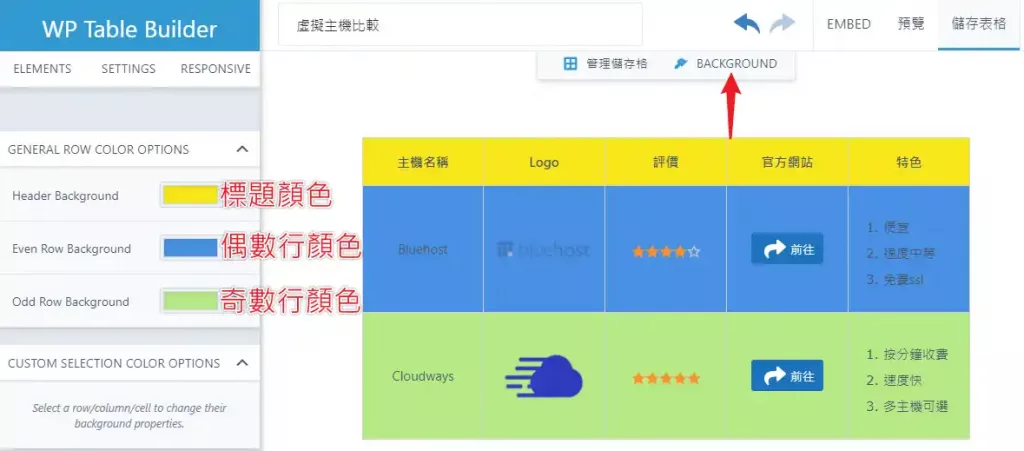
如何從 TablePress 匯入表格?
如果你原本是使用 TablePress 外掛來製作表格,現在才想換成 WP Table Builder,也可以很容易的從 WP Table Builder 匯入的功能把原本在 TablePress 上的表格導入,如下圖。
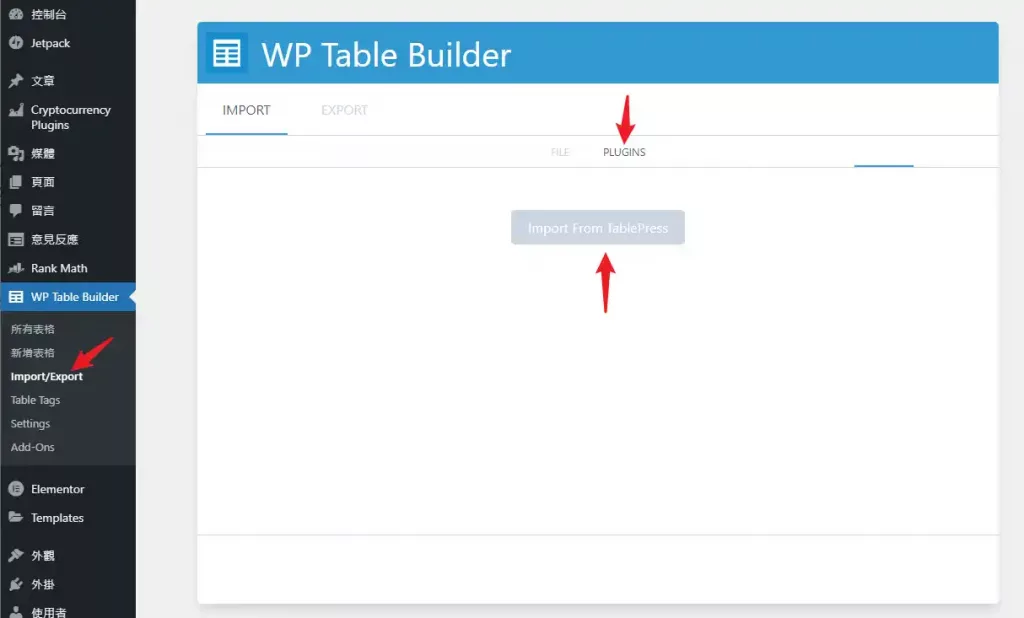
WP Table Builder 付費版本
雖然說免費的版本足以應付一般表格的需求,但有一些更進階的功能是要付費版本才會有,例如內建的表格模板、更多的可用元素等等,如果有需要可以考慮要不要購買。
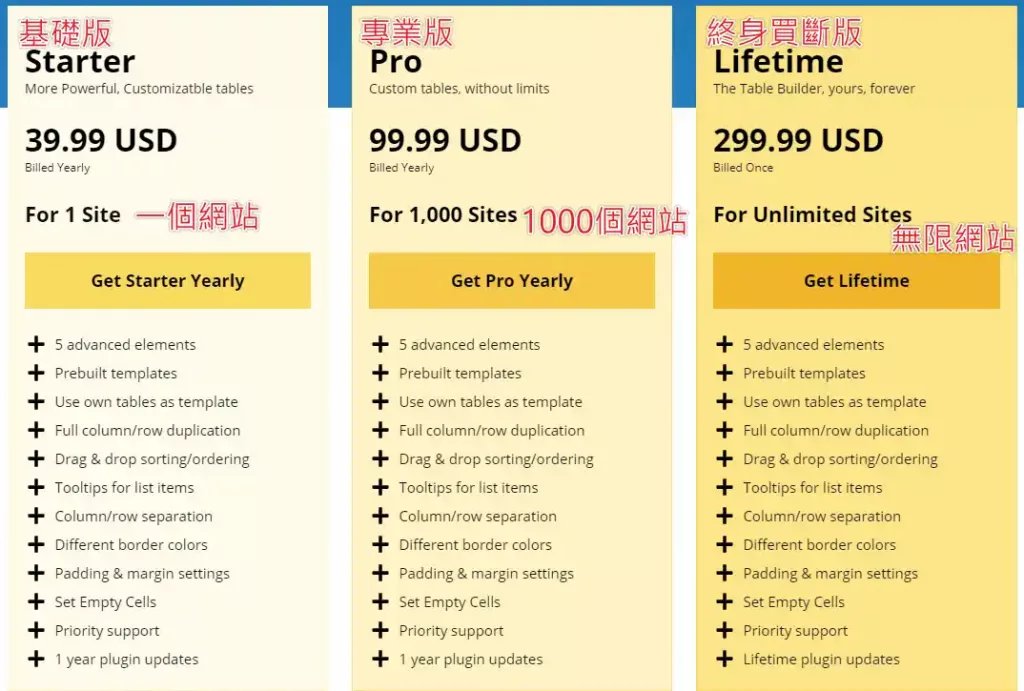
如果想了解更多收費功能,可以前往官方教學文章。
結論
雖然說 WP Table Builder 目前的使用人數遠遠不及 TablePress,但我自己使用上起來,會比較偏愛 WP Table Builder,原因是比較簡易好懂,很容易上手,且表格的功能也很多。而這種統一整理表格的方式,假設你在某篇文章的表格需要更新,也不用到文章內去更新,只要前往 WP Table Builder 上修改即可。
如果你還不知道要用哪一款表格外掛,或是想把現在使用的表格外掛換掉,相信 WP Table Builder 會是一個非常好的選擇,絕對不會讓你失望的!
常見問題
WP Table Builder 是什麼?
WP Table Builder 是一套 WordPress 上的表格製作外掛,主打利用拖曳功能就可以快速製作出理想且漂亮的表格,該開發團隊於 2019 年推出,算是一個非常新的表格外掛,不過因為使用容易簡單,也迅速累積了不少的使用者,截至 2021/6 為止,已經有超過 3 萬個下載與啟用次數。
WP Table Builder 需要付費嗎?
WP Table Builder 有免費版本可以使用,功能也足夠應付一般需求,如果有其他功能上需求,可以購買進階的 Pro 版本。
WP Table Builder 有響應式表格嗎?
有,WP Table Builder 響應式表格一鍵就可以啟動,讓你的表格在任何裝置看起來都很舒適美觀。
WP Table Builder 有什麼特色?
免費版與收費版有以下共同特色:
1. 簡單的拖曳功能(drag and drop)就可以建立表格。
2. 一鍵啟用響應式表格(Responsive),在不同裝置表格會更容易閱讀。
3. 支援客製化 CSS 編輯。
4. 與 WordPress 內建古騰堡(Gutenberg)編輯器相容,可以在編輯器內直接插入區塊。
5. 可以使用短碼(Shortcodes)的方式插入表格。
6. 一鍵從 TablePress 或其他 CSV 表格檔案匯入已建立的表格。
WP Table Builder 外掛簡介
WP Table Builder 表格外掛

WP Table Builder 是一套 WordPress 上的表格製作外掛,主打利用拖曳功能就可以快速製作出理想且漂亮的表格,該開發團隊於 2019 年推出,算是一個非常新的表格外掛,不過因為使用容易簡單,也迅速累積了不少的使用者,截至 2021/6 為止,已經有超過 3 萬個下載與啟用次數。
Price Currency: TWD
Operating System: WordPress
Application Category: DesignApplication
5

