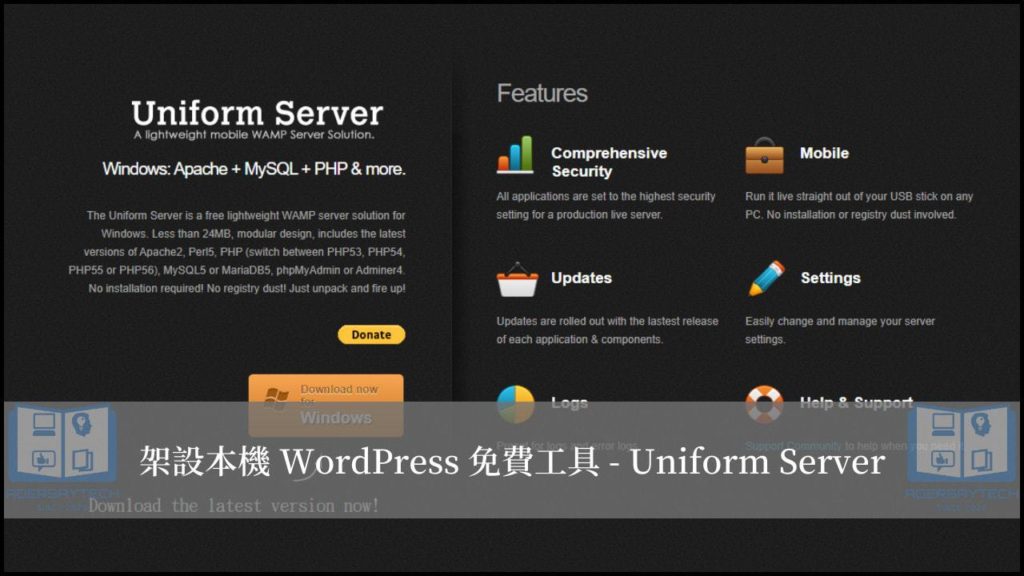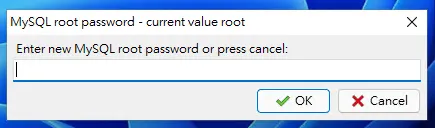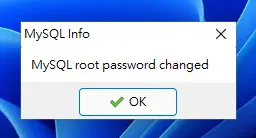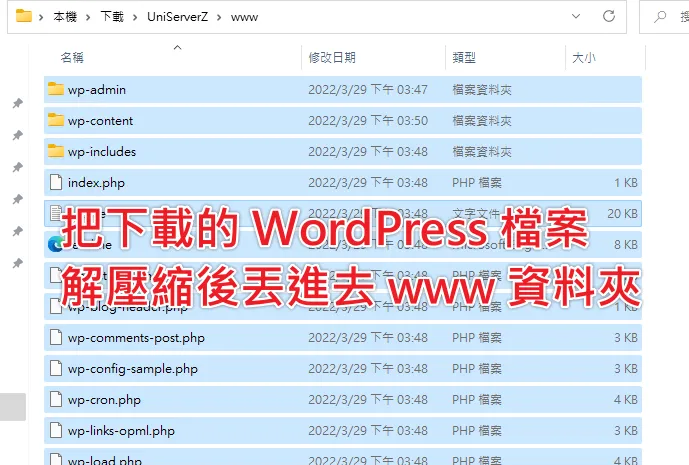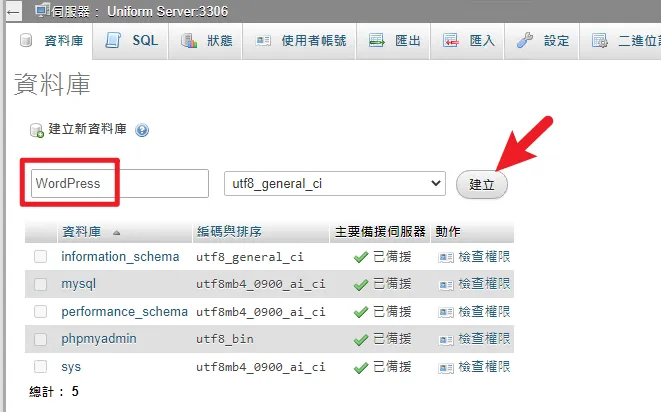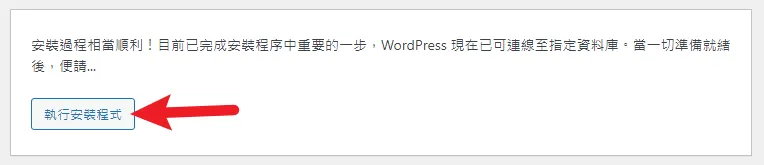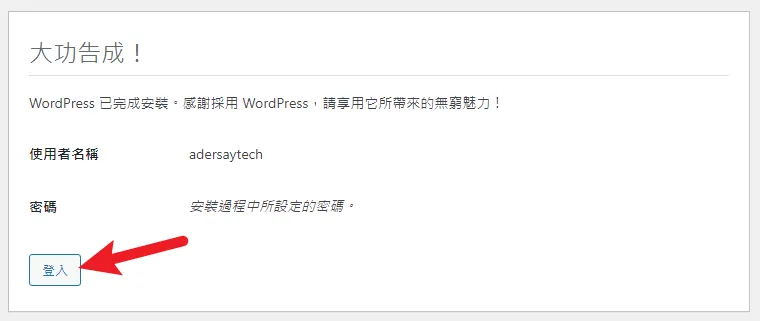最後更新日期:2022年05月28日
WordPress 是目前世界上最多人使用的「內容管理系統」,所以對於想要架設網站的人來說,WordPress 絕對會是首選,畢竟它有著眾多的佈景主題可以套用與數不清的功能外掛可以使用,讓你不懂任何程式碼也可以輕鬆把網站弄成自己想要的樣子!
延伸閱讀:WordPress 是什麼?.com 和 .org 的 WordPress 有什麼差異?
對於想架設網站的人來說,只要挑選好想要的虛擬主機,就可以在上面架設 WordPress 網站,但是並不是每個人都可以馬上對 WordPress 的系統熟悉,所以如果可以有一套免費且離線的 WordPress 後台可以拿來先行練習與熟悉,對於之後的站長之路會比較順利一些!
延伸閱讀:什麼是虛擬主機?
之前曾經介紹過 MAMP 與 XAMPP 這兩套可以架設本機 WordPress 的免費工具,Windows 與 macOS 都有支援,今天要介紹另外一款「Uniform Server」,也可以拿來架設本機 WordPress 來當作練習使用,雖然只有支援 Windows 系統,但其使用介面更簡潔,使用方式更簡單,非常推薦給新手使用!
延伸閱讀:如何架設網站?10分鐘學會完整概念+詳細教學指南!
如果在閱讀文章的過程中有任何問題,歡迎隨時在底下留言,或是透過聯絡我跟我溝通討論,讓我開始今天的介紹與教學吧!
Uniform Server 是什麼?
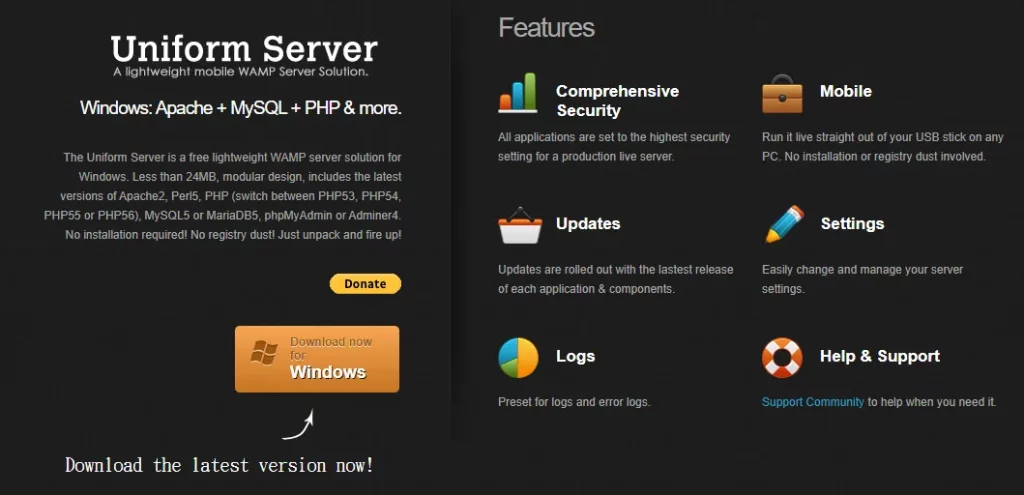
Uniform Server 是一套 Windows 上的 WAMP 伺服器工具(Windows + Apache + MySQL + PHP),特色是具有簡單明瞭的操作介面,對於新手在第一次使用時相對友善。
想要架設 WordPress 網站的讀者們,可以利用 Uniform Server 來先在電腦上架設本機 WordPress,在上面先行練習與熟悉,或者是已經有網站的站長,也可以拿來在正式變更網站設定前的練習平台。
使用教學
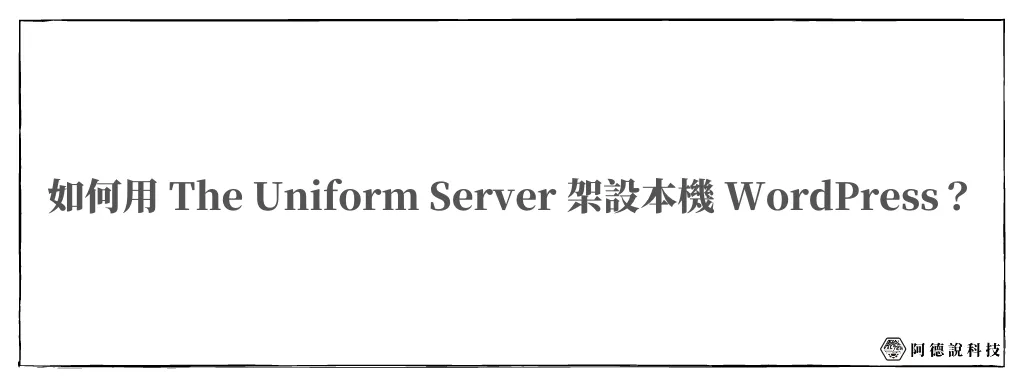
不管是 Win10 還是 Win11,都可以使用 Uniform Server 在本機端架設 WordPress,跟著我的步驟來做,一定可以順利架設好,如果有需要的讀者,一起繼續往下看!
備註:教學使用 Windows 11 系統
預估時間: 10 minutes
步驟 1:下載 Uniform Server 檔案
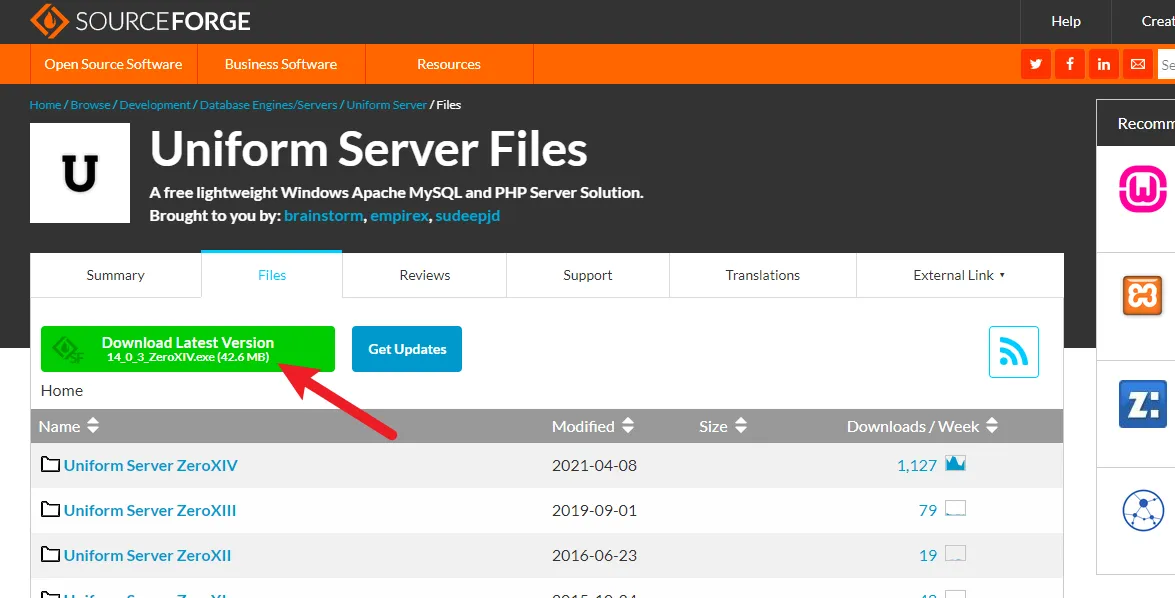
點我前往 Uniform Server 下載頁面,點擊左上方的「Download Latest Version」來下載最新版本。
步驟 2:解壓縮檔案
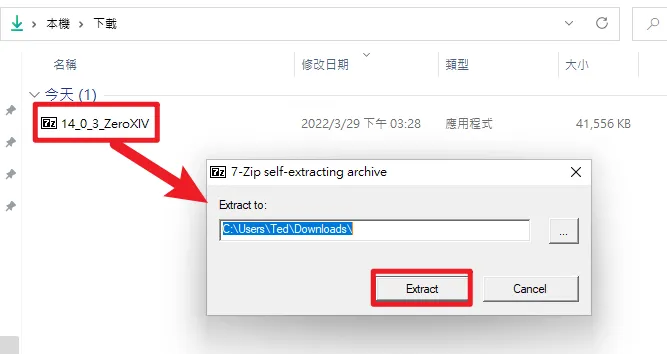
下載回電腦後是一個壓縮檔案,直接點兩下並按一下 Exract,就可以開始解壓縮,如果有需要更換解壓縮路徑,上方可以自行更改。
步驟 3:執行主程式
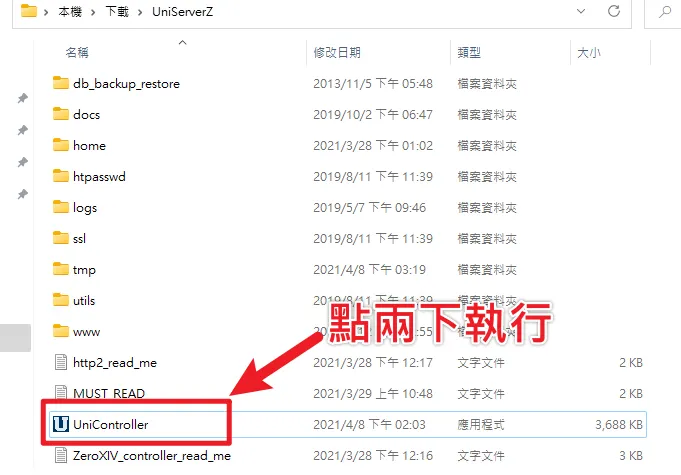
解壓縮完成後,並不用安裝,直接點兩下 UniController 就可以開始,如上圖。
第一次使用會先要求你更改資料庫 root 的密碼,自行設定並按下 OK 即可,這個密碼請記住,後面安裝 WordPress 時需要用到喔!
設定完成會看到如下圖片,開啟程式後先不用理會,繼續做後續步驟。
步驟 4:下載並放置 WordPress 安裝檔
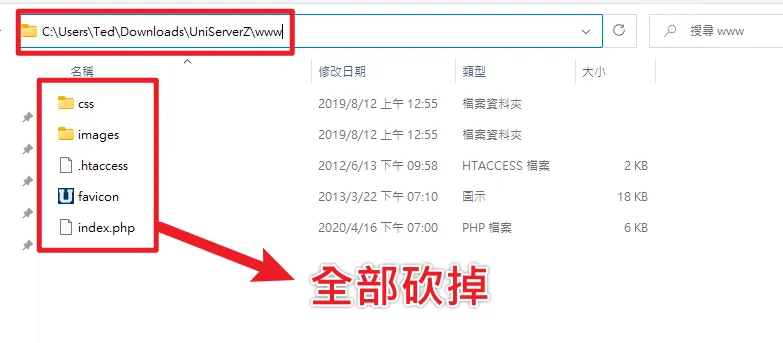
WordPress 安裝檔案的下載可以點我前往,直接下載最新版本即可,同時我們可以先前往 Uniform Server 資料夾內,找到 www 資料夾進入,把裡面的東西全部刪除!
等 WordPress 檔案下載好之後,把所有檔案解壓縮放到 www 資料夾內,如下圖。
步驟 5:啟動 Apache 和 MySQL
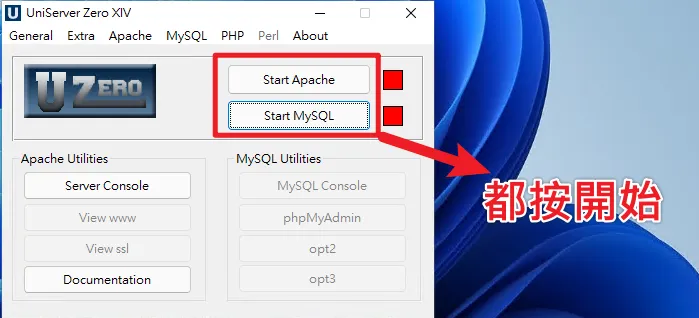
接下來我們回到 Uniform Server 主程式畫面,把右上角的 Apache 和 MySQL 都啟動,啟動成功顏色會變成綠色,並且會自動開啟 www 內的網頁,也就是 WordPress 安裝頁面,先把網頁關掉,我們還需要設定資料庫。
步驟 6:新增資料庫
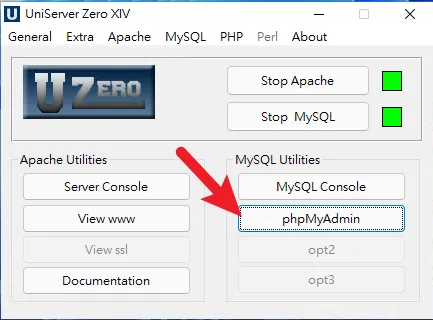
在主程式頁面按一下「phpMyAdmin」,會開啟資料庫設定視窗。
我們要手動新增一個資料庫給 WordPress 使用,名稱可以自取,範例是使用 WordPress,如下圖。
步驟 7:開啟 WordPress 安裝流程
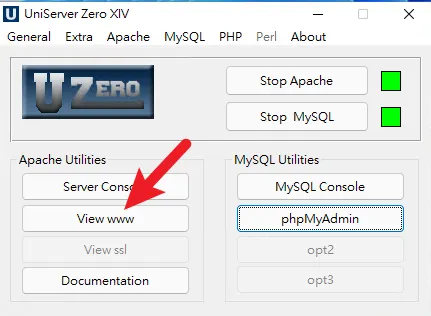
資料庫設定完成後,再回到 Uniform Server 主視窗,點一下 View www 按鈕,如上圖。
步驟 8:開始安裝 WordPress
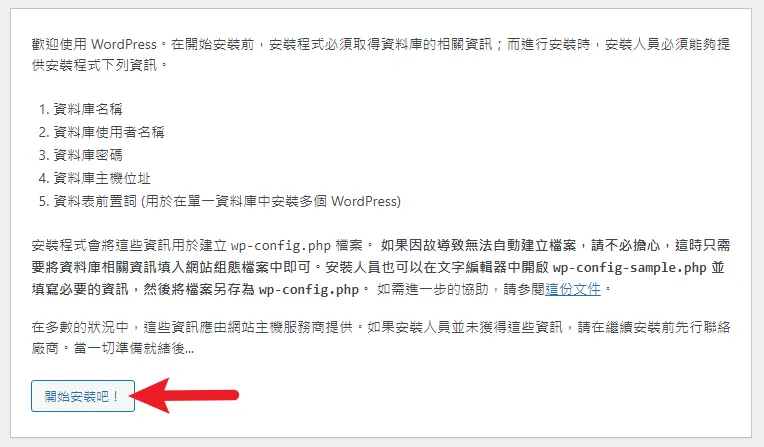
會以瀏覽器開啟 www 資料夾內的安裝檔,就可以看到如上畫面,點擊「開始安裝吧!」。
步驟 9:串接資料庫
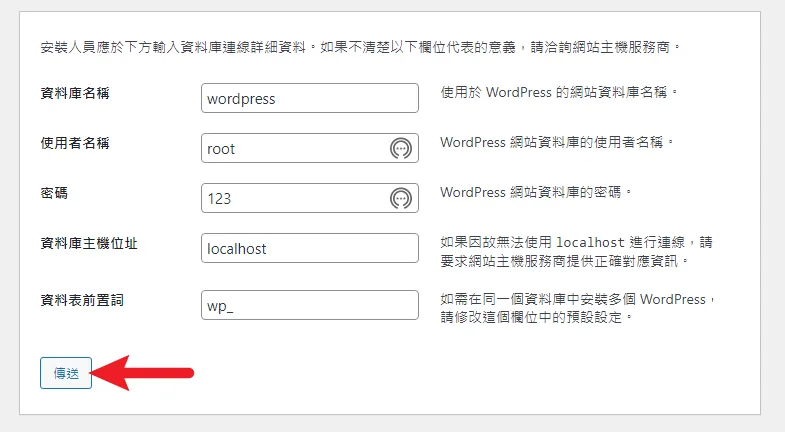
還記得一開始所設定的 root 密碼,與手動新增的資料庫名稱嗎?
依照我教學的範例,資料庫名稱會填寫 wordpress,使用者名稱為 root,密碼為一開始設定的,其餘選項保持預設即可。
其實到這邊都只是前置設定,主要目的是檢查資料庫的串接是否成功,如果沒問題,就可以繼續安裝流程了。
步驟 10:設定網站相關資訊
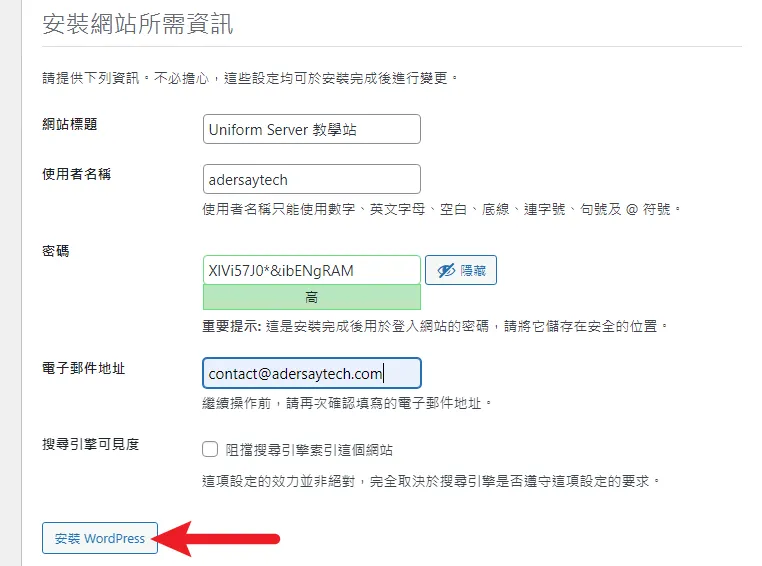
接下來可以針對這個網站設定網站標題、使用者名稱、密碼與電子郵件,資照自己的情況填寫即可,沒問題就點一下「安裝 WordPress」開始正式安裝!
安裝完成後,會看到如下畫面。
步驟 11:開始體驗本機 WordPress
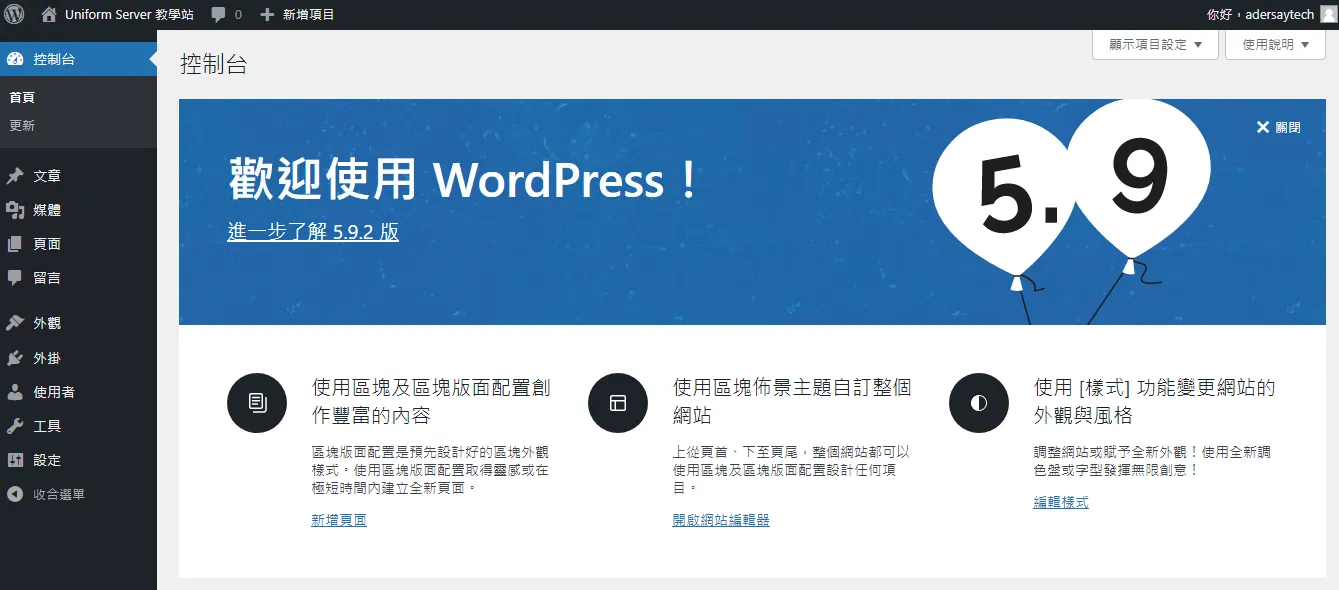
登入 WordPress 後台後,就可以開始使用 WordPress 的完整功能囉,大功告成!
Supply:
- Uniform Server
Tools:
- Uniform Server
架站完整概念
如果你已經熟悉了整個流程,後續可以考慮把網站上線,讓大家可以拜訪你的網站,至於詳細的架設 WordPress 網站的方法,請參考下列詳細概念文章:
常見問題
MAMP、XAMPP 與 Uniform Server,哪一套比較好用?
其實內容物都差不多,只差在介面與易用度,真要推薦的話,新手推薦使用 Uniform Server,但只要是使用習慣,哪一款都可以!
Uniform Server 不用安裝嗎?
下載後解壓縮就可以直接使用,並不用安裝喔!
Uniform Server 支援哪些系統?需要收費嗎?
目前只有支援 Windows 系統,但跟 MAMP、XAMPP 一樣,都可以免費使用!
Uniform Server 簡介
Uniform Server 簡介

Uniform Server 是一套 Windows 上的 WAMP 伺服器工具(Windows + Apache + MySQL + PHP),特色是具有簡單明瞭的操作介面,對於新手在第一次使用時相對友善。
Price Currency: TWD
Operating System: Windows
Application Category: DeveloperApplication
5