最後更新日期:2024年03月07日
現在的固態硬碟 SSD 已經非常普及,價格上也比以前便宜非常多,不管是自己組裝電腦或是買套裝電腦、筆電等等,SSD 都是系統硬碟的必要配備,因為在效能上比起傳統硬碟 HDD 快了非常多。
本篇文章會教你幾種 Windows 10 / Windows 11 「固態硬碟 SSD 效能優化技巧」,讓你在效能上會更上一層樓,如果在閱讀文章的過程中有任何問題,可以前往「綜合疑難雜症討論區」尋求幫助,這是一個互助討論的 FB 社群,我有時間也會親自回覆,讓我開始今天的主題吧!
固態硬碟 SSD 效能優化技巧
這邊總共會教你幾個優化 SSD 效能的技巧,Win10 / Win11 都適用,透過變更幾個系統設定或是透過第三方 APP 的方法來優化,一起往下看吧!
調整電源計畫
首先我們可以透過調整電源計畫內的 SSD 相關選項,來達成 SSD 效能最大化的效果,步驟如下:
步驟一
搜尋「電源計畫」找到「編輯電源計畫」並開啟,如下圖。
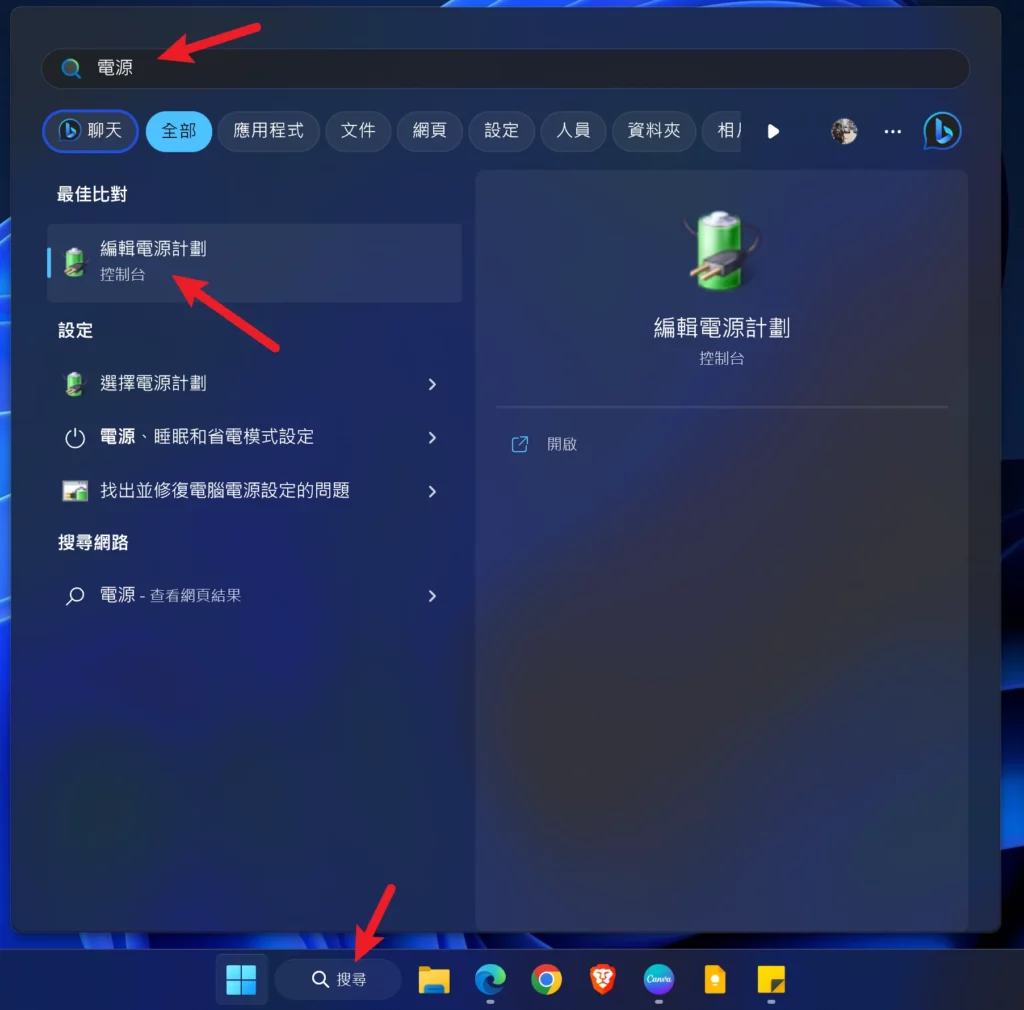
步驟二
選擇「變更進階電源設定」選項。
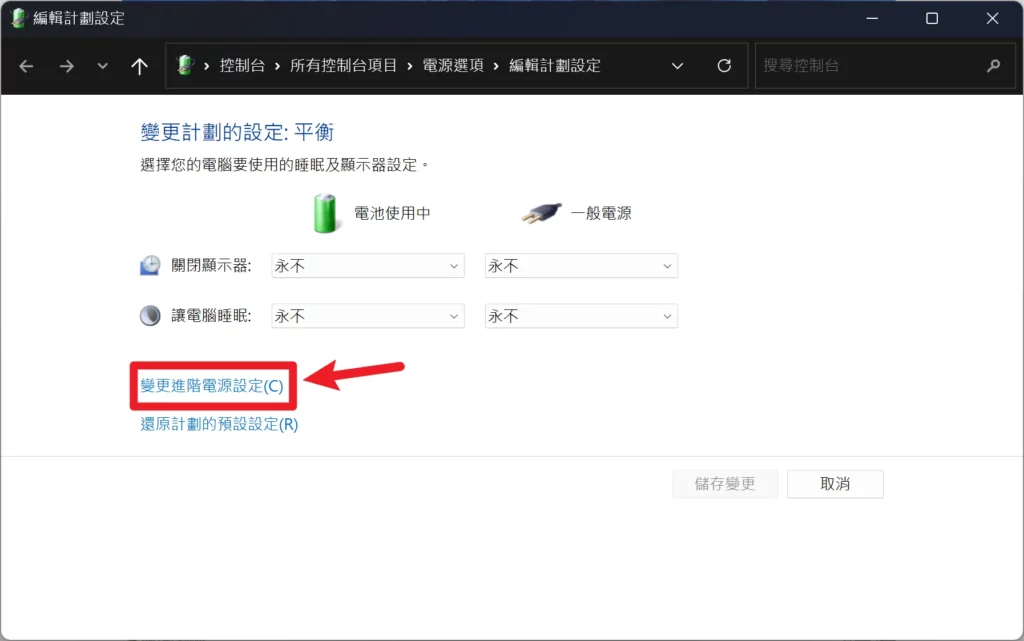
步驟三
找到硬碟選項,下方會有「關閉硬碟前的時間」,請設定為 0,也就是永不的選項,如果你是筆記型電腦,記得一般電源和電池使用中都設定。
這個設定可以防止你的 SSD 在閒置的情況下進入睡眠,也就代表可以避免當你下次想要使用時,需要喚醒 SSD 的時間,雖然現在 SSD 的喚醒速度已經很快,但這項設定還是可以加速效能。
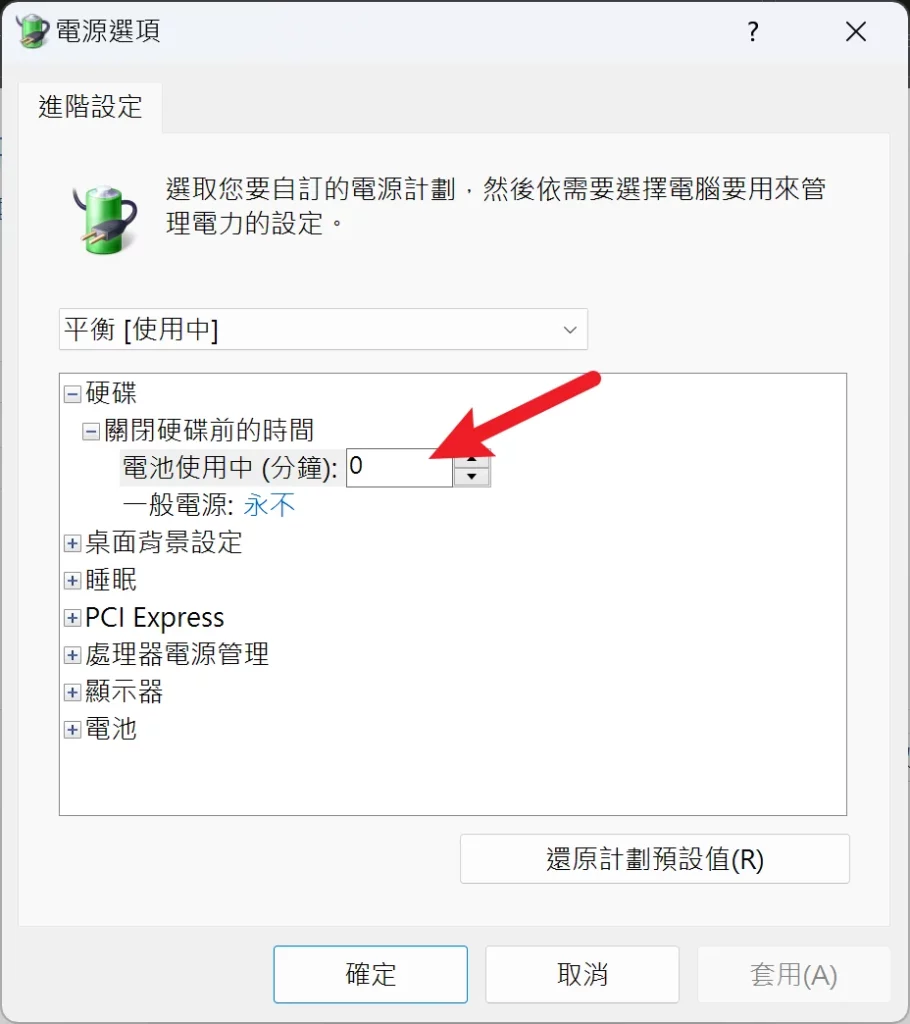
步驟四
接下來往下找到 PCI Express 設定選項,下方會看到「連結狀態電源管理」的設定,一樣把它設定為關閉,這項設定可以防止 PCIe Bus 降頻,能夠有效減少 SSD 延遲,但是相對的也會消耗比較多的電源。
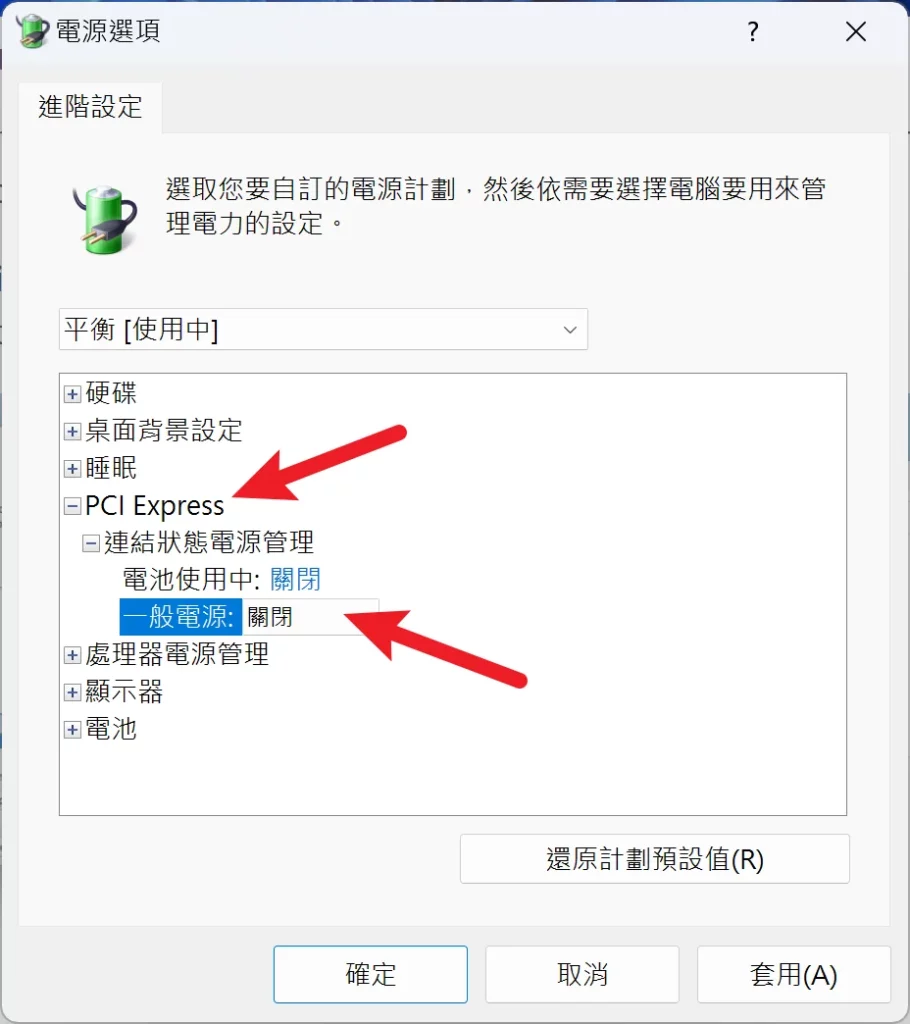
啟用寫入快取原則
接下來我們可以針對 SSD 啟用寫入快取原則,可以利用快取的功能來增加系統效能,步驟如下:
步驟一
透過鍵盤快捷鍵「Windows + X」開啟選單,並且按下 M 開啟裝置管理員,找到「磁碟機」的選項,展開之後會在下方看到你目前電腦所使用的 SSD 型號,在上面按右鍵並選擇內容,如下圖。
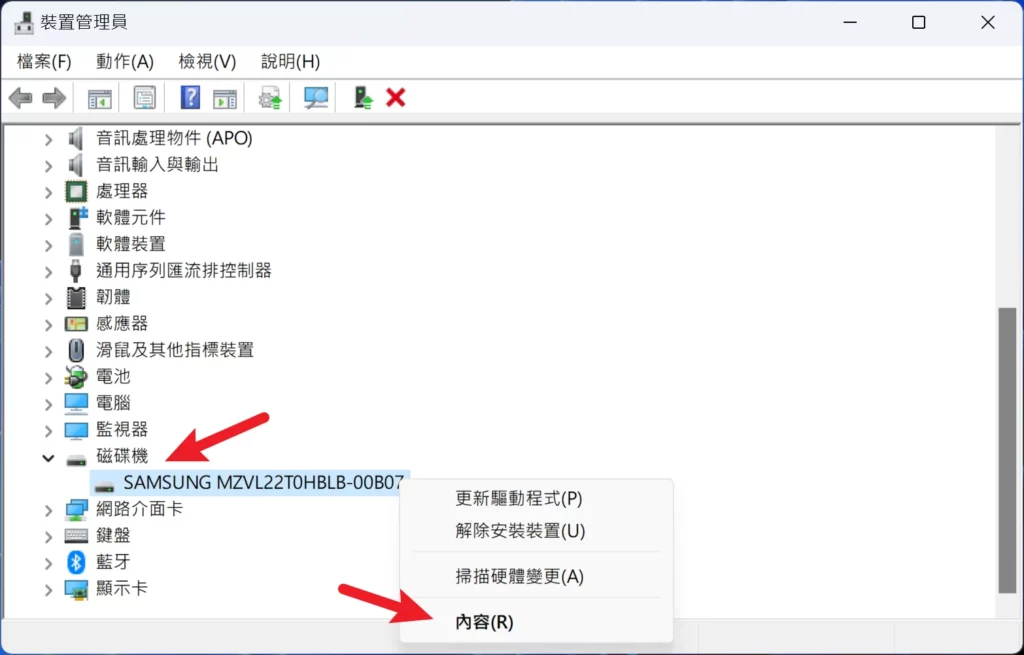
步驟二
在最上方切換成「原則」頁面,並且把「在裝置上啟用寫入快取」選項打勾就完成了,最後記得按下確定鍵。
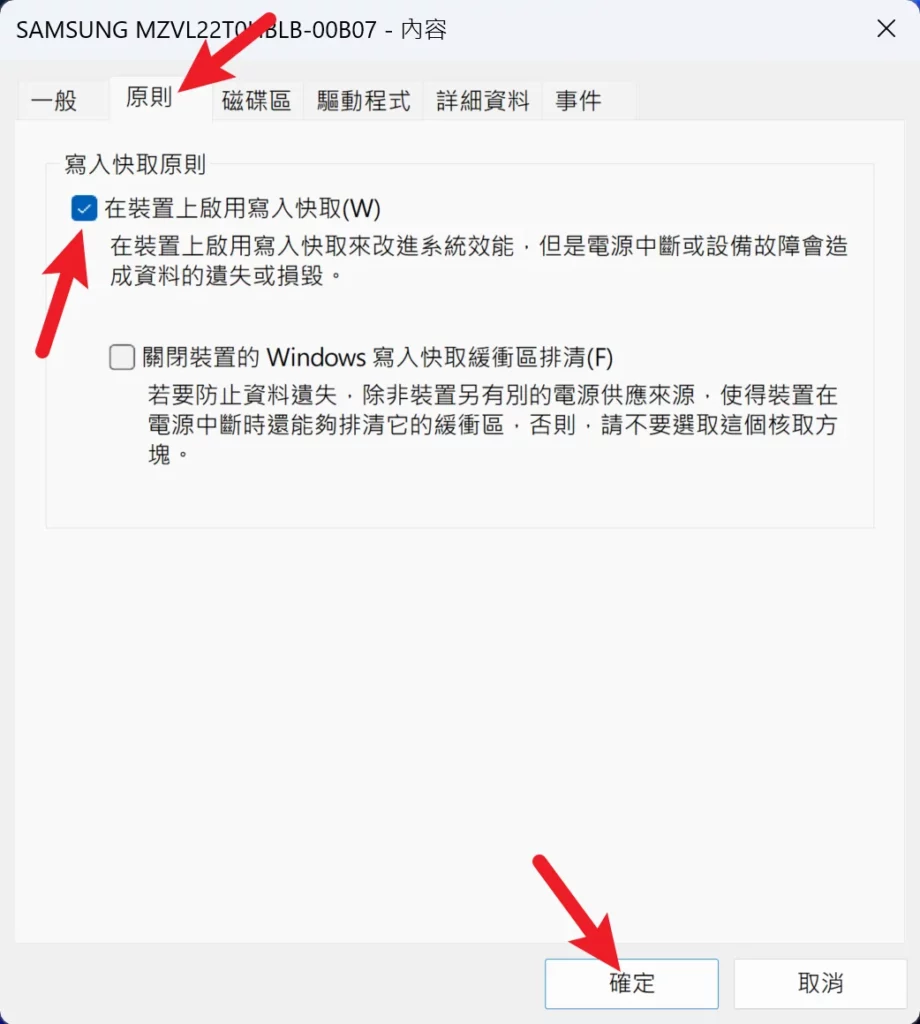
重組並最佳化磁碟
SSD 相比於傳統的 HDD 來說,重組硬碟變得不是那麼重要,因為速度上差異太大,但是隨著 SSD 使用時間一長,也會有需要重組的需求,步驟如下:
步驟一
搜尋「重組並最佳化磁碟機」,找到之後開啟。
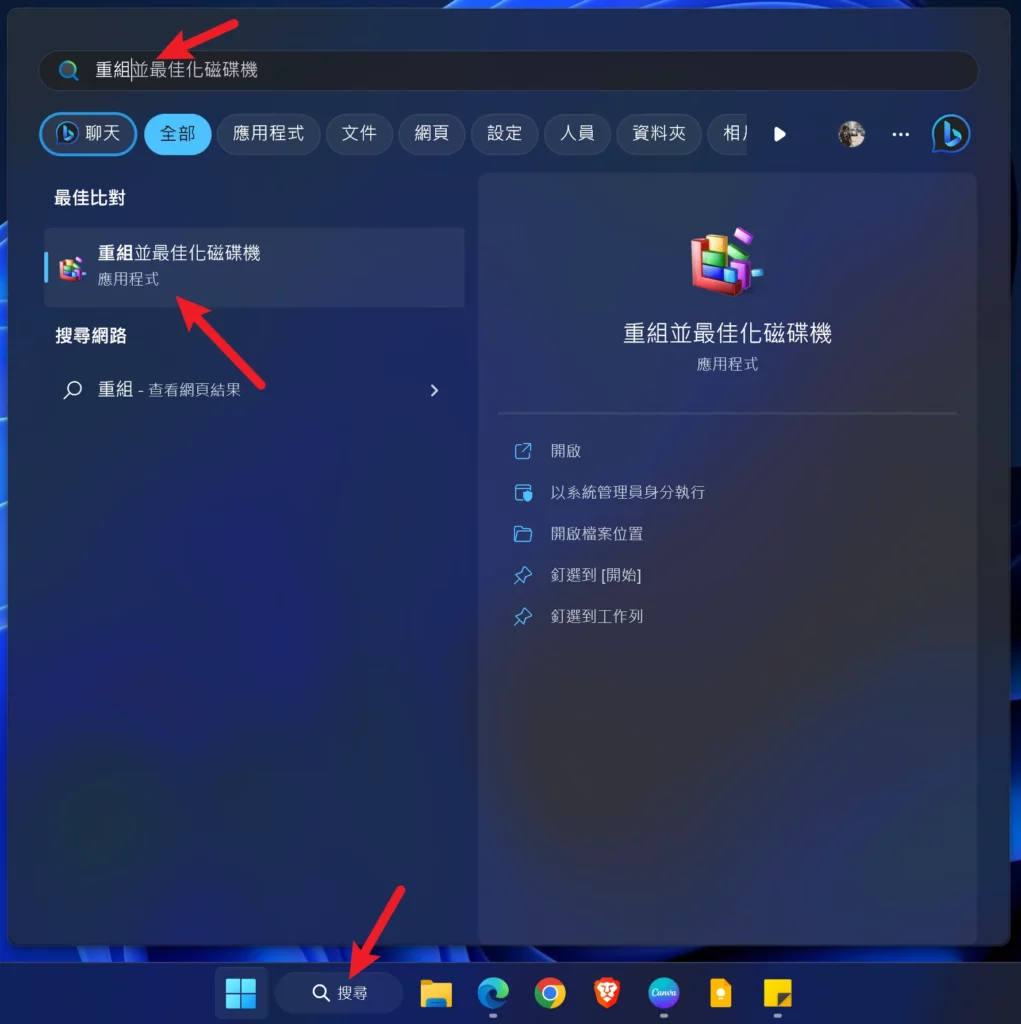
步驟二
點選「最佳化」按鈕來修剪 SSD 進而提升效能,當 Windows 對 SSD 做「最佳化」的時候,它會重新修剪一下區塊,告訴硬碟哪些地方是空的,可以寫新的資料,如果 SSD 裡面有很多沒有修剪過的區塊,會讓整體的效能變差
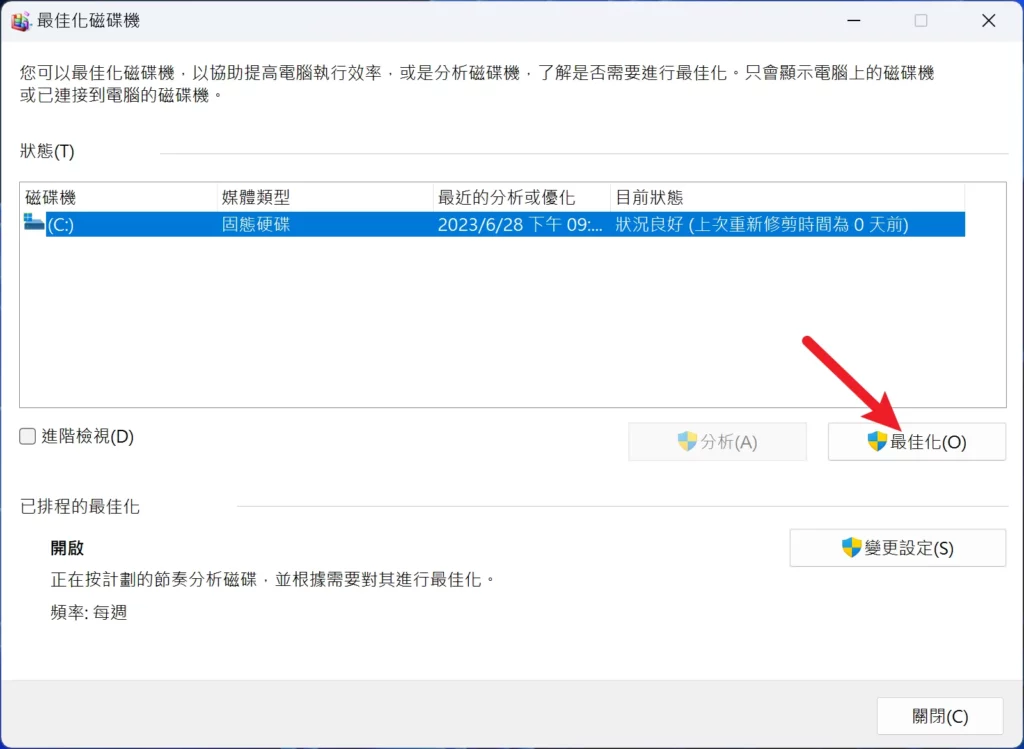
步驟三
如果你不想要手動來最佳化 SSD,可以進入排程設定來設定時間自動最佳化。
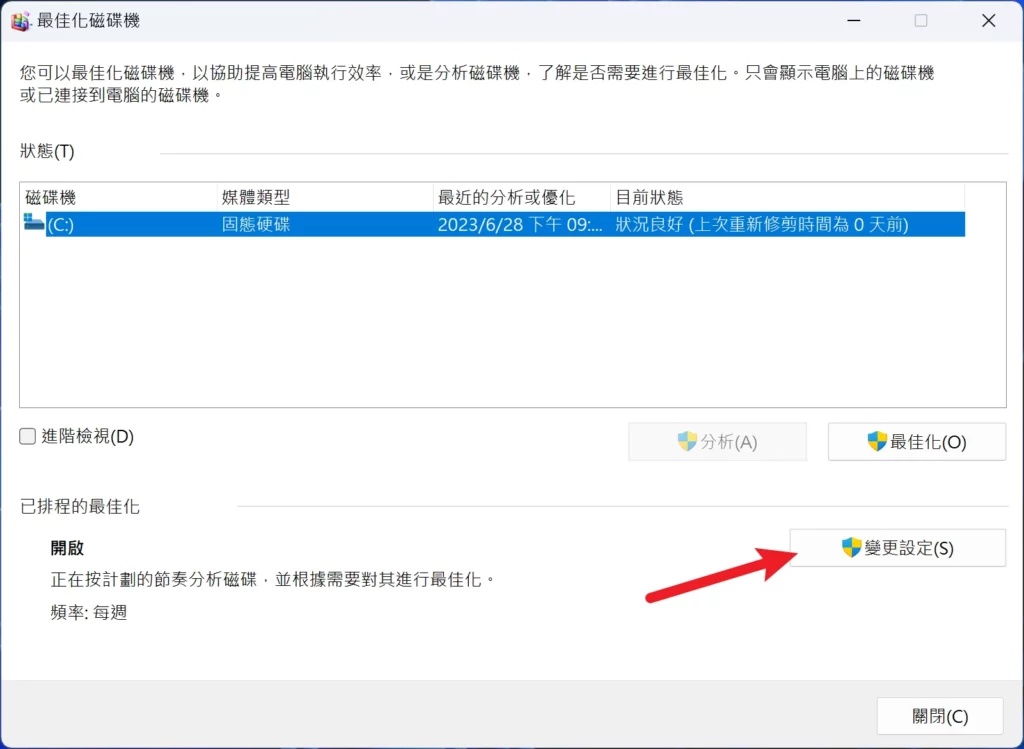
一般來說,設定每周自動最佳化就已經足夠。
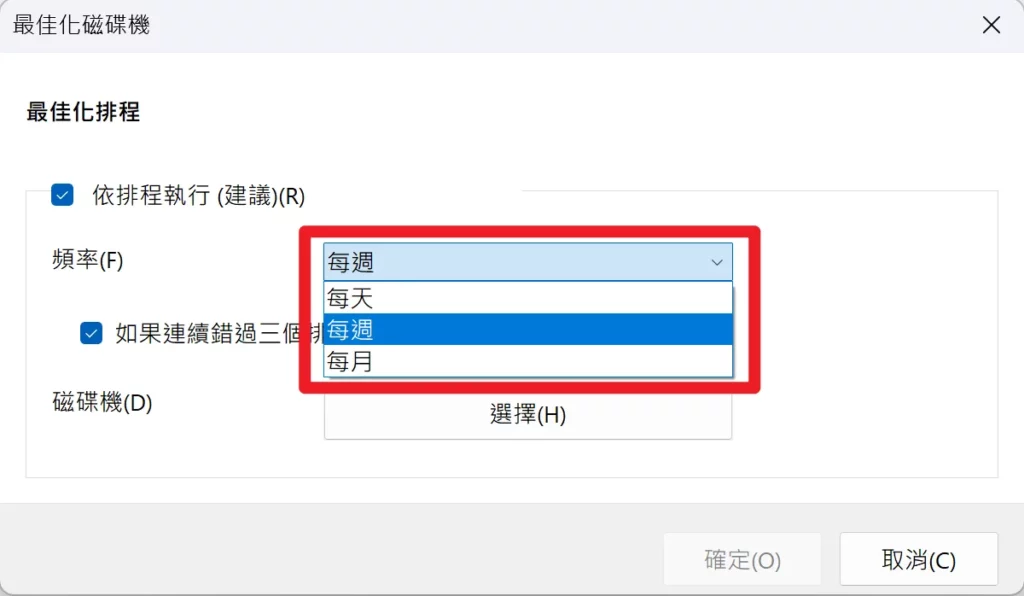
關閉搜尋索引功能
Windows 11 裡面有一個搜尋索引功能,是用一個叫做 SearchIndexer.exe 的執行檔在背景運作,SearchIndexer.exe 會不斷地分析你電腦裡的檔案和媒體,讓你搜尋的時候可以快速地找到結果,但是 SearchIndexer.exe 也會佔用 CPU 和 RAM 的資源,如果你的 SSD 夠快,不需要索引也可以找到檔案,所以關閉搜尋索引功能理論上會讓系統效能更快。
步驟一
搜尋服務並開啟,如下圖。
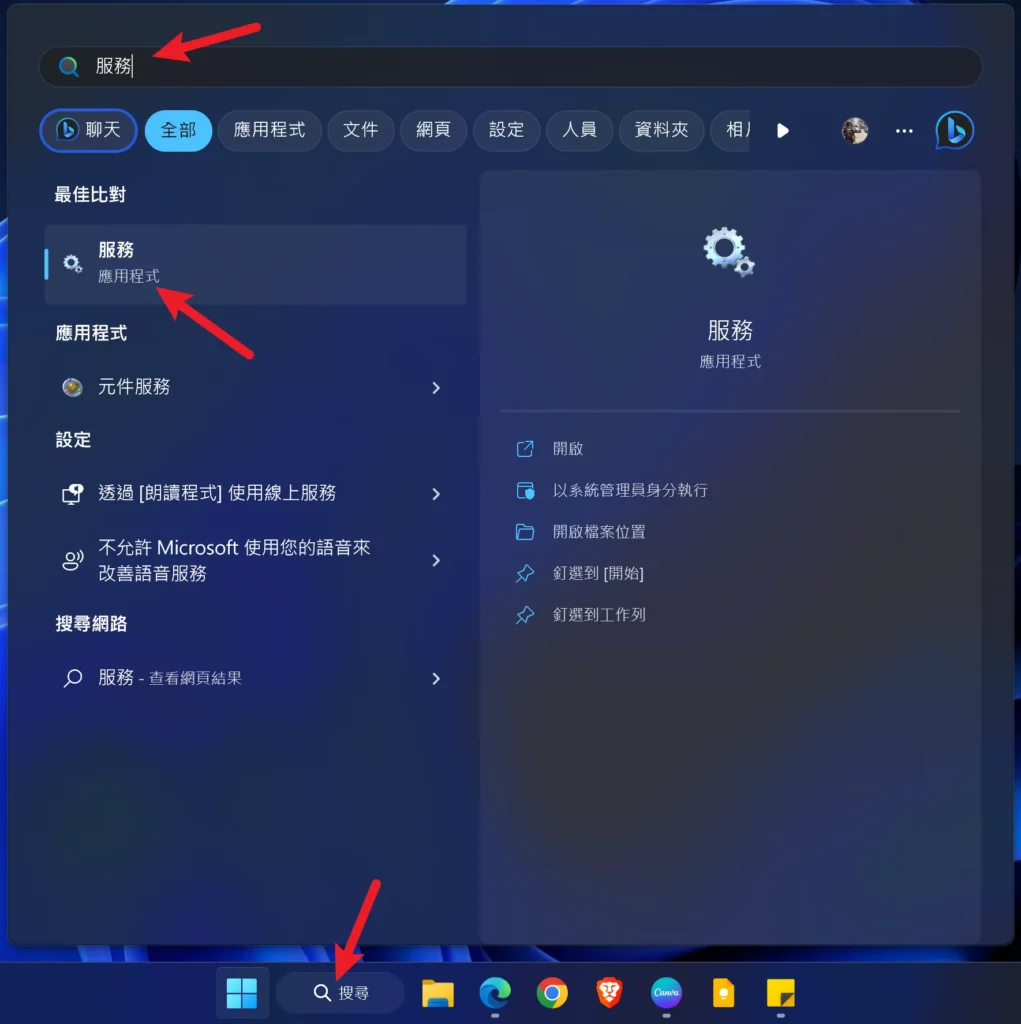
步驟二
找到「Windows Search」並且滑鼠左鍵兩下開啟設定。
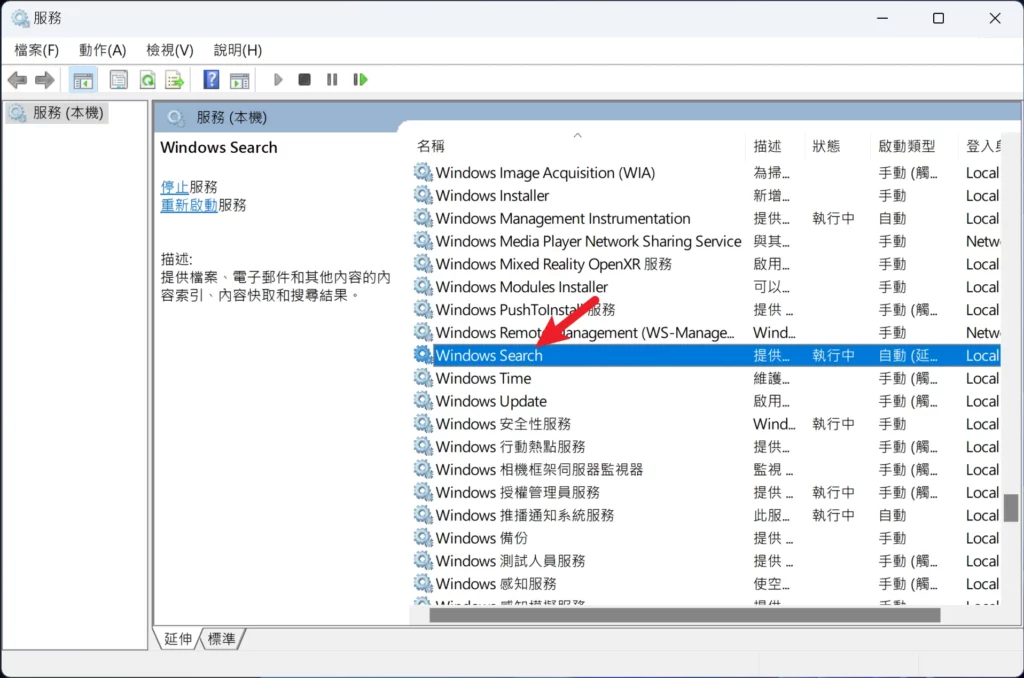
步驟三
點一下「停止」按鈕,如下圖。
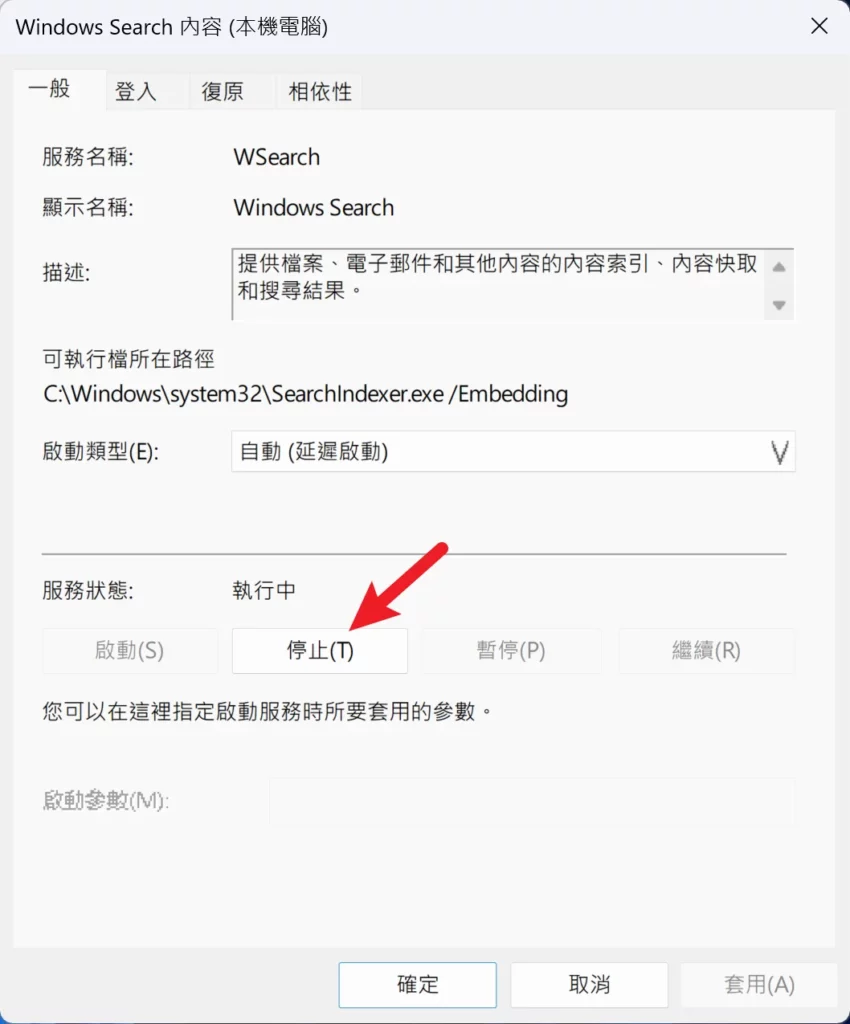
步驟四
最後把「啟動類型」設定為「停用」就完成了。
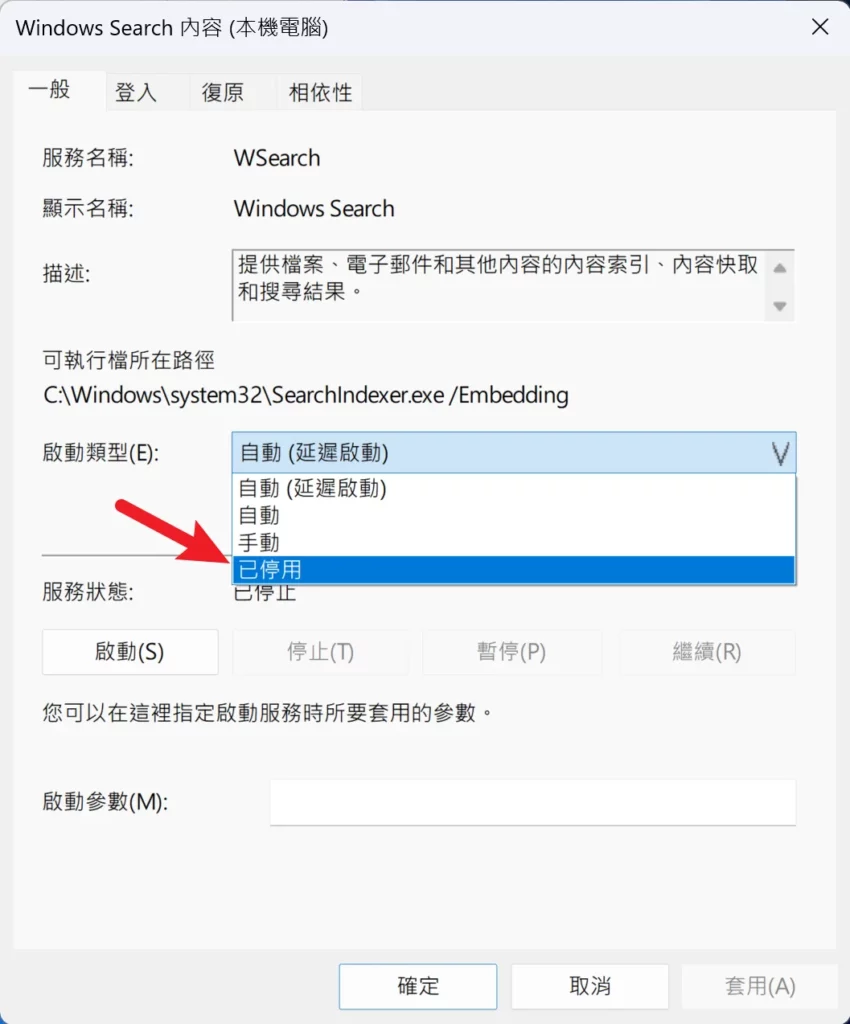
磁碟清理工具
磁碟清理工具是 Windows 內建的程式,可以幫你刪除一些系統上的暫存檔案,例如垃圾桶內檔案、Windows Update 下載的檔案或是系統暫存檔,定時清理不僅可以替 SSD 騰出更多空間來使用,也可以加快系統效能速度。
步驟一
搜尋磁碟清理並開啟程式,如下圖。
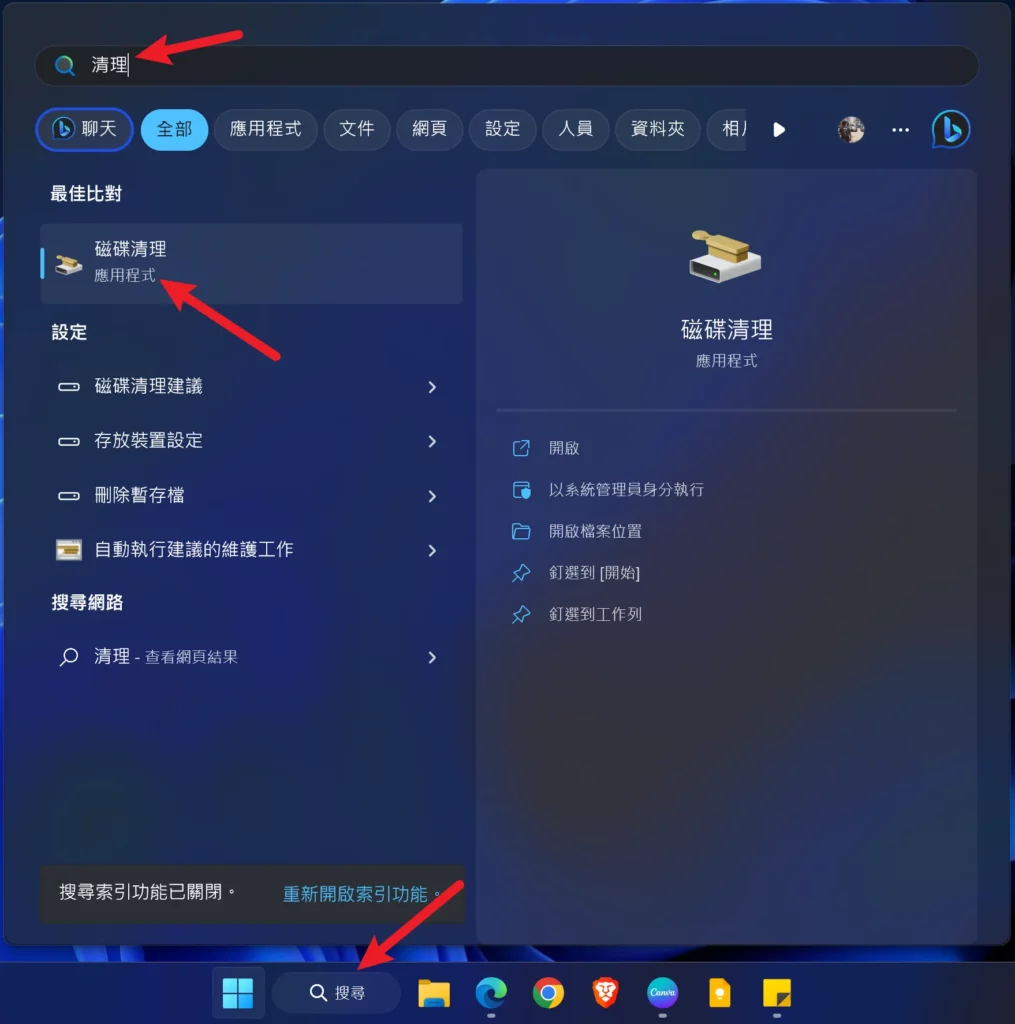
步驟二
點選「清理系統檔」選項。
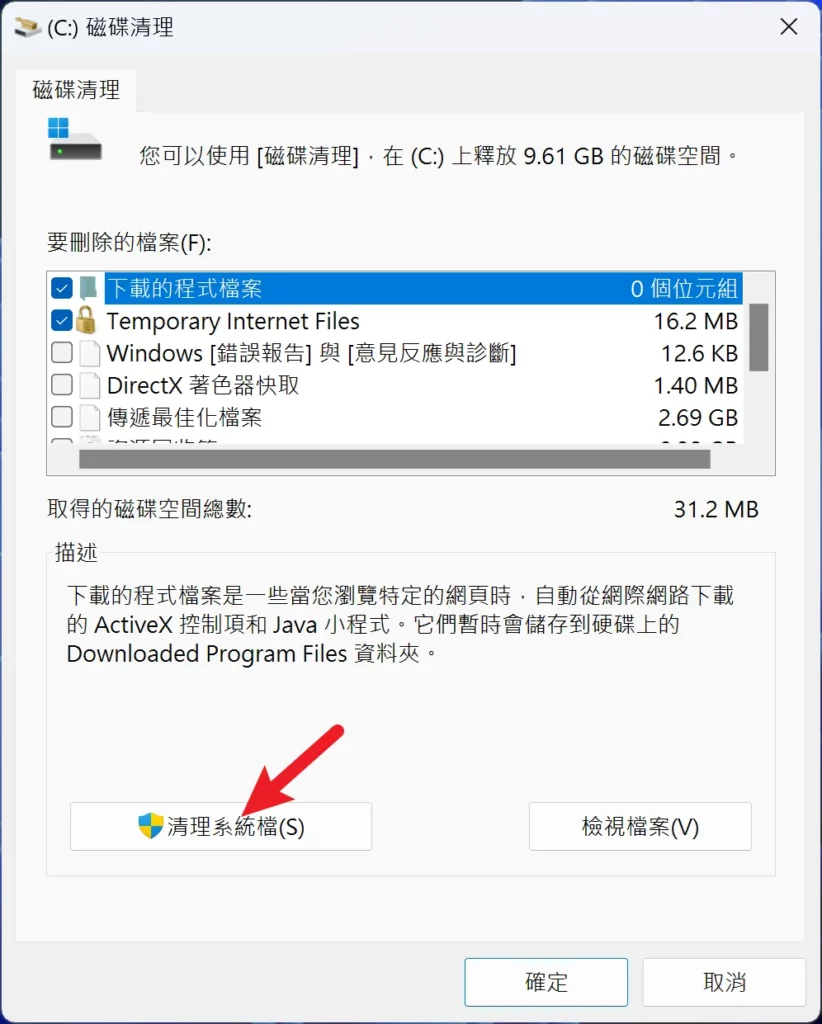
步驟三
可以清理刪除資源回收桶、Windows Update、系統暫存檔案等等。
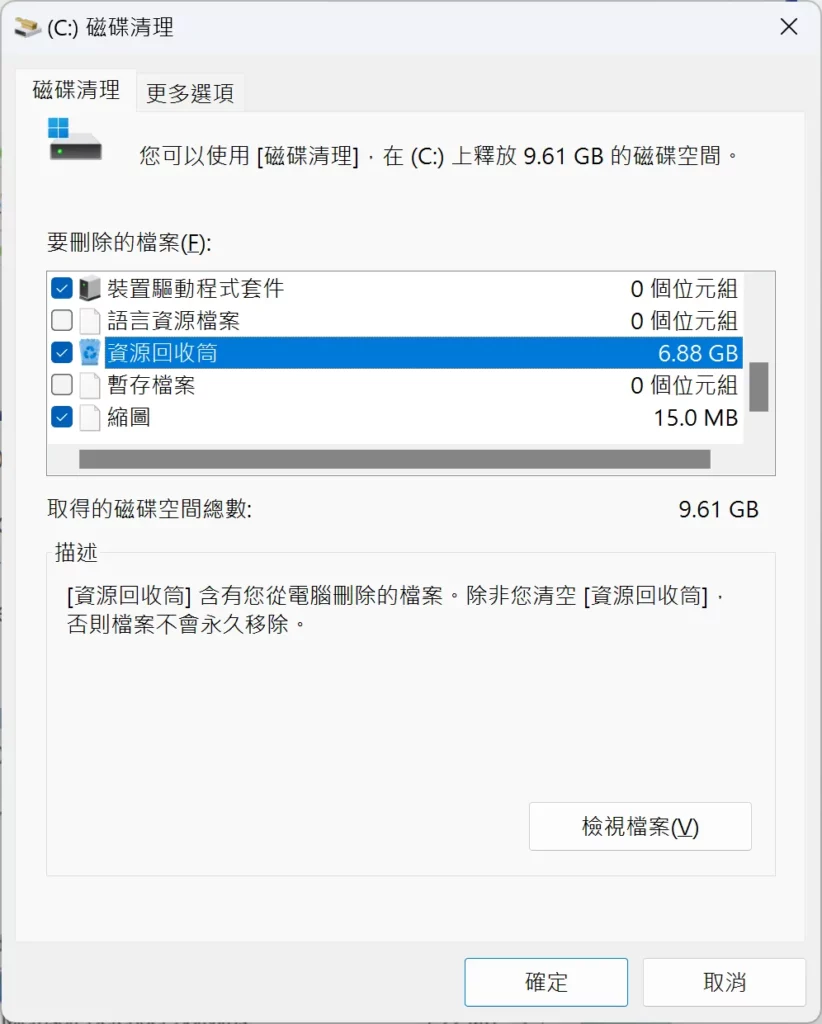
關閉休眠
休眠一般來說只有筆記型電腦會用到,如果你是桌上型電腦,可以考慮把休眠功能關閉,因為休眠檔一般來說會使用 40% 左右的記憶體大小並儲存在 SSD 上,但如果你的 SSD 夠大,可以不用設定這項。
步驟一
搜尋 CMD 並且以系統管理員身分執行,如下圖。
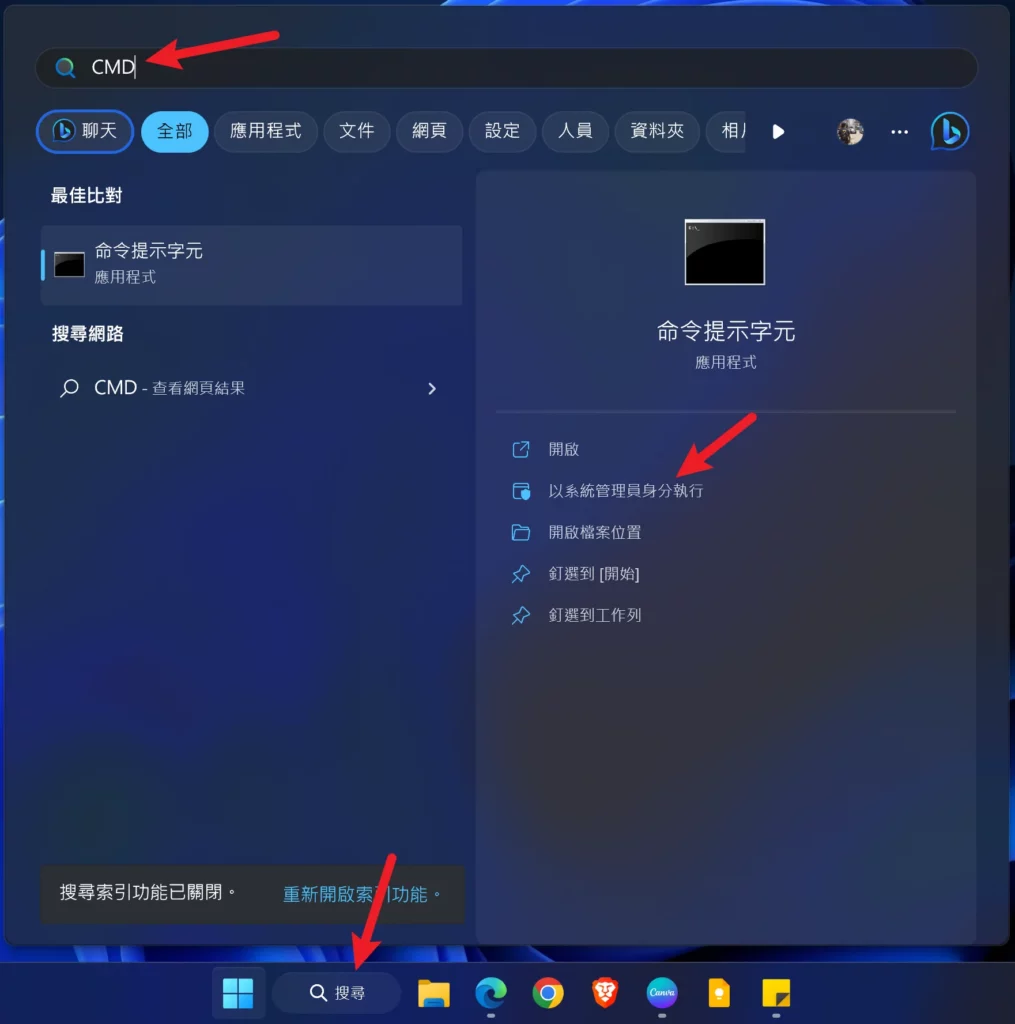
步驟二
輸入「powercfg -h off」並按下 Enter 就完成了。
如果你想要啟用,把指令改成「powercfg -h on」即可。
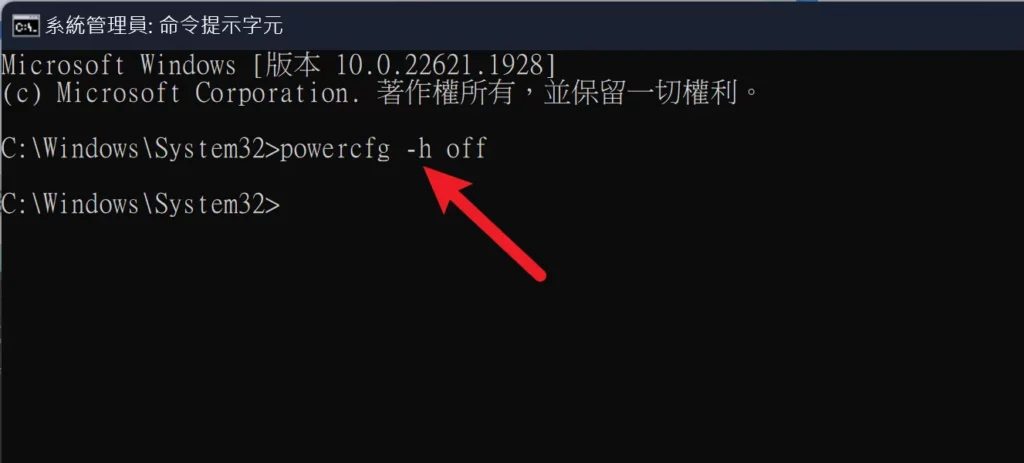
SpaceSniffer 工具
當你的 SSD 空間越來越小,透過各種方法也無法有效刪除檔案來減少占用空間,可以透過 SpaceSniffer 這套軟體工具來掃描,它會告訴你系統上有那些檔案組成,並且是那些檔案占用最多空間。
為什麼要刪除檔案騰出空間?因為當 SSD 被越多檔案占用、空間越來越小時,伴隨著效能也會跟著降低。
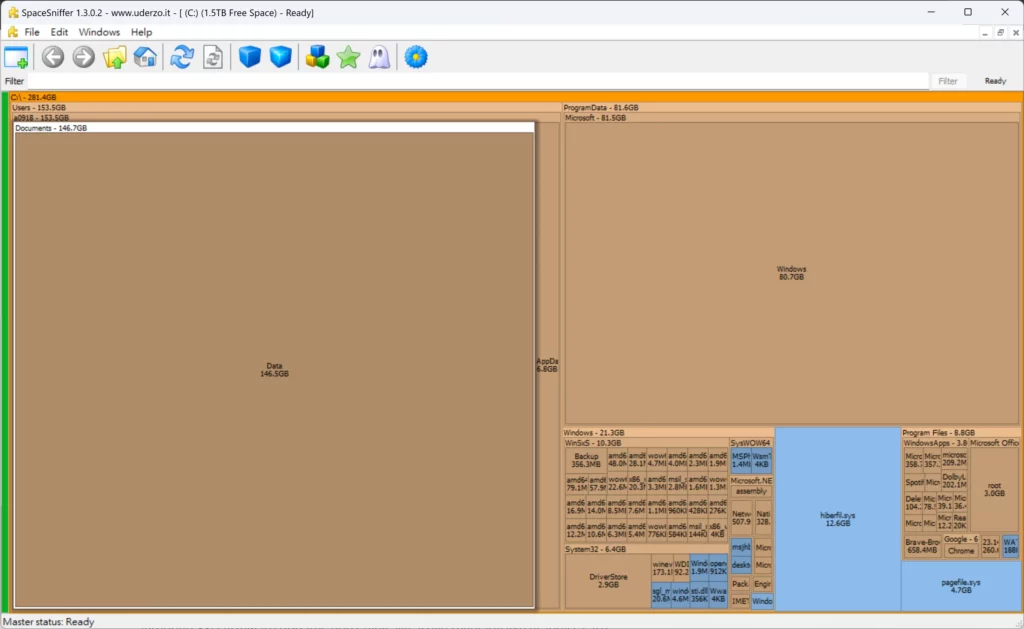
更新 SSD 韌體
每一家 SSD 廠商可能會不定時釋出最新韌體來修正問題或是提升效能,像是之前三星的 Pro 980 或 OEM 版 PM9A1 SSD 就曾經因為韌體問題,造成 SSD 變成「唯讀」的狀態且無法順利開機進入系統,所以定期檢查 SSD 是否有新的韌體可以更新,也可以確保 SSD 效能。
由於每一家 SSD 廠商更新的方式都有些不同,但大部分都有推出 APP 可以讓使用者輕鬆更新,建議各位讀者前往各家廠商的官網查詢。
延伸閱讀:三星 SSD 災情!980 Pro、PM9A1 出現 03/0E 異常,更新統整看這篇!
總結
以上就是針對 Windows 10 與 Windows 11 系統 SSD 效能優化的方式,雖然現在的 SSD 速度已經夠快,但我們還是可以透過相關的設定來榨乾效能,希望有幫助到大家!

