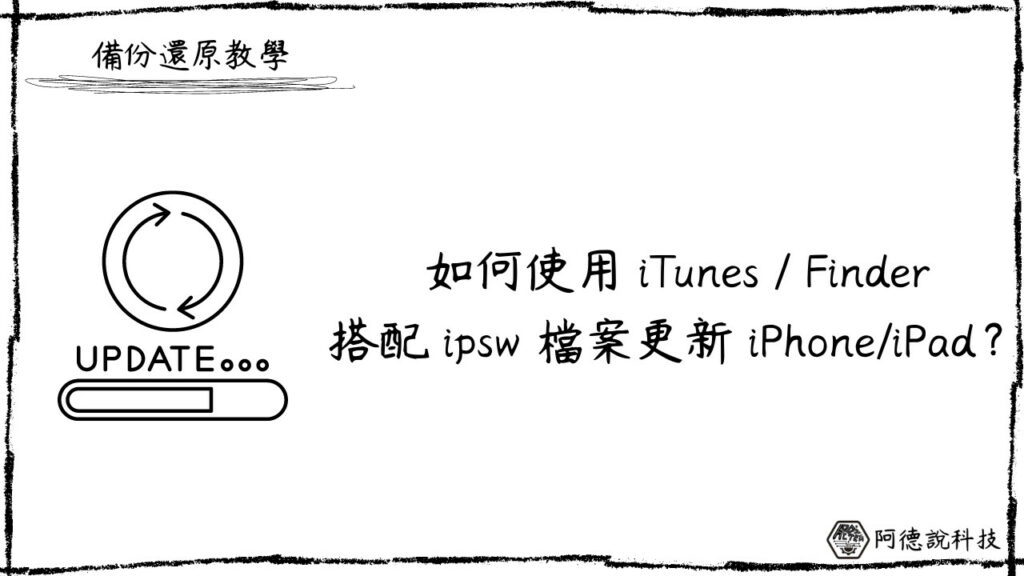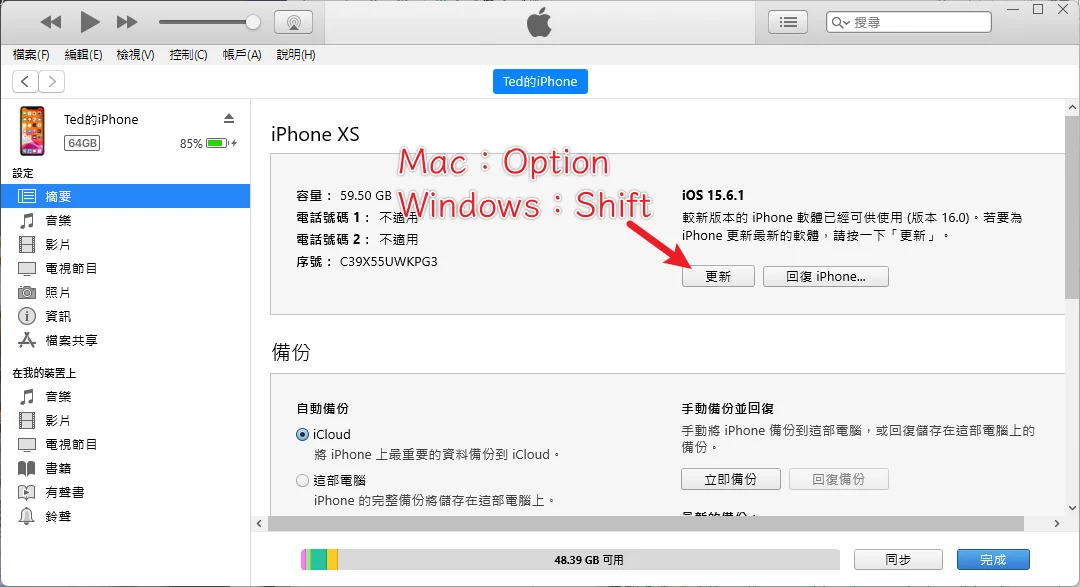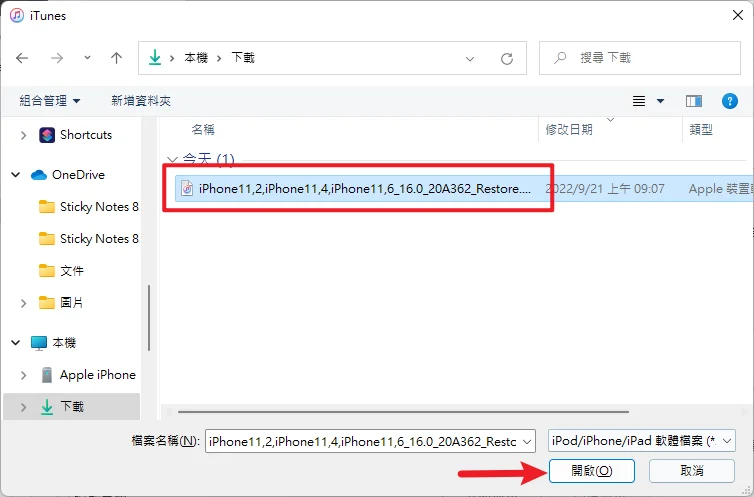最後更新日期:2024年03月07日
當你想要更新手邊的 iPhone 或 iPad 時,除了利用 OTA 或 Finder/iTunes 更新外,還有額外一種手動做法,就是自己去下載 ipsw 檔案來更新,但是建議各位當前面兩種方法都失敗時,再嘗試使用 ipsw 的方式。
本篇會介紹教學如何用 ipsw 更新 iOS 的方法步驟,如果在閱讀文章的過程中有任何問題,可以前往「綜合疑難雜症討論區」尋求幫助,這是一個互助討論的 FB 社群,有時間我也會親自回覆,讓我開始今天的主題吧!
IPSW 是什麼?
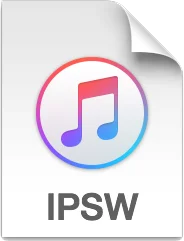
IPSW 是 iPhone Software 的簡稱,是一種蘋果裝置的專屬檔案格式,所有平台都可以使用這個檔案格式來更新系統,使用者可以透過 Finder/iTunes 將 IPSW 檔案更新安裝到 iPhone、iPad 等裝置。
事前準備
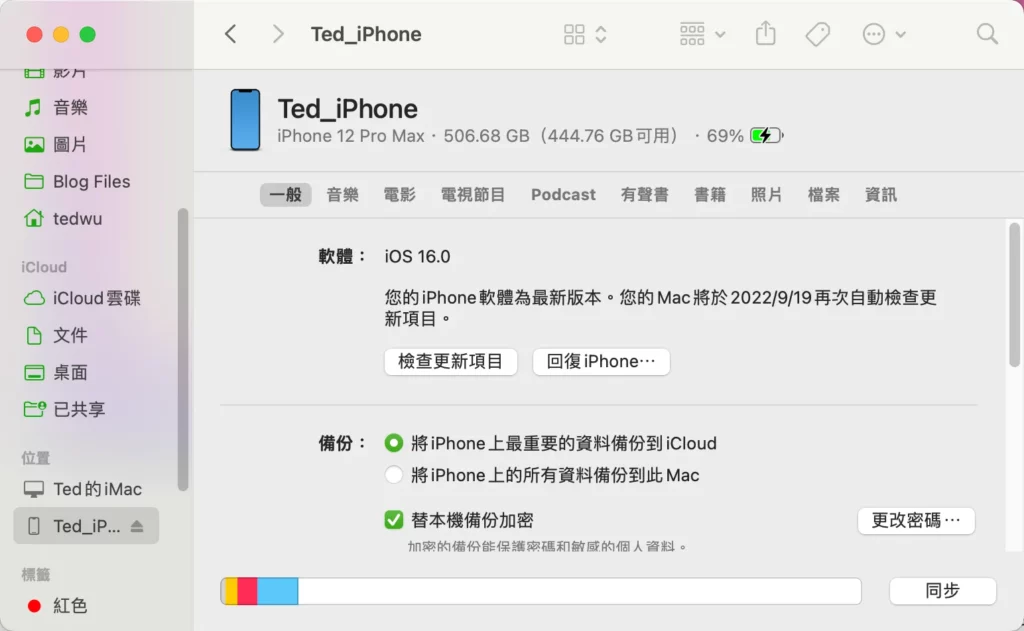
在開始之前,當然是要先安裝 iTunes,我這邊分為以下 Windows 與 Mac 兩種陣營的版本來說明:
使用教學

這個章節我會用 Windows 版本的 iTunes 搭配 ipsw 升級 iOS 16 來當作示範,基本上沒有太大難度,跟著教學步驟做就一定沒問題。
預估時間: 30 minutes
步驟一:下載 IPSW
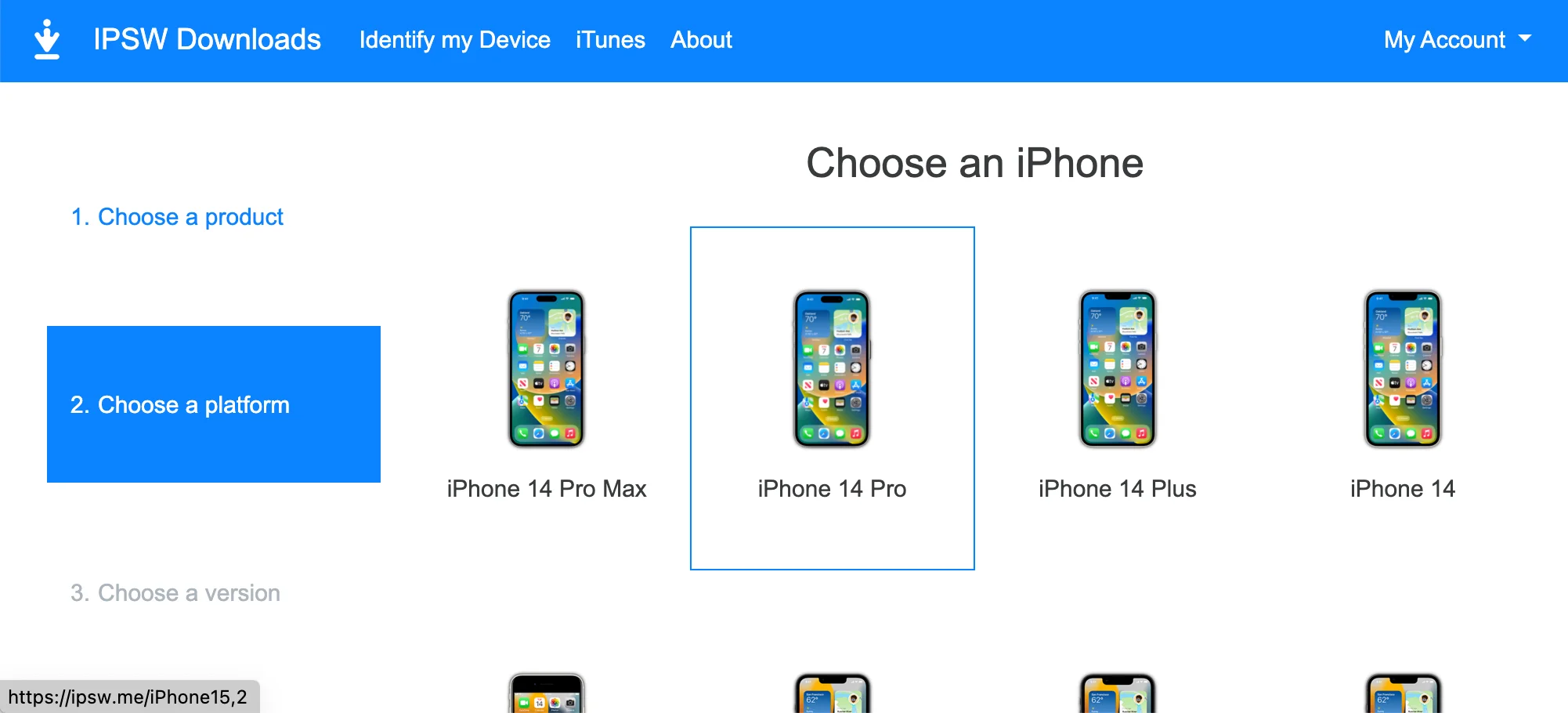
點我前往下載 IPSW 檔案,選擇自己的裝置型號下載,我是使用 iPhoneXs 升級 iOS 16 當作範例。
步驟二:手動選擇 IPSW
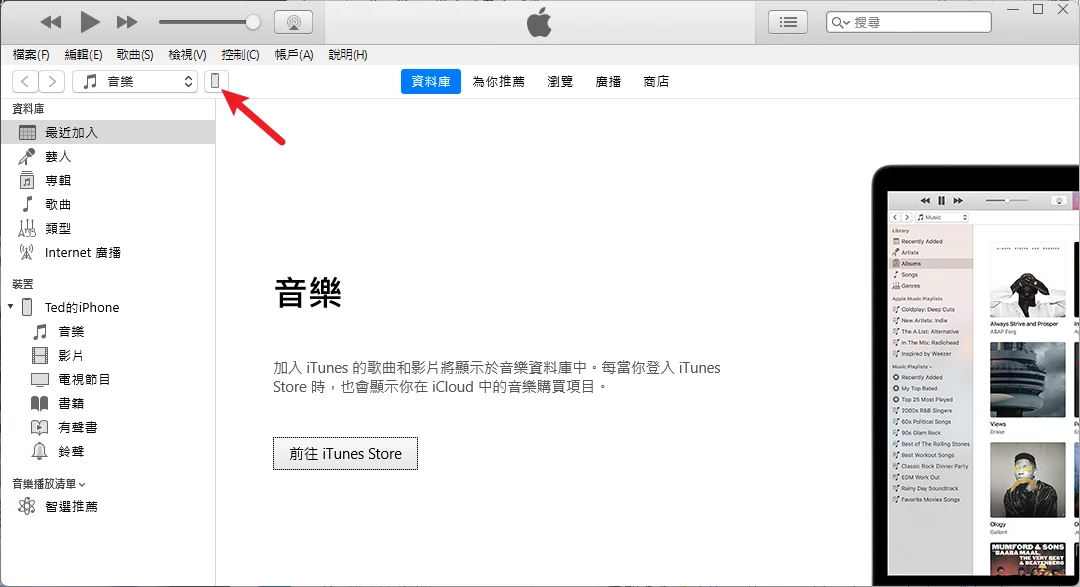
接下來把手機透過傳輸線接上電腦,打開 iTunes/Finder,我這邊是使用 Windows iTunes 做為示範,需要點擊「手機圖示」按鈕一下。
接下來請按著鍵盤上的「Shift」按鈕,並點擊「更新按鈕」,如果你是 Mac 則是按著 Option 按鈕。
之後就可以手動選擇 IPSW 檔案,如下圖。
步驟三:確認更新
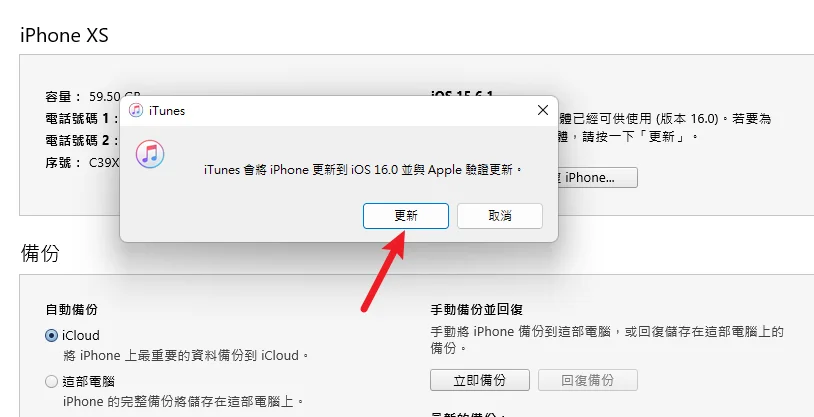
手動選擇成功後,就可以看到如上圖畫面,點擊「更新」按鈕。
步驟四:準備階段
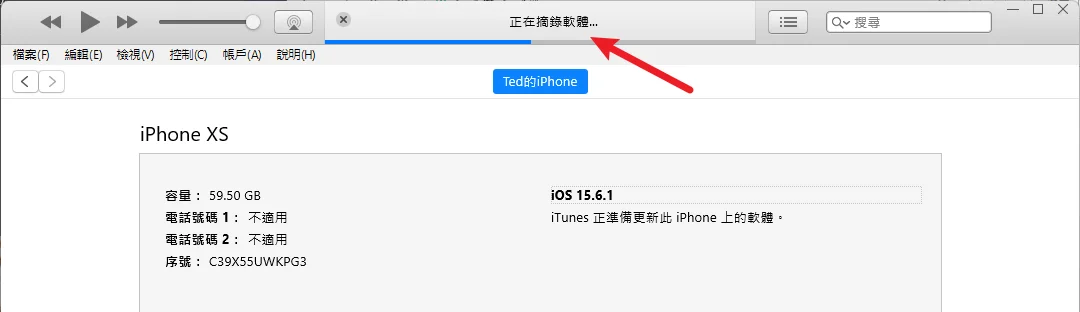
再來就會開始全自動的更新流程,最上方可以看到目前的狀態。
步驟五:開始更新
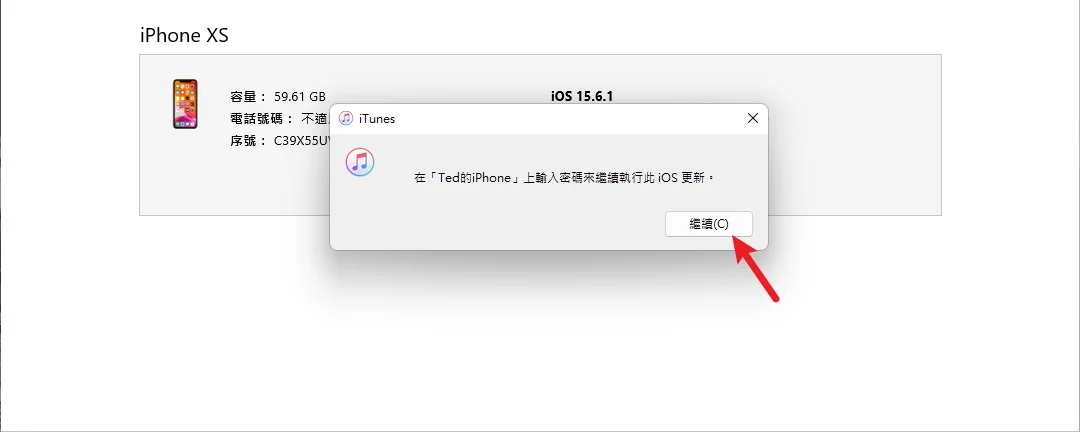
最後,會需要你在手機上輸入密碼,之後就會開始更新手機囉!
後面流程我就省略,基本上只要保持手機有電且不要跟電腦斷開連接就可以了!
Supply:
- APPLE
Tools:
- Finder/iTunes
總結
以上就是 IPSW 的更新使用方式,一般來說這個方法比較少用到,除非你是 OTA 和 iTunes 自動更新都失敗,或是想要「降級」iOS 版本,才會使用到這個方法,建議讀者可以把這個方法當作最後一個步驟,所有招式都試過且無效,再用這個方法喔!