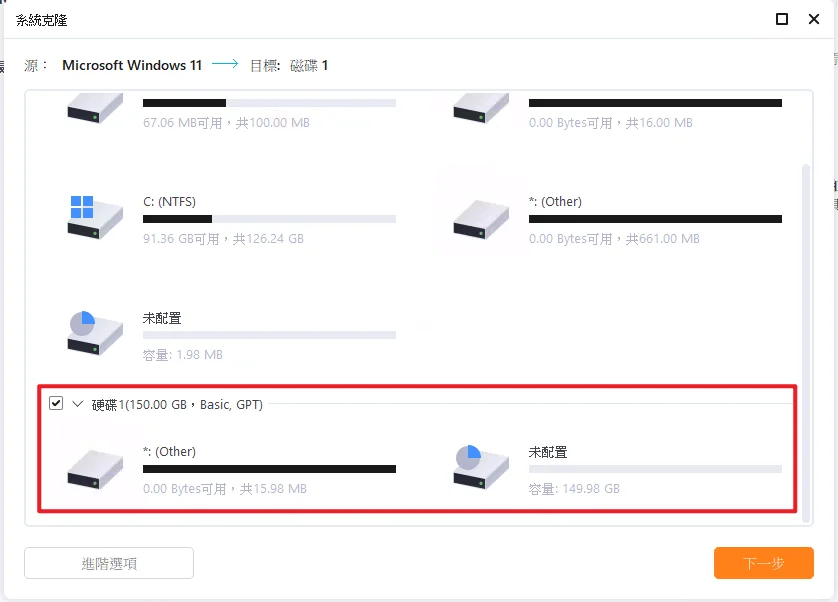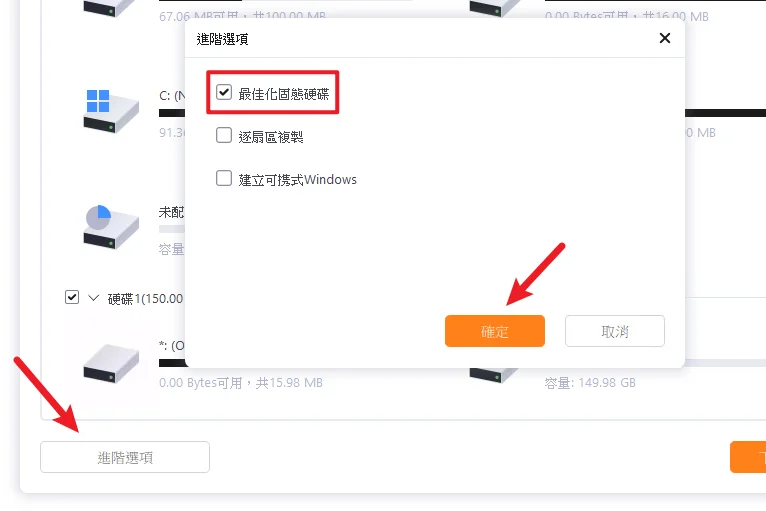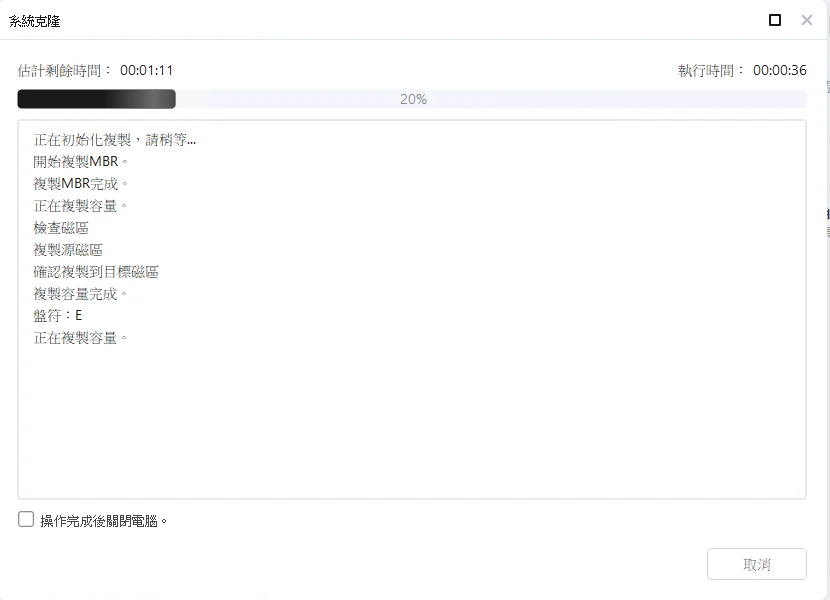最後更新日期:2024年03月07日
想要知道如何在「不重灌電腦」的情況下,把目前正在使用的 Windows 系統快速轉移到另外一顆 SSD 或 HDD 硬碟上嗎?用這種方式不僅可以免去重灌電腦的麻煩,而且也可以把原本系統內的設定、軟體程式、遊戲程式等等,一起轉移到另外一顆硬碟上,可以說是電腦新手的救星,老手的利器!
本篇文章所要介紹的「EaseUS Todo Backup」工具,就是一套好用的 Windows 系統備份轉移工具,讓你可以無痛快速把 Windows 7、Windows 8、Windows 10 與 Windows 11 系統轉移到新買的 SSD 或 HDD 硬碟上,且全部的資料與設定都會保留!
如果在閱讀文章的過程中有任何問題,可以前往「綜合疑難雜症討論區」尋求幫助,這是一個互助討論的 FB 社群,我有時間也會親自回覆,讓我開始今天的主題吧!
EaseUS Todo Backup 是什麼?
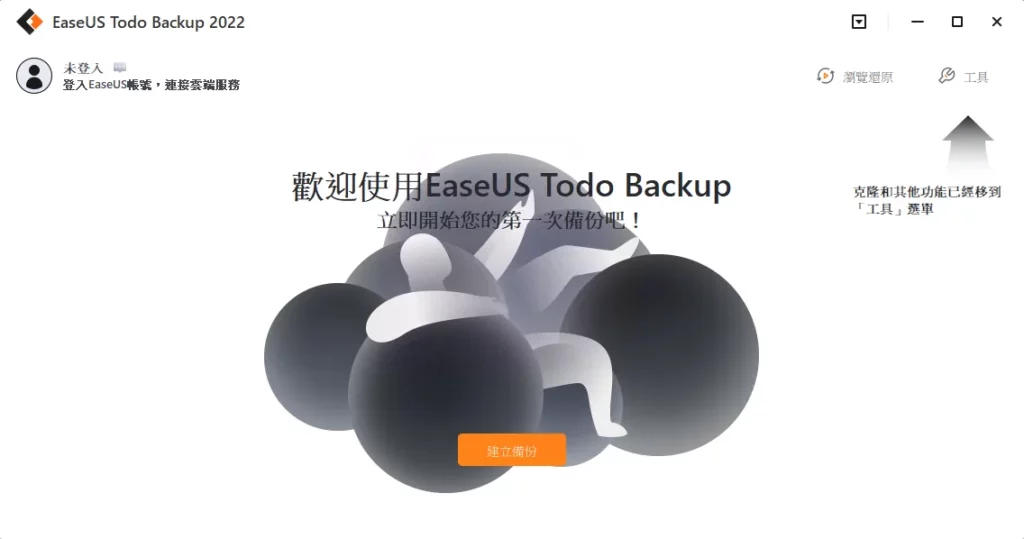
EaseUS Todo Backup 是一套電腦備份軟體,可以設定「定時」的方式自動幫你備份電腦內的資料、或是備份整個系統,並且儲存在指定的路徑下,例如外接的硬碟、隨身碟或雲端硬碟上,讓使用者可以省去手動備份的麻煩。
另外也提供系統轉移的功能,可以使用工具所備份的系統檔案,來把目前所使用的系統轉移到另外一顆 SSD/HDD 硬碟上,省去重灌電腦後需要安裝一堆軟體與設定的步驟,這也是本篇文章的教學重點,希望可以藉由教學來幫助到有需要的讀者。
為什麼需要系統轉移?
以我自己為例子,我在親朋好友中本來就是一位「電腦專家」的身份,他們有任何關於電腦的問題都會找我幫忙,其中一個最常見的情況就是想要把系統轉移到新的硬碟上,多數人的原因歸類如下:
- 目前所使用的系統硬碟空間不足,所以需要買更大的 SSD/HDD。
- 目前所使用的系統硬碟快壞掉,買新的硬碟替換。
- 純粹想要擴充電腦儲存空間,所以買新的硬碟。
以上三種原因是最常見,那位什麼買新的硬碟會想要把系統轉移到新的硬碟上?原因很簡單,通常新買的 SSD 或 HDD 不管在規格、速度、大小等因素上,都會比原有的舊硬碟來的好,所以就會想要把新的當作系統碟,舊的當作儲存資料用的。
另外用系統轉移的方式,可以保有原本系統內的所有設定、軟體程式與資料檔案,可以省去不少時間。
比較尷尬的是上述第二種情況,因為硬碟已經快壞了,所以系統處於一個非常不穩定的狀況,連想要進去備份資料檔案都有點難度,雖然可以用 WinPE 的方式進去救援,但通常會回天乏術。
所以定時、定期備份是一件非常重要的事情,如果想要省去手動備份的麻煩,再一次推薦「EaseUS Todo Backup」,因為他可以自動的幫你備份資料與系統,如果我的親朋好友都有使用這套軟體,這樣就算硬碟壞掉也不怕,可以直接拿原本就有備份的系統檔案來轉移系統。
使用教學
系統轉移到新硬碟上主要可以分成兩種情境:
- 電腦有額外的硬碟插槽,桌上型電腦基本上都有。
- 電腦沒有額外的硬碟插槽,例如筆記型電腦。(或是想要系統轉移到不同電腦)
這兩種情況的使用方式不太一樣,我都會說明與教學,一起往下看!
電腦有額外硬碟插槽

在電腦有額外硬碟插槽的情況下,系統轉移會較為單純,我們只要把新買來的硬碟裝進去電腦內,再用 EaseUS Todo Backup 工具來備份轉移即可。
在正式開始之前,有兩件事情必須提醒各位:
1. 新的硬碟容量大小,必須與目前所使用的系統硬碟大小「一樣或更大」。
2. 記得要先把新買的硬碟安裝到電腦上喔!
3. 教學使用 Windows 11 作業系統當作範例
預估時間: 30 minutes
步驟一
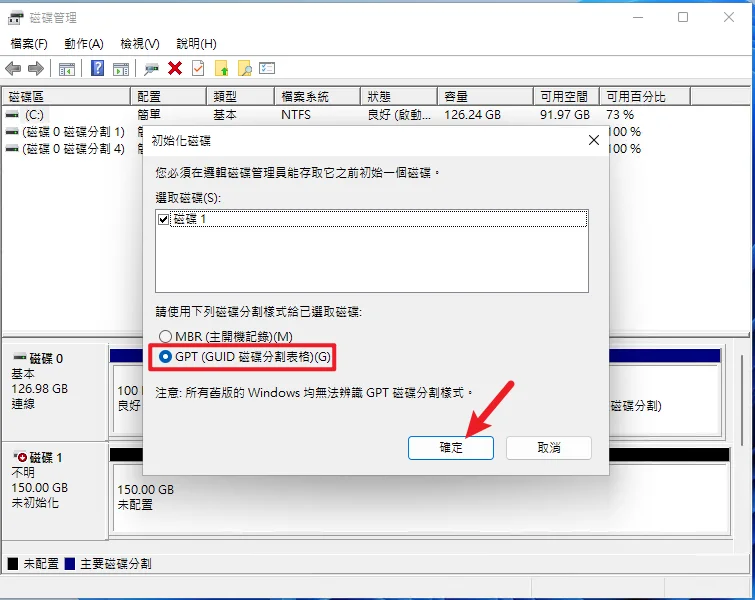
當你把新的硬碟裝上電腦並開機後,利用鍵盤快捷鍵「Windows + X」並按下「K」開啟磁碟管理,會看到如上圖畫面,我們需要先把新硬碟初始化」,選 GPT 並按下確定。
之後確定新的硬碟狀態有顯示「連線」即可,不用格式化,但你要格式化也可以。
步驟二
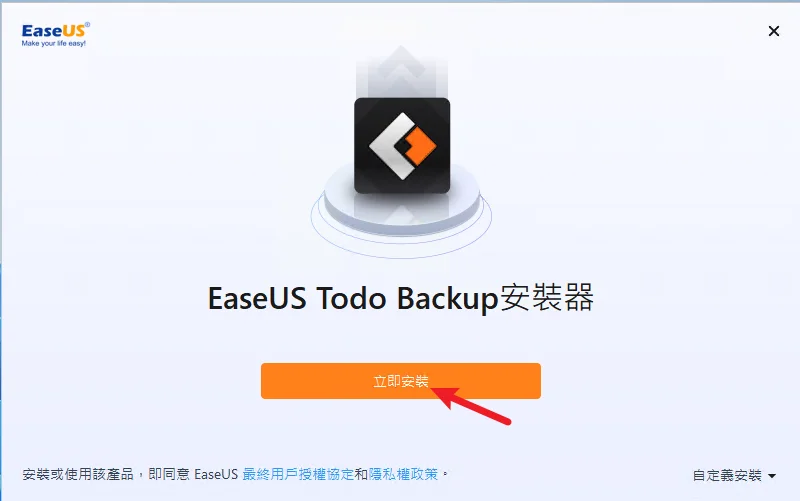
點我前往 EaseUS Todo Backup 官方網站並下載,之後請安裝在電腦上,預設安裝即可。
步驟三
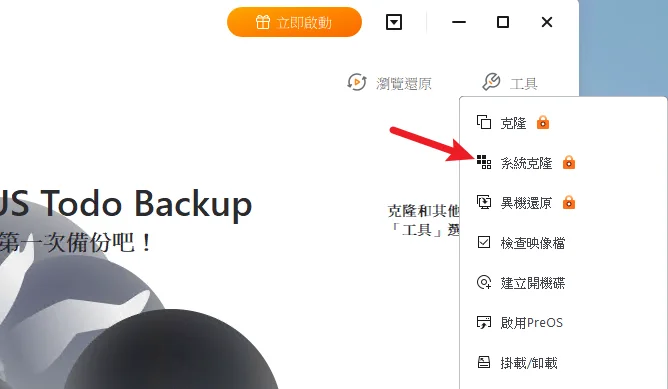
在主畫面右上角點擊「工具」後,下方會跑出選單,請選擇「系統客隆」選項,這個功能可以把目前所使用的系統「完整複製」到新的硬碟上。
接下來要選擇「目標硬碟」,也就是「新買的」硬碟,這邊注意一下不要選錯喔,以我的例子是一顆 150GB 的硬碟。
如果你新買的硬碟是 SSD,可以在進階選項中,把「最佳化固態硬碟」打勾,這樣工具會自動幫你優化這顆新的 SSD,沒問題就按下一步。
步驟四
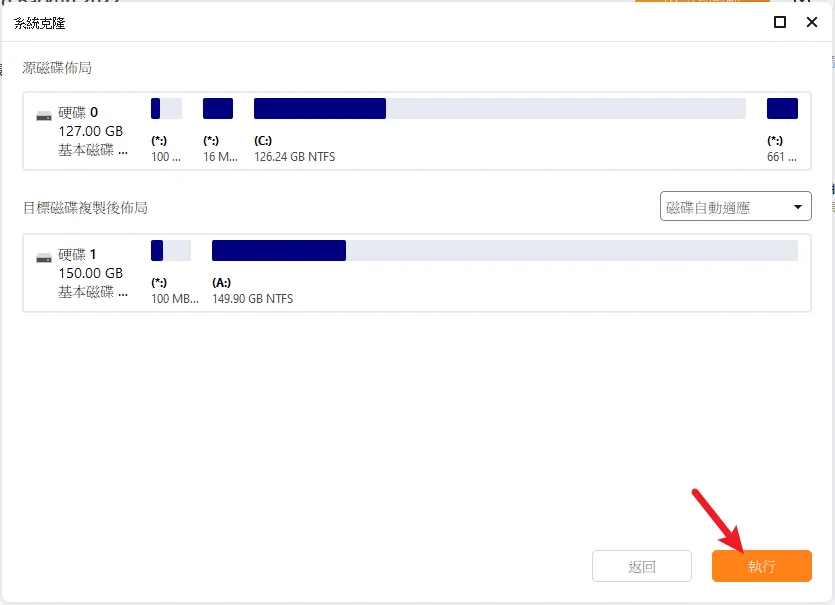
在這個畫面可以檢查一下目標硬碟是否正確,沒問題的話不用更改任何設定,直接點擊右下角的「執行」。
接下來工具就會開始複製轉移系統的流程,過程依照電腦效能與硬碟速度不同而有不一樣,請耐心等待一下。
步驟五
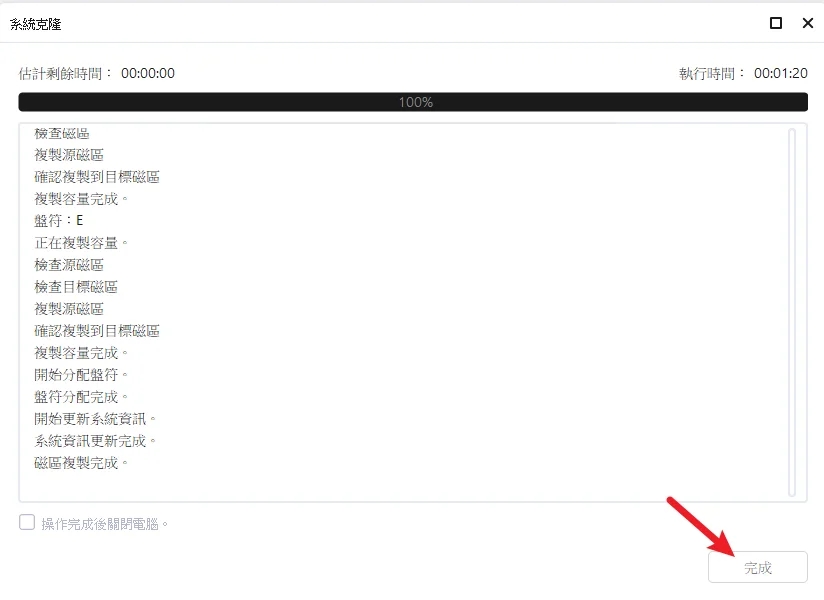
當系統轉移到新硬碟工作完成後,可以看到如上圖畫面,這時候點一下右下角的完成按鈕,把工具關閉,有以下兩個選項可以做:
1. 把電腦關機,拔除舅的硬碟,只留新的硬碟在電腦內。
2. 重新開機進入 BIOS 畫面,因為每一家進入 BIOS 的快捷鍵都有些不一樣(通常是 F2/F12/Del),建議參考這篇「如何進入 BIOS 選單?從 Win10/Win11 系統內就可以進入!」文章從系統內來進入會比較方便,進入 BIOS 後,找到「開機順序」或「Boot Order」,把第一個設定成新買的硬碟,儲存設定後重開機。
步驟六
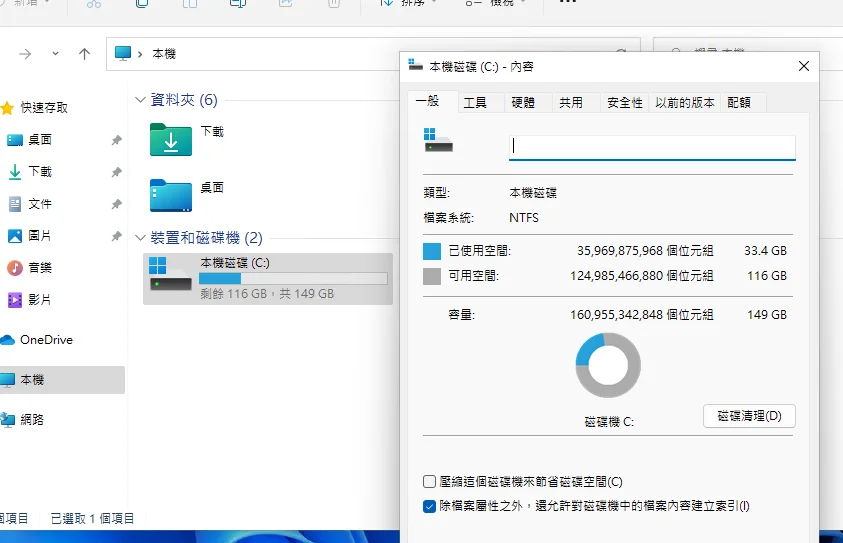
以上這兩種方式都可以順利用「新的硬碟」來開機,之後就會進入 Windows 系統內,你會發現系統內的設定、軟體等等都沒有變化,唯一有變的就是硬碟不一樣,大功告成!
備註:舊的硬碟可以丟掉回收,如果還可以用的話,建議拿來當儲存資料的硬碟。
Supply:
- EaseUS
Tools:
- Todo Backup
電腦沒有額外硬碟插槽(或不同電腦)
如果你是使用筆記型電腦,在一般情況下都不會有額外的硬碟插槽接口,因為筆電的擴充性不如桌上型電腦這麼大,這時候想要系統轉移要怎麼辦?
這邊需要運用到 WinPE 的概念,是不是覺的很麻煩很頭痛?別擔心,還是有辦法靠 EaseUS Todo Backup 做到(所有步驟),但是會比較複雜一點,只要跟著教學步驟,相信你一定沒問題,我以筆記行電腦為例子,系統一樣是 Windows 11,繼續往下看吧!
在開始之前,需要先準備:
- 一個外接硬碟或夠大的 USB 隨身碟,用來儲存系統備份檔案,系統備份檔案大小會根據你的系統而有不一樣,一般來說都會超過 20GB。
- 一隻 USB 隨身碟,4GB 或以上都可以,用來製作 WinPE。
這兩個裝置如果裡面有資料檔案,記得先備份,因為接下來的教學都會格式化清除喔!
步驟一
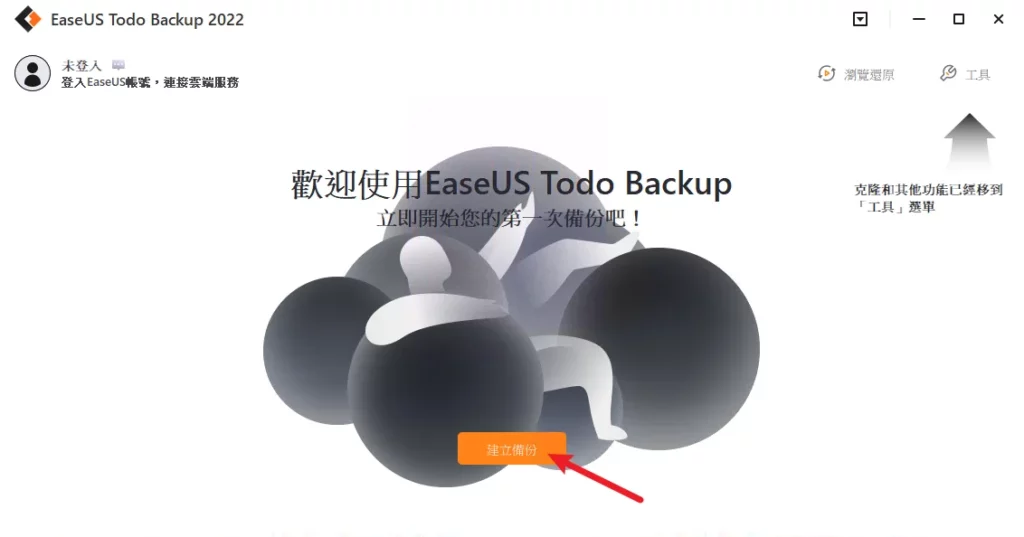
在筆電上安裝 EaseUS Todo Backup 工具並打開,點擊畫面中間的「建立備份」按鈕。
步驟二
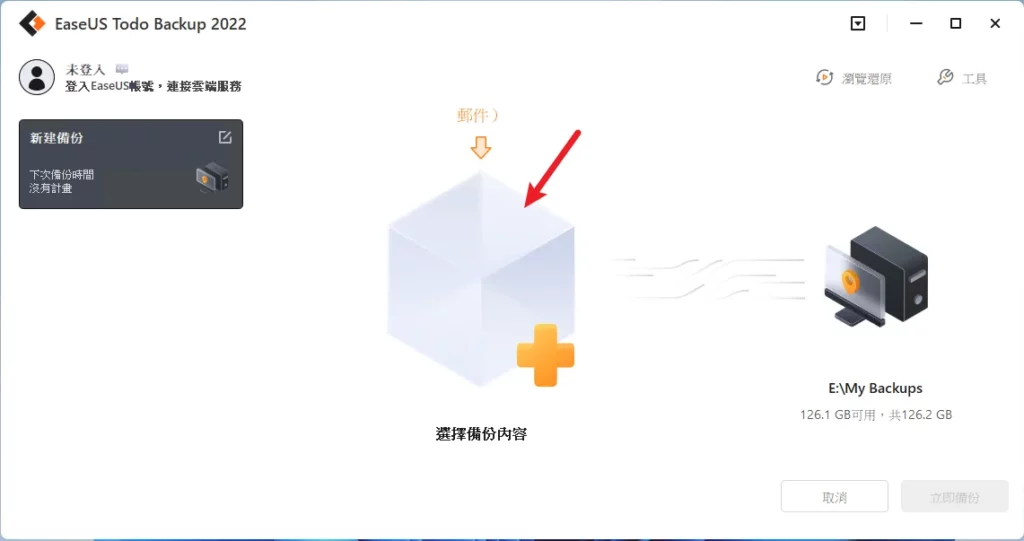
接下來點一下左邊「選擇備份內容」選項,如上圖。
之後請選擇「系統」的備份類,如下圖。
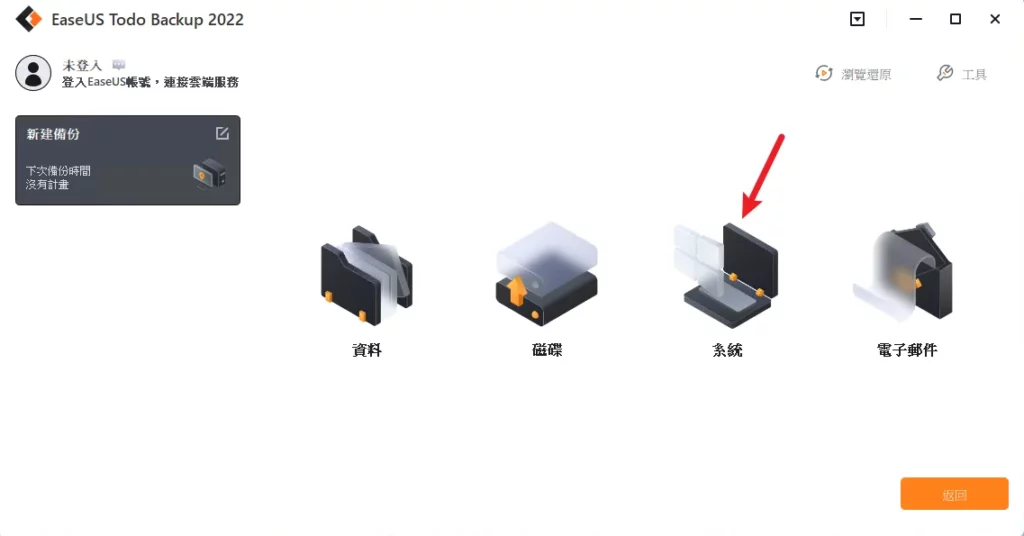
步驟三
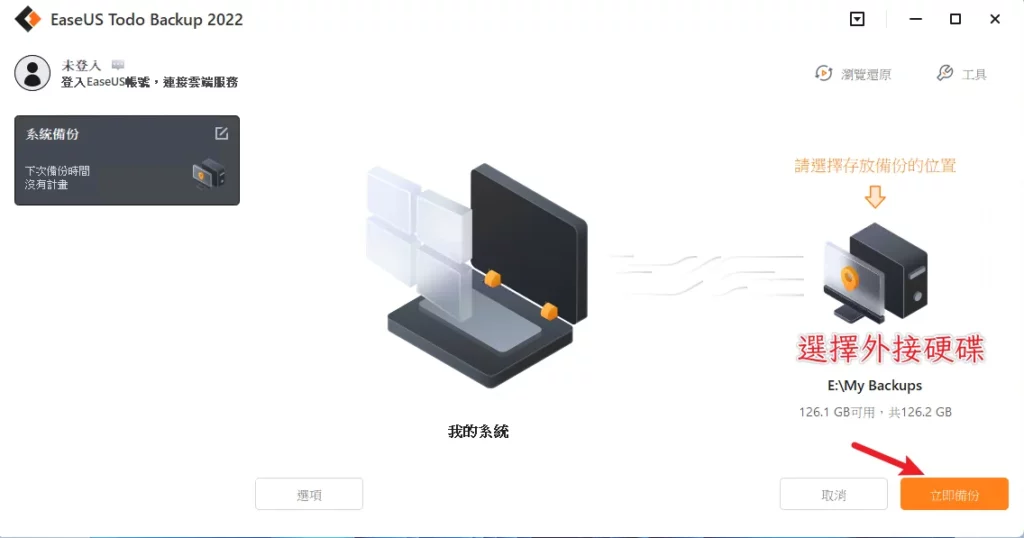
接下來選擇系統備份的檔案要儲存在哪裡,在開始之前有請你先準備外接硬碟,這時候把外接硬碟接上電腦,並選擇使用外接硬碟來儲存系統備份,之後按一下立即備份。
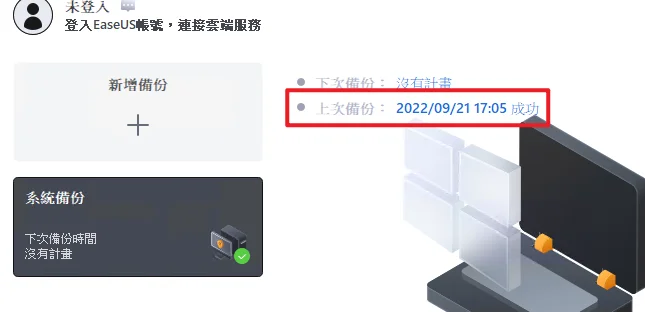
備份完成時,記得檢查一下備份時間是否正確。
步驟四
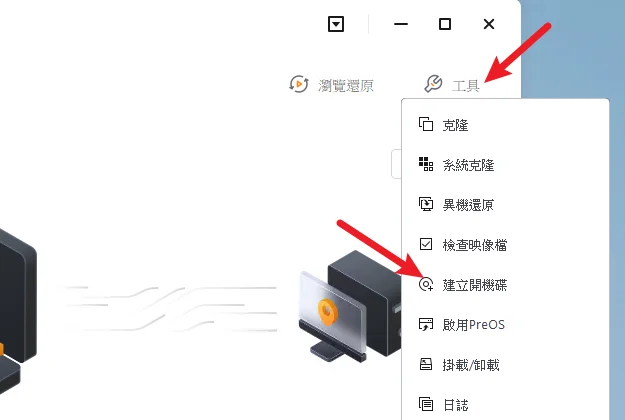
接下來把 USB 隨身碟插上電腦,在 EaseUS Todo Backup 主畫面選擇「工具→建立開機碟」,如上圖。
再來選擇用 USB 隨身碟的方式建立,記得中間紅色框框處要選擇 USB 隨身碟,之後就可以開始建立。
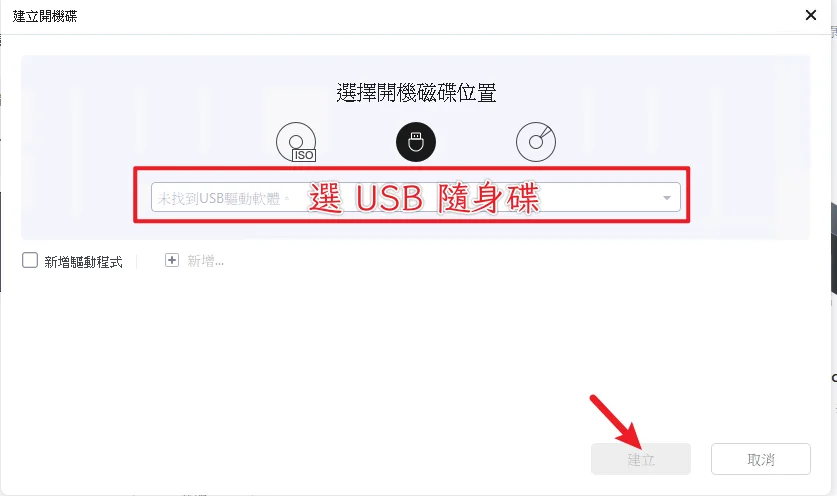
重點步驟從這裡開始:
當開機 USB 建立完成後,把電腦關機,把筆電上舊 SSD 拔下來,並且把新買的 SSD 裝上去筆電內,之後把 USB 隨身碟插上電腦後,先不要開機,準備看下個步驟。
步驟五
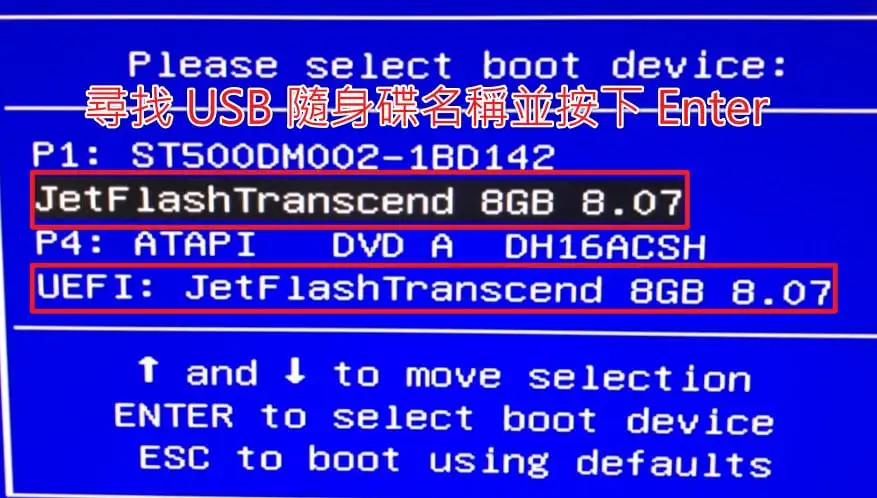
接下來我們會需要用 USB 隨身碟來開機,每一家廠牌的電腦開機時要進入「開機選單」的按鍵都不太一樣,下方幫大家整理常見的開機選單按鈕:
廠牌 | 桌上型電腦 | 筆記型電腦 |
Asus 華碩 | F8 | Esc |
Acer 宏碁 | F12 | F12 |
HP 惠普 | F9 | F9 |
Dell 戴爾 | F12 | F12 |
Lenovo 聯想 | F12 | F12 |
MSI 微星 | F11 | F11 |
Gigabyte 技嘉 | F12 | F12 |
VAIO | N/A | F3 + 開機鍵 |
Nexstgo | N/A | F2 |
我們以 Asus 華碩為例子,在電腦開機的時候,一直按「F8」或「Esc」按鍵,就會進入開機選單畫面,這時候只要選擇你的 USB 隨身碟名稱,就可以進行隨身碟開機。
礙於篇幅,更詳細的說明請參考「3分鐘學會電腦進入開機選單的方法,讓你可以使用 USB 隨身碟開機!」一文。
步驟六
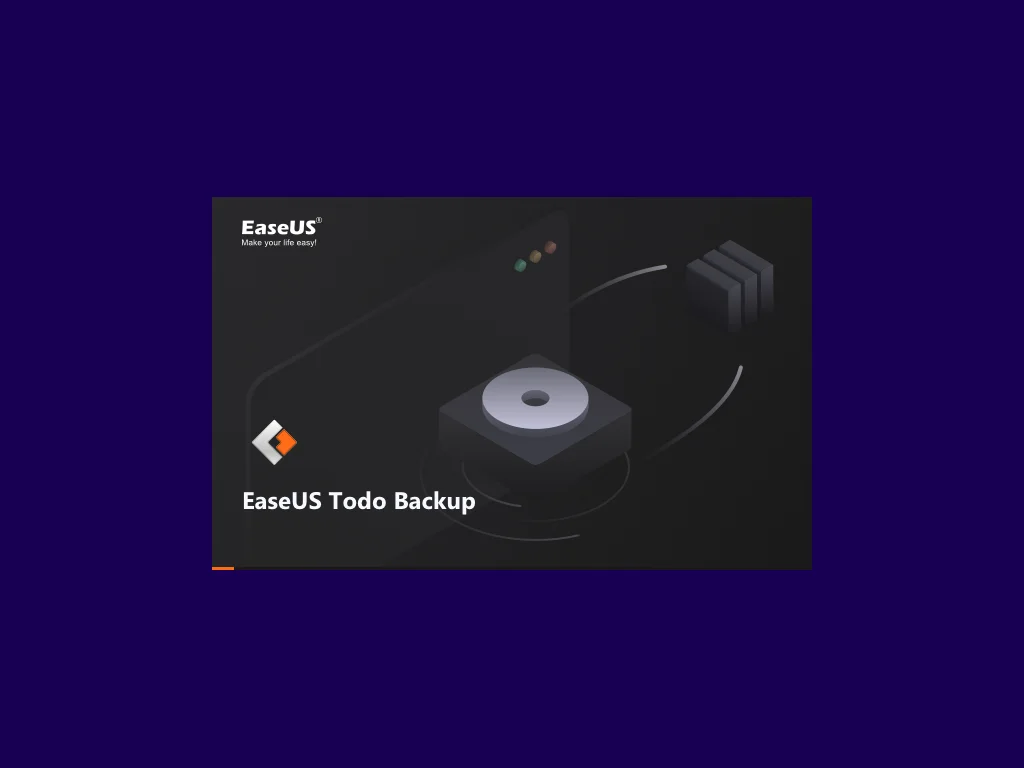
當你順利用 USB 隨身碟開機後,會進入 WinPE 環境並載入 EaseUS Todo Backup 軟體,這時候就可以把剛剛備份系統的「外接硬碟」接上電腦,原本的 USB 隨身碟可以拔除。
步驟七
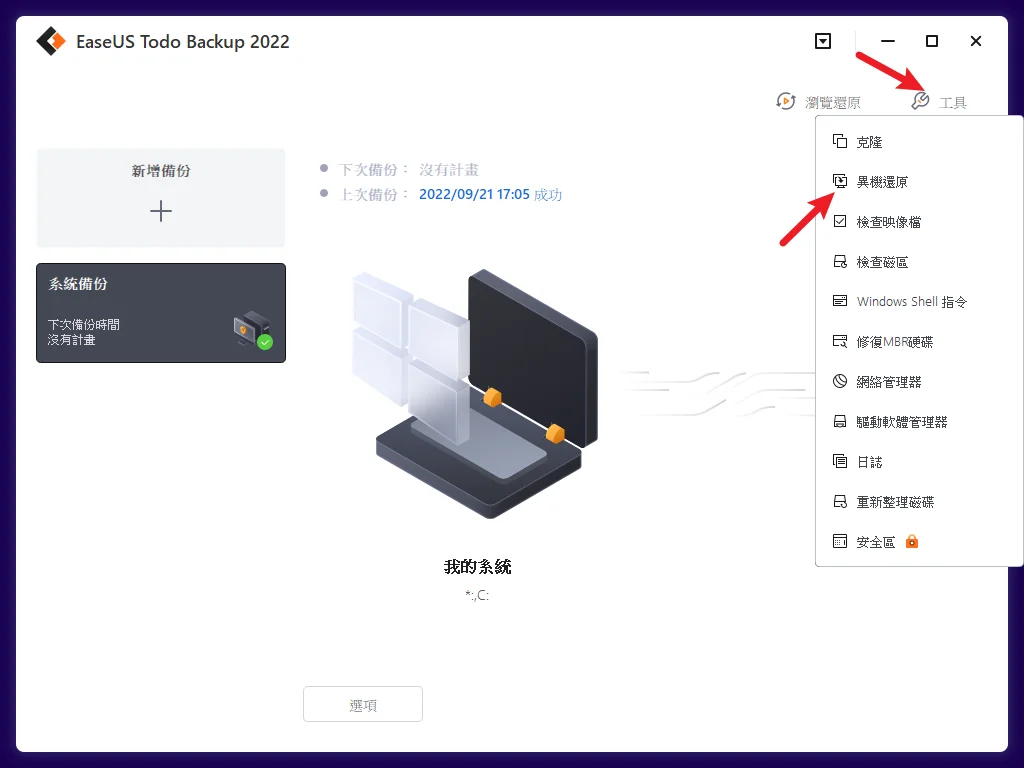
接下來請選擇「異機還原」選項,如上圖。
並選擇「本機磁碟或區域網路」選項,如下圖。
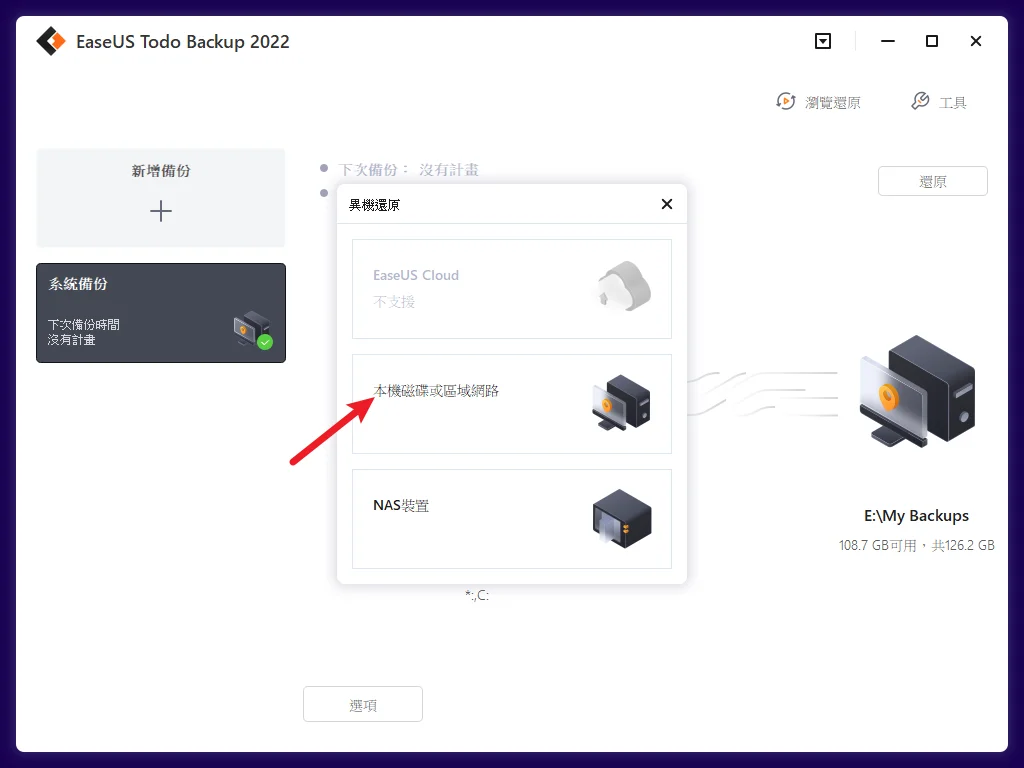
步驟八
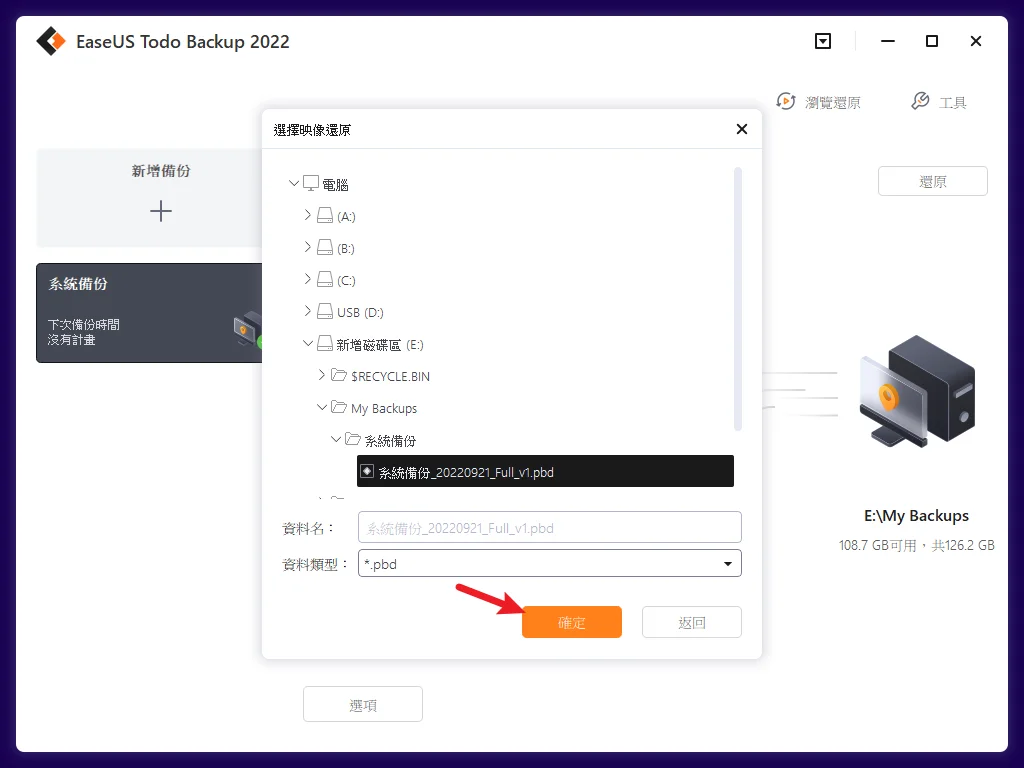
選擇外接硬碟內的「系統備份」檔案,這是一個 .pbd 檔案,如上圖。
接下來檢查一下備份時間是不是正確,主要是要確認該備份檔案是不是正確的。
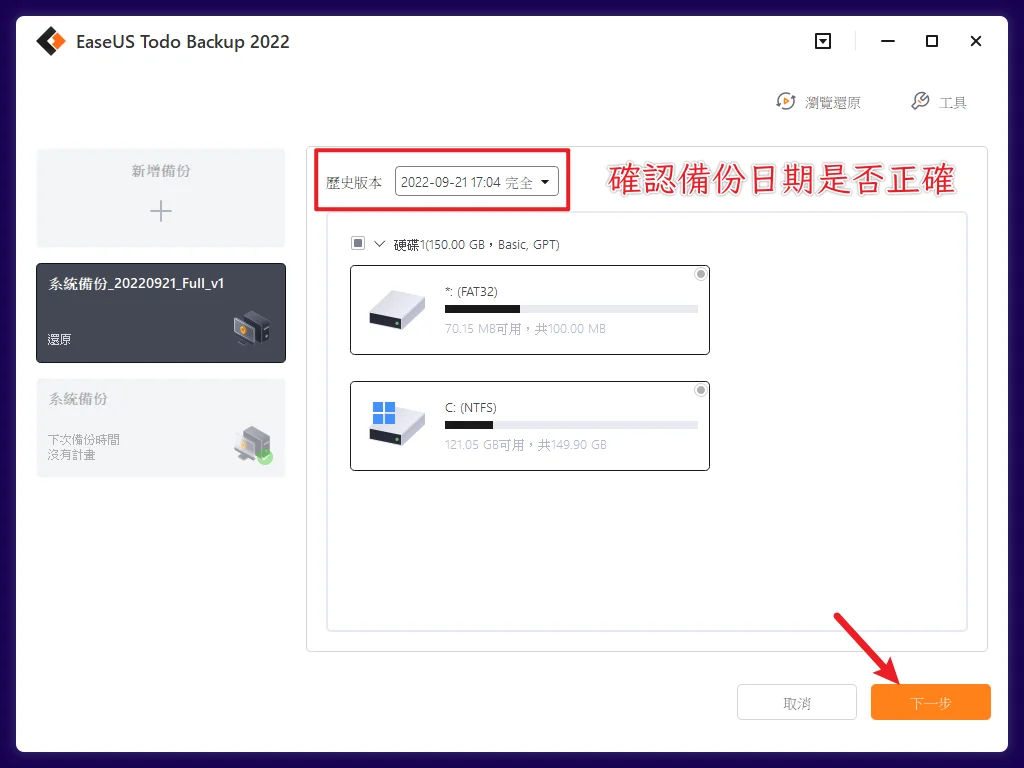
步驟九
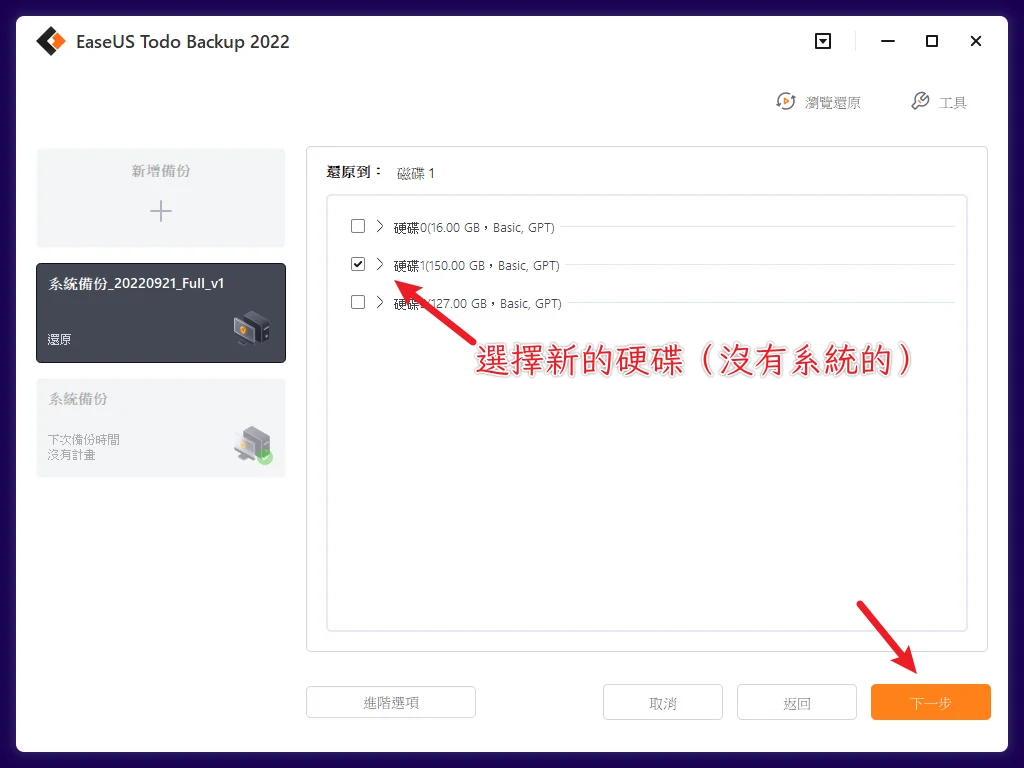
這個步驟則是要選擇「被換原」的硬碟,記得不要選擇錯誤喔!
在正式開始之前,工具會提示目標硬碟上的資料會被清空。
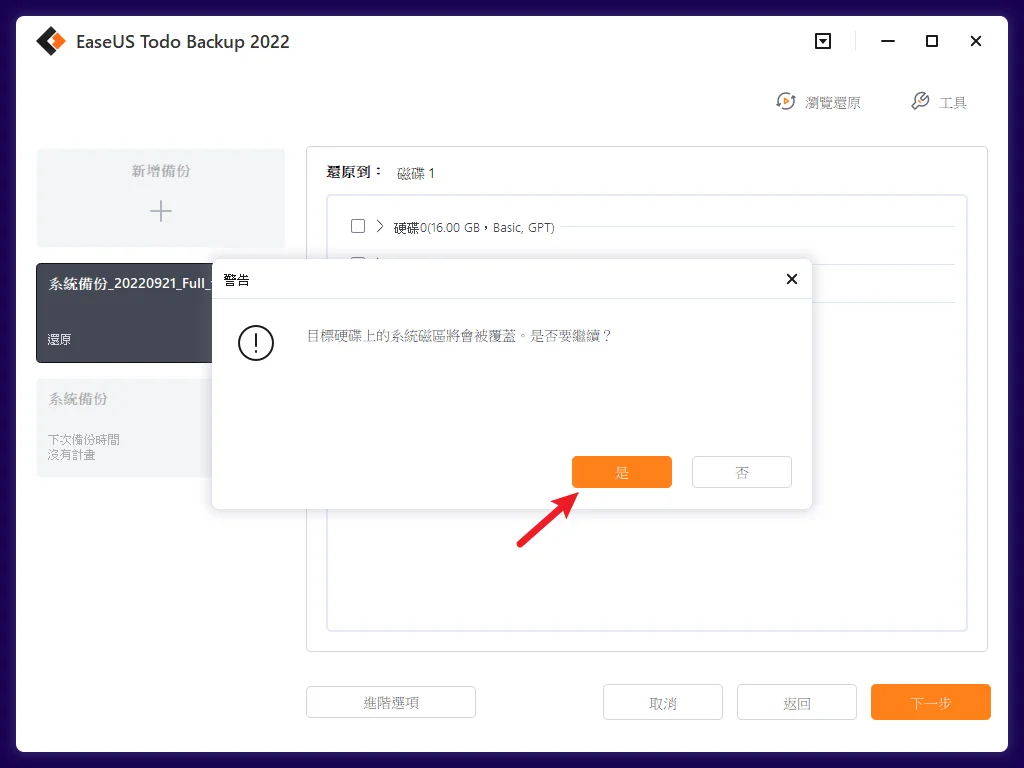
確認都沒有問題後,就可以開始系統轉移了!
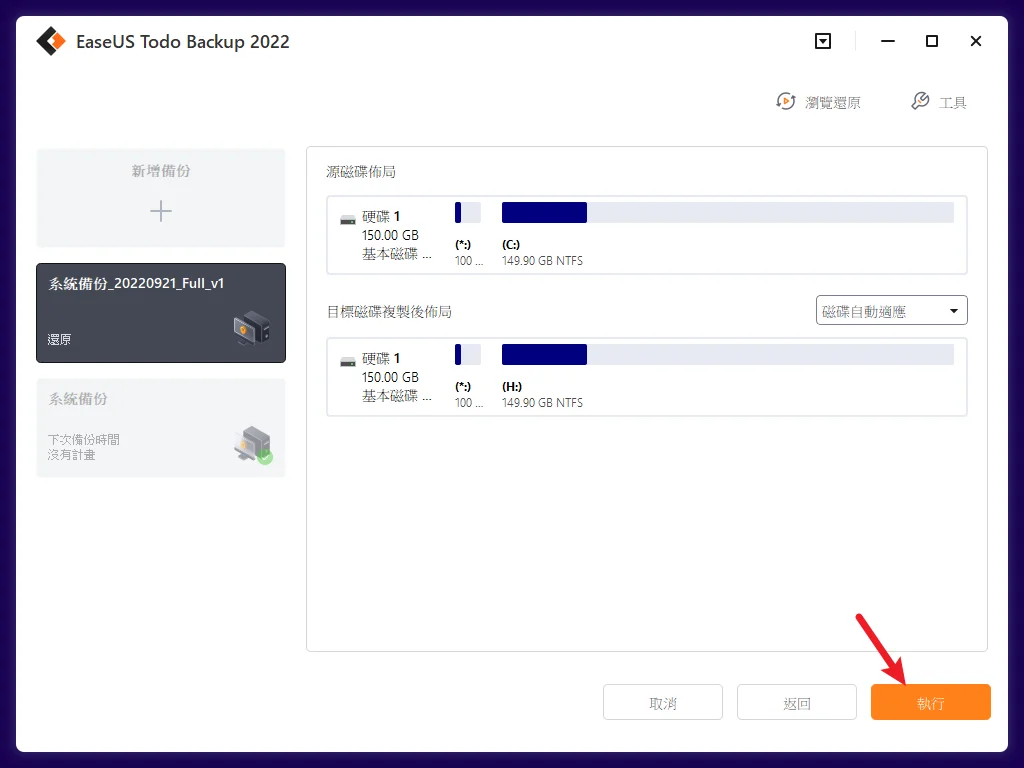
步驟十
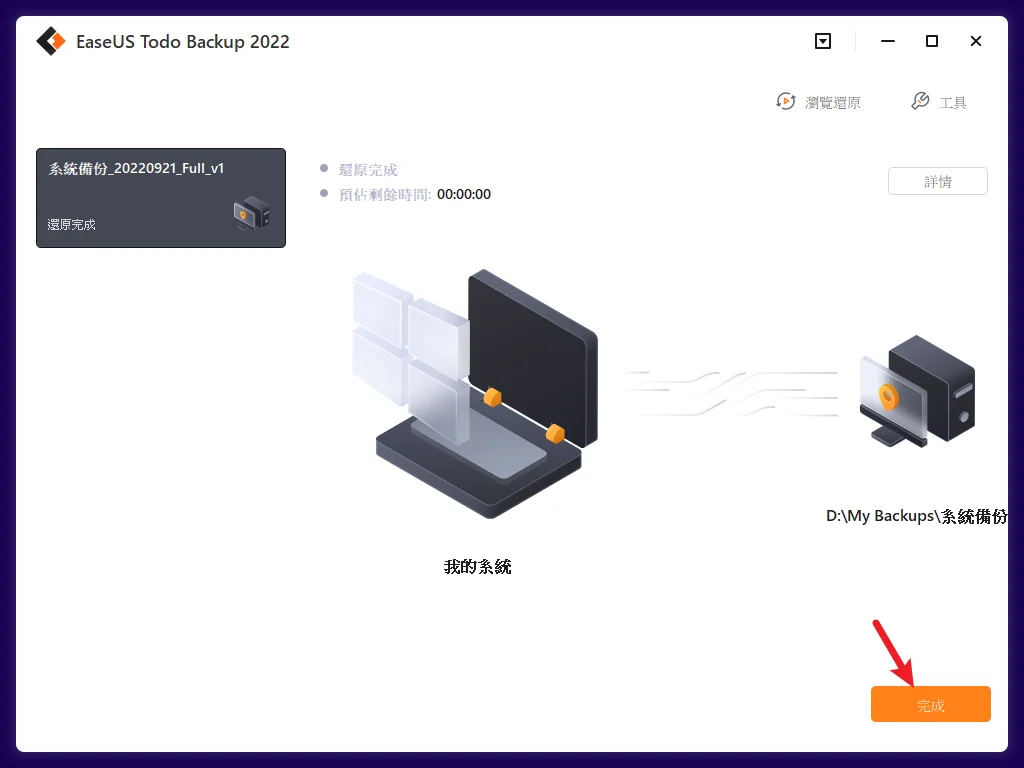
轉移時間一樣會根據電腦效能與 SSD 效能有不一樣時間,耐心等待完成即可。
當轉移完成後,把 EaseUS Todo Backup 工具關閉,並拔除 USB 隨身碟與外接硬碟,接下來會自動重新開機,之後就會進入還原的系統內囉!
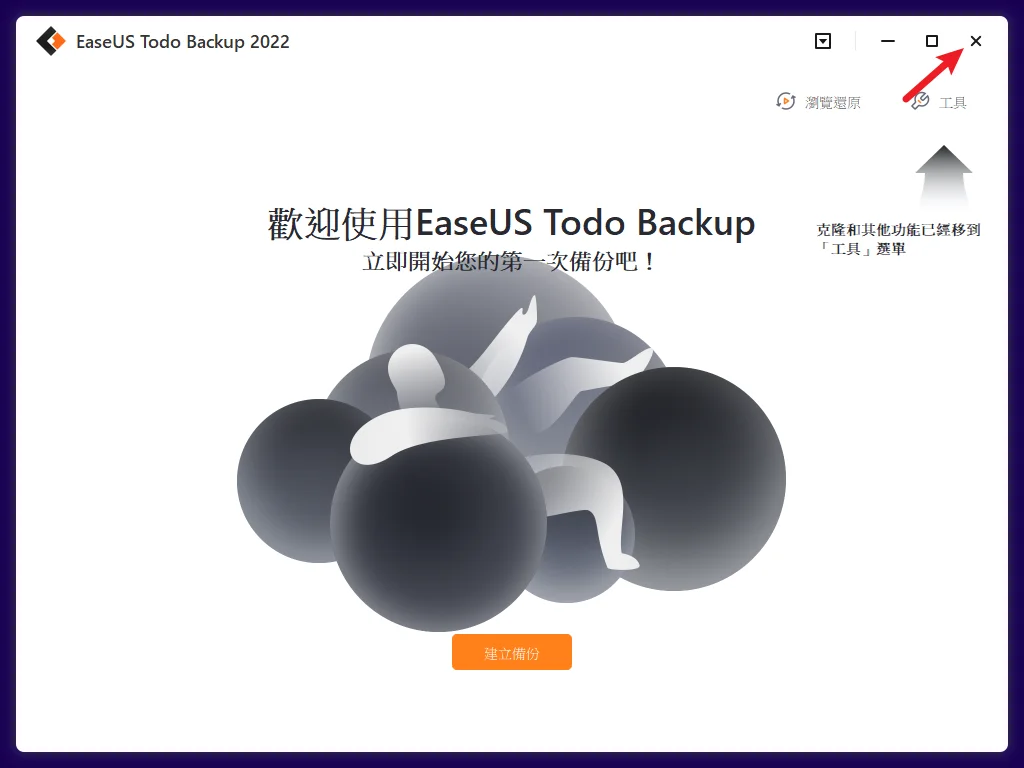
總結
會寫這篇文章的主要目的是想要幫助有「系統轉移」需求的讀者,也想要在下次有朋友問我類似問題時,可以拿這篇文章給他門看,省去你的麻煩,也省去我的,希望有幫助到各位讀者們!
最後,特別提一下,目前官網正在進行 18 週年慶的活動,有不少用戶投稿創意影片,9/13~9/26 為投票時間,大家有興趣可以點我前往活動頁面看看喔!
EaseUS Todo Backup 簡介與優缺點
EaseUS Todo Backup

EaseUS Todo Backup 是一套電腦備份軟體,可以設定「定時」的方式自動幫你備份電腦內的資料、或是備份整個系統,並且儲存在指定的路徑下,例如外接的硬碟、隨身碟或雲端硬碟上,讓使用者可以省去手動備份的麻煩。
Price Currency: TWD
Operating System: Windows
Application Category: UtilitiesApplication
5
Pros
- 自動備份檔案資料
- 自動備份系統磁區
- 一鍵轉移系統到新硬碟
- 多種實用工具
Cons
- 免費版僅支援資料備份還原
常見問題
系統轉移後,原本資料與軟體還在嗎?
都會存在且可以正常執行,所有設定也都會保留。
電腦沒有額外的硬碟插槽,要怎麼系統轉移?
需要用到 WinPE 的概念,但是還是可以透過 EaseUS Todo Backup 來協助達成,詳細教學請參考文章內文喔!
汰換下來的舊硬碟怎麼辦?
如果用不到了,可以直接回收,如果還想繼續用,可以當作資料檔案的空間。