最後更新日期:2024年03月07日
在蘋果生態系中我們可以利用 AirDrop 功能傳輸照片或檔案到 Mac 電腦上,是一個非常方便快速的功能,但並不是人人都有 Mac 電腦,而是使用 Windows 系統電腦占大多數,如果想要傳輸照片或檔案到 Windows 電腦上會比較不方便,雖然可以利用 iTunes 或其他第三方軟體工具來達成,但有沒有方法可以讓 Windows 電腦有類似 AirDrop 的功能?
本篇文章會教學「iPhone Windows 無線傳輸技巧」,可以在不安裝任何第三方軟體工具的情況下達到以無線方式快速照片或檔案互傳的效果,就類似於 AirDrop 的功能,如果在閱讀文章的過程中有任何問題,可以前往「綜合疑難雜症討論區」尋求幫助,這是一個互助討論的 FB 社群,我有時間也會親自回覆,讓我開始今天的主題吧!
事前須知與準備
想要達成 Windows 電腦與 iPhone 之間無線快速傳輸照片或檔案的功能,有以下幾件事情需要注意:
- Windows 電腦與 iPhone 必須連線到相同的網路上,只要是相同分享器的網路都可以,不管是有線或無線。
- 基於安全考量,請勿在公共網路上使用此功能。
- 為了方便,教學會以「無須密碼」的方式來進行連線,因為是在自家網路環境所以相對安全。
- 連線成功後,不僅是 iPhone 可以傳輸檔案到 Windows 電腦,反之亦可。
iPhone Windows 無線傳輸技巧教學

接下來這個章節就要進入教學的環節,我的電腦會使用 Windows 11 系統,Windows 10 的作法基本上也都一樣,只是介面上會有些許不同,一起往下看吧!
預估時間: 10 minutes
步驟一
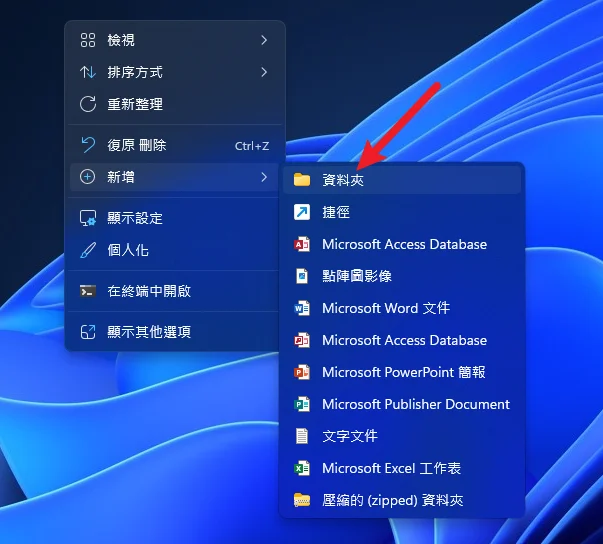
首先,先在電腦上建立一個空白資料夾,名稱可以任意命名,教學範例使用「蘋果共用」。
步驟二
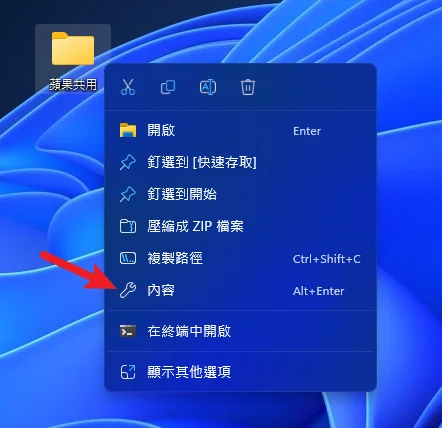
接下來在新建立的資料夾按又見,選擇內容。
步驟三
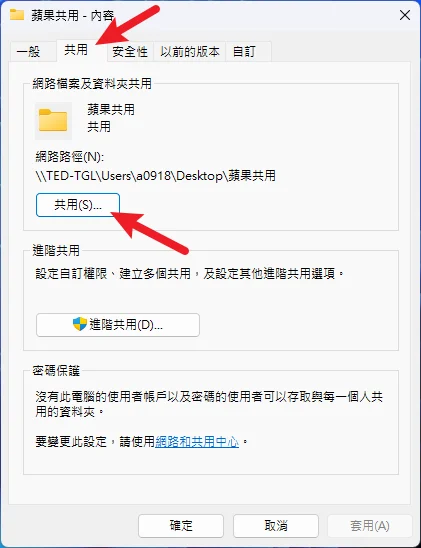
最上方分頁切換到共用,並且點擊共用按鈕。
步驟四
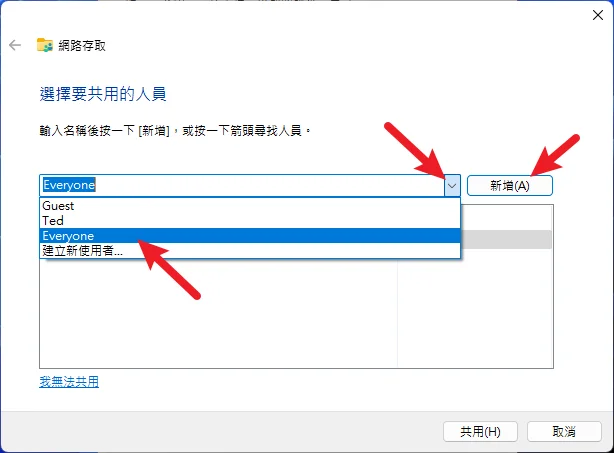
透過下拉選單新增一個「Everyone」的使用者。
步驟五
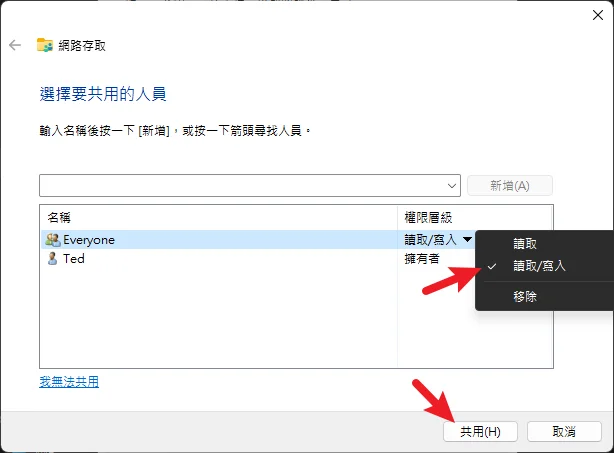
接下來把 Everyone 的權限層級修改成「讀取/寫入」後,按下共用鍵。
步驟六
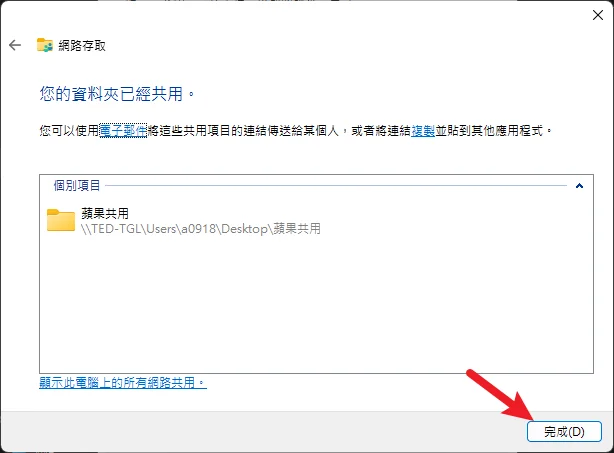
成功建立共用後,會看到如上圖畫面,點一下完成繼續下一步。
步驟七
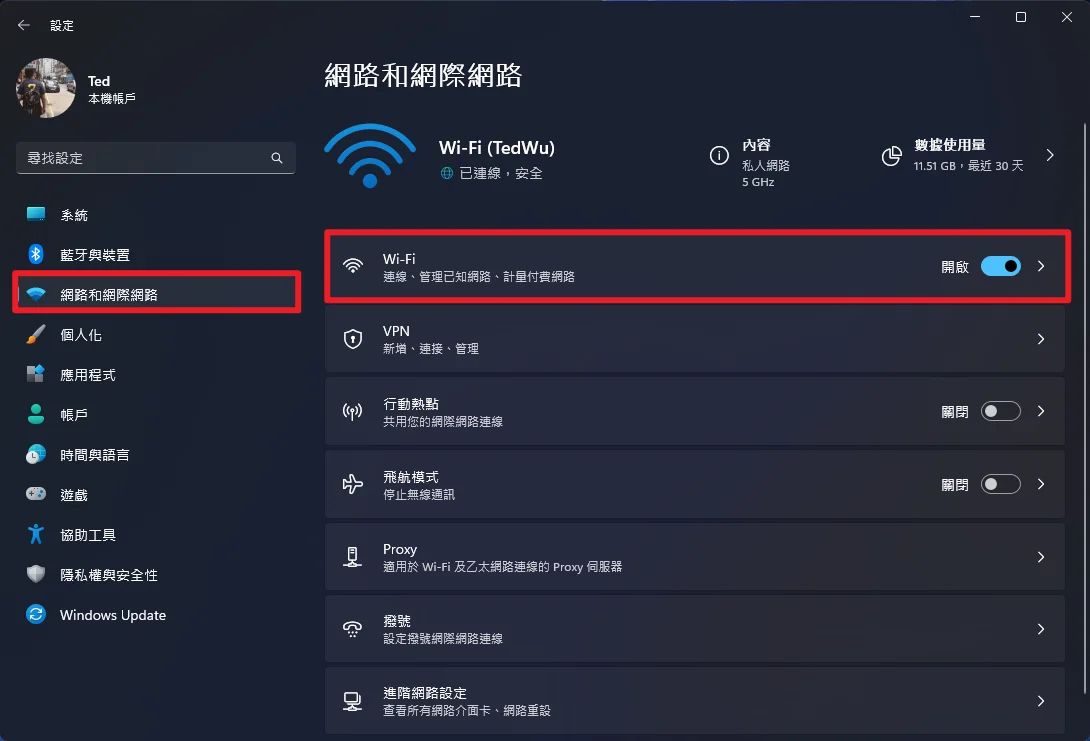
接下來透過鍵盤快捷鍵 Windows + I 打開系統設定,左邊分頁切換成「網路和網際網路」,右邊則進入目前所連線的網路。
步驟八
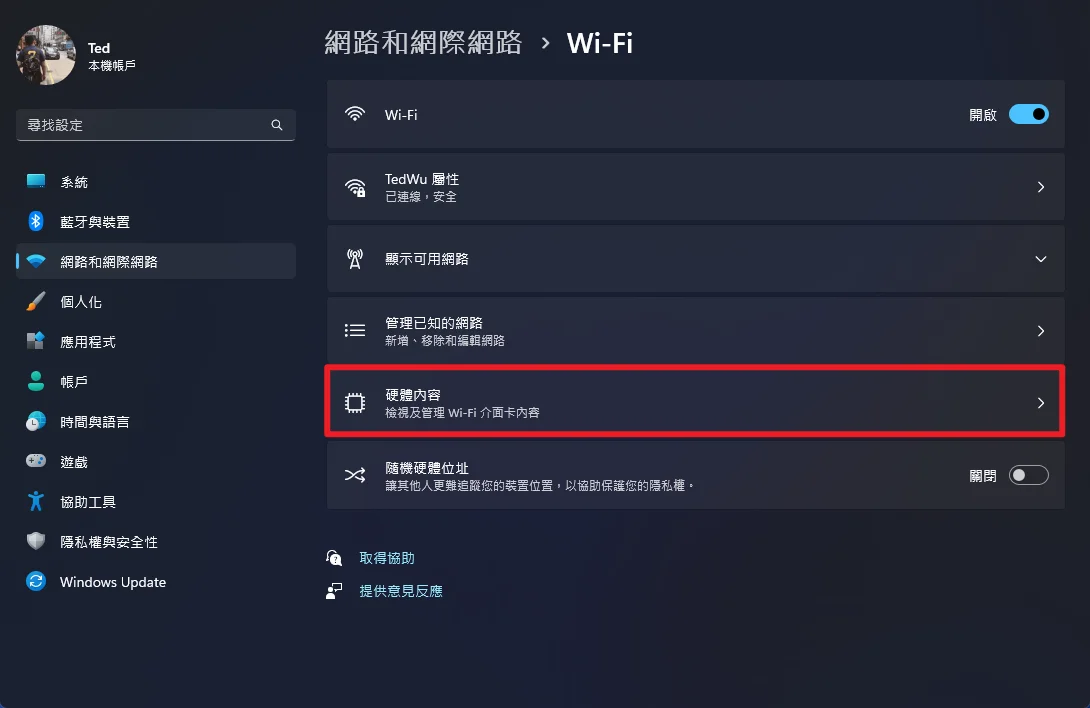
進入「硬體內容」選項。
步驟九
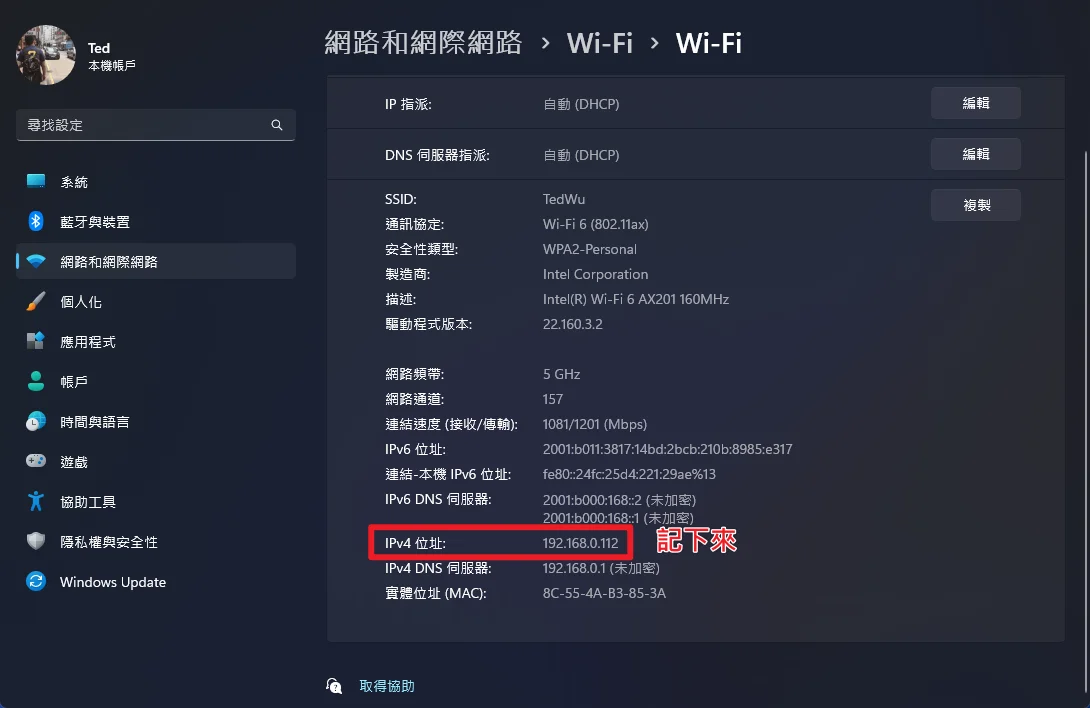
在這邊我們要把 IPv4 位址記下來,稍後在連線時需要輸入。
步驟十
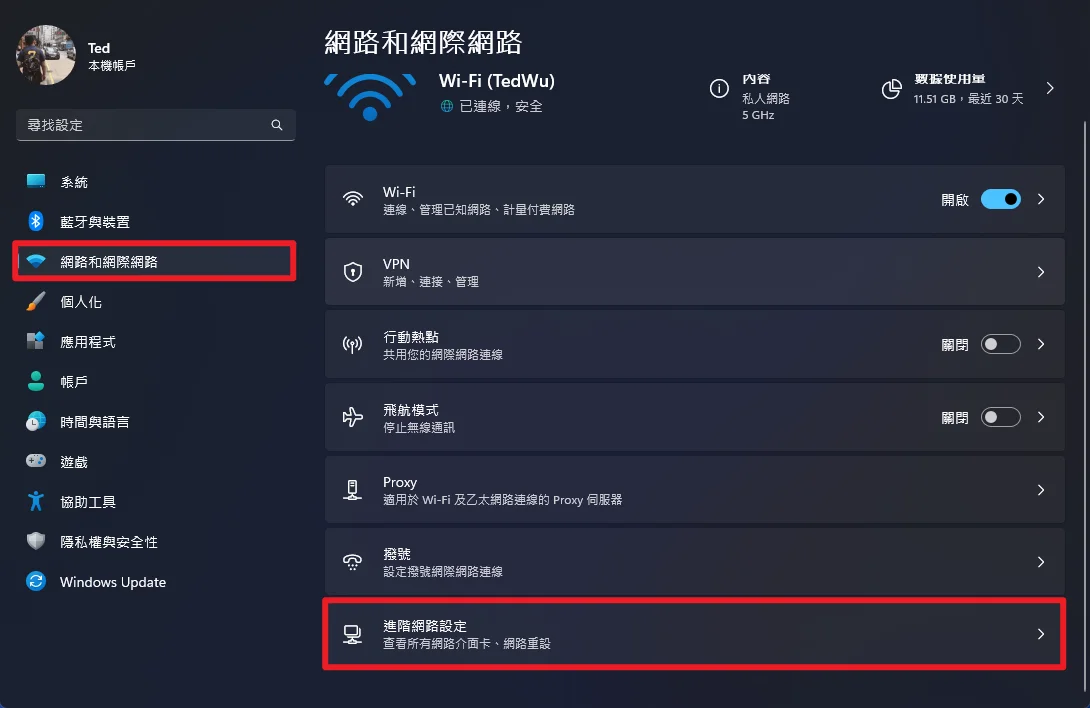
接下來回到上一頁,並且選擇進階網路設定選項。
步驟十一
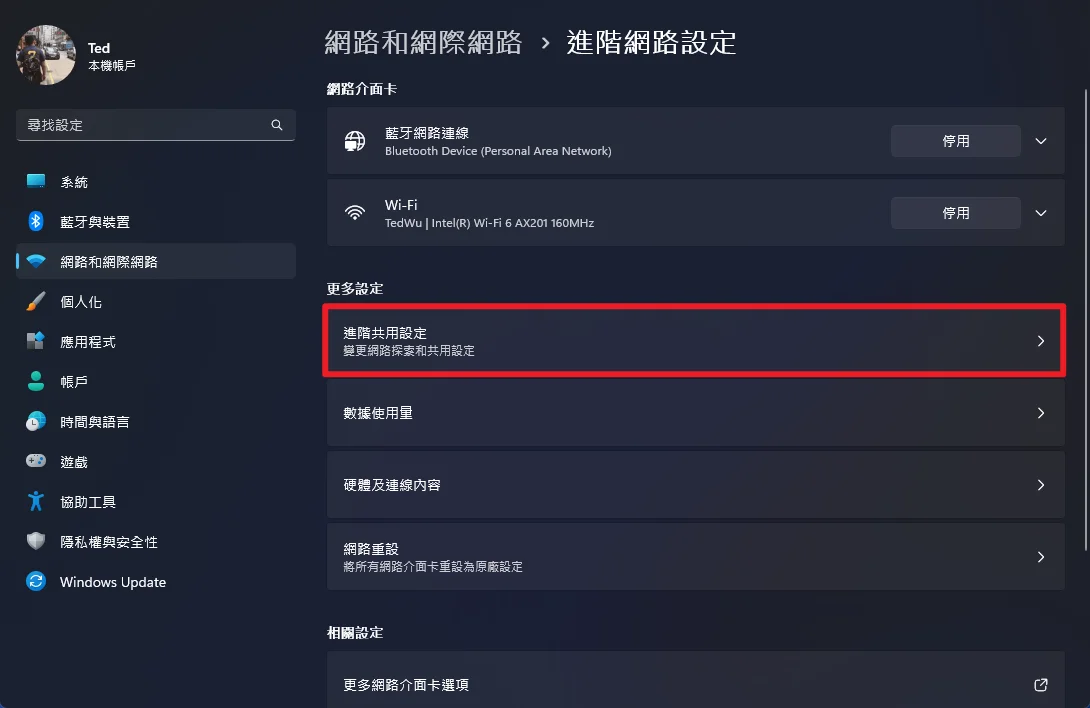
再來選擇進階共用設定選項。
步驟十二
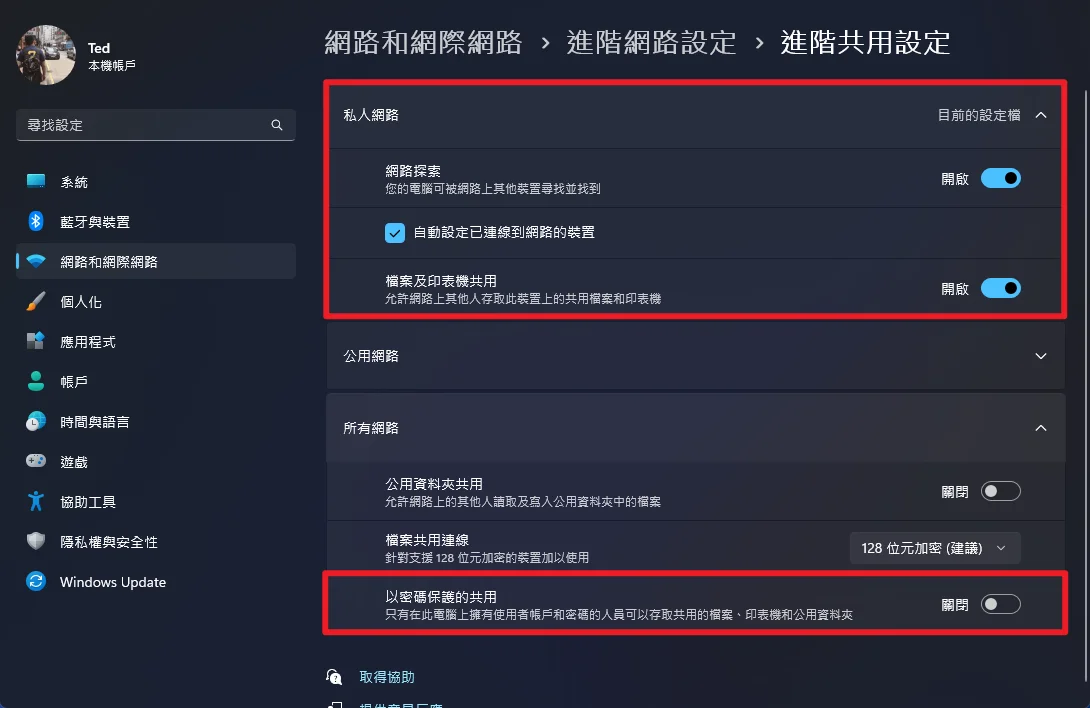
最上方私人網路部分,要把選項都開啟,最下方的所有網路部分,要把「以密碼保護的共用」選項關閉,這樣我們透過 iPhone 連線電腦時才不用輸入密碼。(如果你想要增強安全性,可以開啟,但連線時需要輸入 Windows 帳號密碼)
到這邊 Windows 電腦的設定就完成了,接下來我們要設定 iPhone 手機,請繼續往下看。
步驟十三
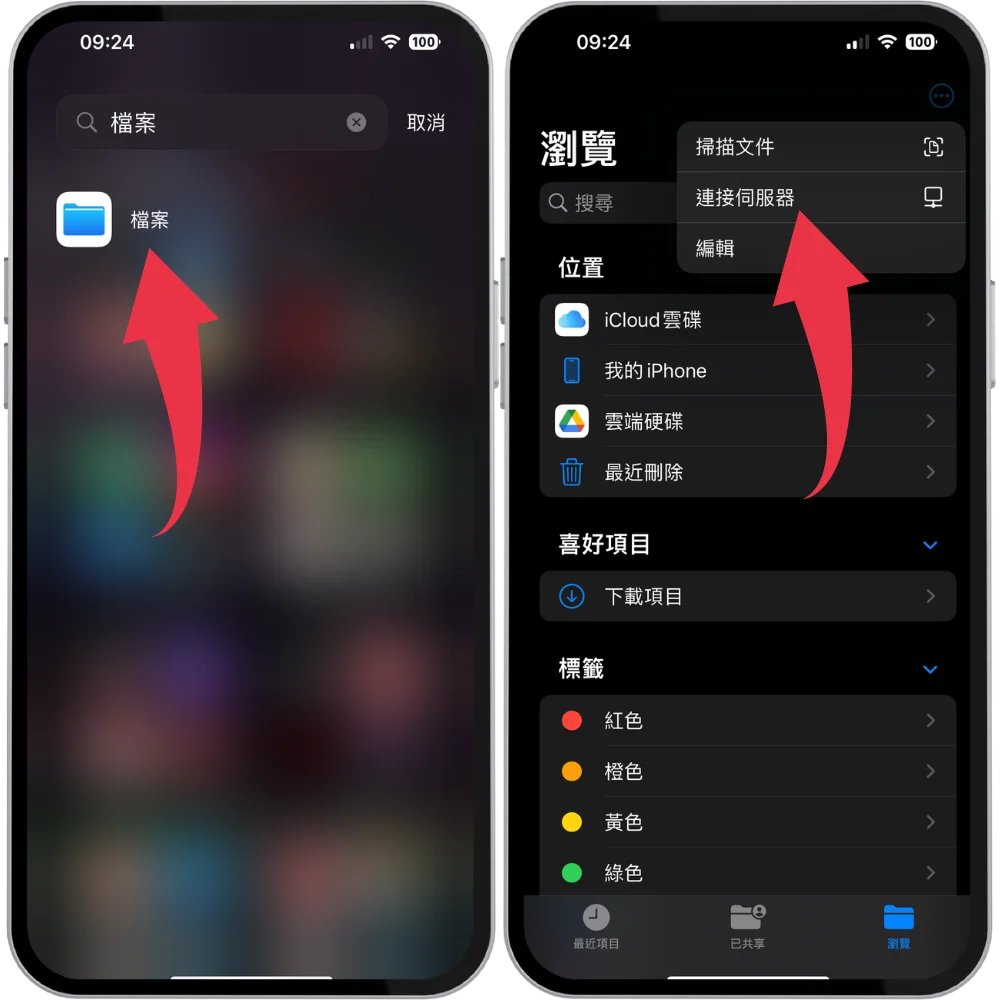
在手機上找到檔案 APP 並開啟,右上角選擇「連接伺服器」。
步驟十四
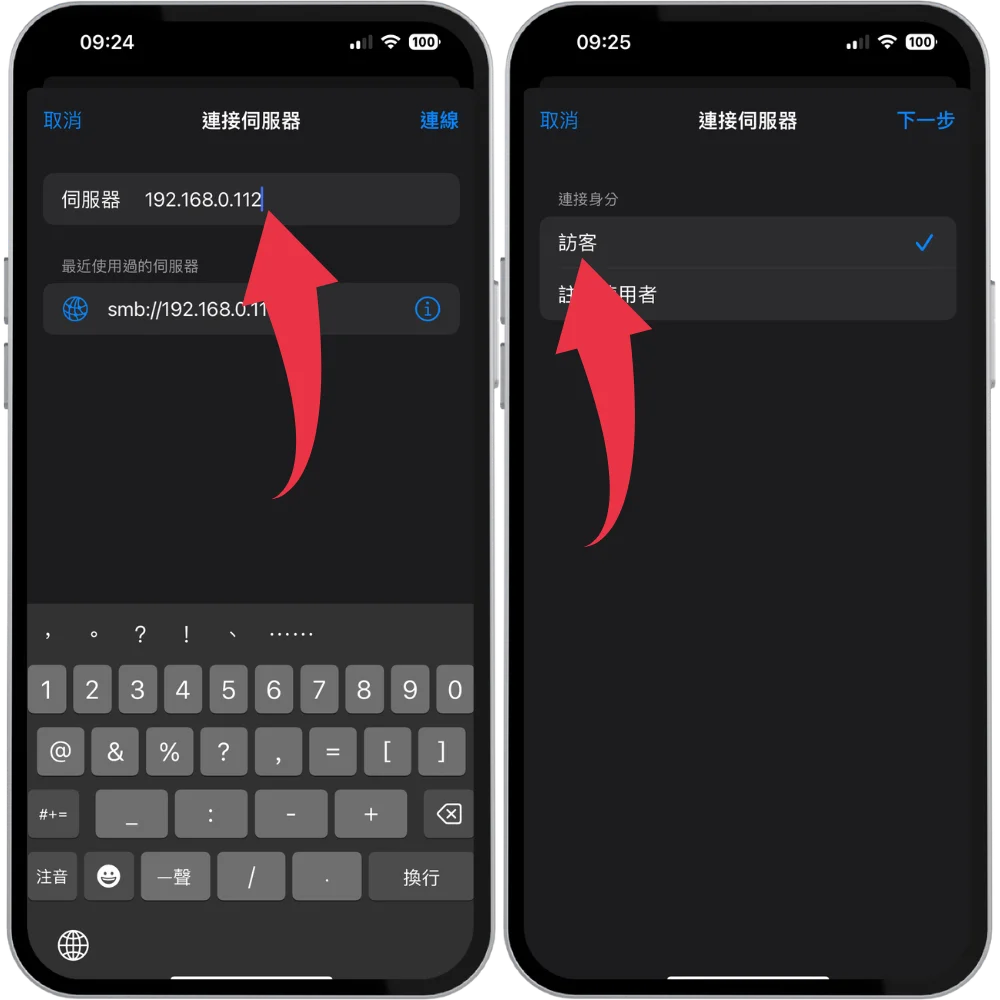
還記得之前記下的 IPv4 位址嗎?這邊我們就是要輸入那組位址,之後就可以按連線,身分則是選擇訪客,就可以順利連線到 Windows 電腦上的資料夾了。
步驟十五
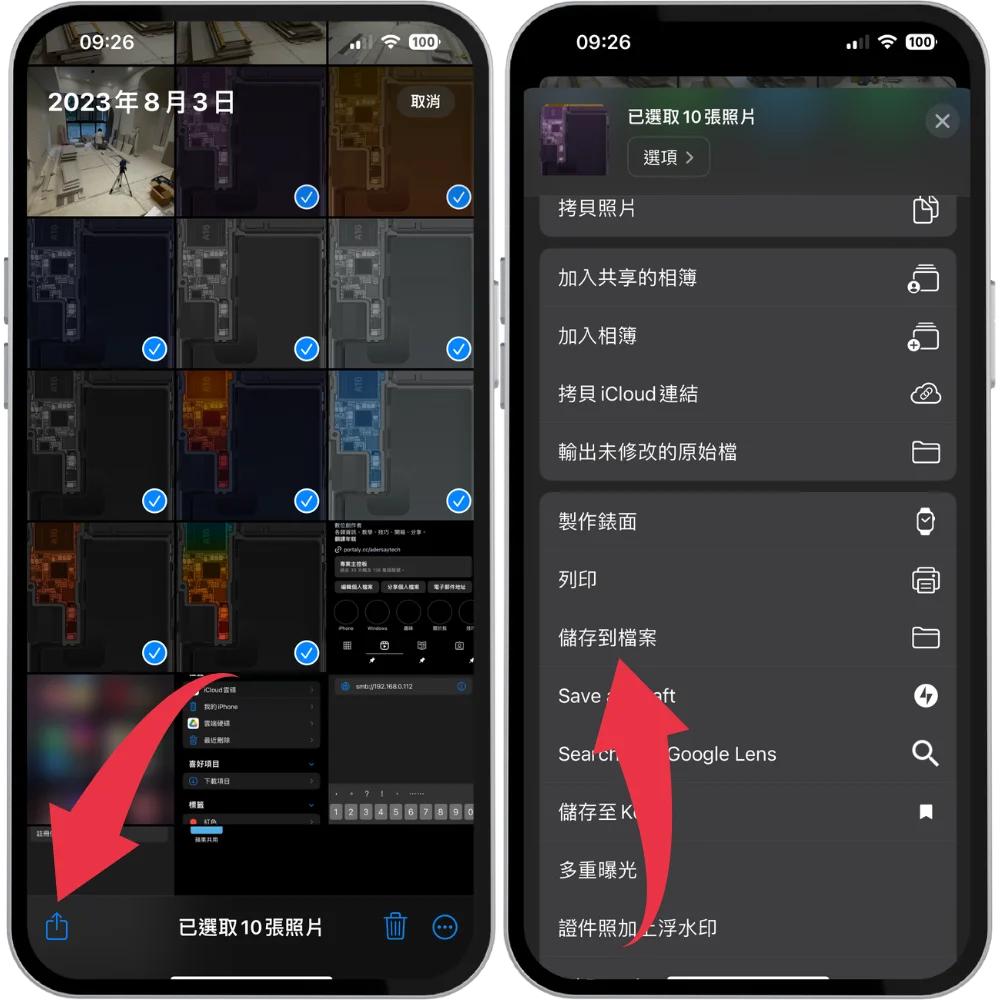
接下來我用傳輸照片為範例,在選取想要傳輸到 Windows 電腦的照片後,點一下左下角的分享按鈕,再來選擇「儲存到檔案」選項。
步驟十六
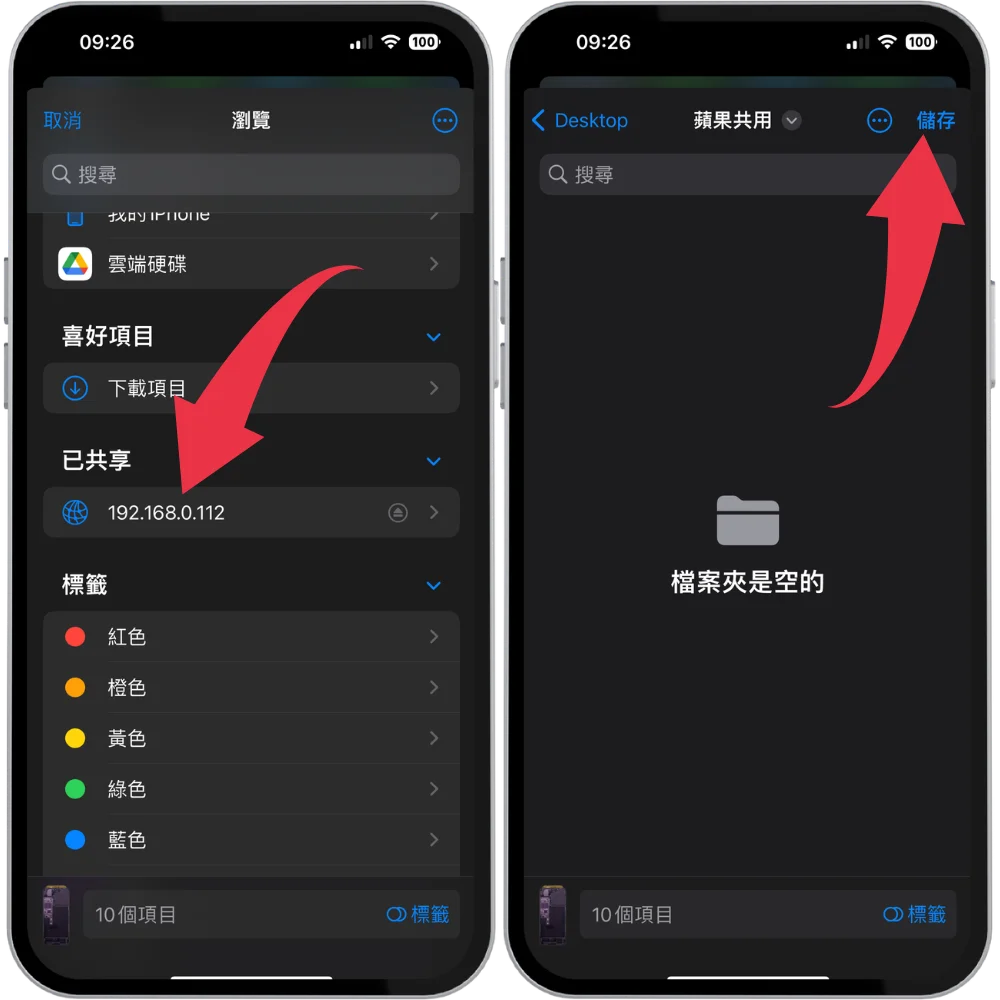
進入檔案 APP 後,選擇剛剛建立的連線進入並找到你建立的資料夾,最後按一下儲存。
步驟十七
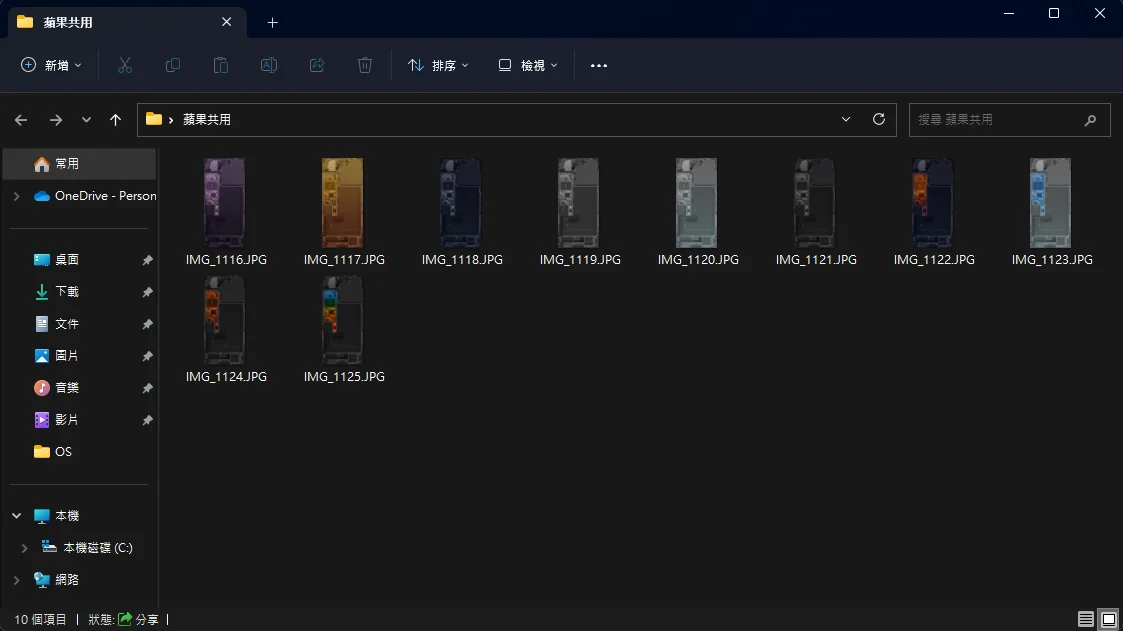
在完成前一個步驟後,就會看到照片檔案傳到 Windows 電腦的資料夾內囉,大功告成!
Supply:
- Windows
- iPhone
Tools:
- Windows
總結
以上就是針對 Windows 電腦與 iPhone 手機照片與檔案無線互傳的技巧,不用透過任何第三方 APP 就可以達成,快點一起試試看吧!
常見問題
Windows 電腦可以傳檔案到 iPhone?
當連線成功建立之後,我們就可以透過資料夾來傳輸檔案到 iPhone 上,就是所謂的無線互傳功能。
為什麼一段時間後建立的連線會失效?
分享器在一定的時間會重新分派 IP,這是內建 DHCP 的機制,當發現無法連線時,檢查一下電腦的 IPv4 位址是否有改變。

