最後更新日期:2024年03月07日
Windows 11 已經推出一段時間,除了有介面上的改進外,另外最明顯的改變就是微軟把「開機音效」加回來了,讓使用者在開機進入 Windows 11 桌面之前,可以聽到開機的聲音。
如果你不想要聽到這個聲音,本篇文章會教你「如何關閉開機音效」,額外也會簡單教學變更系統音效的方法,如果在閱讀文章的過程中有任何問題,可以前往「綜合疑難雜症討論區」尋求幫助,這是一個互助討論的 FB 社群,我有時間也會親自回覆,讓我開始今天的主題吧!
內容目錄
顯示
Windows 11 如何關閉開機音效
想要關閉 Windows 11 開機音效的方法很簡單,我們只要透過系統內的設定介面即可達成,雖然額外還有 Registry、群組原則等方法,但這邊我並不會提到,只會教大家最簡單的方法。
首先透過鍵盤快捷鍵 Windows + I 開啟設定,並且在系統分頁下選擇音效進入。
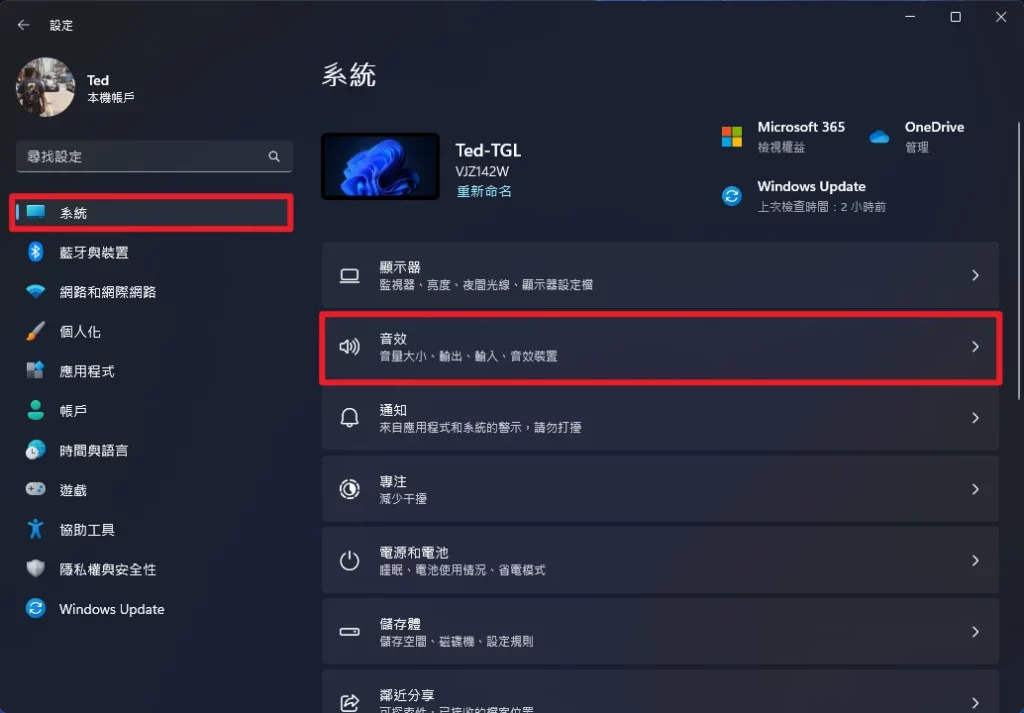
接下來把畫面往下拉到底,可以看到「更多音效設定」選項,點一下開啟。
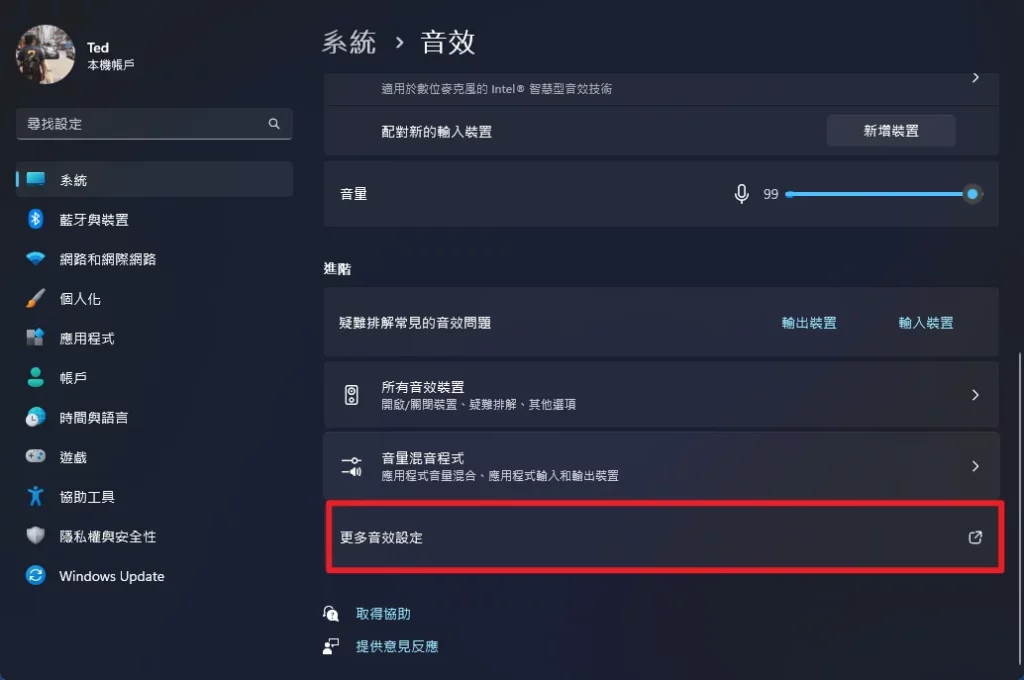
在最上方把分頁切換成音效,最下方可以看到「播放 Windows 啟動音效」的選項,取消打勾並且按下確定。
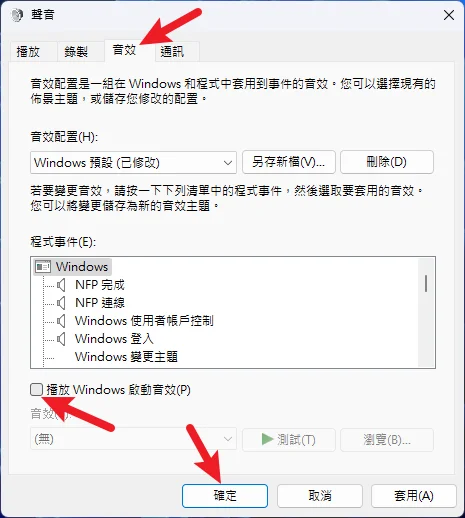
這樣就可以把 Windows 11 開機音效關閉,以後開機時就不會再聽到聲音了。
如何變更系統音效?
變更系統音效的方法也很簡單,在相同的音效設定頁面下,就可以針對各種不同的 Windows 系統動作來設定聲音,如下圖。
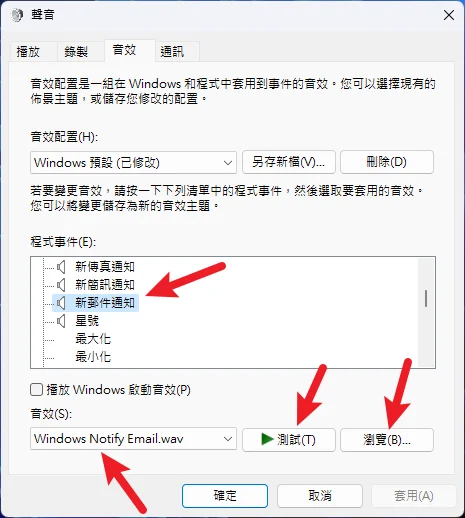
例如我想要變更「新郵件通知」的聲音,在選擇之後就可以在下方音效選單選擇一個喜歡的,或者是瀏覽自己額外的聲音並導入。
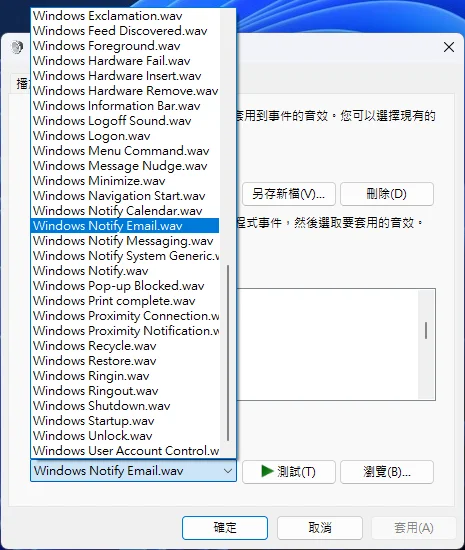
設定完成後也可以點擊「測試」按鈕來聽聽看聲音是否有符合自己想要的,沒問題就按一下確定就大功告成。
總結
以上就是針對 Windows 11 開機音效的關閉方法與系統音效的變更方法,如果你跟我一樣不喜歡開機聲音和預設的系統通知聲音,就可以透過這種方法來變更喔!

