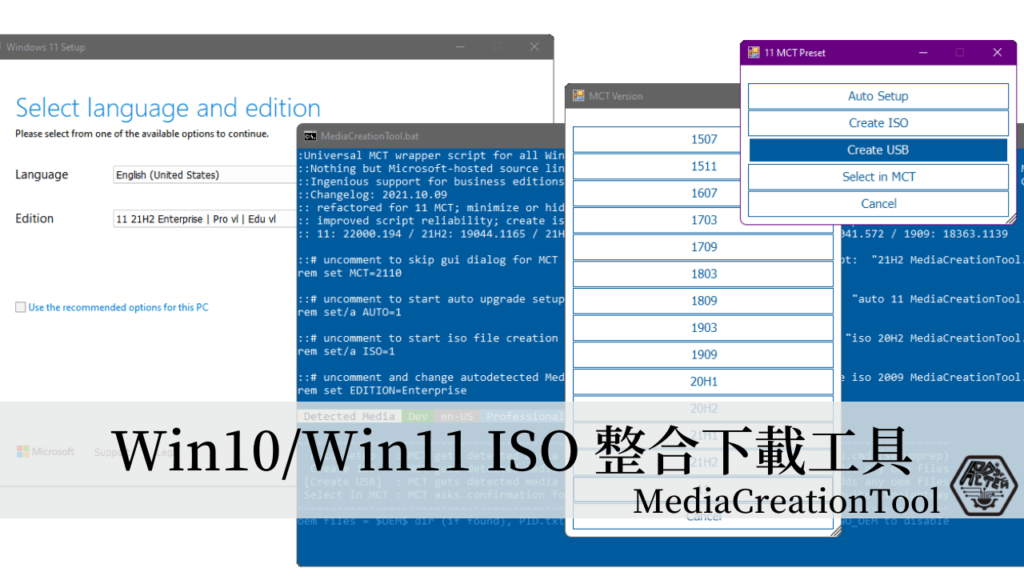最後更新日期:2022年05月28日
除了之前有介紹過的 Windows ISO Download Tool 之外,本篇文章要介紹另外一款也是好用的 ISO 下載工具叫做 MediaCreationTool ,雖然它單純只有提供 Win10/Win11 的 ISO 下載,但是它幫大家整理整合了很多舊版本可以供大家下載,對偏好某個舊版本的使用者來說,相當之好用!
另外就是 MediaCreationTool 所下載的 Win11 ISO 檔案,或是透過 MediaCreationTool 所製作的 Win11 重灌隨身碟,都已經幫你把安裝或升級時所需要的規格限制解除,就算在不符合 Win11 最低需求的電腦上,也可以順利的升級與安裝。
如果在閱讀文章過程中有任何問題,歡迎隨時在文章底下留言,或是透過聯絡我跟我溝通討論,準備好了嗎?讓我們正式開始!
MediaCreationTool 是什麼?
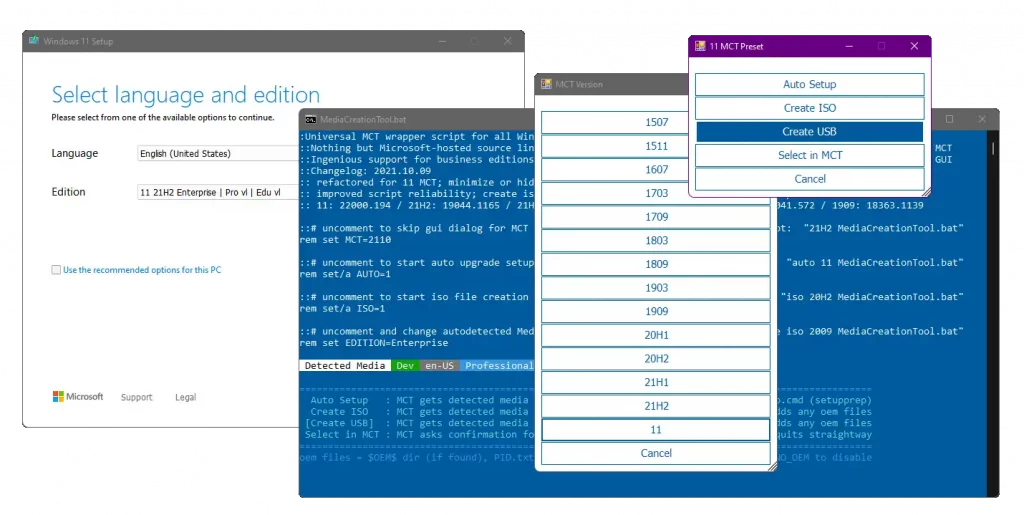
MediaCreationTool 是一套免費的 Win10/Win11 下載工具,可以直接從微軟官方的伺服器幫你下載 ISO 檔案,並且也支援重灌 USB 隨身碟的製作。
雖然說你也可以直接去微軟官方網站直接下載 ISO 檔案即可,但有些舊版本在官方的網站上面是找不到的,MediaCreationTool 幫你整合了 Win10 1507 到目前最新的 Win11 21H2 的下載點,讓你可以輕鬆下載想要的版本,對於有些偏好使用舊版本 Windows 的人來說,是一大福音。
另外有關於目前微軟最新的 Windows 11 作業系統,有在注意的人肯定都知道,這次微軟在升級與全新安裝上下足了工夫,針對一些不符合 Win11 最低系統需求的電腦禁止安裝,雖然有方法可以繞過檢測,但使用上也需要好幾個步驟。
如果是用 MediaCreationTool 所下載的 Win11 ISO 檔或是製作的 Win11 USB 重灌隨身碟,它都已經幫你修改好可以繞過這些檢測的模式,不用再自己手動修改,非常的方便!
最後是 MediaCreationTool 有全自動下載與升級 Win11 的模式(Auto Setup),只要一個按鍵,程式就會開始自動幫你升級,完全不用理會!
軟體介面簡介
MediaCreationTool 的介面雖然很陽春,但是卻很簡單好辨認,以下解說大致上的功能:
OS 選擇介面
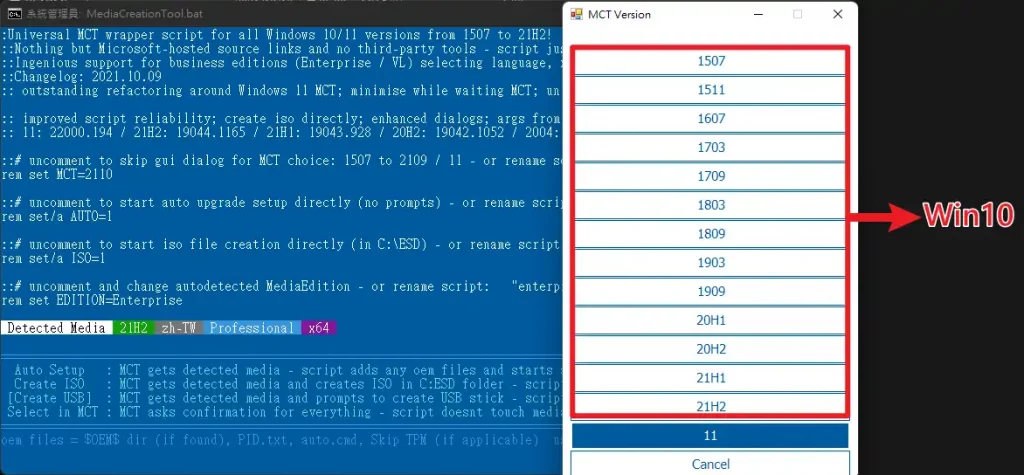
以目前最新的版本來說,OS 的選擇包含以下版本:
- Windows 10:從 1507 到 21H2。
- Windows 11:21H2,未來持續更新。
只要點選想要下載的 OS 版本,就可以進入下一層的選擇畫面,如 ISO 下載、USB 隨身碟製作等。
功能介面
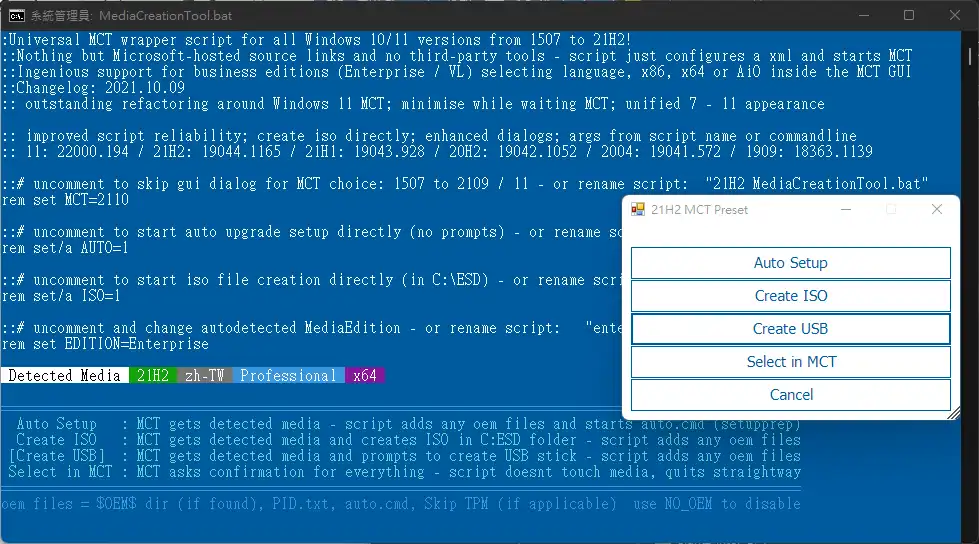
當你選擇完 OS 版本後,下一個會跳出的選單就是功能介面,選擇功能後都會使用微軟官方的下載工具來進行操作,總共有 4 個功能,解說如下:
- Auto Setup:會自動下載所選擇 OS 版本的 ISO 檔案到指定資料夾,並且會自動執行 setup 進行升級安裝,但是只限定英文輸入法,如果是注音輸入法,在選擇儲存位置的時候會卡住,手動選擇與輸入就會繼續後續自動下載與安裝流程。
- Create ISO:單純自動下載 ISO 檔案,不會執行自動安裝升級,ISO 儲存路徑預設在 C:\ESD 資料夾。
- Create USB:製作 USB 重灌隨身碟,下個章節會用此當作範例教學。
- Select in MCT:透過微軟官方下載工具,自行選擇要下載 ISO 檔案或是製作 USB 隨身碟。
以下為 Win11 Auto Setup 範例,在 ISO 下載完成後,會自動執行 setup.exe 進行升級:
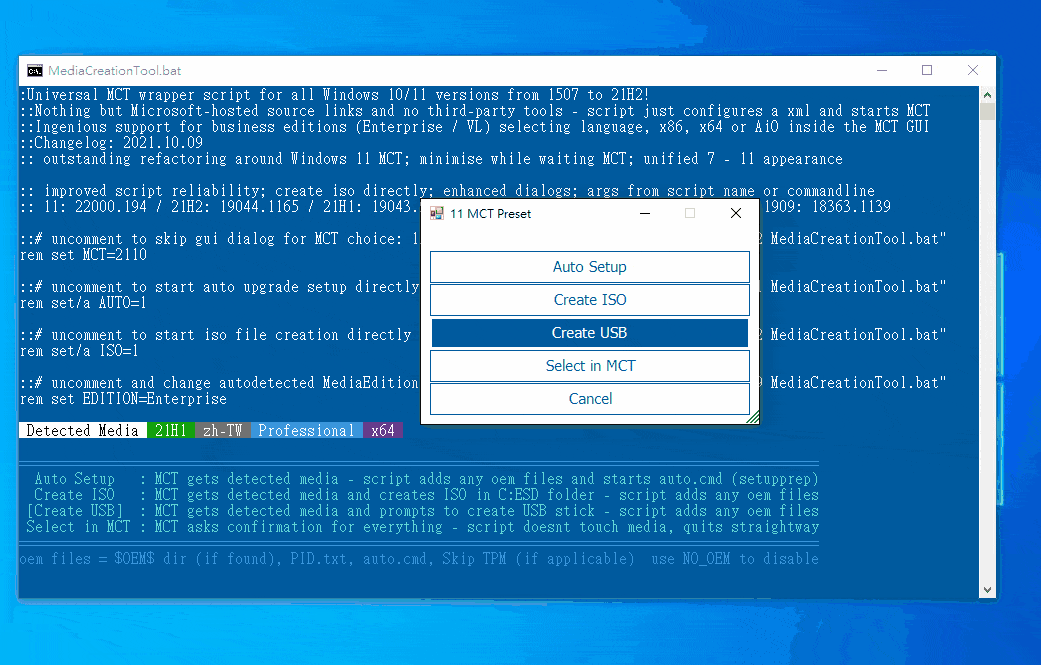
以下為 Win11 Create ISO 範例,預設下載資料夾會在 C:\ESD:
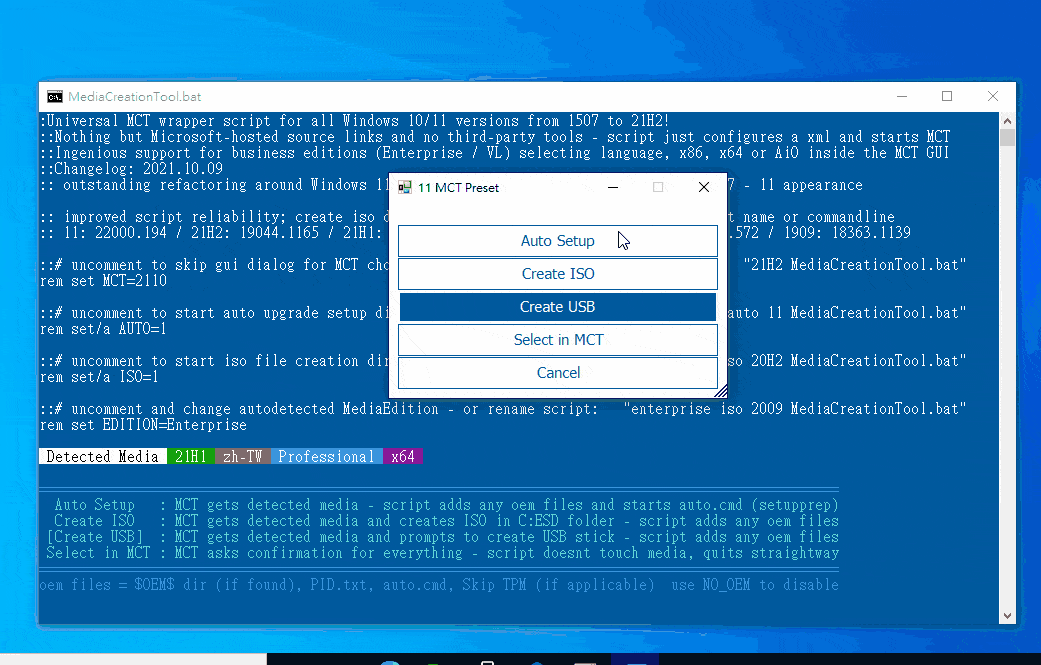
ISO 下載完成後,預設會儲存在 C:\ESD 資料夾。
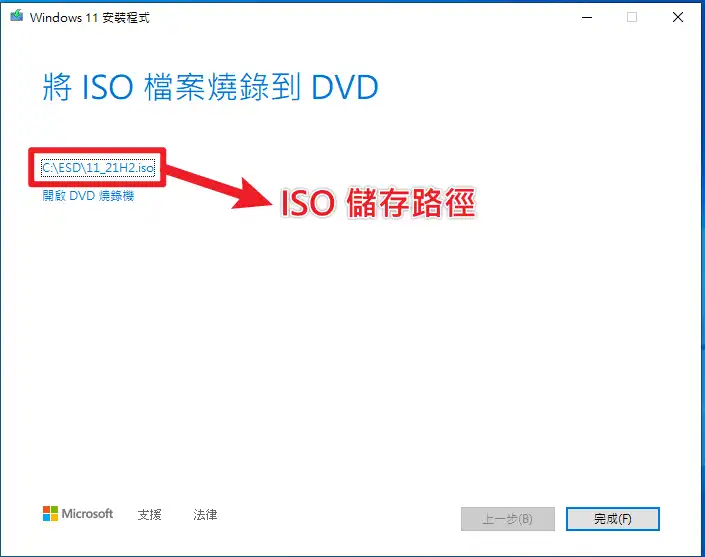
軟體資訊
- 軟體名稱:MediaCreationTool
- 軟體語言:英文
- 作業系統:Windows
- 官方網站:https://github.com/AveYo/MediaCreationTool.bat
- 軟體下載:點我下載
製作 USB 重灌隨身碟

這邊我們用 MediaCreationTool 製作 USB 重灌隨身碟當作範例,作業系統會選擇最新的 Windows 11,當完成之後該隨身碟本身就自帶略過 Win11 系統檢測的功能,可以讓你安裝在不符合基本規格需求的電腦上,不用額外做任何動作。
預估時間: 10 minutes
STEP 1:下載 MCT 工具
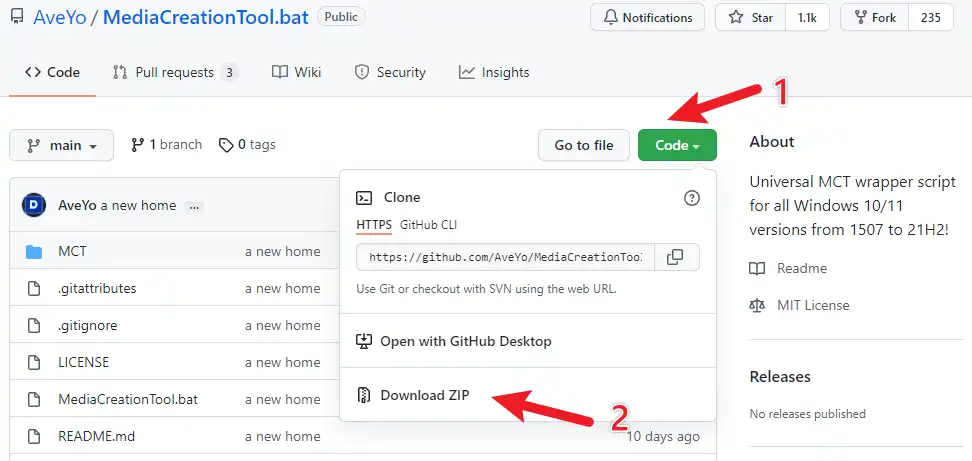
點我前往 MediaCreationTool 下載頁面,並選擇「Download ZIP」進行下載,如上圖所示。
STEP 2:開啟 MediaCreationTool.bat 檔案
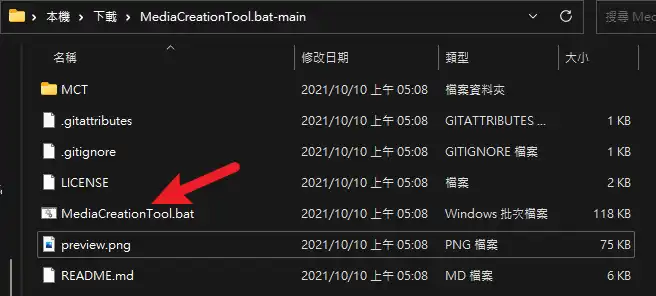
把下載回來的檔案解壓縮後,會看到如圖片的資料結構,我們直接點兩下「MediaCreationTool.bat」開啟程式。
STEP 3:選擇 OS 版本
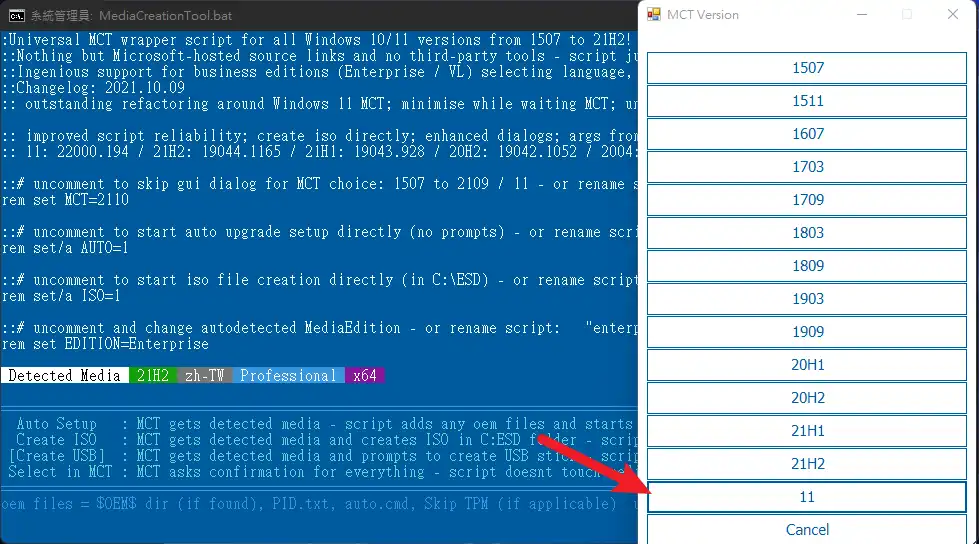
開啟 MediaCreationTool.bat 後,就可以看到有版本列表可以選擇,我這邊用 Win11 當作示範,所以選擇下方的「11」選項。
STEP 4:選擇 USB 製作
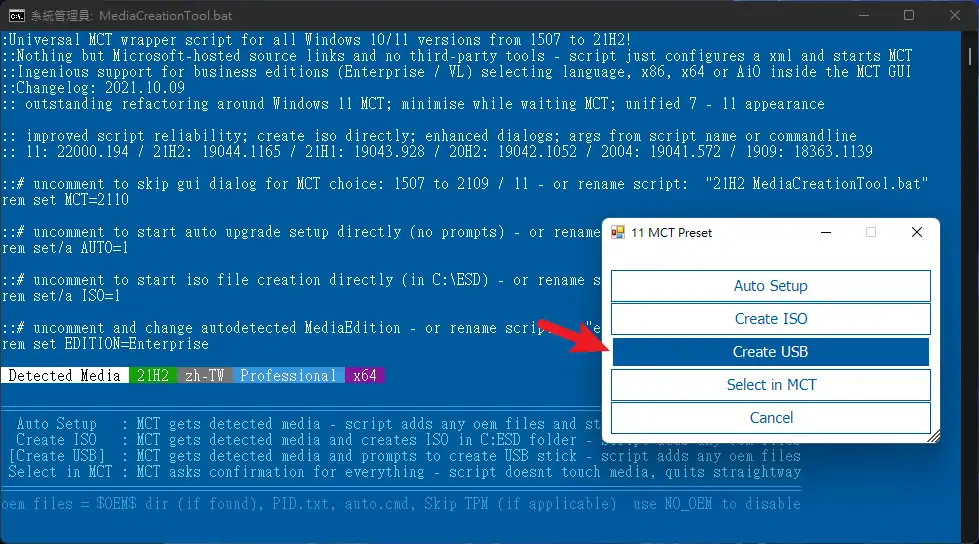
接下來我們選擇「Create USB」的選項,MediaCreationTool 開啟微軟官方的下載介面,記得把 USB 隨身碟插上電腦。
STEP 5:確認隨身碟裝置
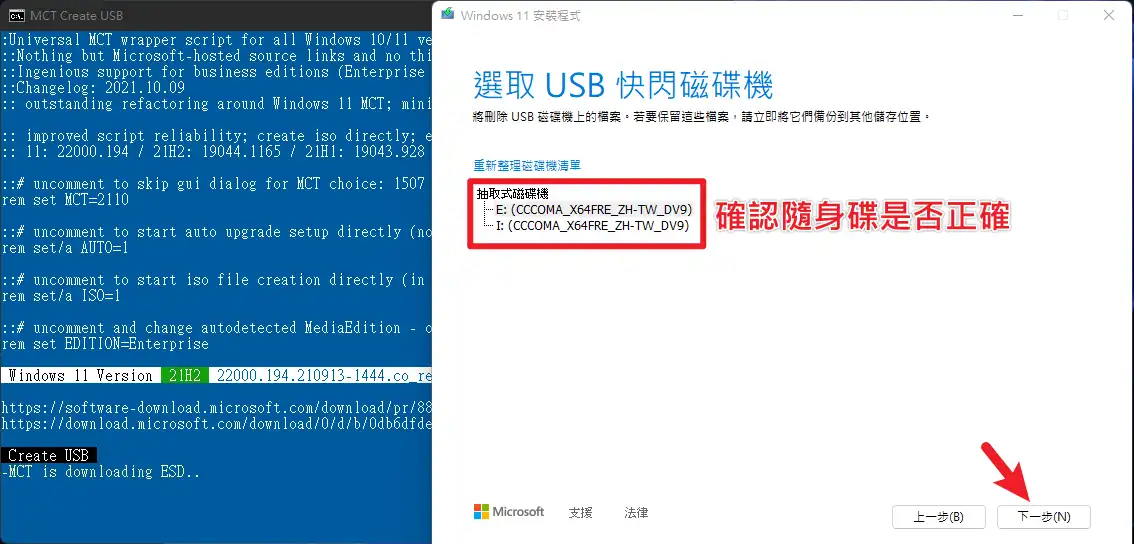
微軟 Windows 11 安裝程式會停在「選取 USB 快閃磁碟機」頁面,確認一下隨身碟裝置正確無誤後,就可以按下一步按鈕。
之後就會開始下載 Windows 11 的 ISO 檔案,並自動對你剛剛所選擇的 USB 隨身碟裝置製作重灌媒體,只要稍微等待一下即可完成。
製作完成的 Win11 USB 重灌隨身碟可以繞過檢測,讓你在不符合硬體規格的電腦也可以安裝!
Supply:
- 微軟
Tools:
- MediaCreationTool
總結
MediaCreationTool 是一套非常方便的 Win10/Win11 ISO 下載工具,以 Win10 為例子,微軟每一年都會出兩次更新,造成版本好像更新過於頻繁,這種情況很容易遇到系統不穩定的情形,所以有些人會選擇特定的版本並選擇不升級。
但是有些舊版本在官方網站找不到,這時候 MediaCreationTool 就很好用了,幫你統整多版 Win10 的 ISO 下載點,未來沒意外的話,應該也會整合 Win11 的歷史版本。
除了 ISO 檔案下載之外,還可以全自動幫你升級作業系統(例如 Win10 升級 Win11),也可以幫你製作可以繞過檢測機制的 Win11 USB 重灌隨身碟,如果你還沒試過,真的非常推薦大家使用!
常見問題
為什麼我選擇 Auto Setup,會卡在儲存 ISO 的畫面?
因為目前 MediaCreationTool 只支援英文輸入,如果你的電腦是在注音輸入法,在儲存 ISO 檔案的時候,程式無法自動打出想儲存的名字,所以會卡住。
上述情況怎麼解決?
在卡住的畫面,可以手動命名 ISO 並儲存,程式會自動跑後續流程。
或是也可以在開始之前,把輸入法切換成全英文。
下載的 Win11 ISO 或製作完成的 Win11 USB 隨身碟,可以用在不符合最低系統需求的電腦上嗎?
可以,當 MediaCreationTool 下載 ISO 完成,或是製作 USB 隨身碟完成,都會把繞過檢測的機制加入。
軟體簡介
MediaCreationTool
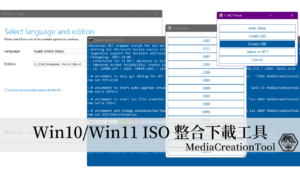
MediaCreationTool 是一套免費的 Win10/Win11 下載工具,可以直接從微軟官方的伺服器幫你下載 ISO 檔案,並且也支援重灌 USB 隨身碟的製作。
Price Currency: TWD
Operating System: Windows
Application Category: UtilitiesApplication
5