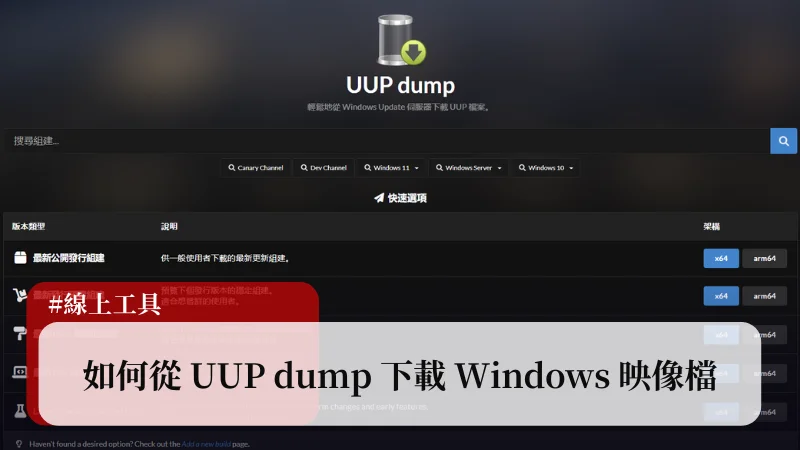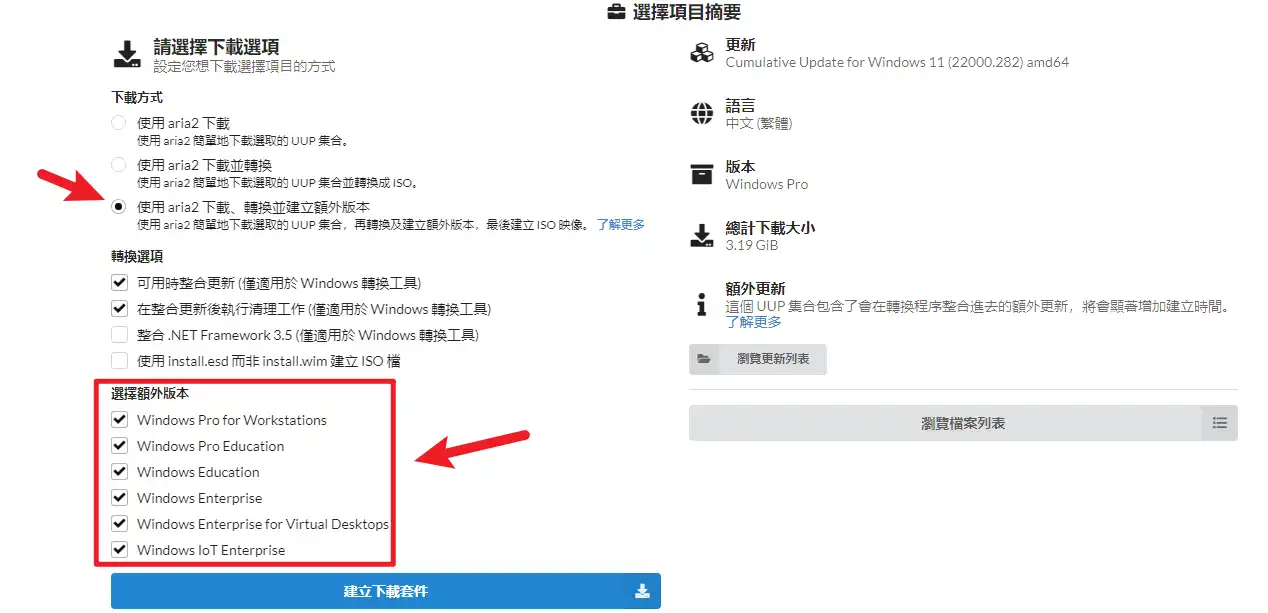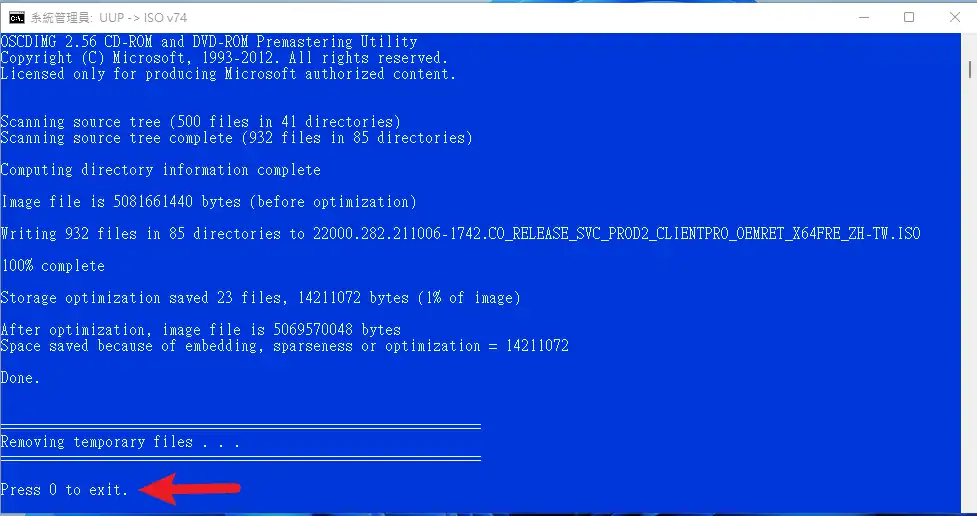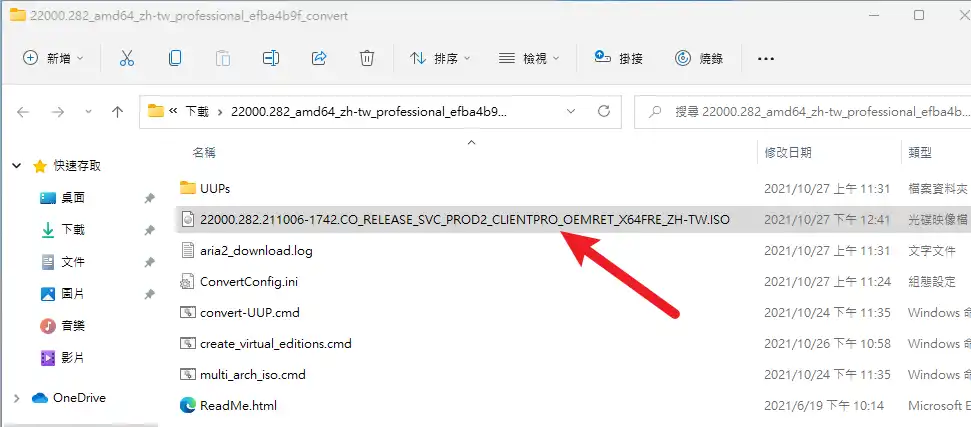每當重灌電腦後,透過 Windows Update 來更新系統版本與驅動程式,應該是大多數人的第一個動作,因為除了可以把系統更新到最新的版本之外,驅動程式也會一起更新到穩定的版本,讓電腦的穩定性與安全性有保障。
但是如果你手上的 ISO 映像檔是比較舊的版本,在重灌完成後所要做的系統更新可能會很多且花時間,電腦效能非常好與網路速度非常快的話那還好,不然可是要等待一段時間才會更新安裝好。
舉個例子來說,Win10 21H1 的初始 ISO 檔案組建是 v19043.928,經過一段時間後,累積的更新越來越多,組建的版號已經變成 v19043.1263,這時候如果你是用初始的 ISO 來重灌電腦的話,之後所需要做的系統更新會比較花時間。
那有沒有辦法可以下載已經整合更新的 Win11/Win10 ISO 映像檔?當然是沒問題,只要透過 UUP dump 工具就可以輕鬆下載任何組建(整合更新),讓你不用每次重灌電腦都要安裝一堆系統更新。
如果在閱讀文章的過程中有任何問題,可以前往「綜合疑難雜症討論區」尋求幫助,這是一個互助討論的 FB 社群,我有時間也會親自回覆,讓我開始今天的主題吧!
UUP dump 是什麼?
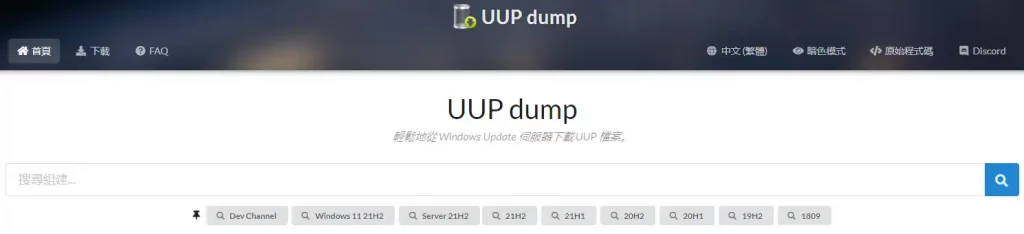
UUP dump 是一個網頁版的 Windows ISO 映像檔下載工具,所有檔案都是透過微軟的伺服器取得,再經過開發者撰寫的腳本,把檔案整合在一起,形成特定組建的 ISO 檔。
透過 UUP dump 也可以下載到各種版本的 Win10/Win11/Win Server,例如家用版、專業版、教育版、工作站版、企業版等版本,都可以輕鬆取得,可以單一版本下載,或是把所有版本都整合到同一個 ISO 檔案內。
除了微軟已經對外正式發行的組建之外,也可以下載到預覽測試版本的組建,對於有特定組建版本需求的人來說,UUP dump 是一個不可或缺的好用工具!
Windows 組建版本列表
想要透過 UUP dump 下載特定組建版本的 ISO,首先就是必須要知道組建號碼,雖然透過關鍵字也可以查詢,但往往用關鍵字查詢的結果都會很多,一般使用者很容易搞混。
所以如果可以知道想要的組建號碼,直接利用組建去查詢,會比較快且精準,下方列出微軟官方所提供的組建列表,可以直接點擊前往。
如何使用 UUP dump?

這個章節會示範如何利用 UUP dump 工具來下載特定組建的 ISO 映像檔,版本則是選擇 Windows 11 專業版來當作教學。
根據微軟 Windows 11 版本發行紀錄,截至我撰寫文章的當下,最新的版本是 22000.282,會以此組建號碼當作搜尋下載目標,如果你有其他組建的下載需求,操作方式都是一樣的。
預估時間: 3 minutes
STEP 1:搜尋 OS 組建
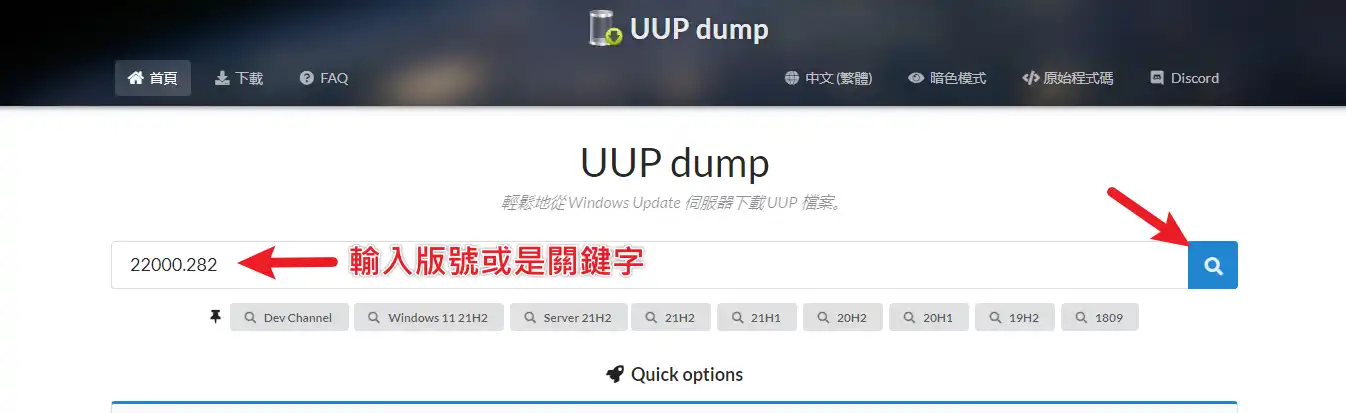
點我前往 UUP dump 工具頁面,在搜尋框內輸入組建號碼,或是使用關鍵字搜尋也可以,下方有一些常用的關鍵字可以直接選取搜尋。
STEP 2:選擇下載版本
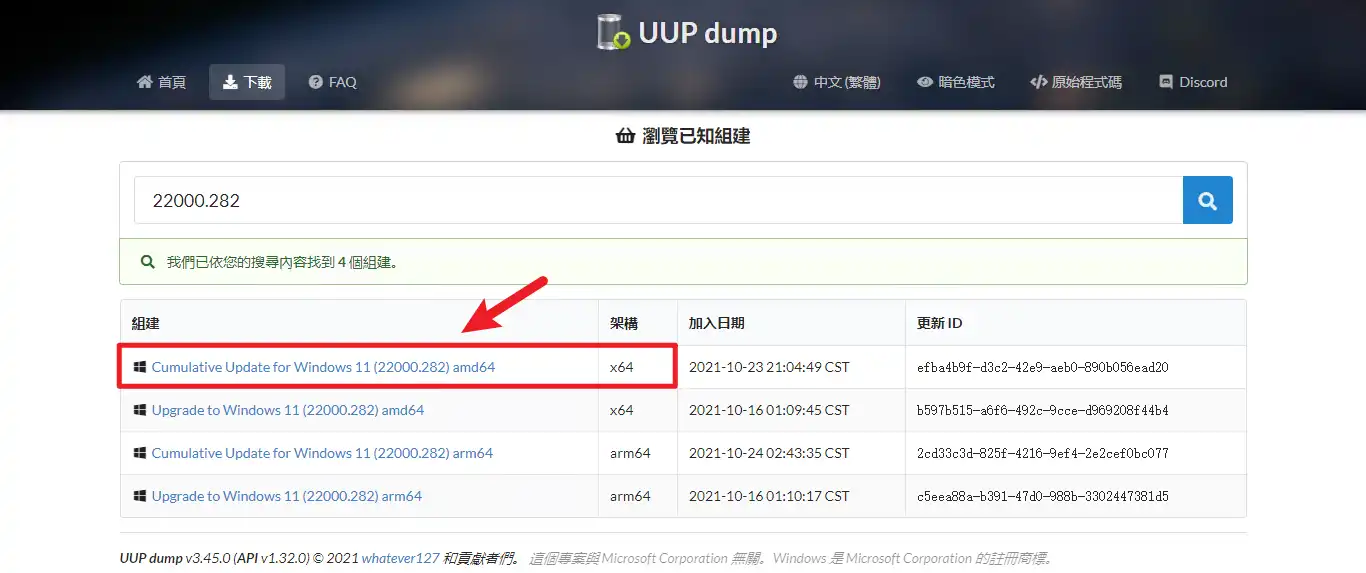
以我的搜尋為例子,搜尋完成後可以看到有四個結果,兩個是給 x64 系統,兩個給 Arm64 系統,主要差別是前方有「Cumulative」字樣的,這個代表指預先安裝重要的系統更新,一些小更新不安裝以減少 ISO 檔案大小。
我自己習慣會選擇 Cumulative 的 ISO 檔案來下載,因為檔案小一點,其餘的功能小更新則留到系統安裝完成後再透過 WU 更新即可。
STEP 3:選擇 ISO 語言
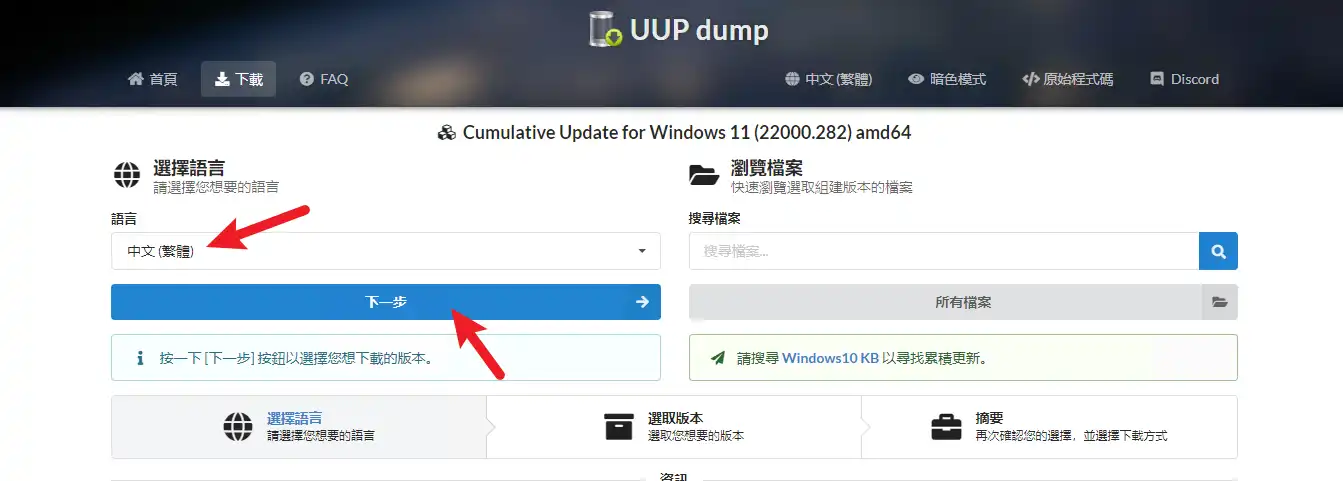
根據自己想要下載的語系選擇,我自己是繁體中文使用者,所以選擇中文(繁體)的選項,按下一步。
STEP 4:選擇 ISO 版本
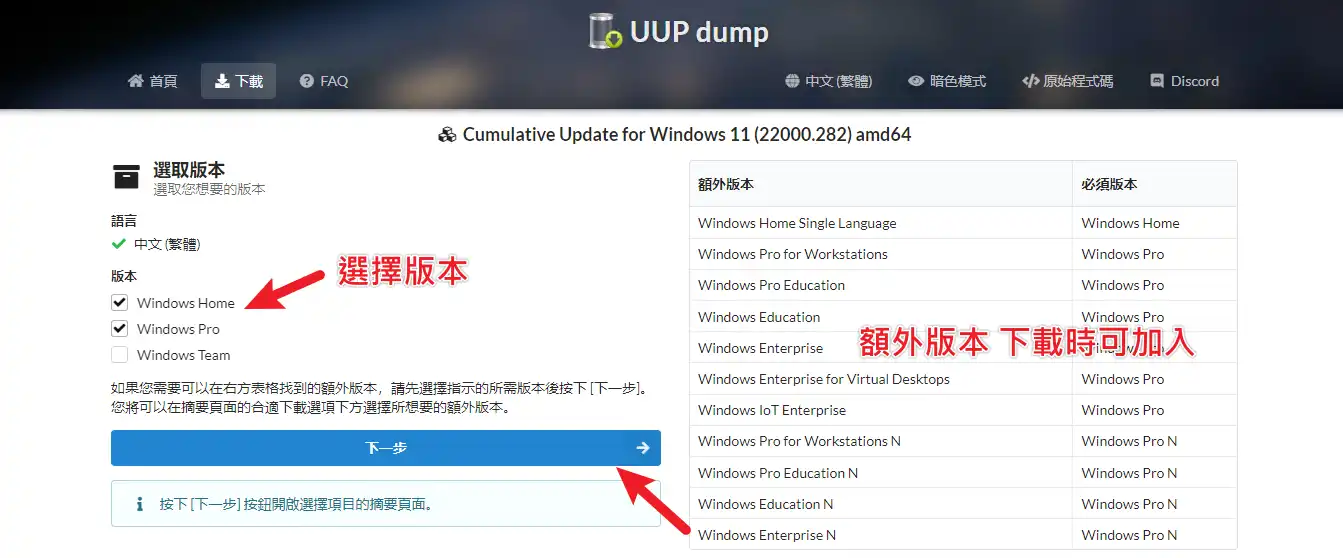
這邊可以選擇下載後 ISO 內所含的版本,如果你只有單一版本需求,只要勾選想要的即可,我這邊會選擇專業版(Pro)。
右方的額外版本則是告訴你還有哪些版本可以加入選擇,在下一個步驟可以設定。
STEP 5:下載套建
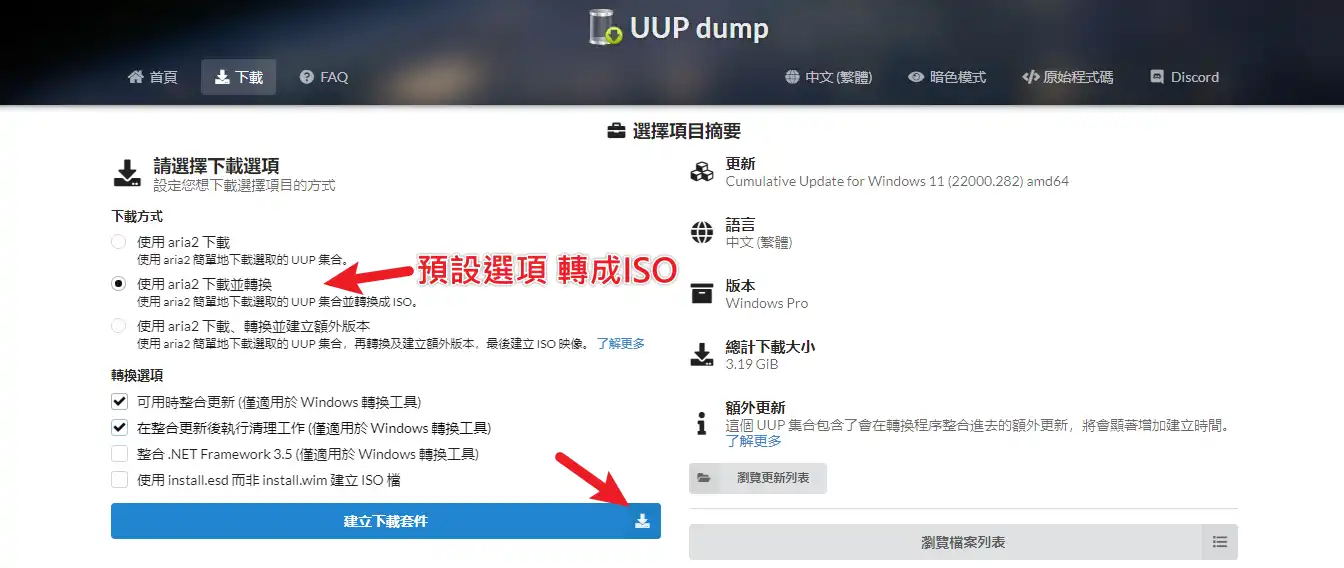
下載方式選擇「使用 aria2 下載並轉換」的選項,下方的轉換選項可以依照自己需求來選擇,如果有勾選「執行清理工作」,這樣在 ISO 製作完成時檔案會更小一點。
這個步驟所下載的檔案並非 ISO 映像檔,只是把這些選項設定的「下載工具」下載到電腦,後續要透過這個工具進行 ISO 下載。
如果你想要整合其他版本的 Win11,例如家用版、企業版等,下載方式的選項請選擇第三個「使用 aria2 下載、轉換並建立而外版本」,這樣下方就會多出可選擇加入的版本,如下圖。
STEP 6:執行下載腳本
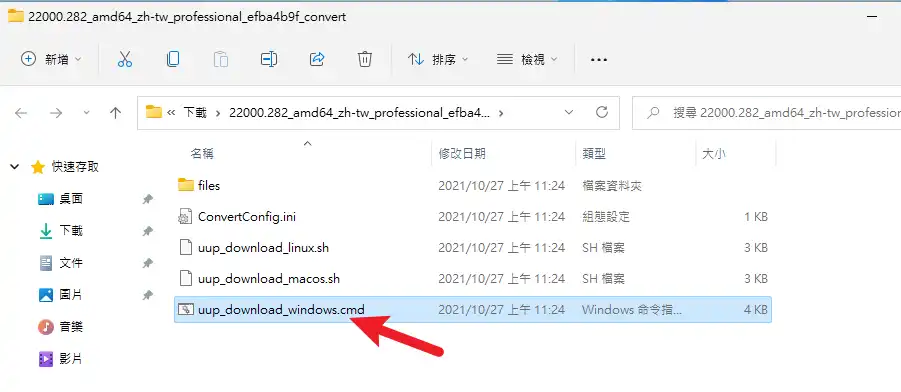
套件下載回來電腦後,把它解壓縮開,執行裡面的 CMD 腳本,如圖所示。
STEP 7:開始下載檔案
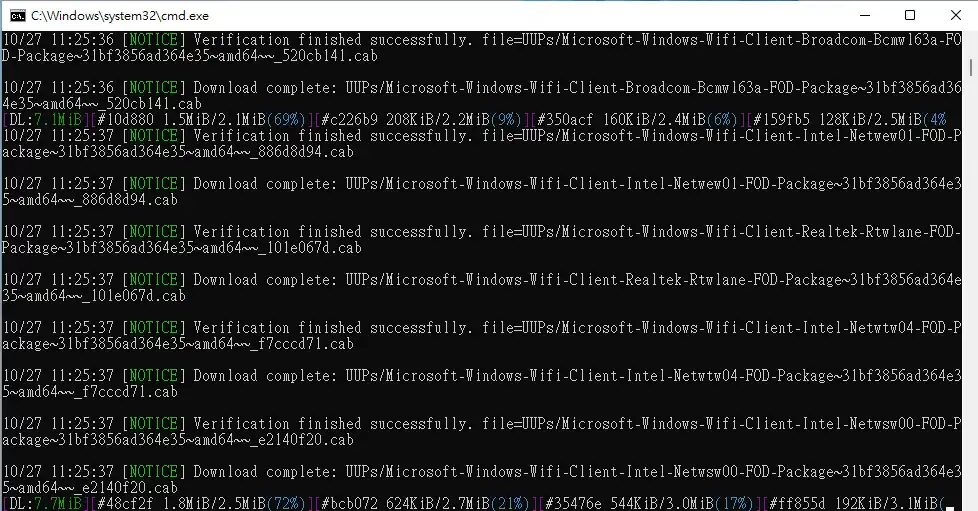
到這個步驟才真正開始下載 ISO 所需要的檔案,腳本會把所有你剛剛勾選的的自訂選項需要的檔案下載回來,之後才會做合併的動作。
STEP 8:開始合併生成 ISO 檔
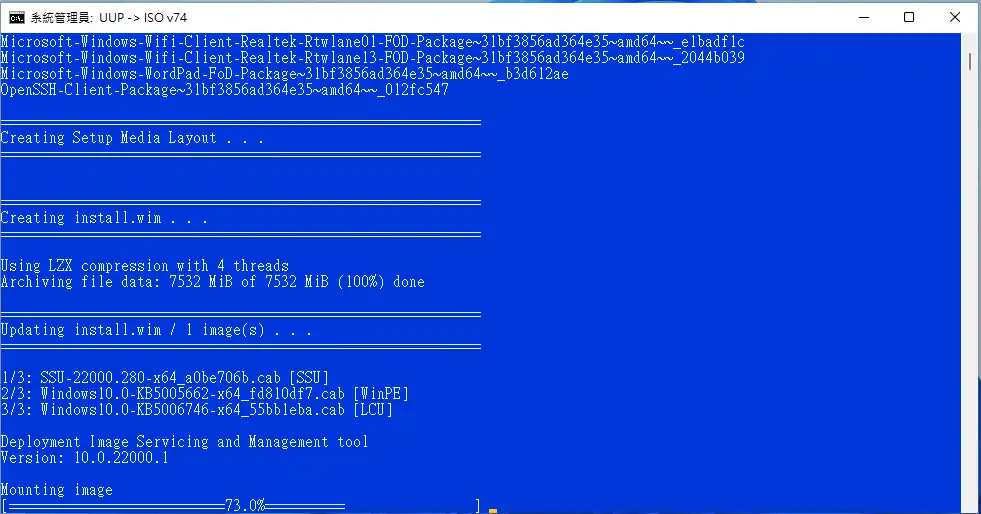
當所有必要檔案都下載完成後,腳本會「自動」開始把這些檔案安裝合併到 ISO 映像檔內,需要一小段時間,過程是全自動執行。
Supply:
- Microsoft
Tools:
- UUP dump
總結
利用有含整合更新的 ISO 檔重灌電腦後,所必須要做的系統更新會少很多,除了可以減少更新所需的時間之外,也可以減少網路頻寬的使用,對於有大量安裝系統的人或是有特定組建需求的人來說,UUP dump 會是一個非常好用的工具。
除了常見的家用版與專業版之外,UUP dump 還可以下載到各式各樣的版本,讓你不會因為想要找特定版本浪費一堆時間,最後還找不到,如果還沒嘗試過,快點跟著本篇教學一起試試看吧!
常見問題
Cumulative 更新與 Feature 更新有什麼不一樣?
Cumulative 更新只有包含系統必要的更新,Feature 更新則有包含一些功能性的更新,所以一般來說,Cumulative 更新的 ISO 檔案大小會比 Feature 更新的 ISO 還要小一點點。
如何查詢 Windows 組建號碼?
微軟有提供組建號碼可以查詢,如下:
1. Windows 11 查詢
2. Windows 10 查詢
3. 測試預覽版查詢
轉換選項的「在整合更新後執行清理」是什麼意思?
在腳本合併完整合更新檔案後,會針對 install.wim 做一次清理與優化,可以使檔案更小一點。
轉換選項的「整合 .NET Framework 3.5」是什麼意思?
Win10/Win11 預設的環境並沒有安裝 .NET Framework 3.5,如果有需要可以在安裝完成後手動增加安裝,勾選此選項的話,腳本會預先把 .NET Framework 3.5 安裝到 ISO 映像檔案內,重灌完成後就不用再手動安裝。
轉換選項的「使用 install.esd 而非 install.wim 建立 ISO 檔」是什麼意思?
ESD 的檔案壓縮率會比 WIM 要來的高,所以如果選擇這個選項,檔案大小會減少很多,但是如果自己有手動客製化的需求,則需再把 ESD 轉換成 WIM,才能進行掛載的動作。