最後更新日期:2022年05月28日
你是否有不小心把重要的資料檔案刪除找不回來的經驗?不管是重要文件、有紀念價值的照片、典藏的音樂與影片等檔案,因為自己的不小心或是電腦壞掉等因素而找不回來,是一件非常頭痛的事情!
本篇文章所要介紹的 Stellar Data Recovery 是一款老品牌的資料救援軟體,專門幫你解決資料檔案各種意外不見的情況,憑藉著超過 25 年的經驗,Stellar Data Recovery 已經成為一款知名且好用的資料救援軟體!
如果在閱讀文章的過程中有任何問題,歡迎隨時在文章底下留言,或是透過聯絡我跟我溝通討論喔,讓我們開始吧!
Stellar Data Recovery 是什麼?
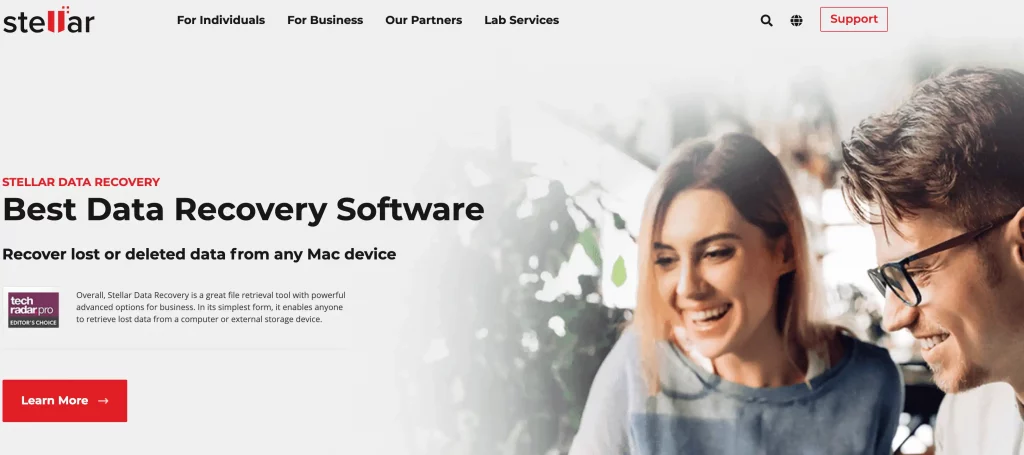
Stellar 是一間專注於研發資料救援軟體的公司,創立於 1993 年,總部成立在印度,並且在美國與歐洲有分公司。
在這超過 25 年以上的時間裡,該公司致力於研發一套簡單、功能強大的全方位資料救援軟體 Stellar Data Recovery 來幫助一般使用者與企業的用戶,是目前市面上支援度最高的一套資料救援軟體,支援所有檔案格式與所有儲存裝置類型,特別專注於硬碟資料救援(SSD+HDD)、RAID 模式救援、Email 救援等,因此不光是一般使用者愛用,連企業用戶也是。
Stellar Data Recovery 有提供免費版本讓大家下載並試用,可以免費救援 1GB 的資料,如果試用滿意,再付費購買進階版本即可。
Stellar Data Recovery 版本比較
Stellar Data Recovery 主要有六種版本,每個版本功能上都會有一些不一樣,功能越多價格就貴一點,但所謂一分錢一分貨,下方整理六種版本的主要差異性,可以根據自己需求去升級購買版本。
價格的部分,表格是用每年收費的計價方式,有些方案有提供每月收費計價,也有提供一次性買斷合約的方式,看自己需求選擇即可。
免費版 (Free) | 標準版 (Standard) | 專業版 (Pro) | 進階版 (Premium) | 技術版 (Technician) | 工具包版 (Toolkit) | |
救援資料大小 | 免費 1GB | 沒有限制 | ||||
照片影片救援 | 支援 | |||||
格式化資料救援 | 支援 | |||||
NTFS, exFAT, FAT(FAT16/FAT32) 格式支援 | 支援 | |||||
BitLocker 支援 | 支援 | |||||
遺失分區救援 | 不支援 | 支援 | ||||
無法開機系統資料救援 | 不支援 | 支援 | ||||
硬碟健康監控 | 不支援 | 支援 | ||||
修復損毀影片與照片 | 不支援 | 支援 | ||||
RAID 0, 5 & 6 資料救援 | 不支援 | 支援 | ||||
Virtual RAID 資料救援 | 不支援 | 支援 | ||||
虛擬硬碟救援 | 不支援 | 支援 | ||||
Linux and Mac Drives (HFS, HFS+, ext2, ext3, ext4) 資料救援 | 不支援 | 支援 | ||||
支援系統 | Windows / MacOS | |||||
價格 | ||||||
支援安裝數量 | 1 台電腦 | 1 台電腦 | 1 台電腦 | 1 台電腦 | 3 台電腦 | 3 台電腦 |
Stellar Data Recovery 功能簡介
Stellar Data Recovery 有著非常多的功能,可以從任何裝置救援任何檔案是最大的特色,這邊整理一下重點功能如下:
免費版
- 救援任何檔案類型:照片、影片、音樂、Microsoft Office 文件等都可以免費救援。
- 預覽可救援檔案:當軟體有掃描到可救援檔案時,可以提供預覽已提高救援檔案正確率。
- 從 Bitlocker 加密硬碟救援。
- 從已格式化的裝置救援檔案。
- 從損毀的磁區救援,例如硬碟變成 RAW 格式。
付費版
Stellar Data Recovery 使用教學
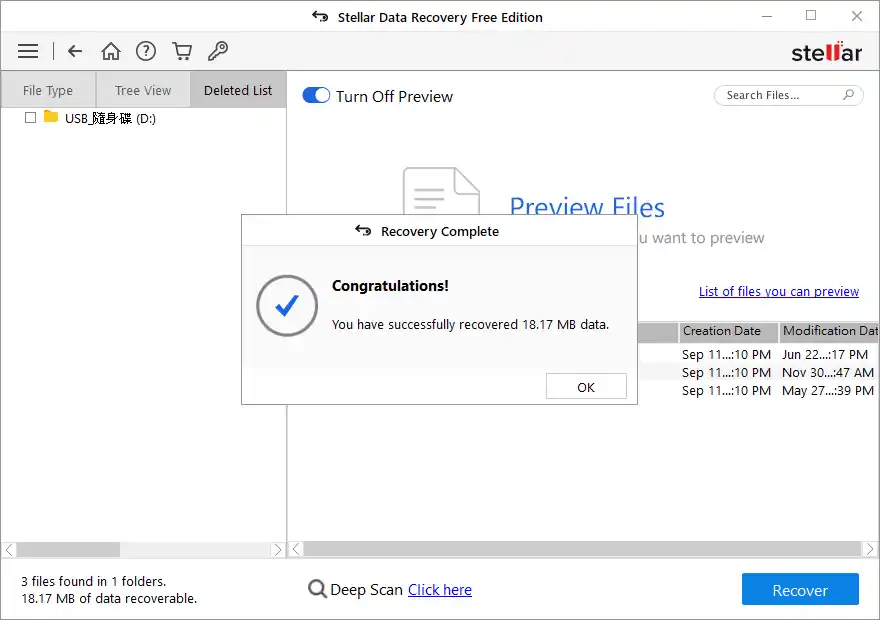
這個章節會使用 Stellar Data Recovery 免費版本教學使用方式,免費版本的功能較少且救援檔案大小限制 1GB,如果你有更大的檔案需要救援,在試用過免費版本後,確定沒問題就可以購買進階的付費版本進行使用,讓我們開始吧!
預估時間 15 minutes
STEP 1:前往官網下載軟體
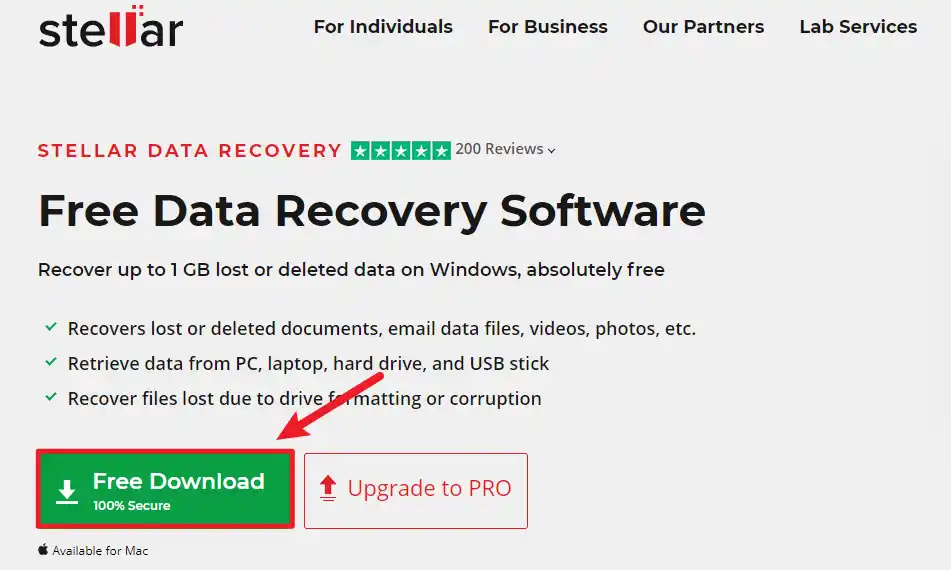
我會使用免費版的 Stellar Data Recovery 進行教學,點我前往官方網站並點一下「Free Download」進行下載。
STEP 2:選擇安裝語言
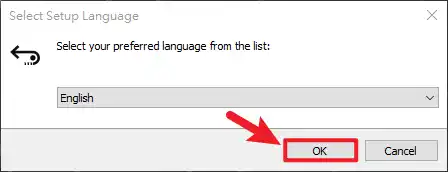
點兩下開啟剛剛所下載的安裝檔案,就可以開始安裝的流程,目前 Stellar Data Recovery 還沒有支援繁體中文的語系,所以我這邊選擇「English」進行安裝。
STEP 3:跳過安裝歡迎畫面
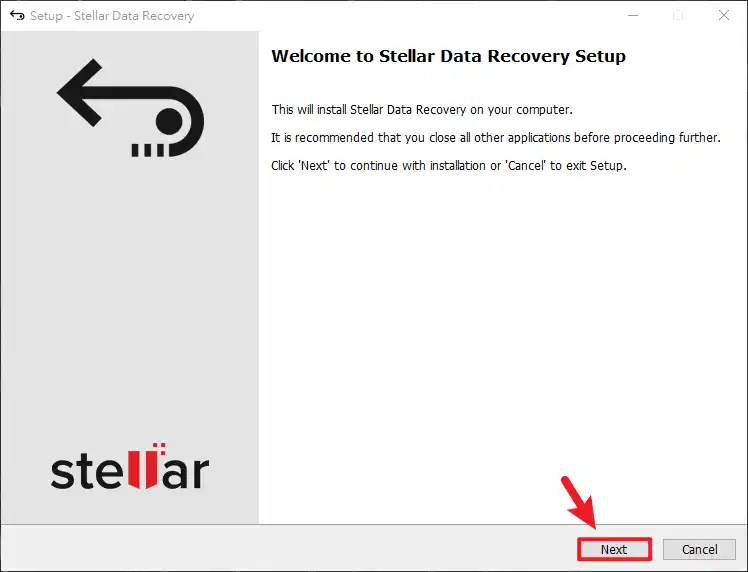
選擇完安裝語言後,會跳出安裝的歡迎畫面,點一下「Next」進行下一步。
STEP 4:接受安裝授權
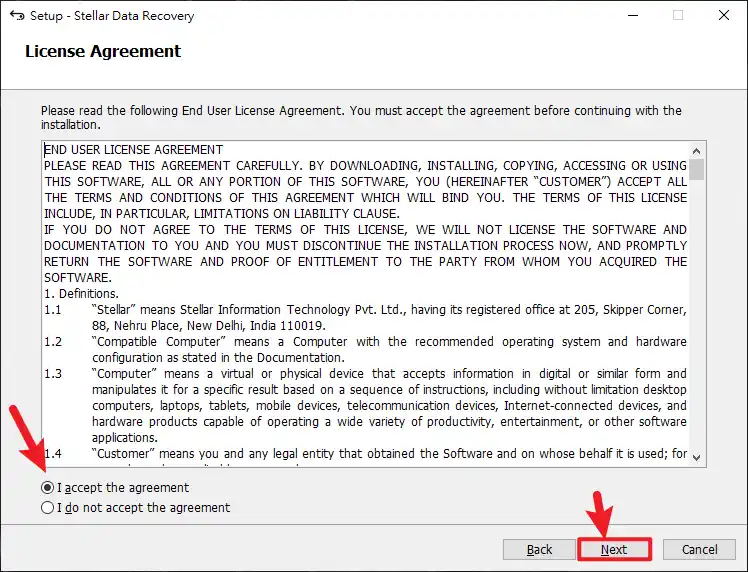
這一頁是 Stellar Data Recovery 的使用者授權同意書,勾選「I accept the agreement」選項後,按一下「Next」進行下一步。
STEP 5:確認安裝路徑
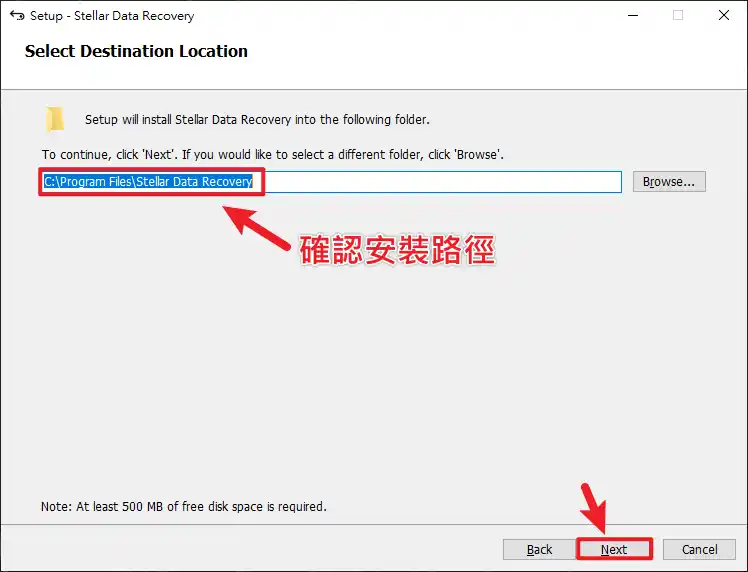
軟體的安裝路徑可以使用預設的,或是自己手動更改成想要的路徑,需要有 500MB 的空間,確定沒問題後按一下「Next」。
STEP 6:安裝完成並啟動
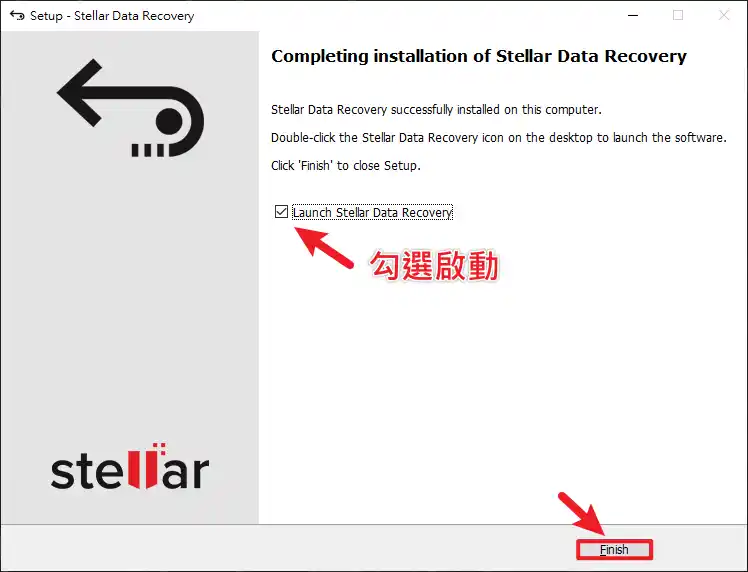
看到這畫面就代表 Stellar Data Recovery 軟體安裝完成,把中間「Launch Stellar Data Recovery」勾選後,並按下「Finish」軟體會自動開啟。
STEP 7:軟體初始化
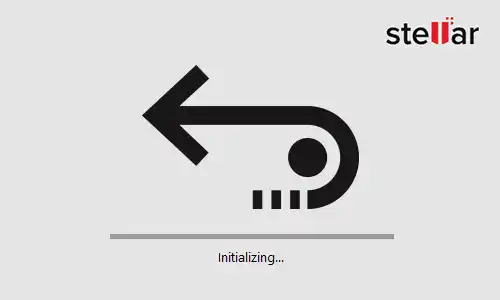
開啟 Stellar Data Recovery 後,會進行初始化的動作,等待一下就可以看到主畫面。
STEP 8:選擇救援檔案類型
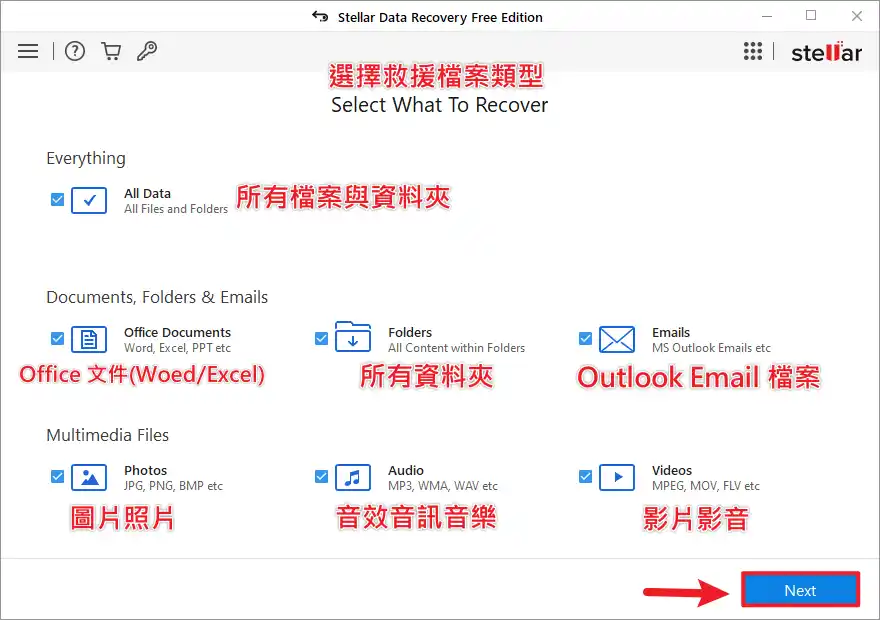
這是 Stellar Data Recovery 的主畫面,可以選擇你想要救援的檔案類型,預設為全部打勾,確定沒問題後就按一下「Next」。
STEP 9:檔案來源路徑
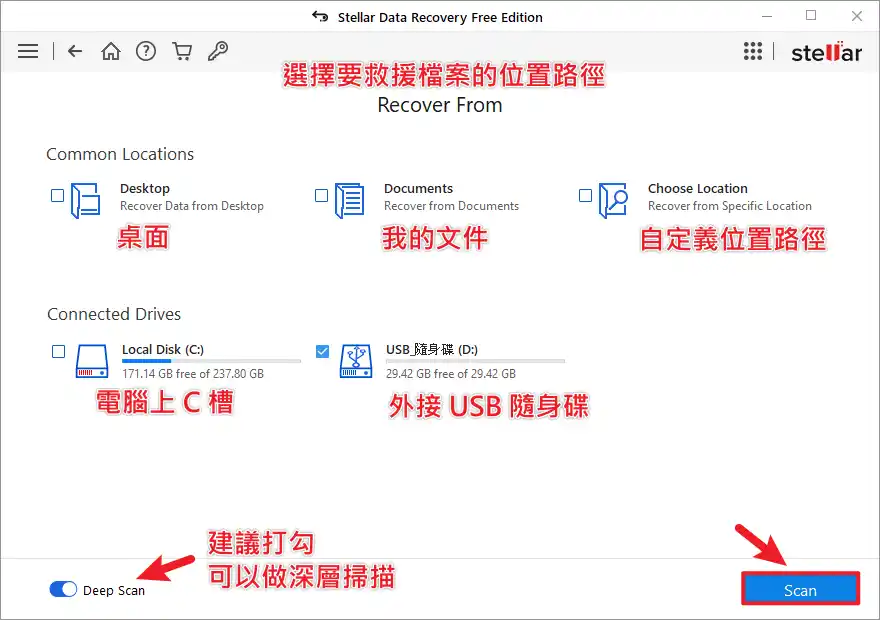
接下來我們要選擇「從哪裡救援檔案」,可以從桌面、我的文件或是自定義的路徑救援,或是可以選擇電腦連接的儲存裝置如系統上的硬碟、外接的隨身碟等。
我會使用 USB 隨身碟當作資料救援的範例,另外也建議打勾「Deep Scan」深層掃描功能,這樣軟體可以掃描到更多可救援的檔案,但是掃描時間會變長,可以自行斟酌要不要開啟。
也可以先關閉「Deep Scan」進行掃描,如果找不到想要救援的檔案,再試試看深層掃描。
STEP 10:救援資料掃描中
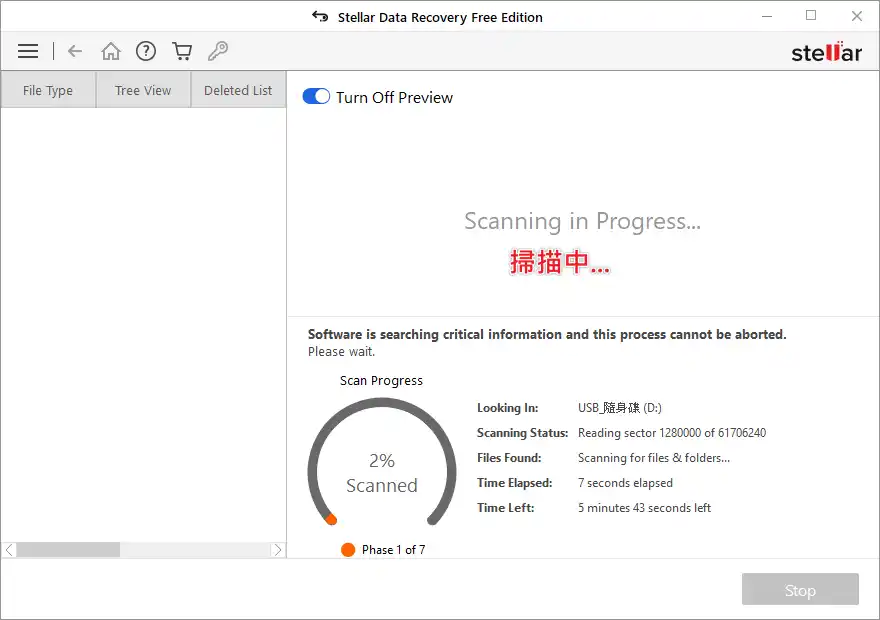
之後會開始進行 USB 隨身碟上的資料掃描,會針對目前裝置上「已經存在」的檔案和「可救援」的檔案進行掃描。
STEP 11:掃描完成
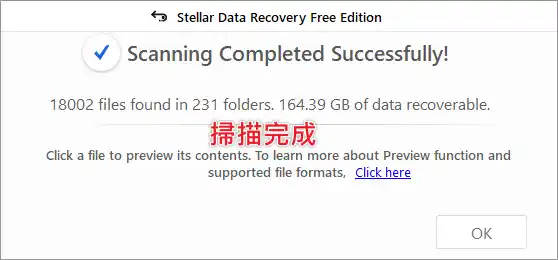
掃描完成後會看到這個視窗,上面會顯示有多少檔案大小可以被救援,圖片上的範例為 164.39 GB 可以被救援。
STEP 12:依照檔案類型瀏覽
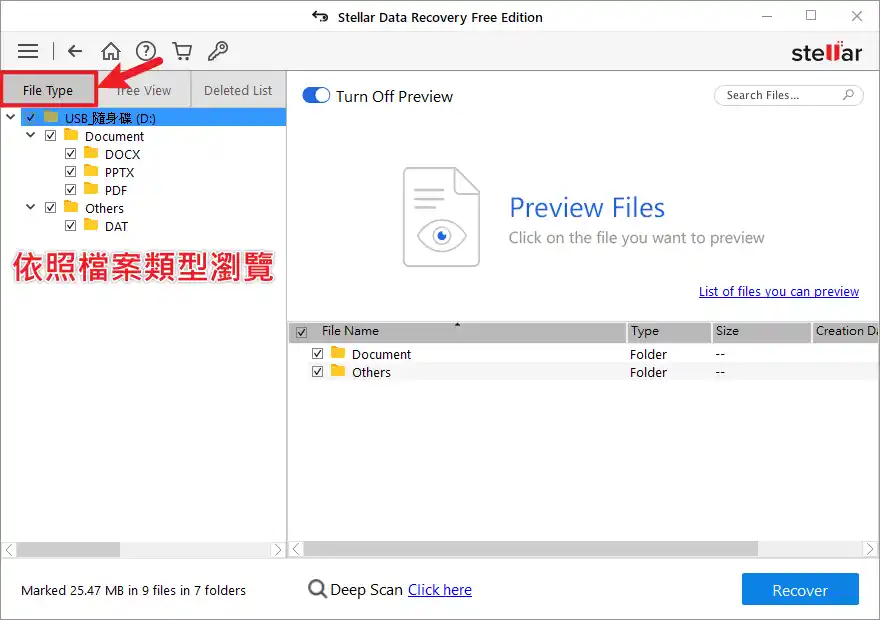
在視窗的左上角可以選擇瀏覽模式,範例圖片是用「File Type」類型,意思是可以用「檔案類型」來分類並瀏覽。
STEP 13:依照樹狀結構瀏覽
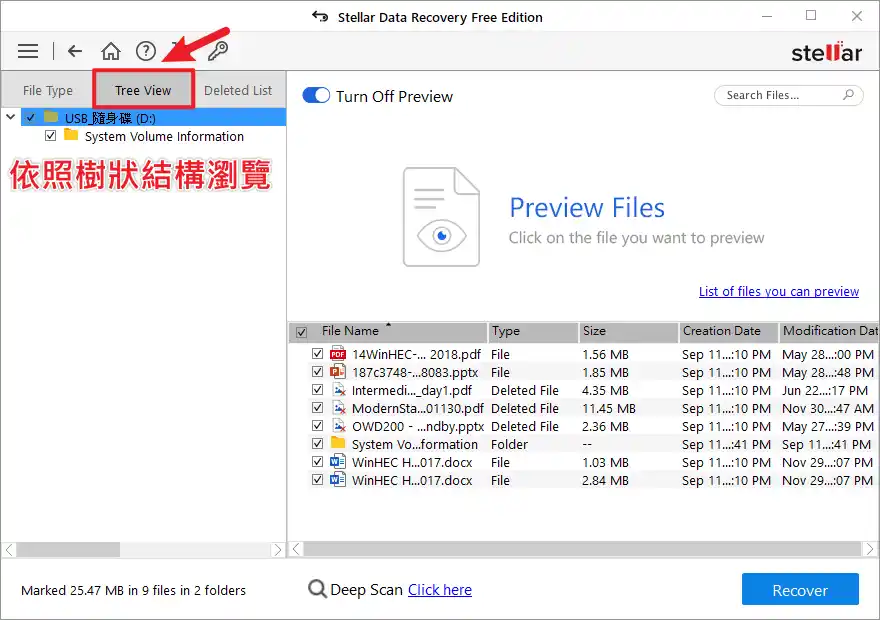
切換成「Tree View」則是可以用樹狀結構來瀏覽裝置內的資料,右方檔案結構中間的「Type」會顯示該檔案是目前在裝置內或是已經被刪除(Deleted file)。
STEP 14:檢視已刪除檔案
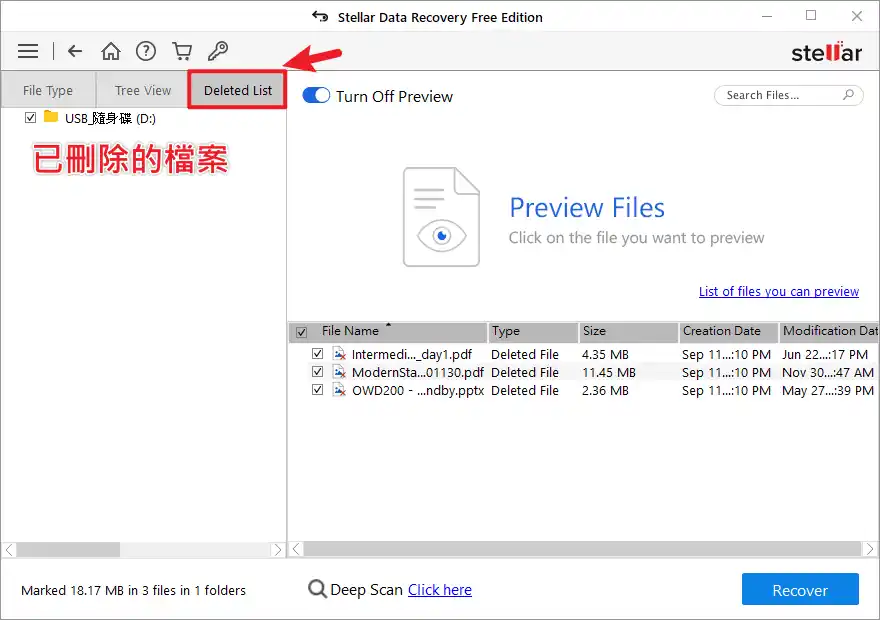
切換成「Deleted List」則可以看到目前裝置內已經被刪除的檔案且是可以救援回復的狀態,建議直接切換成這個模式,會比較清楚。
STEP 15:選擇要救援的檔案
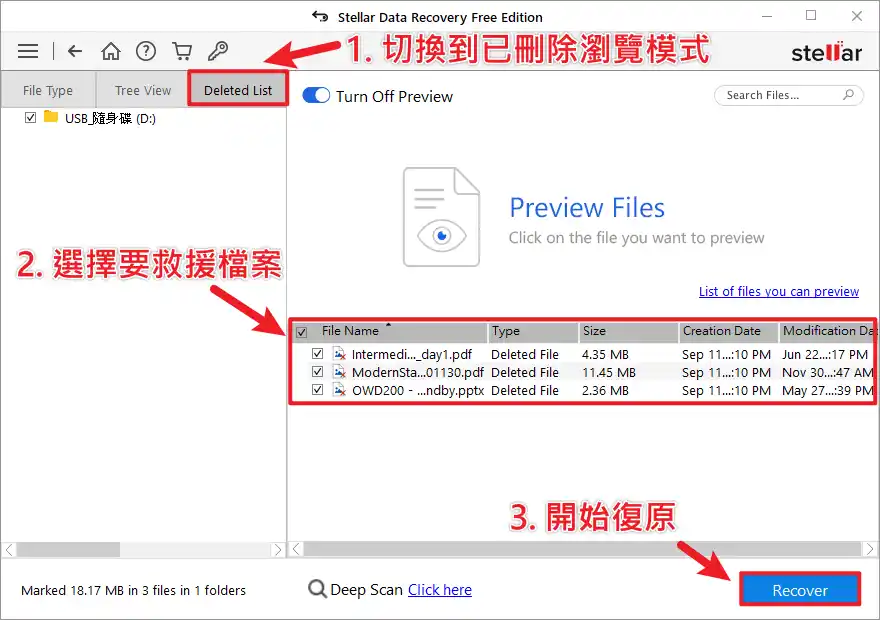
在「Deleted List」模式內,選擇想要從裝置內救援回復的檔案後,按一下「Recover」按鈕進行救援流程。
STEP 16:選擇救援檔案儲存位置
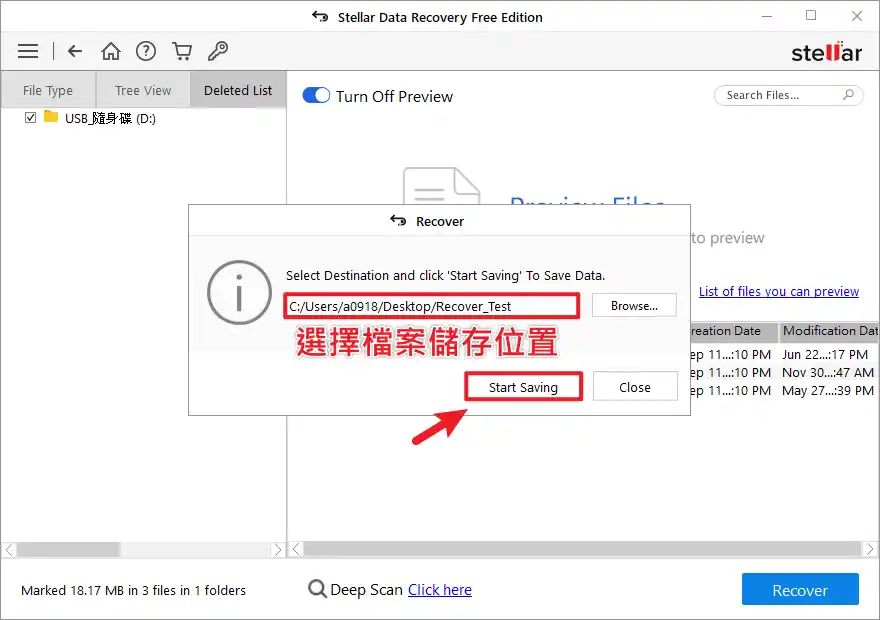
之後會跳出視窗讓你選擇「被救援」的檔案要儲存在哪個地方,這邊請自行選擇即可,確定之後就可以按一下「Start Saving」開始救援。
STEP 17:資料救援進行中
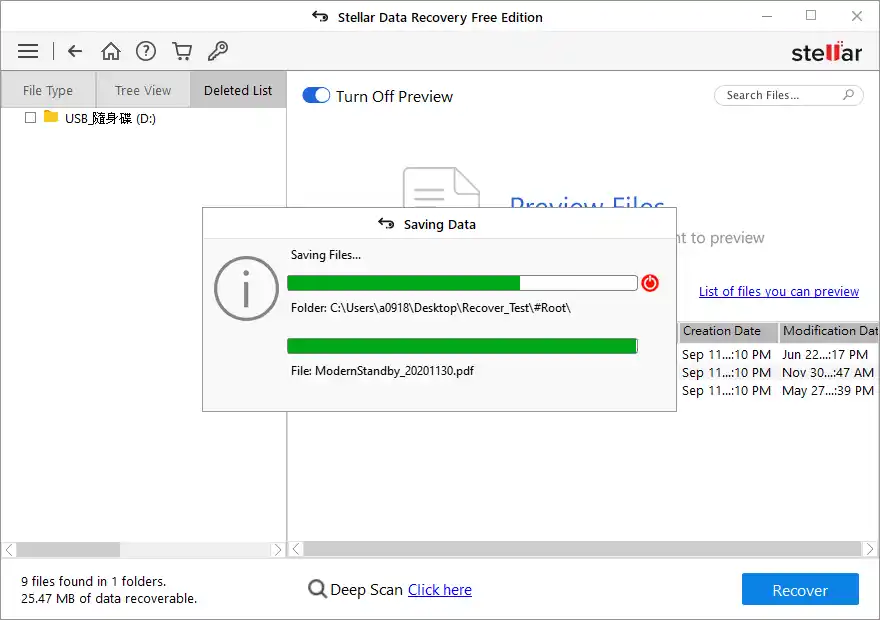
開始正式資料救援的流程,救援的時間長短根據「被救援」的檔案大小而定,只要耐心等候進度條跑完即可。
STEP 18:資料救援完成
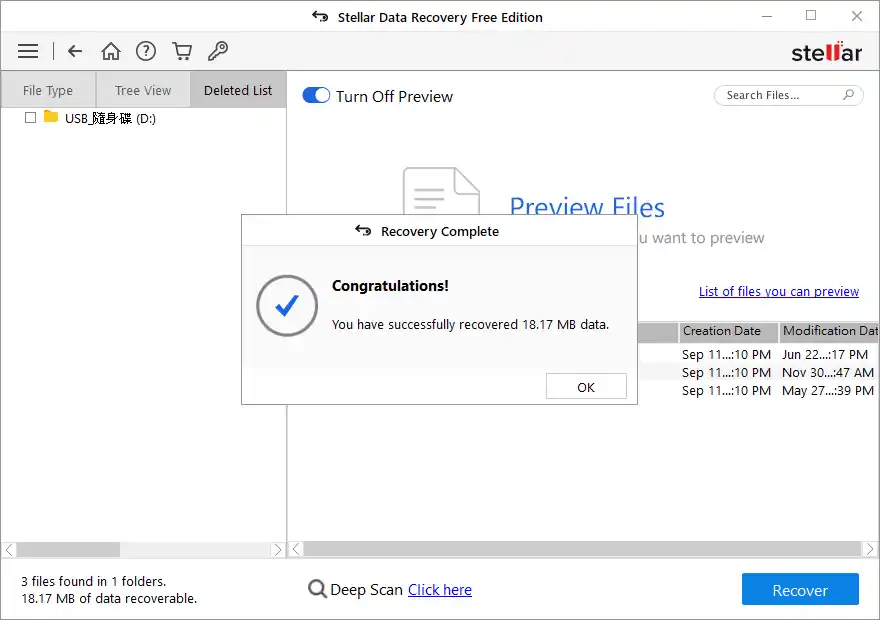
當資料救援完成後,會跳出「Congratulations!」的視窗,按下「OK」即可關閉。
STEP 19:確認檔案已救援成功
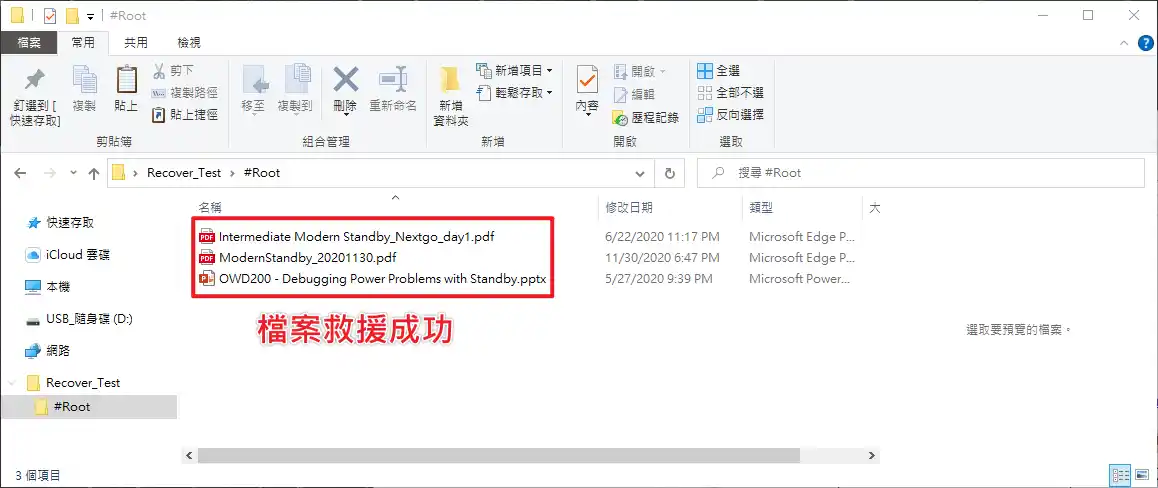
我是把要救援的資料儲存在「Recover_Test」的資料夾,前往該資料夾確認檔案都有被救援且可以正常開啟,大功告成!
Supply:
- Stellar Data Recovery
Tools:
- Stellar Data Recovery 軟體
總結
Stellar Data Recovery 算是目前市面上有品質有口碑的資料救援軟體,其簡單的使用步驟與強大的功能,是很多相同類型的軟體無法比擬的,雖然收費並不是最便宜,但是功能上絕對不會比別人遜色,所謂一分錢一分貨,如果可以成功救援回重要的資料,相信這些費用不算什麼!
當然並不是一定要付費才可以使用 Stellar Data Recovery ,可以先行下載免費版本試用過後,覺得滿意並且有符合自己需求,再購買進階的付費版本即可。
如果你有資料救援的需求,我個人是非常推薦先試試看 Stellar Data Recovery 救援軟體!
常見問題
Stellar Data Recovery 是什麼?
Stellar 是一間專注於研發資料救援軟體的公司,創立於 1993 年,總部成立在印度,並且在美國與歐洲有分公司。
該公司致力於研發一套簡單、功能強大的全方位資料救援軟體 Stellar Data Recovery 來幫助一般使用者與企業的用戶,是目前市面上支援度最高的一套資料救援軟體,支援所有檔案格式與所有儲存裝置類型,特別專注於硬碟資料救援(SSD+HDD)、RAID 模式救援、Email 救援等,因此不光是一般使用者愛用,連企業用戶也是。
Stellar Data Recovery 可以免費試用嗎?
Stellar Data Recovery 有提供免費版本讓大家下載並試用,可以免費救援 1GB 的資料,如果試用滿意,再付費購買進階版本即可。
Stellar Data Recovery 有幾種方案可以選擇?
Stellar Data Recovery 共有六種方案可以選擇,可依照自己需求的不同,選擇方案以及訂閱收費長度。
Stellar Data Recovery 掃描時間要多久?
救援時所花費的掃描時間根據裝置的容量大小、健康度以及壞掉的磁區多寡而決定,一般來說 1TB 容量的硬碟大約會花費 3~4 個小時的掃描時間。
什麼時候要使用 Depp Scan 功能 ?
Deep Scan 是 Stellar Data Recovery 的一個針對裝置深層掃描的功能,當你用一般掃描模式找不到想要救援的檔案時,就可以使用 Deep Scan 功能進行掃描,但是相對所花費的時間也會變多。
我的硬碟不小心格式化了,可以透過 Stellar Data Recovery 救援嗎?
可以,Stellar Data Recovery 可以針對已經格式化的裝置進行資料救援。
Stellar Data Recovery 可以從 CD/DVD 救援資料嗎?
可以, Stellar Data Recovery 可以從 CD/DVD 類型媒體救援資料。
Stellar Data Recovery 軟體簡介
Stellar Data Recovery 資料救援軟體

Stellar 是一間專注於研發資料救援軟體的公司,創立於 1993 年,總部成立在印度,並且在美國與歐洲有分公司。 該公司致力於研發一套簡單、功能強大的全方位資料救援軟體 Stellar Data Recovery 來幫助一般使用者與企業的用戶,是目前市面上支援度最高的一套資料救援軟體,支援所有檔案格式與所有儲存裝置類型,特別專注於硬碟資料救援(SSD+HDD)、RAID 模式救援、Email 救援等,因此不光是一般使用者愛用,連企業用戶也是。
Price Currency: USD
Operating System: Windows, MacOS
Application Category: UtilitiesApplication
4.8

