Windows 11 已經正式發行一段時間,如果你的電腦有符合最低硬體規格需求,說不定已經透過 Windows Update 更新完成,老早就在享受 Windows 11 所帶來的全新體驗!
其實 Windows 11 安裝與升級的方式不只有透過 Windows Update 一種,加上各種不同得條件與情境可以組合出多種方法,本篇文章幫大家統整「11」種方法,讓你不管在任何電腦上、任何環境下都可以體驗 Windows 11!
如果在閱讀文章的過程中有任何問題,可以前往「綜合疑難雜症討論區」尋求幫助,這是一個互助討論的 FB 社群,我有時間也會親自回覆,讓我開始今天的主題吧!
Windows 11 升級安裝種類
我們以最簡單的分類來說,升級安裝 Windows 11 的方法可以分成兩大類:「從 Win7/Win8.1/Win10 升級」或是「全新安裝(重灌)」。
看似只有兩種方法,但是因為 Windows 11 加入最低硬體規格的限制,所以在各種條件組合下總共可以變形出 11 種方法來,但這 11 種方法全部脫離不了「升級與重灌」的大分類。
本篇全方位攻略文章會以「升級與重灌」這兩大類去細分方法,讓你不管在任何條件下,都有方法可以升級或是重灌 Windows 11,跳脫任何的需求限制!
升級方式
升級的意思就是你原本電腦上就有安裝作業系統,不管是 Win7、Win8.1 還是 Win10,想要從原本所使用的系統直接升級到 Windows 11,這種方法的好處是相對於重灌電腦來說,比較不複雜且簡單!
在升級的方式裡面,我會分成兩大類來說明:「符合」與「不符合」硬體最低規格需求。
如果不知道自己電腦是否有符合最低硬體規格需求,可以透過官方所推出的「電腦健康情況檢查」的軟體來替電腦健檢,詳細的教學文章請參考「如何檢查電腦是否符合Windows 11系統規格?」。
符合硬體規格的 Win10
我們先從 Windows 10 說起,如果是有符合 Windows 11 最低硬體規格需求,那升級之路會很順暢,沒有什麼阻礙,只是要先注意一下升級前的事項,可以分成以下三種方式:
Windows Update
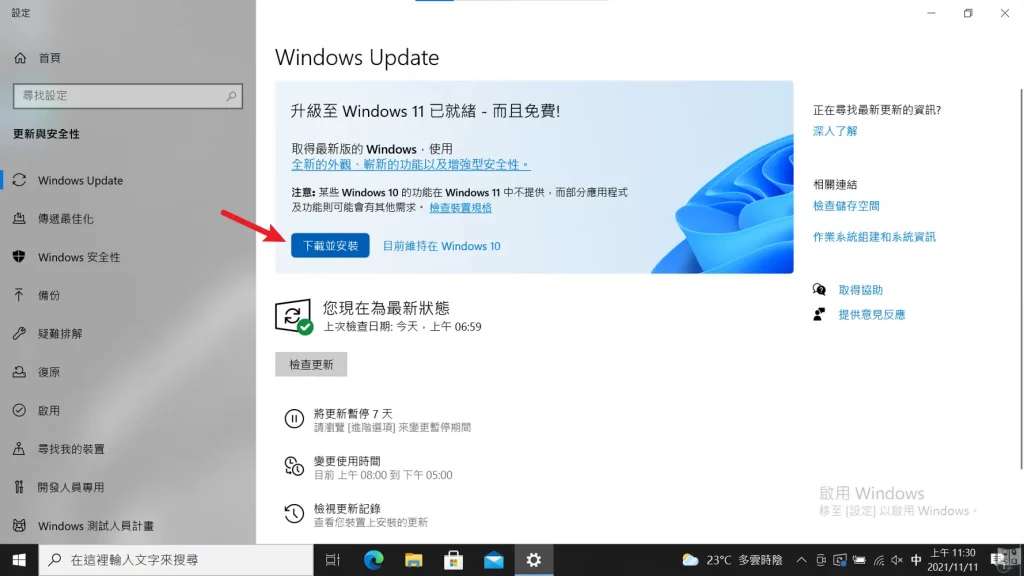
透過 Windows Update 來更新是最簡單也最懶人的方式,只要等候更新通知,就可以一鍵升級更新,並不會有什麼太大困難,比較詳細的說明可以參考「Windows Update 升級 Win11」的章節。
ISO 檔升級
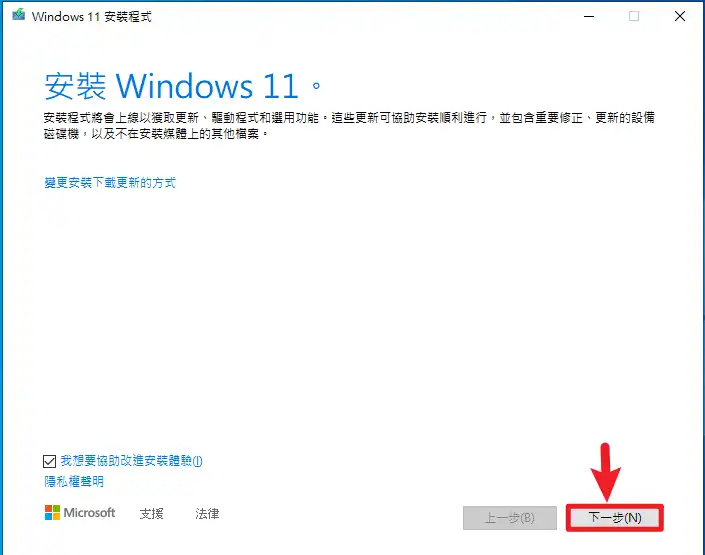
另外一種方式是透過從官方網站下載 ISO 映像檔來升級,直接使用映像檔裡面的 Setup.exe 來進行升級,可以不用等待 Windows Update 的推送通知,第一時間就可以升級到 Windows 11,詳細的步驟請參考「ISO 檔升級 Win11」的章節。
Windows 11 安裝小幫手
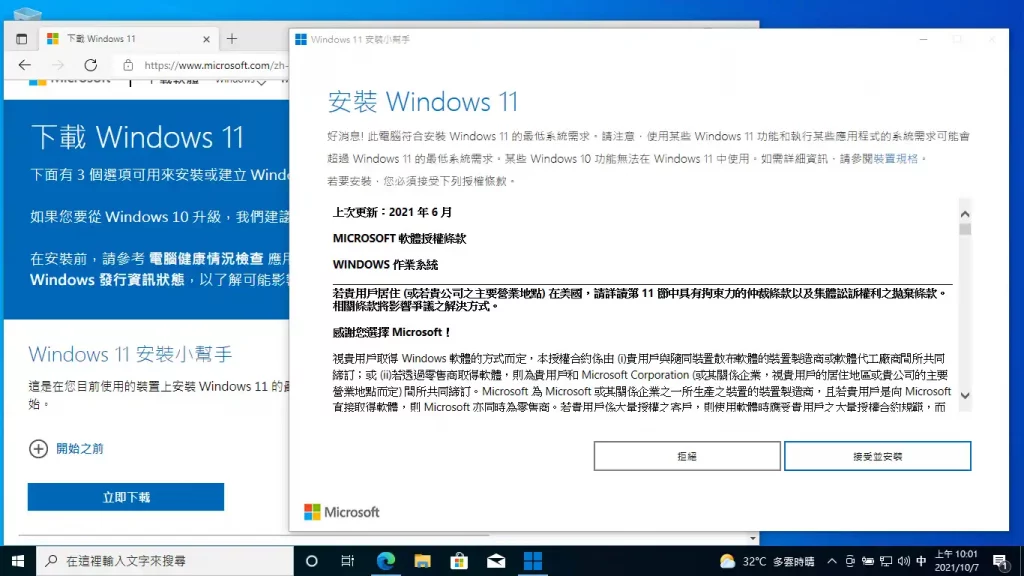
官方也有貼心的推出升級小幫手,主要目的是幫助一些比較不懂電腦操作的人,從官網下載小幫手回來後,按照畫面提示步驟即可輕鬆升級,這個方式跟 ISO 升級一樣,可以不用等待 Windows Update 的推送推知,詳細的步驟請參考「Windows 11 安裝小幫手」的章節。
符合硬體規格的 Win8.1
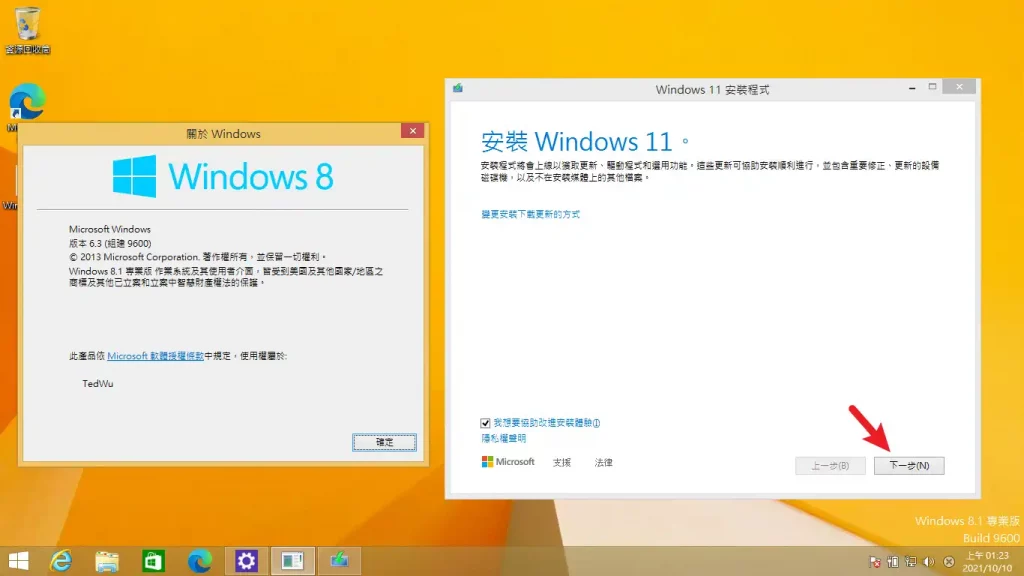
如果你手上有舊電腦還是使用 Win8.1,只要有符合硬體規格需求,一樣可以透過 ISO 映像檔升級的方式無痛直升 Windows 11!
根據自己的經驗統計,從 Win8.1 升級成 Win10 的失敗率極高,但很難抓出原因,這時候就可以試試看升級 Windows 11,成功率會比 Win10 要來得高,詳細教學文章可以參考「Win8.1 升級 Win11 完整教學」。
不符合硬體規格的 Win10/Win8.1/Win7
在不符合硬體規格需求的電腦上,可以透過三種方式進行強制升級:修改「登錄檔(Registry)」、刪除「appraiserres.dll」與用第三方的「MediaCreationTool.bat」
這三種方式都可以順利繞過檢測機制,直接無痛讓你的舊電腦直接升級成 Windows 11,這邊特別注意一下,修改登錄檔數值的方式只適用在 Win10 特定組合,另外兩種方法則是 Win7/Win8.1/Win10 所有組合都適用,詳細步驟說明如下:
修改登錄檔(Registry)
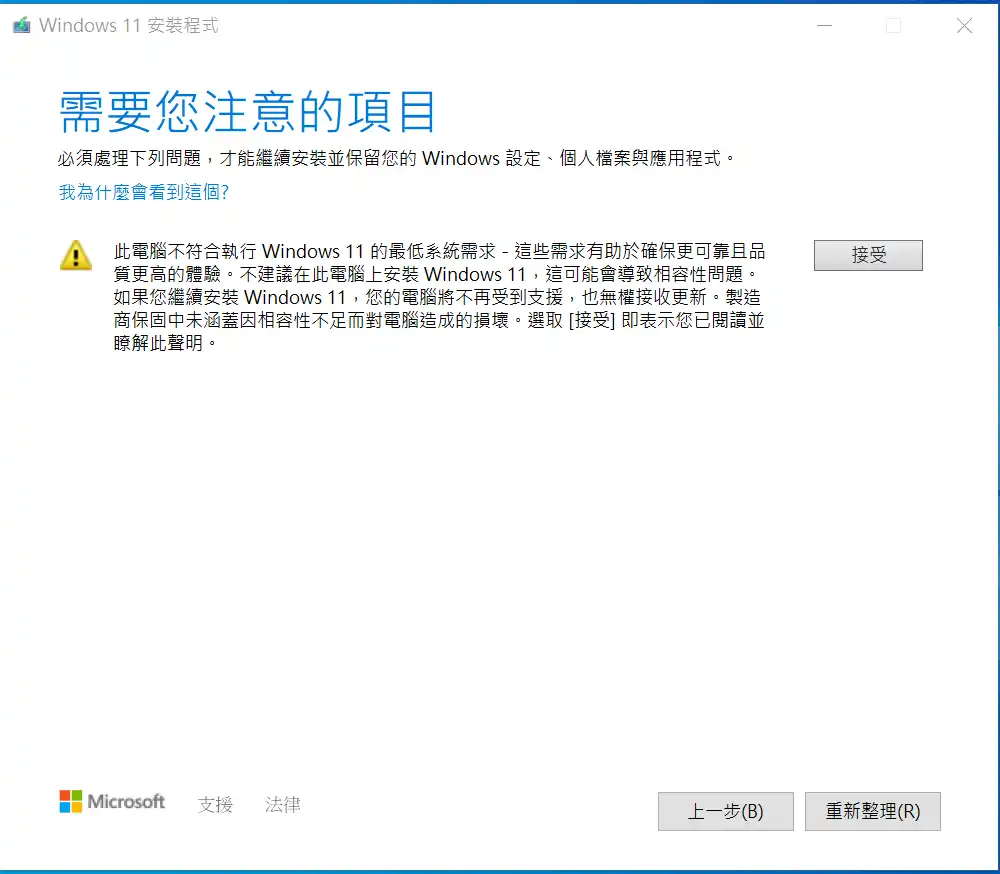
修改登錄檔數值的方式,只適合用在 Win10 + 「CPU/TPM 不符合規定」的組合,用這種方式使用 ISO 映像檔就可以順利升級,詳細的說明與教學請參考「修改登錄檔(Registry)」章節。
刪除「appraiserres.dll」
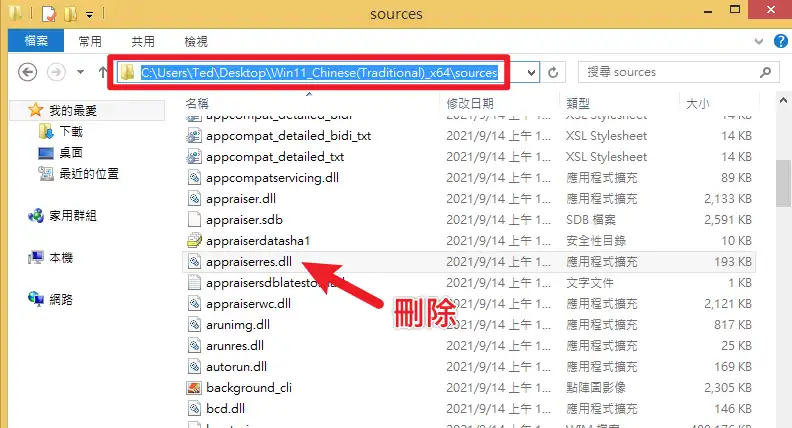
不管你的電腦是什麼類型的不符合,都可以透過刪除 ISO 檔案裡面的「appraiserres.dll」來繞過檢查機制,讓你可以在不符合最低硬體規格需求的電腦上進行升級,Win7/Win8.1/Win10 的方法都一樣,詳細步驟說明與做法請參考「不符合最低系統需求」章節。
MediaCreationTool.bat
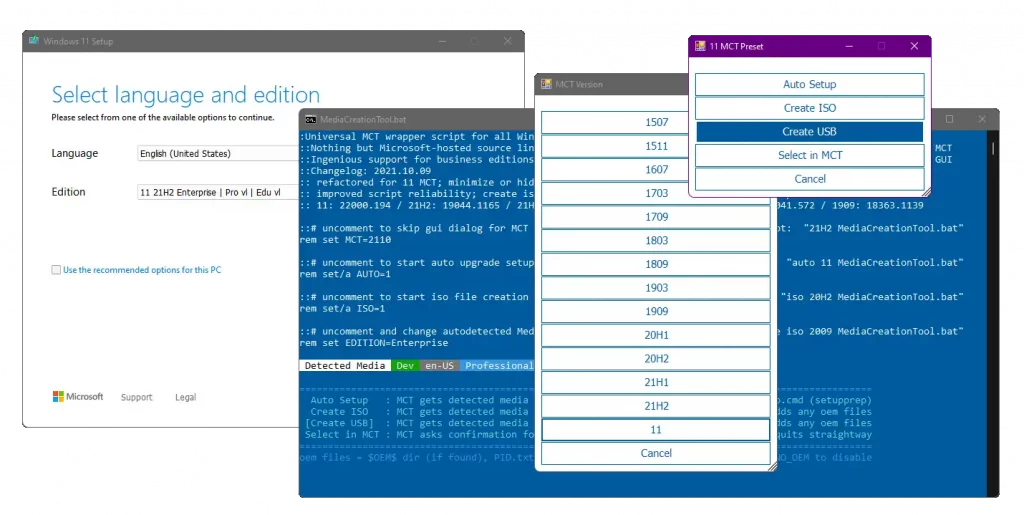
MediaCreationTool.bat 是一套下載 ISO 檔案或是製作 USB 重灌隨身碟的工具,而利用 MediaCreationTool.bat 所下載下來的 Win11 ISO 映像檔,檔案本身就已經幫你做好繞過檢測機制的動作,直接利用 setup.exe 就可以進行升級,Win7/Win8.1/Win10 都適用!
詳細的下載 ISO 步驟,請參考「MediaCreationTool.bat 下載 ISO」章節。
重灌電腦(全新安裝)
重灌電腦的方式相對於升級來說,會需要更多的技術性操作,因為我們必須要自己製作 USB 重灌隨身碟並且使用該隨身碟來對電腦進行重灌,但只要你跟著文章教學來做,八成不會出錯!
但這邊需要特別叮嚀大家,如果想要使用重灌的方式,請務必做好資料備份,以面誤刪電腦上的資料硬碟,請先參考「重灌的事前準備與注意事項」。
另外就是要先知道自己電腦如何用 USB 隨身碟開機,每家廠牌的開機選單進入方式都不太一樣,詳細的說明請參考「BIOS 開機選單」章節。
在重灌電腦的方式裡,我一樣把它分成兩大類:「符合最低硬體規格需求」與「不符合硬體規格最低需求」。
符合最低規格的電腦
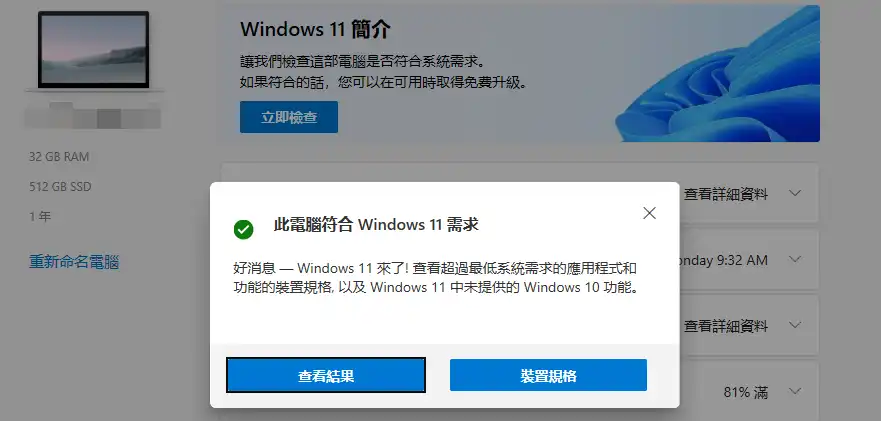
如果你的電腦是符合 Windows 11 最低規格需求,那只要準備一隻 USB 隨身碟並透過官方工具製作安裝媒體,就可以開始重灌電腦的流程,雖然跟升級的方式比起來會比較複雜,但只要跟著教學一步一步來,肯定是沒問題的,詳細教學步驟請參考「如何重灌 Win11?全新安裝Win11(重灌電腦)的3種方法詳細教學!」。
不符合最低規格的電腦
在不符合最低規格的電腦如果想要重灌 Win11,其實說白了就是跟升級的方式一樣,需要透過修改登錄檔或是透過第三方工具來協助達成,這邊我會列舉三個方法,分別是:登錄檔(Registry)修改、MediaCreationTool.bat 與 Rufus。
登錄檔(Registry)修改
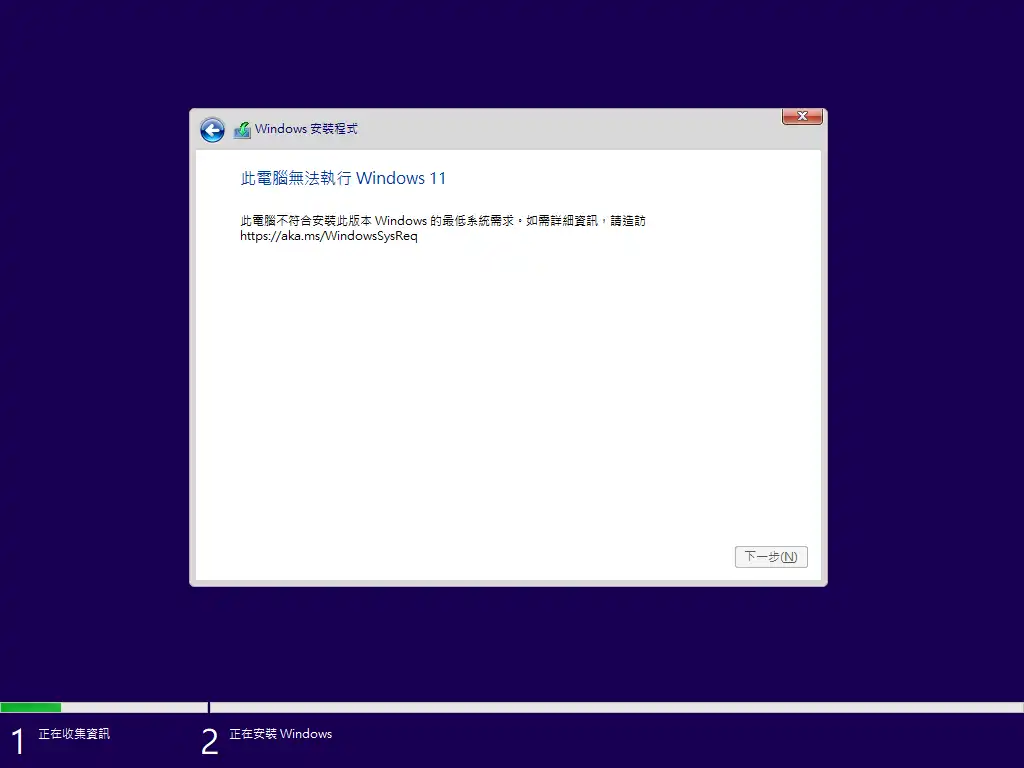
在不針對 Win11 重灌 USB 隨身碟檔案做修改的情況下,如果把它拿來嘗試重灌安裝在「不符合最低硬體規格」的電腦上,就會跳出如上警告視窗,告知你目前電腦無法執行 Windows 11。
在這種情況下,就可以透過第一種方法來突破繞過檢查機制,只要增加幾個登錄檔數值,就可以成功繞過檢測並安裝 Windows 11,詳細步驟教學請參考「如何在舊電腦上(CSM BIOS)重灌 Win11?」章節。
MediaCreationTool.bat
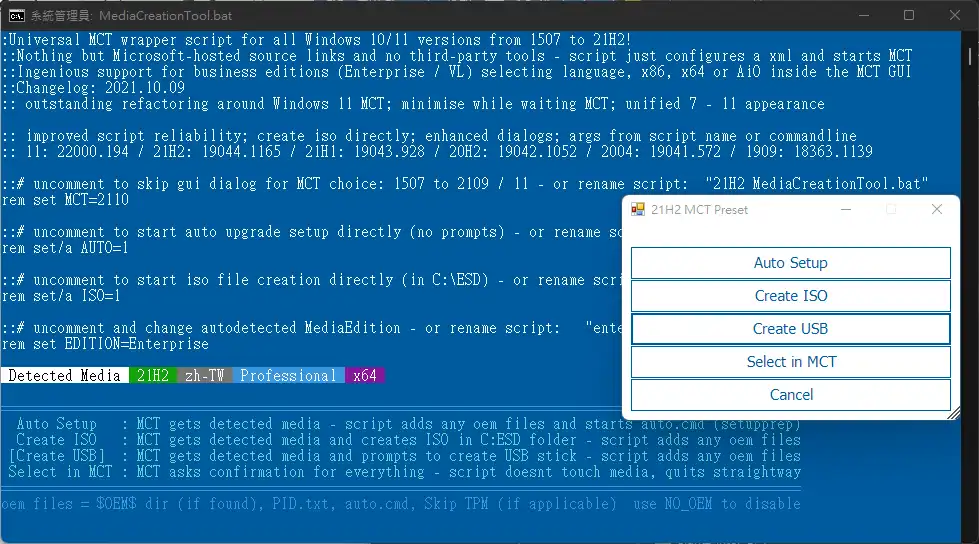
就如同前面所提到,MediaCreationTool.bat 是一套下載 ISO 映像檔與製作 USB 重灌隨身碟的工具,利用 MediaCreationTool.bat 所製作出來的 Win11 USB 重灌隨身碟也有加入繞過檢測機制的方法,所以在重灌時就不會跳出警告視窗,詳細的教學步驟請參考「製作 USB 重灌隨身碟」章節。
Rufus
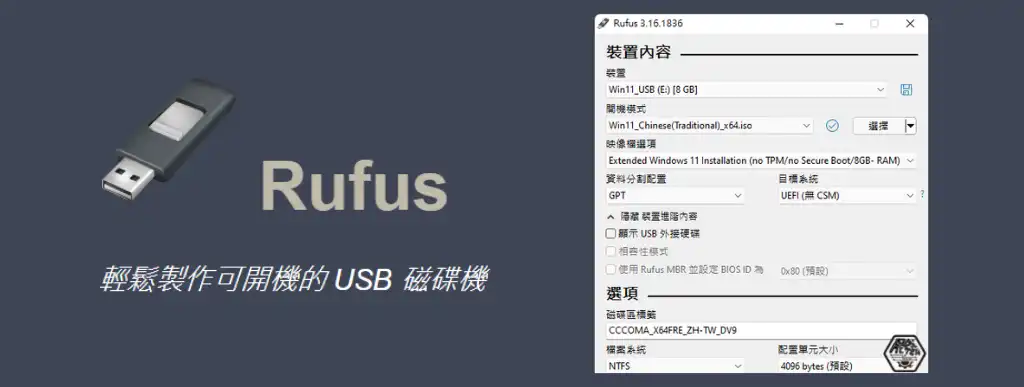
Rufus 是一套無須安裝且非常輕量化的製作可開機 USB 裝置的免費工具,只要你手上有 ISO 映像檔,不管是 Windows 或 Linux,它都可以幫你轉換製作到你的 USB 裝置內。
在 Windows 11 正式發行後,Rufus 也正式加入繞過檢測機制的模式(v3.16),讓你可以輕鬆製作出沒有 TPM 與 Secure Boot 限制的 USB 重灌隨身碟,對於比較不懂電腦的人來說是一大福音,因為不用手動去增加登錄檔(Registry)。
詳細的製作方式與教學請參考「如何下載 ISO 與製作 USB 重灌隨身碟?」章節。
Win10/Win11 金鑰序號哪裡買?
在正版意識抬頭的社會風氣下,越來越多人願意花錢購買所謂的正版軟體,這是一種對開發商的支持,也是一種對智慧財產權的尊重,如果大家都不願意使用合法正版的軟體序號,那我想開發商也撐不了多久,因為沒了收入來源。
所以支持正版,是我們每個人應該做的,俗話說「免錢的最貴」,不要因為貪小便宜使用非法盜版軟體,屆時有可能需要付法律責任,得不償失!
之前幫大家整理一篇 Win10/Win11 金鑰序號的相關文章,內容包含隨機版與彩盒版的差異,與網路上很便宜的序號到底能不能購買的分析,詳細內容請參考「5分鐘搞懂彩盒版與隨機版的差異,Win10/Win11家用版與專業版選購指南!」
商品名稱 | 銷售平台 | 連結 | 推薦指數 |
Windows 10 家用版 | 蝦皮商城-原價屋 | ||
Windows 10 專業版 | |||
Windows 11 家用版 | |||
Windows 11 專業版 | |||
Windows 10 家用版 | Yahoo! 購物中心 | ||
Windows 10 專業版 | |||
Windows 11 家用版 | |||
Windows 11 專業版 | |||
Windows 11 專業版 | 微軟官網 | ||
Windows 11 家用版 | 微軟官網 |
總結
Windows 11 可以說是微軟花了不少心力在上面研發而出的系統,雖然說有很多人在說其實就只是個換了介面的 Windows 10,換湯不換藥的概念,但其實確實是改善了不少既有的問題,與新增了不少有趣的新功能,這部分就留給大家去體會了!
如果你對 Widows 11 有興趣,我在本篇文章內總共整理了 11 種方法來安裝與升級 Windows 11,快點拿出你手上的新電腦、舊電腦、閒置電腦出來試試看吧!
常見問題
我的 Windows 10 一定要升級成 Windows 11 嗎?
不一定,如果你不想要升級成 Windows 11,可以繼續使用 Windows 10。
Windows 10 可以用到什麼時候?
根據微軟官方說明,Windows 10 會支援到 2025/10/24 為止。
Windows 7 可以升級成 Windows 11 嗎?
透過非官方正規手法可以將 Windows 7 升級成 Windows 11,但僅限於 x64 版本。
Windows 8.1 可以升級成 Windows 11 嗎?
可以,如果電腦有符合最低硬體規格,可以用官方的 ISO 檔案直接升級,如果不符合最低硬體規格,也可以透過非官方手法升級。
如何確定自己電腦有沒有符合最低硬體規格需求?
如果不知道自己電腦是否有符合最低硬體規格需求,可以透過官方所推出的「電腦健康情況檢查」的軟體來替電腦健檢,詳細的教學文章請參考「如何檢查電腦是否符合Windows 11系統規格?」。
如果想要升級 Windows 11,哪種方式是最推薦的?
如果電腦符合硬體規格且是使用 Windows 10,建議直接透過 Windows Update 升級即可。

