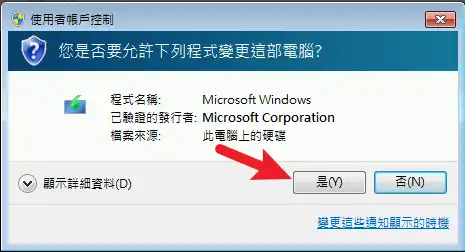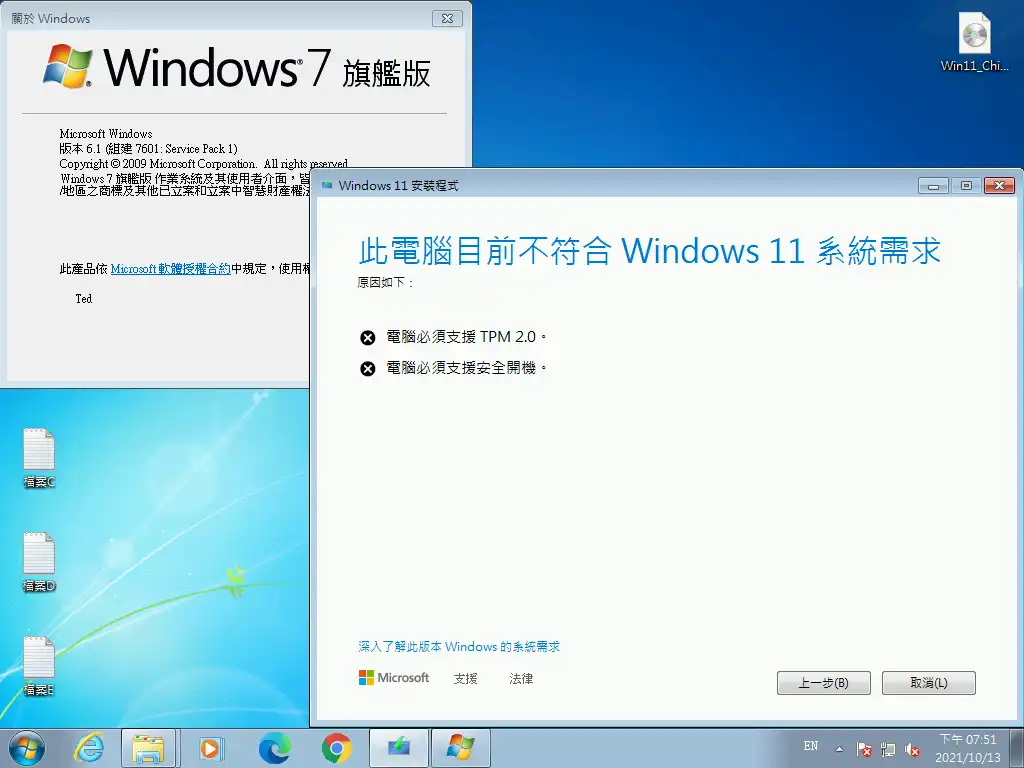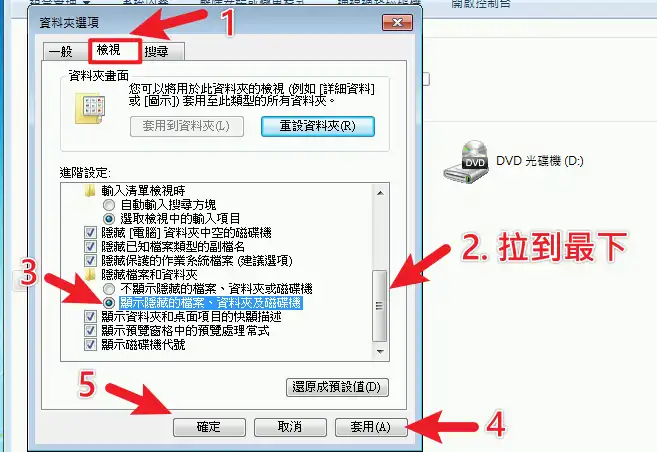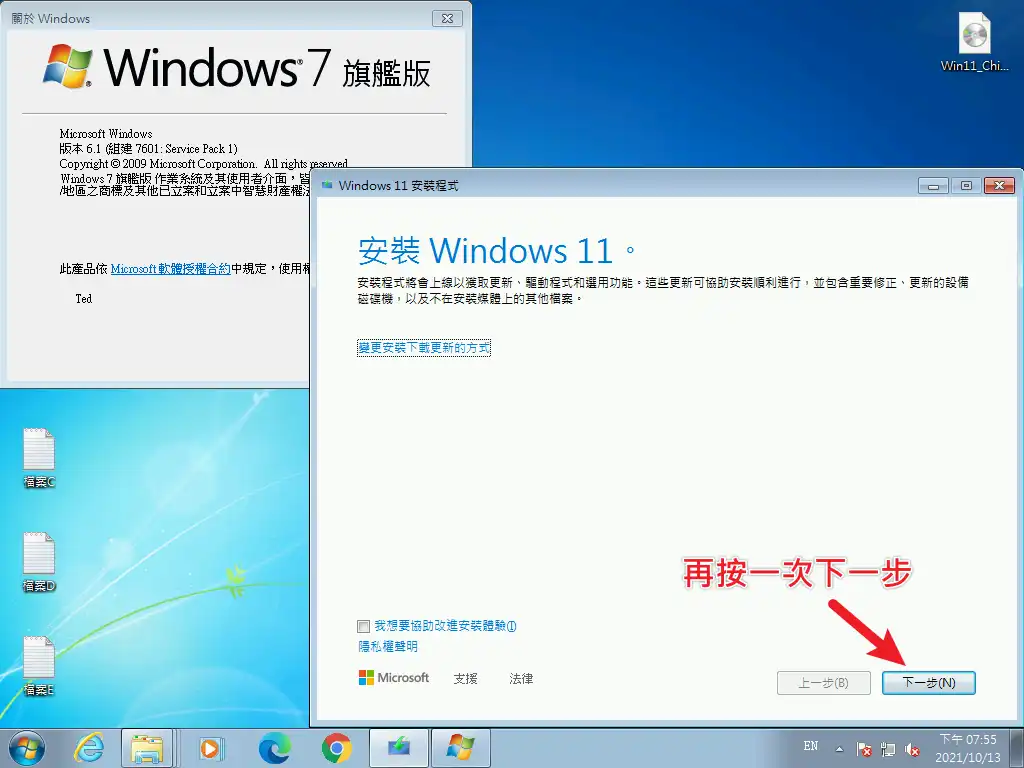最後更新日期:2022年05月28日
除了從 Win10 升級成 Win11,或是使用重灌電腦的方式安裝全新的 Win11 之外,家裡的 Win7 舊電腦可以直接升級成 Win11嗎?
答案是可以的!本篇文章就是要教學如何繞過升級時的檢測機制,可以用升級的方式來安裝 Windows 11,快點拿起家中的舊電腦一起來試試看把 Win7 升級 Win11!
如果在閱讀文章的過程中有任何問題,歡迎隨時在底下留言,或是透過聯絡我跟我溝通討論,讓我們開始吧!
升級前的淺談
絕大部分裝載 Windows 7 的電腦,都是安裝在 CSM 的模式下,所以自然就沒有 Win11 規格需求之一的 Secure Boot,當然也有少部分的電腦用戶,可以自行把 Win7 x64 安裝在 UEFI 的模式下,這邊我們就不詳談,畢竟已經是過時的作業系統,如果想要知道如何做到,歡迎留言告訴我,我再寫一篇教學文!
有關 CSM 與 UEFI 模式的概念,可以參考網路文章:UEFI? BIOS? Legacy? 淺談主機板UEFI觀念與迷思
如果你自己手癢已經先測試透過 ISO 檔案,從 Win7 升級成 Win11 的流程,在沒有 UEFI 模式與其他條件不符合的電腦,你應該就會看到以下的畫面:
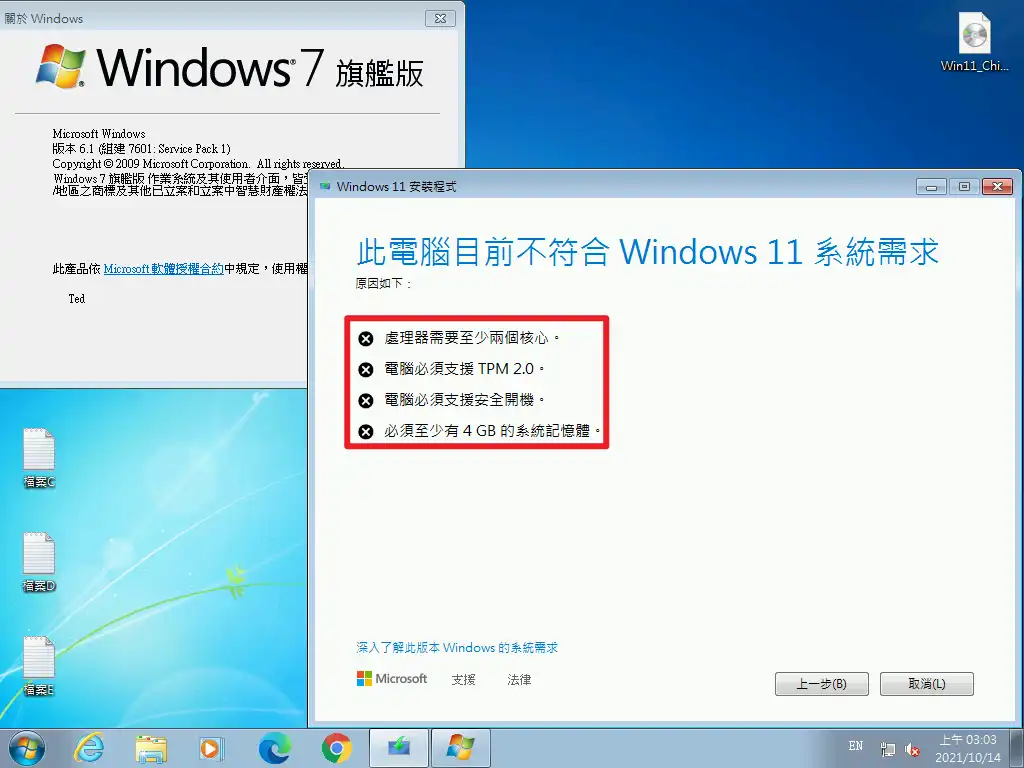
這種情況下,也無法透過 Registry 值的方式來跳過驗證,變相的只能選擇用 USB 隨身碟的方式來進行重灌,才可以跳過「安全開機」的檢查項目,詳細作法可以參考重灌 Win11 教學文章的「如何在舊電腦上(CSM BIOS)重灌 Win11?」章節。
那有沒有辦法在升級的時候就繞過這些檢測?因為畢竟不是每個人都想要用重灌的方式,如果可以用升級的方式會方便簡單很多。
方法是人想的,機制也是人寫的,當然會有辦法!我們只要簡單幾個步驟,就可以輕鬆的把 Win7 無痛升級直上 Win11 ,我們繼續往下看!
注意事項
在進行今天的教學之前,有幾件事情需要特別提醒讀者,整理如下:
- 備份電腦上所有重要資料,避免意外發生!
- 如果電腦的 BIOS 有支援 UEFI 模式,建議切成 UEFI 模式後再使用 USB 隨身碟重灌電腦。
- 繞過檢查機制非微軟官方所推薦,自己要承擔升級後的風險,如檔案消失、系統不穩、無法更新等狀況。
- 只能用在 Win7 x64 版本,不支援 x32 版本。
- 建議可在 Hyper-V 虛擬機器上先行練習,熟悉之後再正式操作。
- 支持正版,請購買正版金鑰序號使用,別再使用非法的方式。
準備好了嗎?讓我們開始今天的正式教學吧!
Win7 直升 Win11 教學

教學範例會從 Win7 旗艦版升級成 Win11 專業版,過程中只要多做幾個步驟,就可以繞過升級程式的檢查機制,讓你的舊電腦直接升上 Windows 11!
預估時間: 40 minutes
STEP 1:下載 Win11 ISO 檔
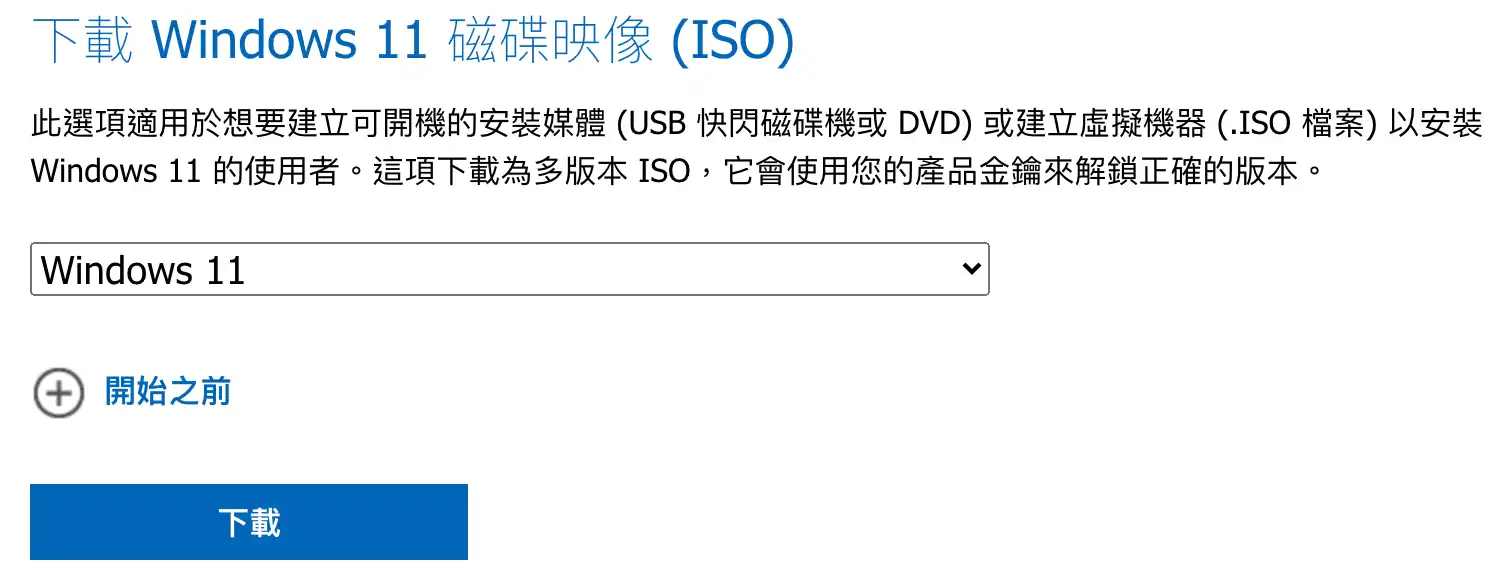
點我前往微軟 Windows 11 下載頁面,把 ISO 檔案下載回來電腦。
STEP 2:解壓縮 ISO 檔案
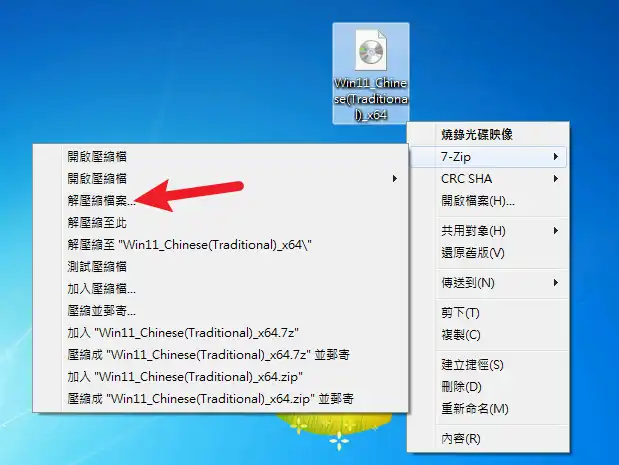
利用解壓縮軟體,把 ISO 檔案解壓縮到桌面或任一自己知道的位置,範例是使用 7-Zip 免費解壓縮軟體進行解壓縮。
STEP 3:執行 setup.exe
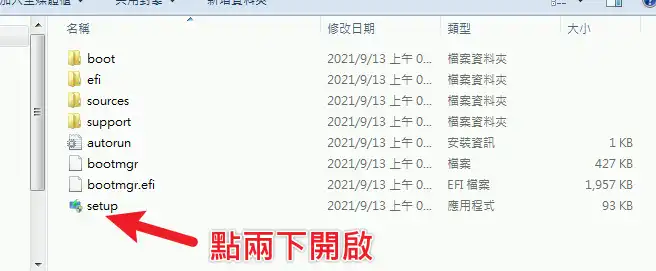
解壓縮完成後,會看到如圖片的檔案結構,我們在「setup」上點兩下開啟 Windows 11 安裝工具。
如果有跳出「使用者帳戶控制」視窗,請按「是」選項允許執行。
STEP 4:不打勾協助改善安裝體驗
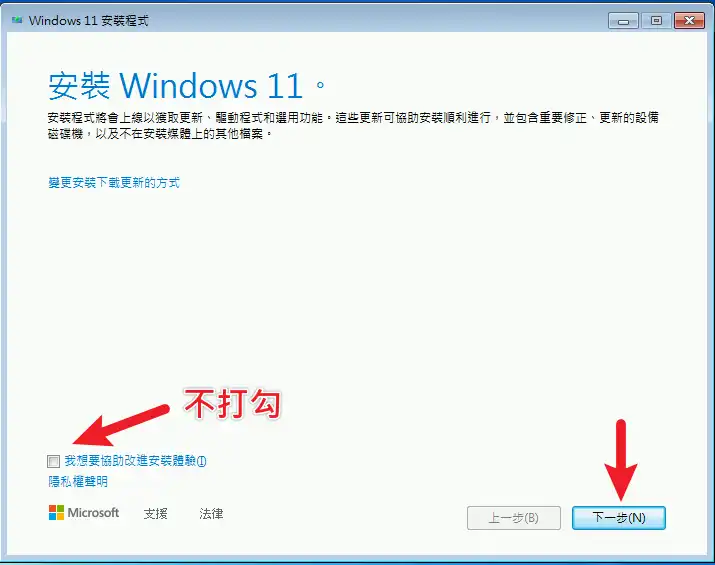
開啟 Windows 11 安裝程式後,第一個頁面左下角不要打勾,並按右下角的「下一步」按鈕後,就會開始掃描系統是否有符合升級 Win11 的條件。
以我的電腦為例子,因為不符合 TPM 與安全開機(Secure Boot)的要求,所以會跳出如下圖片,告知你目前電腦有哪些條件不符合。
這時候不要把安裝程式關閉,請繼續前往下一步。
STEP 5:顯示隱藏檔案
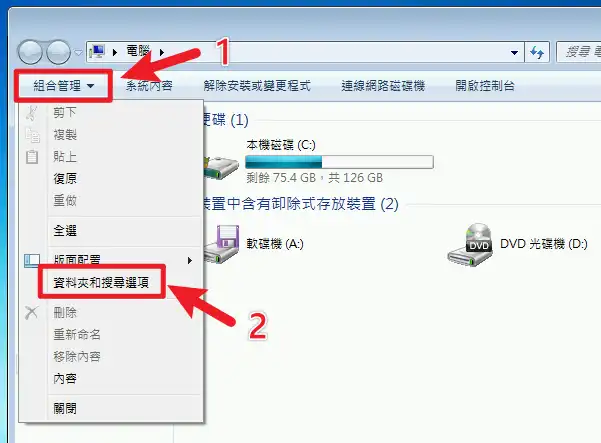
我們開啟「我的電腦」或是「任一資料夾」,在左上角「組合管理」中選擇「資料夾和搜尋選項」進入資料夾設定。
在「檢視」設定中,拉到最下面,把「顯示隱藏的檔案、資料夾及磁碟機」選項打勾,並按下「套用→確定」。
STEP 6:刪除 appraiserres.dll
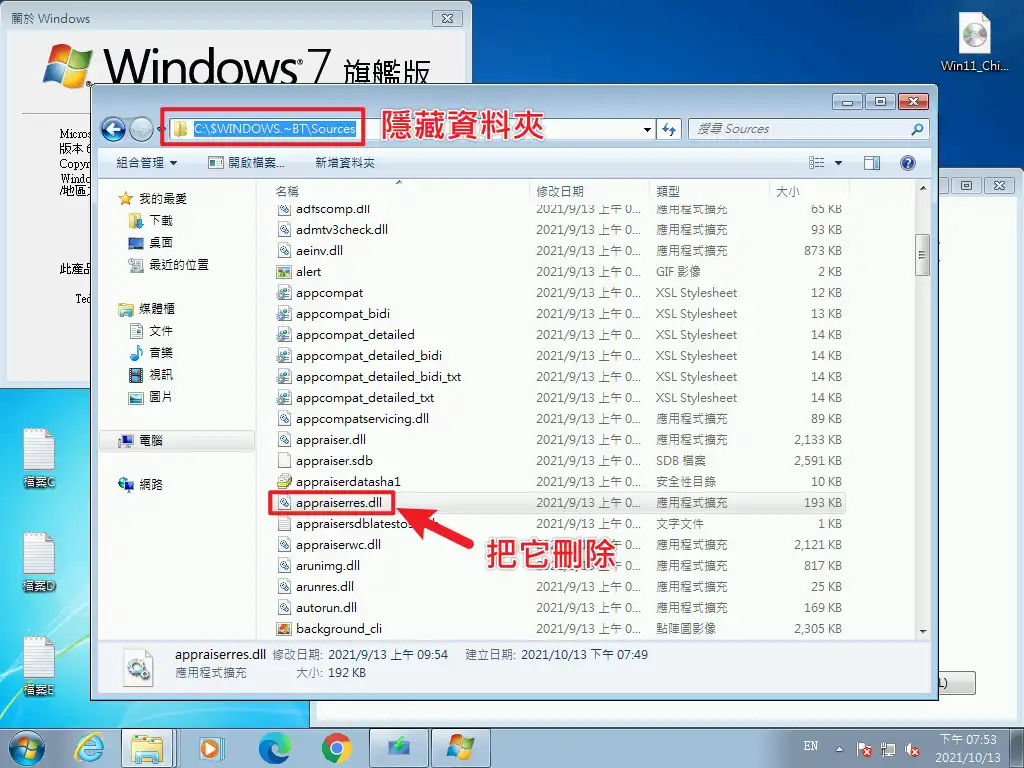
開啟我的電腦,並前往路徑「C:\$WINDOWS. ~BT\Sources」,找到「appraiserres.dll」後把它刪除。
STEP 7:回到 Win11 安裝程式
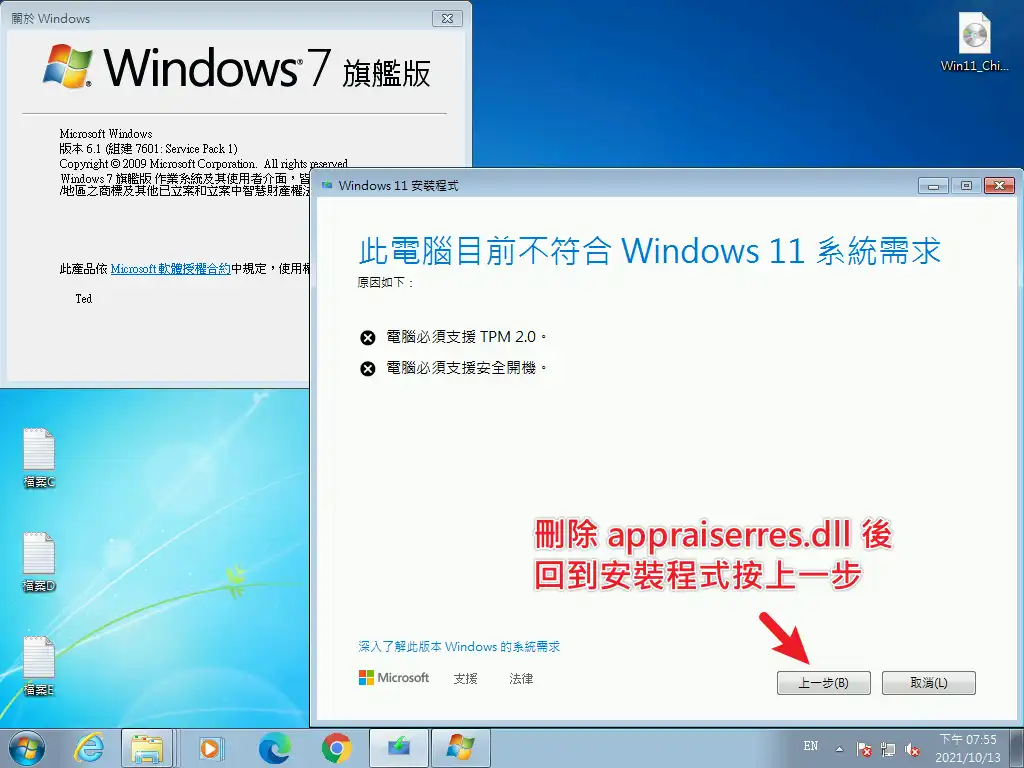
在刪除「appraiserres.dll」檔案之後,回到 Windows 11 安裝程式,按一下「上一步」按鈕。
回到上一頁之後,再按一次「下一步」按鈕,如下圖。
STEP 8:輸入金鑰
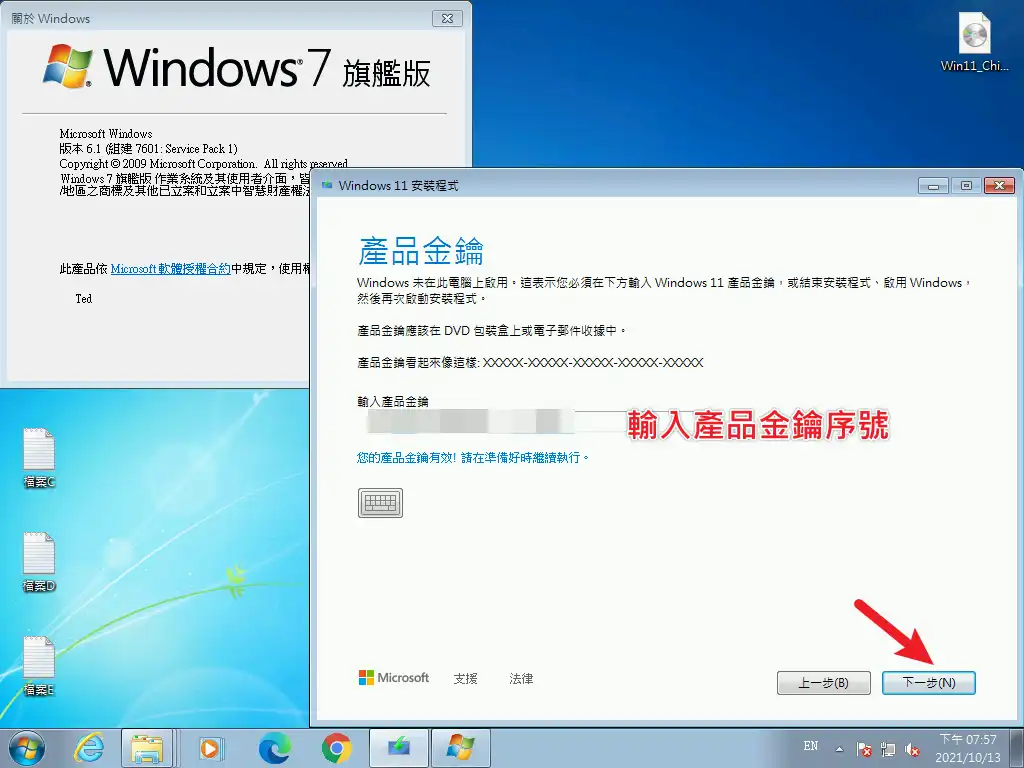
接下來你就會發現,已經成功繞過檢測,順利進到輸入金鑰的畫面,這邊只要輸入合法授權的 Win10 金鑰即可。
如果 Win7 本來就是合法授權並啟用的狀態,就不會出現這一頁,請直接前往下一步。
STEP 9:接受授權條款
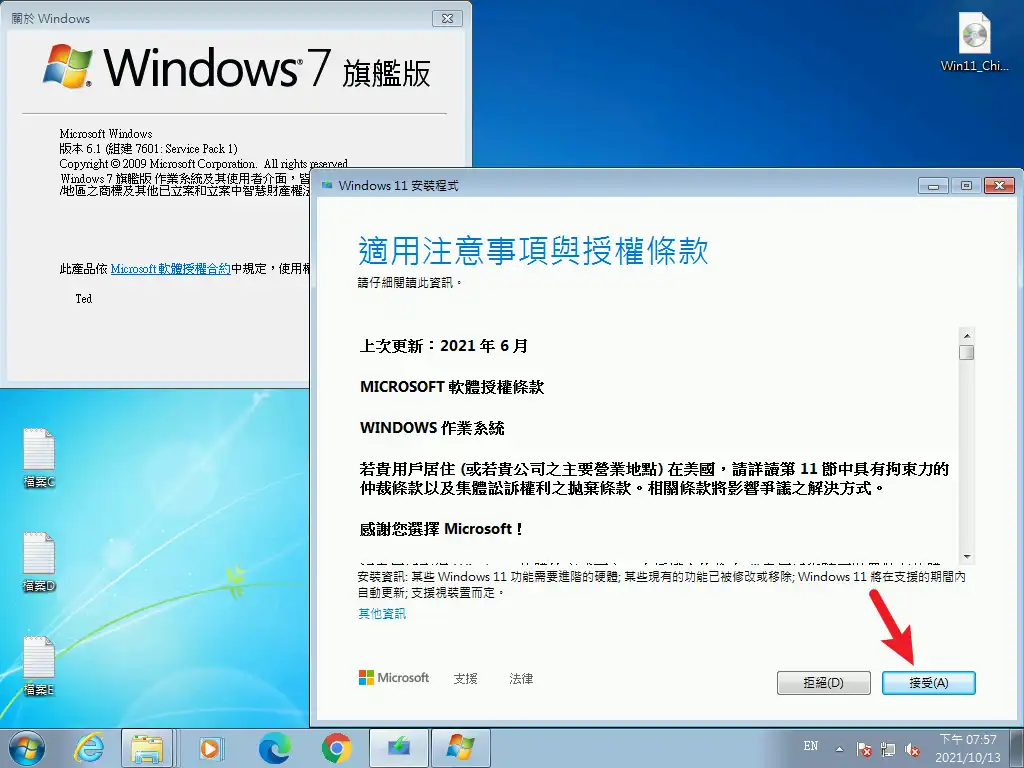
這邊只要點選「接受」按鈕即可繼續下一步。
STEP 10:選擇要保留的項目
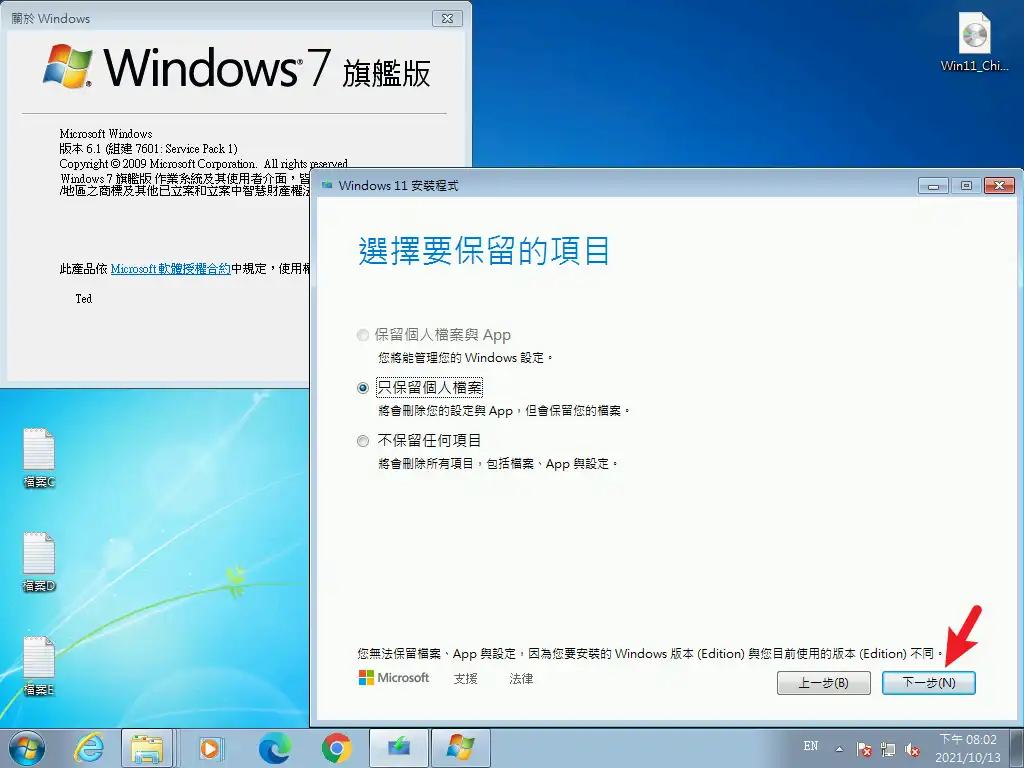
這邊需要注意的事情是,Win7 升級 Win11 並沒有「保留個人檔案與 App」的項目,意味著升級過後雖然個人的檔案會留著,但是所有自己安裝的軟體則是不會保留,需要再重新安裝。
我這邊有做個小測試,就算是選擇「只保留個人檔案」,我在升級之前所安裝的「Google Chrome」、「Potplayer」,在升級後還是有保留,只是圖示變成未知,但還是可以正常開啟。
STEP 11:取得更新
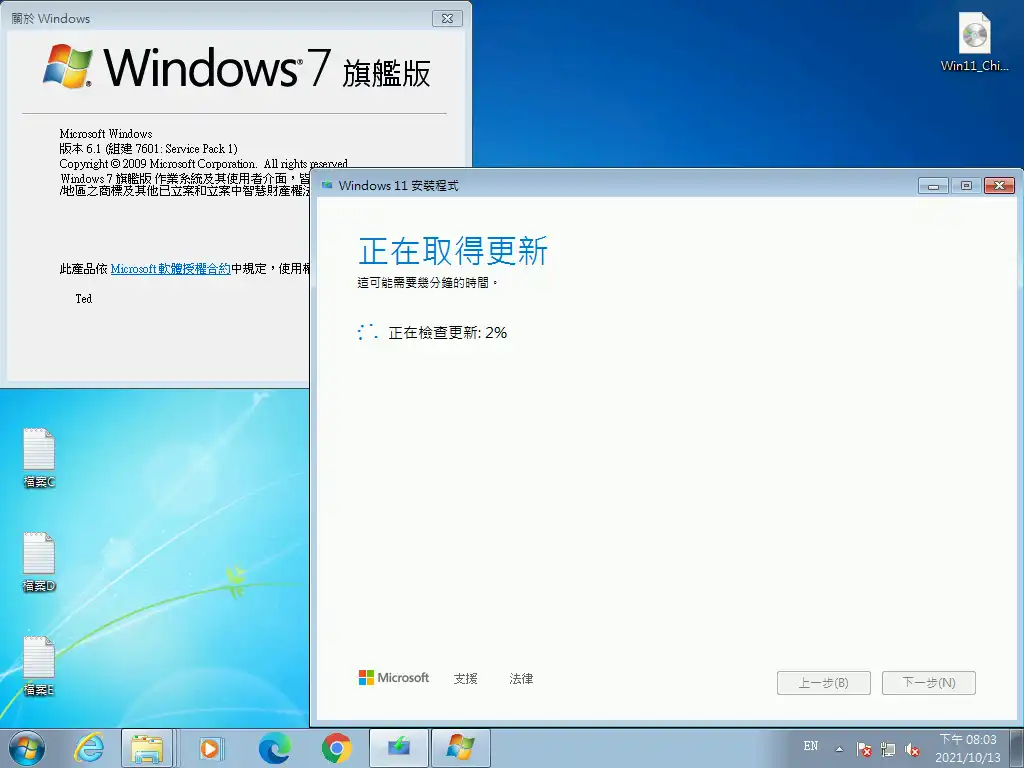
接下來安裝程式會開始掃描有無更新檔案可以下載更新,請稍待即可。
STEP 12:需要注意的項目
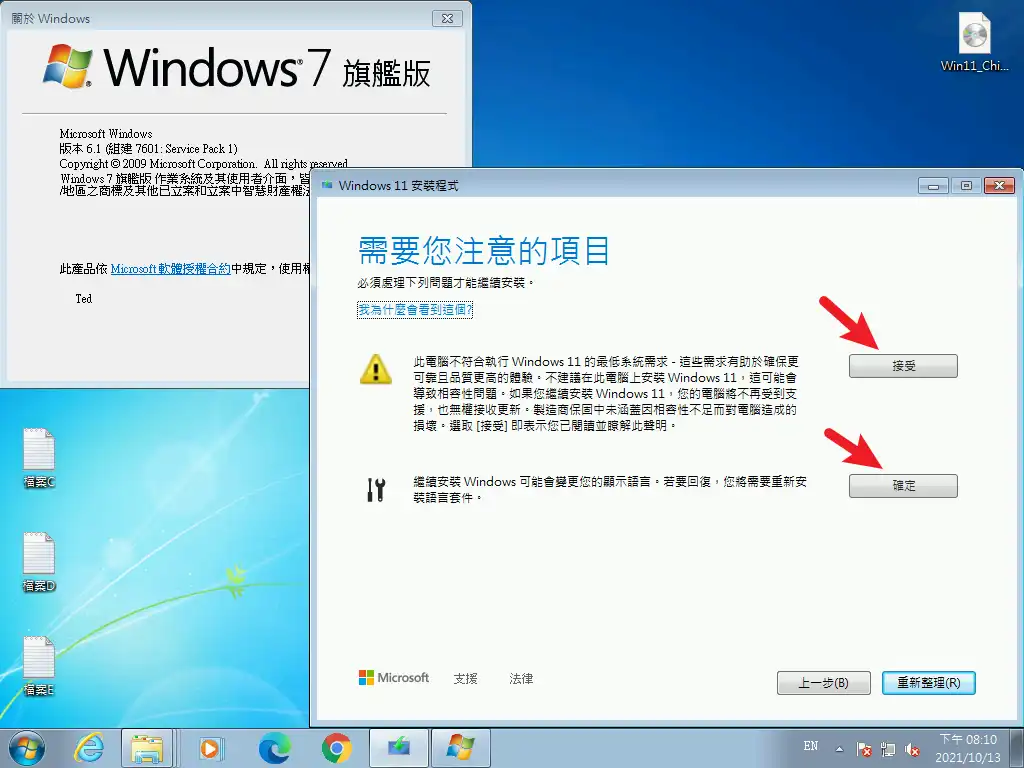
接下來安裝升級程式會提醒你的電腦並不符合需求的訊息,按下接受即可。
STEP 13:開始升級 Win11
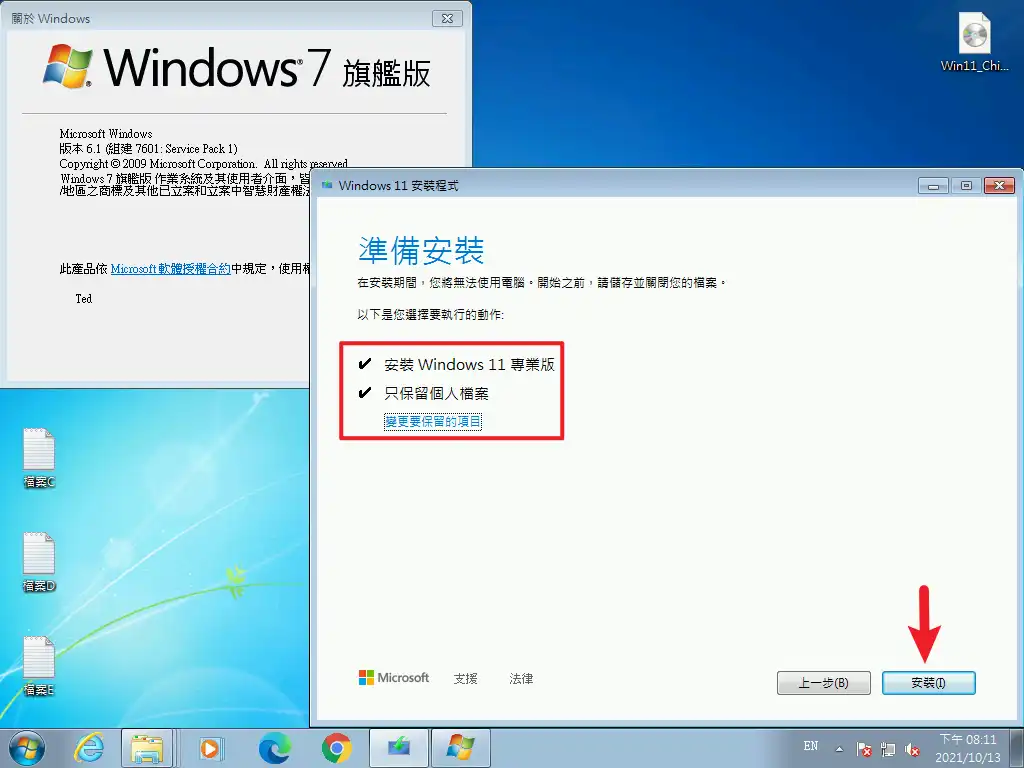
當一切都準備好之後,就可以按下「安裝」按鈕進行升級 Windows 11 啦!
後面的升級流程與步驟我就不詳細說明了,到這邊只要開始安裝,基本上不會有問題,只需要等待升級流程跑完就可以囉!
Supply:
- 微軟
Tools:
- Windows 11 安裝程式
升級之後個人檔案還在嗎?
我在測試的時候,有先在桌面放置一些檔案,升級選項是「保留個人檔案」,在升級成 Win11 之後,所有個人檔案是都還保留的狀態,但還是建議大家要養成備份資料的習慣喔!
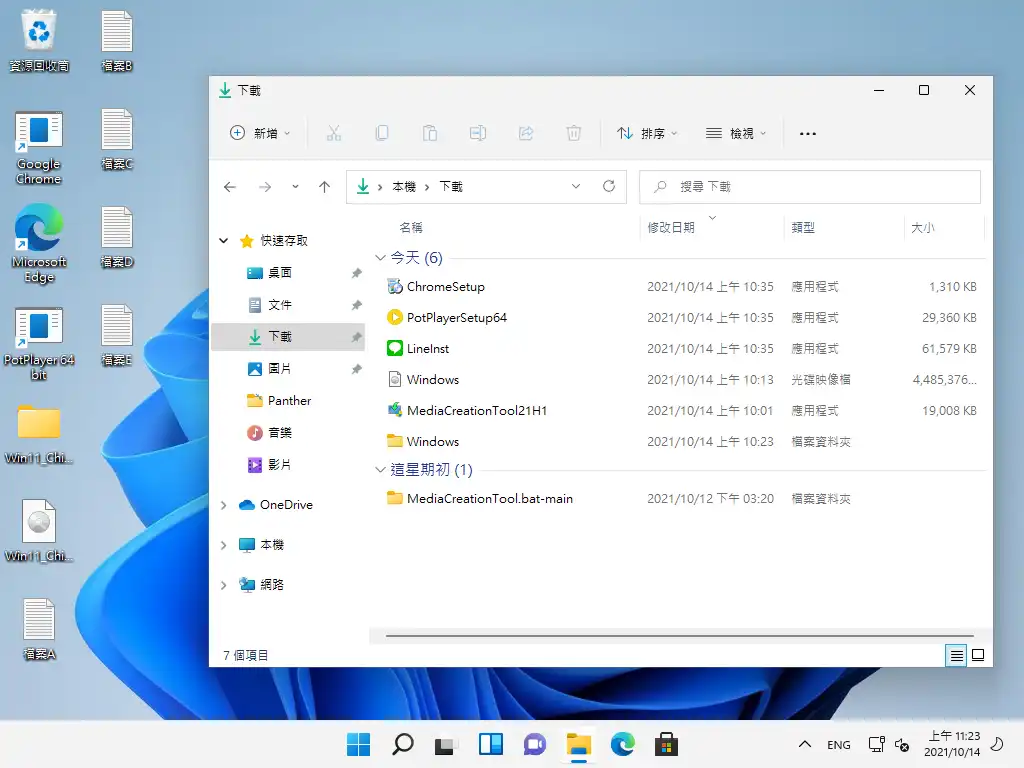
升級後原本的軟體還可以用嗎?
我在升級之前,有特意安裝 Google 的瀏覽器與 Potplayer 影音播放器,雖然在升級之後,這兩個軟體的圖示變成未知的狀態,但還是可以正常啟動與使用,但這僅限於我自己的測試,如果有不能正常使用的,還是需要重新安裝一次。
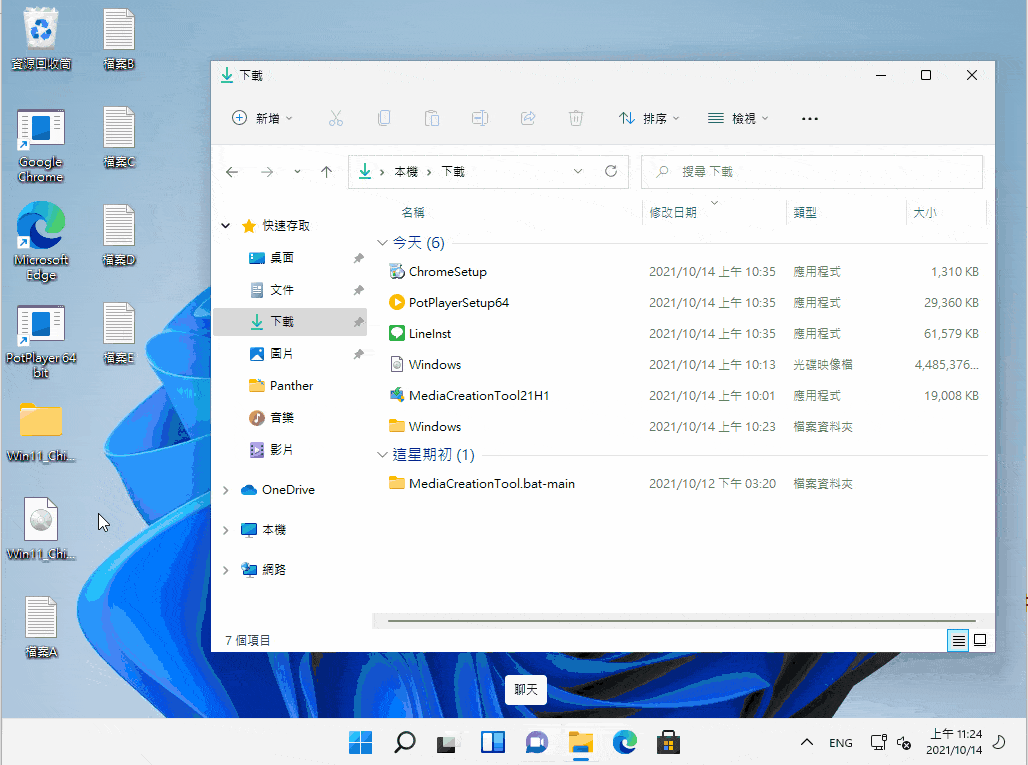
可以退回 Win7 嗎?
如果你升級到 Windows 11 後使用上不習慣,後悔了想要退回去 Win7,請記得只能在 10 天內做這個動作,超過 10 天你只能使用重灌的方式才能繼續使用 Win7。
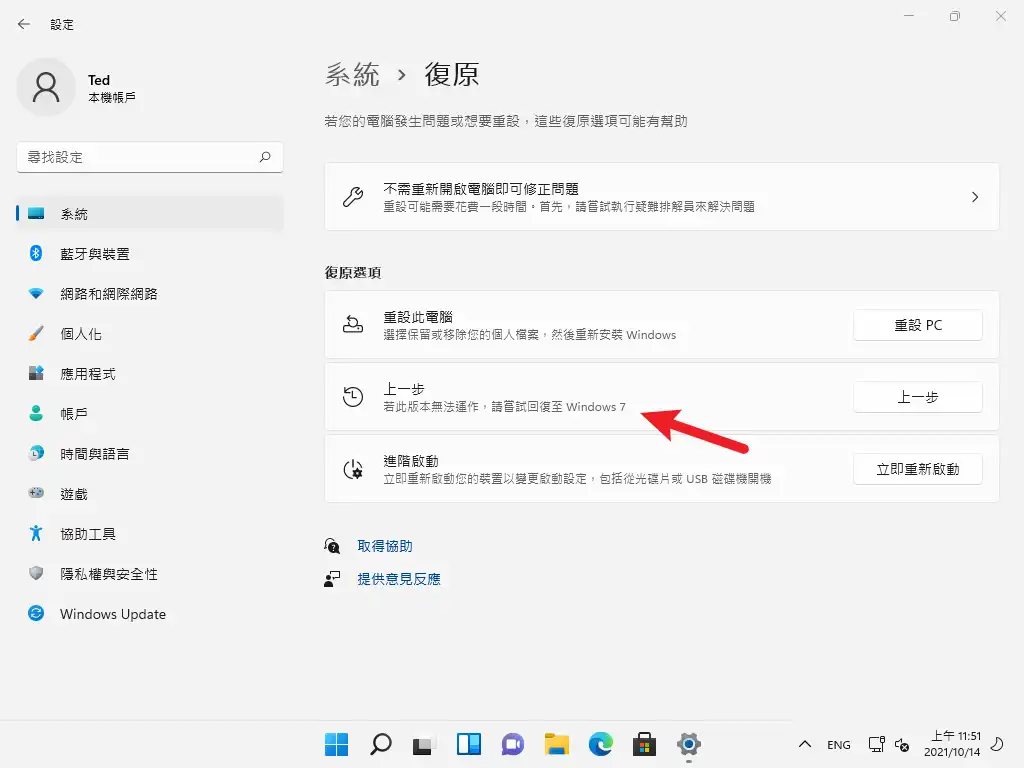
總結
雖然跳過檢測的方式來升級 Windows 11 是不被微軟認可的方法,但除了升級電腦配備或是直接購買新電腦之外,我們還是可以透過其他小方法把檢測機制拿掉,讓你在舊電腦上也可以順利的體驗這套微軟最新的作業系統,直接省下一筆買配備或電腦的錢。
如果家中有閒置的舊電腦,快點翻出來跟著本篇教學一起試試看吧!
常見問題
繞過檢測的方法會一直有效嗎?
這個無法保證,微軟有可能未來某天就更改檢測的方法與機制,現在的方法可能就會無效。
舊電腦有支援 UEFI 模式,但是 Win7 是安裝在 CSM,建議用升級還是重灌?
如果你電腦有 UEFI 模式,建議是進入 BIOS 把模式調整成 UEFI,並使用 USB 隨身碟重灌的方式,完整全新安裝 Win11 在 UEFI 模式上!
不想使用 Win11,可以退回 Win7 繼續使用嗎?
可以,前提是在升級後的 10 天內才可以退回 Win7,如果超過 10 天只能用重灌電腦的方式安裝 Win7。