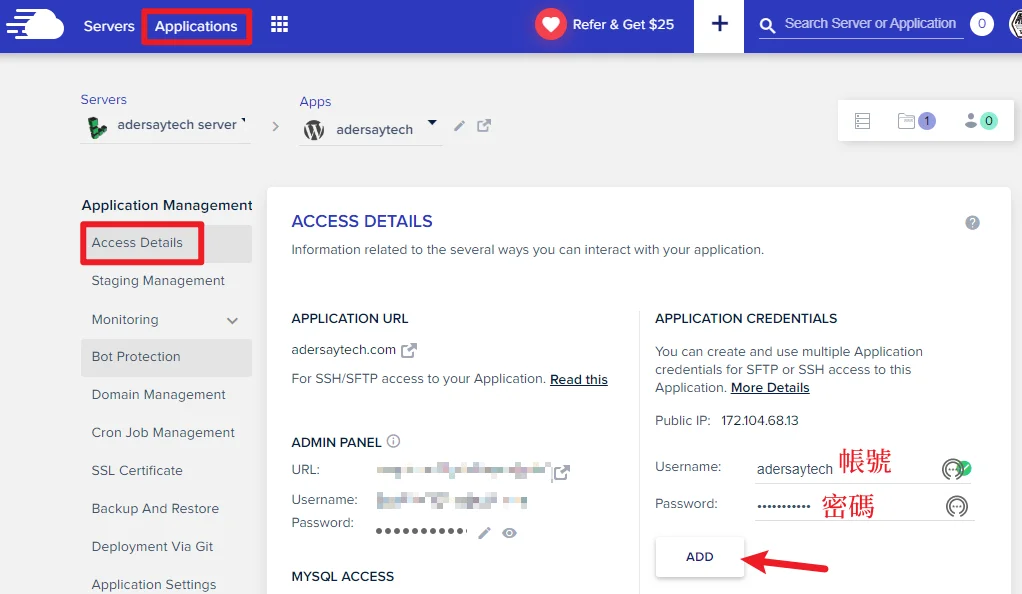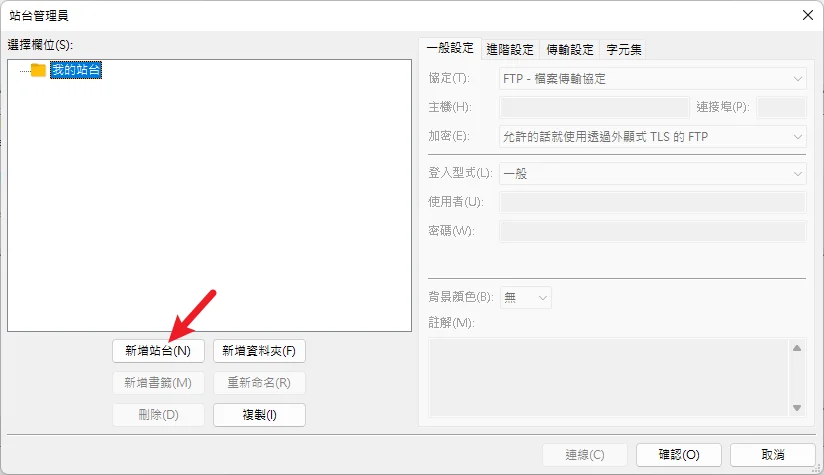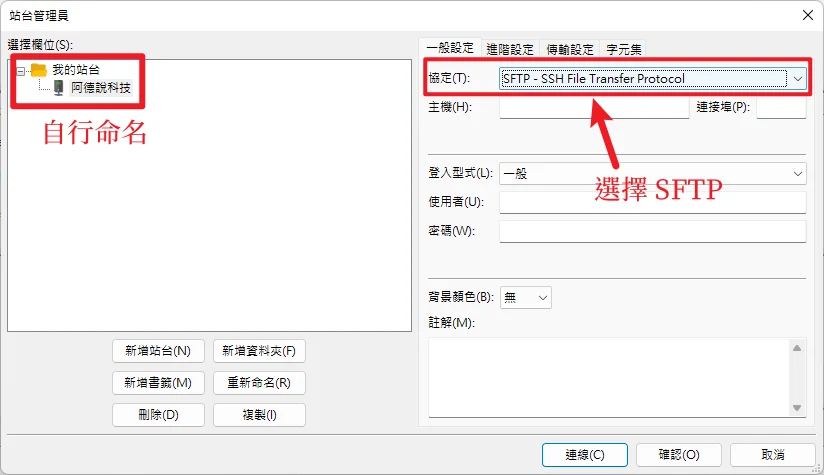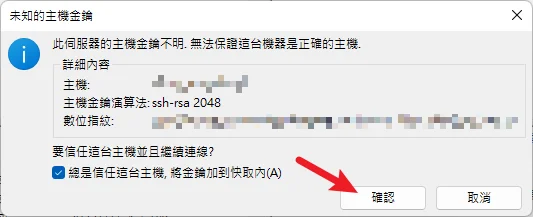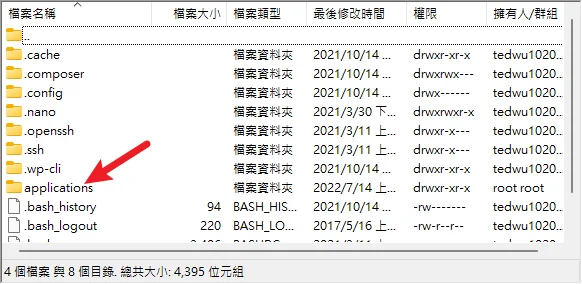最後更新日期:2024年03月07日
這是一篇利用「FileZilla 連線 Cloudways」伺服器的教學,也就是 FTP 連線,一般來說我們平常並不會使用到此功能,但是在一些特殊情況下,我們會必須要用 SFTP 連線的方式,直接連線伺服器資料庫來做一些設定,會相對快速且方便。
延伸閱讀:Cloudways教學|如何用 Cloudways 架設 WordPress 網站?完整教學大公開
如果你有需要用到這個功能,千萬不要錯過本篇教學,如果在閱讀文章的過程中有任何問題,可以前往「各類電腦疑難雜症討論區」尋求幫助,讓我開始今天的主題吧!
備註:FTP 與 SFTP 連線差異只有在「加密方式」,SFTP 會比 FTP 來的安全,本篇文章為了方便,以下都會統稱 FTP。
使用情境
會需要使用到 FTP 連線 Cloudways 伺服器的情況並不常發生,一般比較常見的使用情況如下:
- 需要上傳「認證檔案」到伺服器根目錄,例如 AdSense 的 ads.txt,或是 Google Search Console 與 Google Analytics 的認證檔案。
- 用 FTP 上傳的方式安裝外掛或主題。
- 想要直接透過 FTP 上傳圖片或檔案。
事前準備
如果想要透過 FTP 連線,我們這邊會使用到免費的軟體「FileZilla」,只要前往官方網站下載相對應的版本即可,本篇文章是以 Windows 版本為範例。
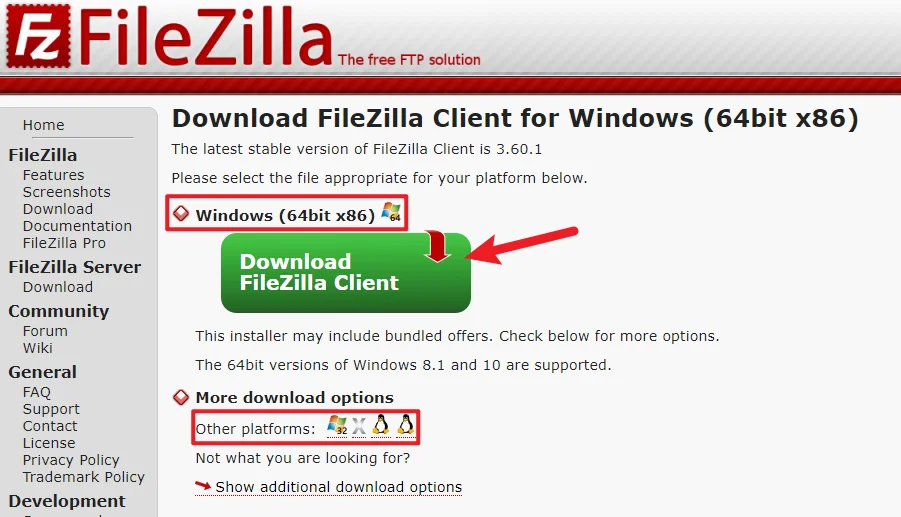
下載相對應版本後,以預設模式安裝就可以了。
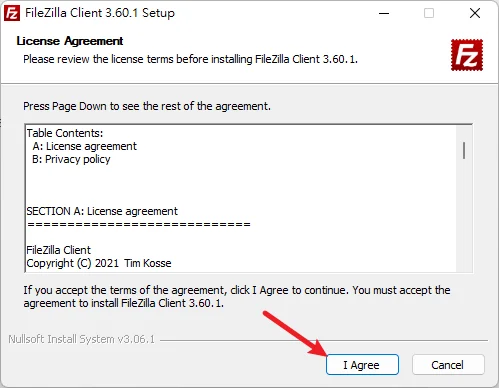
使用教學
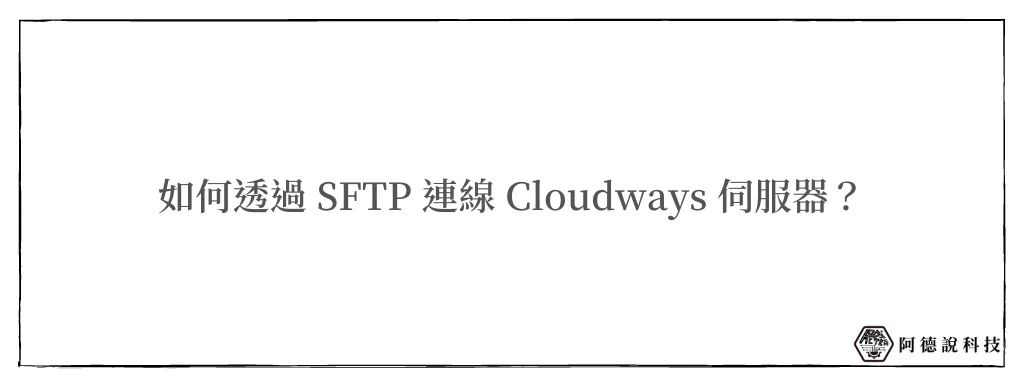
這個章節會教你如何用 FTP 來連線 Cloudways 伺服器,基本上難度不高,只要跟著教學步驟,絕對可以成功喔!
預估時間: 5 minutes
步驟一:找到 FTP 連線資訊
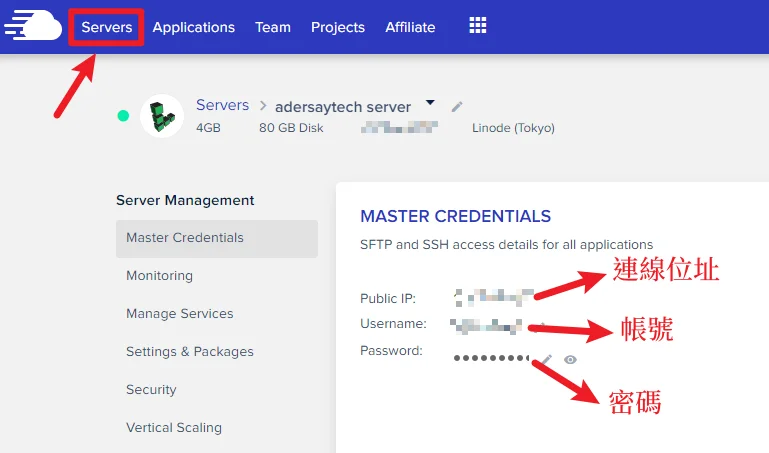
前往你的 Cloudways 後台,在畫面左上方選擇「Servers」進入你的伺服器設定,在「Master Credentials」中,可以看到畫面右方有「Pbulic IP」、「Username」與「Password」三個項目,分別代表你 FTP 的連線位址、帳號與密碼。
用這組帳號密碼會直接連線到整台伺服器,如果你想要直接連線到「網站目錄」,可以依照下方圖示建立一組帳號密碼,也就是前往「Applications」內,在網站的名稱內建立。
步驟二:新增 FileZilla 站台
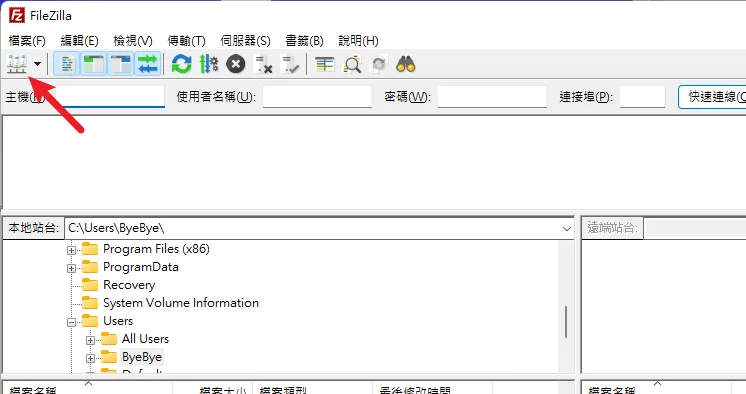
接下來開啟 FileZilla 軟體,點擊左上角的圖示,如上圖紅色箭頭處。
進入站台管理員後,點擊「新增站台」按鈕。
輸入站台名稱,這邊自訂一個自己可以辨識的即可,右方「協定」要選擇「SFTP」。
步驟三:輸入連線資訊
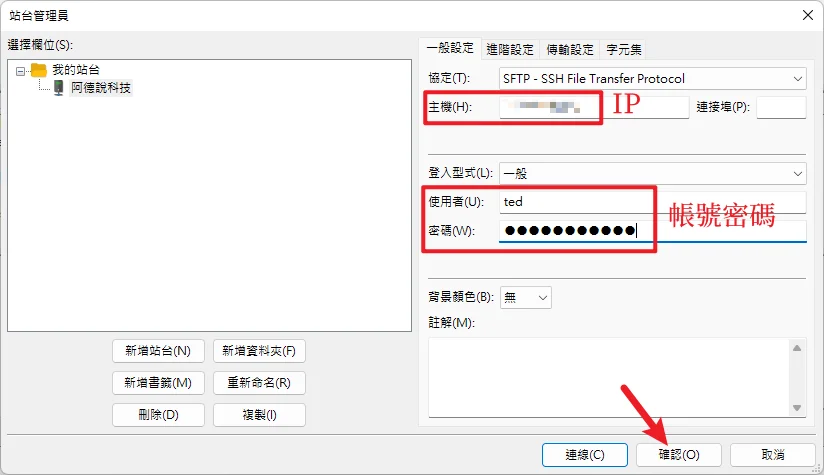
再來請依序輸入以下資訊:
1. 主機:Pbulic IP
2. 使用者:Username
3. 密碼:Password
確認沒問題後,就可以點擊「確認」保存。
步驟四:連線 Cloudways 伺服器
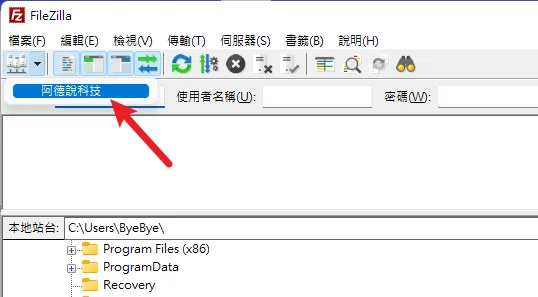
回到 FileZilla 主畫面後,一樣在畫面左上角點擊「▼」圖示,就會列出你剛剛所新增的站台,點一下就可以開始連線。
第一次連線會看到以下畫面,把最下方的「總是信任這台主機,將金鑰加到快取內」的選項打勾,這樣下次連線就不會再跳出相同警告視窗。
步驟五:連線成功
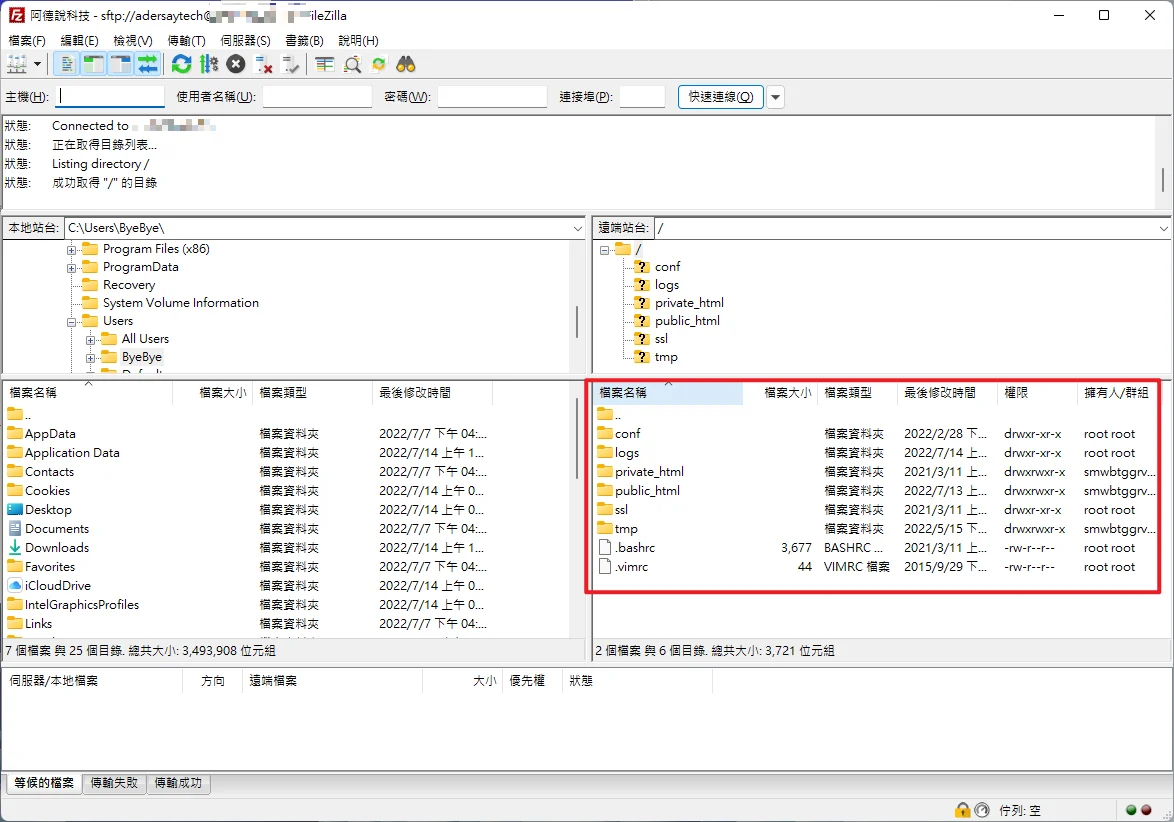
連線成後就會看到上圖紅色框框處有資料夾與檔案跑出來,一般我們要上傳的檔案都會是在「public_html」資料夾內,這個範例是直接連線「Application」的資料庫。
如果你是直接連線伺服器,會看到如下圖畫面,進入applications 資料夾一樣可以找到網站所屬的資料庫檔案,大功告成!
Supply:
- Cloudways
Tools:
- FileZilla
總結
以上就是本篇文章的教學內容,雖然使用到的機會比較少,但有時候我們不得不用 FTP 的方式來上傳檔案或是認證,這樣會相對方便也快速,希望有幫助到各位讀者!
常見問題
FileZilla 需要收費嗎?
不用,完全免費。
要選擇連線到 Server 或是 Applications?
都可以,如果連線到 Server,會在伺服器的「根目錄」,一樣可以找到所要上傳檔案的「Application」資料夾,如果是選擇連線到「Application」,也就是自己手動新增的帳號密碼,可以直接連線到網站 application 的根目錄,不用再自己一層一層找。